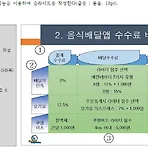 14. 한쇼 <슬라이드 4> 표 슬라이드
14. 한쇼 <슬라이드 4> 표 슬라이드
≪조건 및 출력형태≫ ☞ 제목 부분을 클릭하고 내용을 입력합니다(2. 음식배달앱 수수료 비교 입력). ☞ 본문 레이아웃의 '표 삽입' 아이콘을 누릅니다. ☞ 표 삽입 메뉴에 ≪출력형태≫대로 줄 개수와 칸 개수를 입력합니다. ☞ 상단 메뉴의 표 탭(보라색 버튼)에서 '머리글 줄, 줄무늬' 줄 체크 옵션을 해제합니다. ☞ ≪조건≫대로 표 스타일을 지정합니다(조건 : 테마 스타일 1 - 강조 6). ☞ 한쇼에서는 '일반 스타일 1 - 강조 6'을 선택합니다. ☞ 상단 메뉴의 도구 상자에서 글꼴을 변경합니다(조건 : 돋움, 18pt). ☞ 글자색은 '검정'을 선택하고 '가운데 정렬'을 적용합니다. ☞ ≪출력형태≫와 같이 표를 위치시킵니다. ☞ 표를 선택하고 상단 메뉴의 표 탭(보라색 버튼)에서 내용 정렬을 '중..
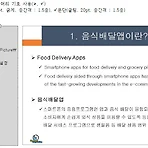 13. 한쇼 <슬라이드 3> 텍스트/동영상 슬라이드
13. 한쇼 <슬라이드 3> 텍스트/동영상 슬라이드
≪조건 및 출력형태≫ ☞ 제목 부분을 클릭하고 내용을 입력합니다(1. 음식배달앱이란? 입력). ☞ 본문 레이아웃의 '내용을 입력하십시오' 부분을 클릭하고 글머리 기호를 변경합니다. ☞ 글머리 기호는 상단의 '서식 도구 상자'에 있습니다. ☞ 첫 문단의 내용을 입력하고 ≪조건≫대로 글꼴(굴림, 굵게)과 크기(24pt)를 변경합니다. ☞ 첫 문단의 끝에서 enter 키를 눌러 다음 라인으로 이동 합니다. ☞ Tab 키를 눌러 두 번째 문단으로 이동합니다(글머리 수준 내리기). ☞ 두 번째 문단의 글머리 기호를 변겨합니다. ☞ 두 번째 문단의 내용을 입력합니다. ☞ 두 번째 문단은 조건에서 '굵게'가 고정적으로 빠집니다. 내용 입력하기 전에 '굵게'를 해제하고 입력해야합니다. ☞ 문단의 끝 부분에서 enter..
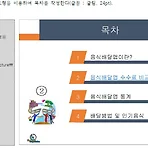 12. 한쇼 <슬라이드 2> 목차 슬라이드
12. 한쇼 <슬라이드 2> 목차 슬라이드
≪조건 및 출력형태≫ ☞ 제목 부분을 클릭하고 내용을 입력합니다(목차 입력). ☞ 본문 레이아웃을 선택하고 삭제합니다. ☞ 본문 레이아웃은 슬라이드 3 ~ 슬라이드 5에서만 사용합니다. ☞ 상단 메뉴의 입력 탭에서 도형을 클릭하고 블록 화살표에서 '오른쪽 화살표'를 선택합니다. ☞ ≪출력형태≫를 보고 왼쪽부터 드래그해서 '오른쪽 화살표'를 그려줍니다. ☞ 도형 : 선 없음 조건은 고려하지 않아도 됩니다. → 마스터 슬라이드 작업 시 선 없음을 기본도형으로 설정함 ☞ 상단 메뉴의 입력 탭에서 도형을 클릭하고 기본도형에서 '평형 사변형'을 선택합니다. ☞ ≪출력형태≫를 보고 왼쪽부터 드래그해서 '평행 사변형'을 그려줍니다. ☞ 평생사변형을 클릭해 '1'을 입력합니다. ☞ '가로 텍스트 상자'를 이용해 내용을..
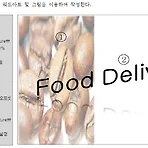 11. 한쇼 <슬라이드 1> 표지 디자인
11. 한쇼 <슬라이드 1> 표지 디자인
≪조건 및 출력형태≫ ☞ 레이아웃을 선택하고 삭제합니다. ☞ 과 에는 레이아웃을 사용하지 않습니다. ☞ 빈 공간을 선택하고 마우스 오른쪽 버튼을 클릭해 '배경 속성'을 선택합니다. ☞ 배경 그래픽 숨기기를 선택하고 창을 닫습니다. ☞ 의 배경만 없애야 하기에 하단의 모두 적용 버튼은 누르면 안됩니다. ☞ ≪출력형태≫를 참고해 도형을 그림니다. ☞ 상단 메뉴의 입력 탭에서 도형을 클릭하고 '직사각형'을 선택합니다. ☞ 슬라이드의 수직을 기준으로 1/2이 넘지 않게 그리는 것을 추천합니다. ☞ 도형을 선택한 후 상단 메뉴의 도형(보라색 버튼) 탭에서 '도형 채우기'를 클릭하고 '그림'을 선택합니다. ☞ 상단 메뉴의 도형(보라색 버튼) 탭은 도형이 선택 되어야만 활성화 됩니다. ☞ 지정된 경로에서 그림을 불러..
 20. MS 워드 문서작성 능력평가 표 편집, 강조점, 셀음영, 페이지 번호
20. MS 워드 문서작성 능력평가 표 편집, 강조점, 셀음영, 페이지 번호
≪조건 및 출력형태≫ ☞ 클로버 기호를 복사해서 붙여 넣기 하고 제목을 입력합니다. ☞ 상단 메뉴의 삽입 탭에서 표를 선택하고 '표 삽입'을 클릭합니다. ☞ ≪출력형태≫을 참고해 표 내용을 입력합니다. ☞ 제목을 블록 지정하고 ≪조건≫대로 글꼴(굴림)과 크기(18pt)를 적용합니다. ☞ 클로버를 제외한 부분을 블록 지정하고 ≪조건≫대로 기울임을 적용합니다. ☞ 첫 번째 강조점을 넣을 부분을 블록 지정하고 글꼴 확장 메뉴를 열어서 강조점을 선택합니다. ☞ 두 번째 강조점을 넣을 부분을 블록 지정하고 글꼴 확장 메뉴를 열어서 강조점을 선택합니다. ☞ 표를 전체 선택하고 ≪조건≫대로 글꼴(굴림), 크기(10pt), 정렬(가운데 맞춤)을 적용합니다. ☞ 셀 병합이 필요한 부분을 블록 지정하고 마우스 오른쪽 버튼..
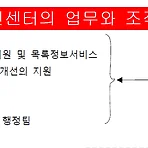 19. MS 워드 문서작성 능력 평가 다단계 번호 매기기
19. MS 워드 문서작성 능력 평가 다단계 번호 매기기
≪조건 및 출력형태≫ ☞ 먼저 ≪출력형태≫를 보고 본문 내용을 입력합니다. ☞ 상단 메뉴의 삽입 탭에서 '기호'를 클릭하고 '다른 기호'를 선택합니다. ☞ '하위 집합'의 '기타 기호'에서 ≪출력형태≫와 같이 '클로버 기호'을 선택하고 삽입 버튼을 누릅니다. ☞ 제목을 불록 지정하고 ≪조건≫대로 글꼴(굴림)과 크기(18pt)를 적용합니다. ☞ 클로버를 제외한 제목을 불록 지정하고 ≪조건≫대로 글자색(흰색)과 텍스트 강조 색(빨강)을 적용합니다. ☞ '다단계 번호 매기기'를 적용할 부분을 영역 지정합니다. ☞ 상단 메뉴의 홈 탭에서 '다단계 번호'를 클릭하고 '새 다단계 목록 정의'를 선택합니다. ☞ 1단계를 ≪출력형태≫와 ≪조건≫대로 적용합니다. - 1단계 맞춤위치 : 0.3cm ☞ 2단계를 ≪출력형태≫..
 17. MS 워드 기능평가 Ⅱ 도형
17. MS 워드 기능평가 Ⅱ 도형
≪조건≫ (1) 그리기 도구를 이용하여 작성하고 모든 도형(워드아트, 지정된 그림 포함)을 ≪출력형태≫와 같이 작성하시오. (2) 도형의 면색은 지시사항이 없으면 채우기 없음을 제외하고 서로 다르게 임의로 지정하시오. ≪출력형태≫ ☞ 상단 메뉴의 삽입 탭에서 도형을 클릭하고 '사각형 : 둥근 모서리'를 선택해 도형을 그립니다. ☞ 도형 편집점(노란점)을 이용해서 모서리를 둥글게 만들어 줍니다. ☞ 상단 메뉴의 그리기 도구 - 서식 탭에서 크기를 ≪조건≫에 맞게 변경합니다(높이 2, 너비 11). ☞ 상단 메뉴의 그리기 도구 - 서식 탭에서 '도형 채우기'를 클릭해서 채우기 색을 '빨강'으로 변경합니다. ☞ 상단 메뉴의 그리기 도구 - 서식 탭에서 '도형 윤곽선'을 클릭하고 '검정'을 선택합니다(추천). ..
 16. MS 워드 기능평가 Ⅱ 수식
16. MS 워드 기능평가 Ⅱ 수식
≪출력형태≫ ☞ 문제 번호(1)을 입력하고 상단 메뉴의 삽입 탭에서 수식을 클릭합니다. ☞ MS 워드에서는 아래 한글과 다르게 구조를 먼저 만들어야 합니다. ☞ 문자나 숫자 입력은 구조를 다 만들고 난 후 입력합니다. ☞ 연산자에서 '위에 오른쪽 화살표'를 선택합니다. ☞ '='은 그냥 입력하면 됩니다. ☞ 분수에서 '상하형 분수'를 선택합니다. ☞ '+'는 그냥 입력하면 됩니다. ☞ 다시 한번 분수에서 '상하형 분수'를 선택합니다. ☞ 첨자가 들어갈 부분을 마우스로 클릭하고 첨자를 구조를 삽입합니다. ☞ 첨자에서 '위 첨자'를 선택합니다. ☞ 수식내에서 커서의 이동은 마우스를 이용하거나 방향키를 사용해도 됩니다. ☞ 위쪽으로 이동해서 다시 한번 첨자를 클릭하고 '위 첨자'를 선택합니다. ☞ 다음 첨자가..
- Total
- Today
- Yesterday
- 심리분석사
- 심리상담사
- 독서 지도사
- KWLC
- 독서심리상담사
- 분노조절상담사
- 새벽독서
- 자격대비
- itq
- 글쓰기
- Base Camp
- 한글 엑셀
- 아래 한글
- 영상 편집
- 학습진로상담사
- 친절한 승민쌤
- 세상에서 가장 쉬운 영상 제작
- 기출문제 풀이
- 파워포인트
- 하브루타 지도사
- 입문 과정
- 가족심리상담사
- 기본 과정
- 미술심리상담사
- 새깨독 1기
- 입문 강의
- 도형심리상담사
- 기본 강의
- 문학심리상담사
- MBTI
| 일 | 월 | 화 | 수 | 목 | 금 | 토 |
|---|---|---|---|---|---|---|
| 1 | 2 | 3 | 4 | 5 | 6 | 7 |
| 8 | 9 | 10 | 11 | 12 | 13 | 14 |
| 15 | 16 | 17 | 18 | 19 | 20 | 21 |
| 22 | 23 | 24 | 25 | 26 | 27 | 28 |
| 29 | 30 | 31 |
