 18. OpenShot 다운로드 & 설치(기본 튜토리얼)
18. OpenShot 다운로드 & 설치(기본 튜토리얼)
1. OpenShot 다운로드(https://www.openshot.org/ko/) ☞ 오픈샷 공식홈페이지에서 설치 파일을 다운로드 받을 수 있습니다. ☞ 컴퓨터 사양에 맞추어 설치 파일을 다운로드 받습니다. ☞ 오픈샷 무료 프로그램의 특징은 다음과 같습니다. 2. OpenShot 설치 ☞ 다운 받은 파일을 더블 클릭해서 설치합니다. ☞ 언어를 선택하고 사용권 계약에 동의 하면 설치가 시작됩니다. 3. OpenShot 기본 튜토리얼
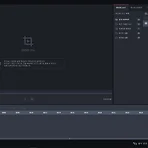 17. GOM Mix 동영상 편집(컷 편집)
17. GOM Mix 동영상 편집(컷 편집)
1. GOM Mix 영상 편집 ☞ 타임라인에 동영상을 추가하는 방법은 미디어 소스에서 동영상 파일을 더블 클릭하거나 드래그해서 타임라인에 가져다 놓으면 됩니다. ☞ 동영상 파일은 분할 및 자르기 옵션 사용이 가능합니다. ☞ 자르고 싶은 부분에 커서를 놓고 타임라인 상단의 자르기 버튼을 클릭합니다(단축키 Ctrl + x). ☞ 동영상 편집에서 가장 중요한 부분은 불필요한 부분을 삭제하는 것입니다(컷 편집). ☞ 불필요한 부분을 선택해서 분할하고 delete 키를 눌러 삭제하면 됩니다. ☞ 동영상 클립을 선택하고 타임라인 위쪽은 비디오 조정 버튼을 눌러 반전 효과를 줄 수 있습니다. ☞ 동영상 클립을 선택하고 타임라인 위쪽은 영역 선택하기 버튼을 누르면 필요한 영역을 선택할 수 있습니다. ☞ 마우스로 시작 ..
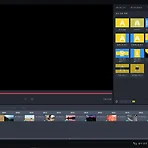 16. GOM Mix 기본 편집 및 영상 만들기
16. GOM Mix 기본 편집 및 영상 만들기
1. GOM Mix 영상 전환 ☞ 영상 전환 탭에서 필요한 영상 전환 효과를 선택하고 하단의 적용 버튼을 클릭합니다. ☞ 영상 전환은 첫 번째 위치의 미디어 소스에는 사용할 수 없습니다. ☞ 영상 전환 효과를 제거 하려면 영상 전환 탭에서 효과 없음을 선택하고 적용 버튼을 누르면 됩니다. ☞ 영상 전환 효과의 시간 조절은 Pro 버전에서만 가능합니다. 2. GOM Mix 필터 적용 ☞ 사진이나 영상에 필터를 적용하려면 필터 탭에서 원하는 필터를 선택하고 적용 버튼을 누르면 됩니다. ☞ 현재 영상 / 전체 영상 두 가지 선택옵션 중에서 선택하여 적용하면 됩니다. ☞ 필터는 색상 보정 / 색상 필터 두 가지가 있습니다. 색상 보정 : 색상,채도,명도 / 밝기,대비 / 색상 밸런스 / 중간값 채도를 설정합니다..
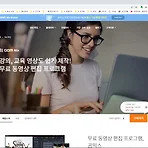 15. GOM Mix 다운로드 및 설치 & 미디어 파일 불러오기
15. GOM Mix 다운로드 및 설치 & 미디어 파일 불러오기
1. GOM Mix 다운로드(https://www.gomlab.com/gommix-video-editing/) ☞ GOMLab 홈페이지에서 곰믹스 설치 프로그램을 받을 수 있습니다. ☞ 구매하기 옆의 무료다운로드 버튼을 누르거나 하단의 다운로드 버튼을 누르면 됩니다. ☞ 곰믹스의 유료 버전인 곰믹스 프로와 곰믹스 맥스도 있습니다(14일 무료 체험 사용 가능). ☞ 곰믹스와 곰믹스 프로의 차이는 다음과 같습니다. ☞ 영상 편집 입문용으로는 곰믹스로도 충분합니다. 2. GOM Mix 설치 ☞ 다운로드 받은 프로그램을 더블클릭해서 설치를 시작합니다. 3. GOM Mix 인터페이스 & 미디어 파일 불러오기 ☞ 미리보기 창 / 타임라인 / 미디어 소스 / 텍스트, 이미지 / 템플릿 / 오버레이 클립 / 필터 / ..
 14. Video Pad Video Editor 기본 튜토리얼(프로젝트 저장 & 내보내기)
14. Video Pad Video Editor 기본 튜토리얼(프로젝트 저장 & 내보내기)
1. 프로젝트 저장 ☞ 프로젝트를 저장하려면 상단 메뉴의 프로젝트 저장 버튼을 클릭합니다. 프로젝트 저장 : 현재 프로젝트를 저장합니다. 다른 이름으로 프로젝트 파일 저장 : 현재 프로젝트를 다른 이름으로 저장합니다. 파일로 내보내기 : 현재 프로젝트를 동영상으로 변환합니다. 내보내기 업로드 : 현재 프로젝트를 클라우드 플랫폼(유튜브, 비메오, 구글 드라이브 등)에 업로드 합니다. 디스크에 저장 : 현재 프로젝트를 DVD나 불루레이 디스크로 만듭니다. 2. 비디오 내보내기 ☞ 프로젝트를 비디오로 내보내기를 하려면 상단 메뉴의 비디오 내보내기 버튼을 클릭합니다. ☞ 프로젝트를 비디오로 내보내기는 크게 세 가지 부분으로 나누어 집니다. → 파일 / 디스크 / 업로드 비디오 파일 : 비디오 파일 내보내기를 합..
 13. Video Pad Video Editor 기본 튜토리얼(효과 및 자막 & 오디오)
13. Video Pad Video Editor 기본 튜토리얼(효과 및 자막 & 오디오)
1. 클립 및 비디오에 효과 넣기 ☞ 클립에 다양한 효과를 주기 위해서는 타임라인에서 스토리보드로 변경하는 것이 좋습니다. ☞ 클립과 클립이 결합된 부분의 비디오 전환 설정(X 표시)를 누릅니다. ☞ 클립과 클립이 결합된 부분의 비디오 전환 설정(X 표시)를 누릅니다. ☞ 팝업 창에서 필요한 전환 효과를 선택합니다. ☞ 페이드 / 모양 / 공개 / 패턴 / 회전 / 3D / 확대 등이 있습니다. ☞ 전환 효과가 설정되면 아래쪽에 전환 지속 시간이 표시됩니다. ☞ 전환 지속 시간을 클릭하면 속성 창이 뜨며 시간 및 기타 속성을 변경할 수 있습니다. ☞ 전환 효과 선택시 하단의 옵션을 조절하면 동일한 효과를 전체에 적용할 수 있습니다. 현재 클립에 적용 : 해당 클립에만 전환 효과가 적용됩니다. 선택한 클립..
 12. Video Pad Video Editor 기본 튜토리얼(시퀀스, 컷 편집)
12. Video Pad Video Editor 기본 튜토리얼(시퀀스, 컷 편집)
1. 시퀀스(타임라인)에 파일 넣기(미디어 - 사진, 동영상, 음악 등) ☞ 파일 상자에서 필요한 미디어를 선택하고 시퀀스(타임라인)에 가져다 놓습니다. ☞ 마우스 오른쪽 버튼을 클릭해서도 시퀀스(타임라인)에 파일을 추가할 수 있습니다. 시퀀스에 클립배치 : 시퀀스에 클립이 있는 경우 선택한 미디어를 맨 앞쪽에 배치시켜 줍니다. 시퀀스에 배치 - 시퀀스의 시작에 배치 : 시퀀스에 클립 배치와 동일합니다. 시퀀스에 배치 - 시퀀스의 커서에 배치 : 커서가 있는 곳에 클립을 배치 합니다. 클립 위에 커서가 있는 경우는 클립을 분할하고 중간에 클립을 배치합니다. 시퀀스에 배치 - 시퀀스의 끝에 배치 : 기존에 있는 클립의 뒤 쪽으로 클립을 배치합니다. 시퀀스의 커서에 오버레이 : 비디오 트랙을 추가하여 커서가..
 11. Video Pad Video Editor 기본 튜토리얼(미디어 파일 추가)
11. Video Pad Video Editor 기본 튜토리얼(미디어 파일 추가)
1. 미디어 파일 불러오기 및 다양한 미디어 추가 방법 ☞ 상단 메뉴의 홈 탭에서 '열기' 버튼을 누릅니다. ☞ 미디어 파일을 불러오거나 비디오 패드 프로젝트 파일을 불러올 수 있습니다. ☞ 단축키 : ctrl + o ☞ 사용할 파일을 선택하고 '열기' 버튼을 클릭합니다. ☞ 예시) 사진 + 영상 + 음악 파일 선택 ☞ 미디어 파일은 각각 종류 별로 파일 상자 안에 자동으로 나뉘어 추가 됩니다. ☞ 각각의 상자에는 폴더를 추가 할 수 있습니다. ☞ 파일 상자 안의 폴더 버튼을 클릭하면 됩니다. 이름을 지정하고 추가 버튼을 클릭하면 됩니다. ☞ 폴더를 삭제하는 방법은 폴더를 선택하고 delete 키를 누르거나 '휴지통' 아이콘을 클릭하면 됩니다. ☞ 마우스 오른쪽 버튼을 클릭해 '삭제'를 선택해도 됩니다...
- Total
- Today
- Yesterday
- 글쓰기
- 하브루타 지도사
- 자격대비
- MBTI
- 영상 편집
- 심리분석사
- 새깨독 1기
- 아래 한글
- 분노조절상담사
- 기본 과정
- 친절한 승민쌤
- KWLC
- 문학심리상담사
- Base Camp
- 입문 과정
- 새벽독서
- 한글 엑셀
- 심리상담사
- 미술심리상담사
- 독서심리상담사
- 가족심리상담사
- 입문 강의
- 독서 지도사
- 도형심리상담사
- 기본 강의
- itq
- 파워포인트
- 세상에서 가장 쉬운 영상 제작
- 학습진로상담사
- 기출문제 풀이
| 일 | 월 | 화 | 수 | 목 | 금 | 토 |
|---|---|---|---|---|---|---|
| 1 | 2 | 3 | 4 | 5 | 6 | 7 |
| 8 | 9 | 10 | 11 | 12 | 13 | 14 |
| 15 | 16 | 17 | 18 | 19 | 20 | 21 |
| 22 | 23 | 24 | 25 | 26 | 27 | 28 |
| 29 | 30 | 31 |
