티스토리 뷰
12. Video Pad Video Editor 기본 튜토리얼(시퀀스, 컷 편집)
가치 전달자 2022. 4. 7. 09:251. 시퀀스(타임라인)에 파일 넣기(미디어 - 사진, 동영상, 음악 등)
☞ 파일 상자에서 필요한 미디어를 선택하고 시퀀스(타임라인)에 가져다 놓습니다.
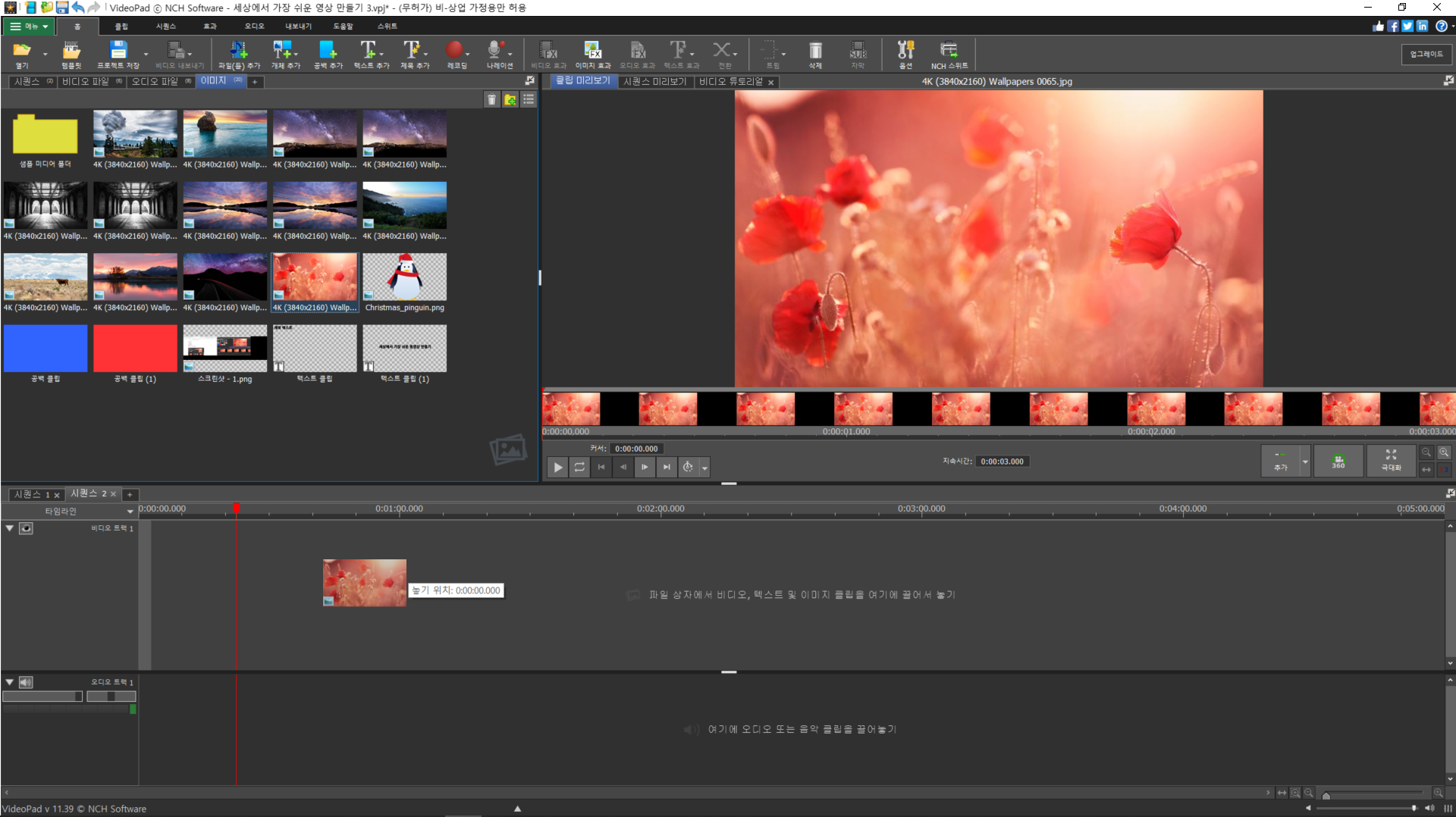
☞ 마우스 오른쪽 버튼을 클릭해서도 시퀀스(타임라인)에 파일을 추가할 수 있습니다.

- 시퀀스에 클립배치 : 시퀀스에 클립이 있는 경우 선택한 미디어를 맨 앞쪽에 배치시켜 줍니다.

- 시퀀스에 배치 - 시퀀스의 시작에 배치 : 시퀀스에 클립 배치와 동일합니다.
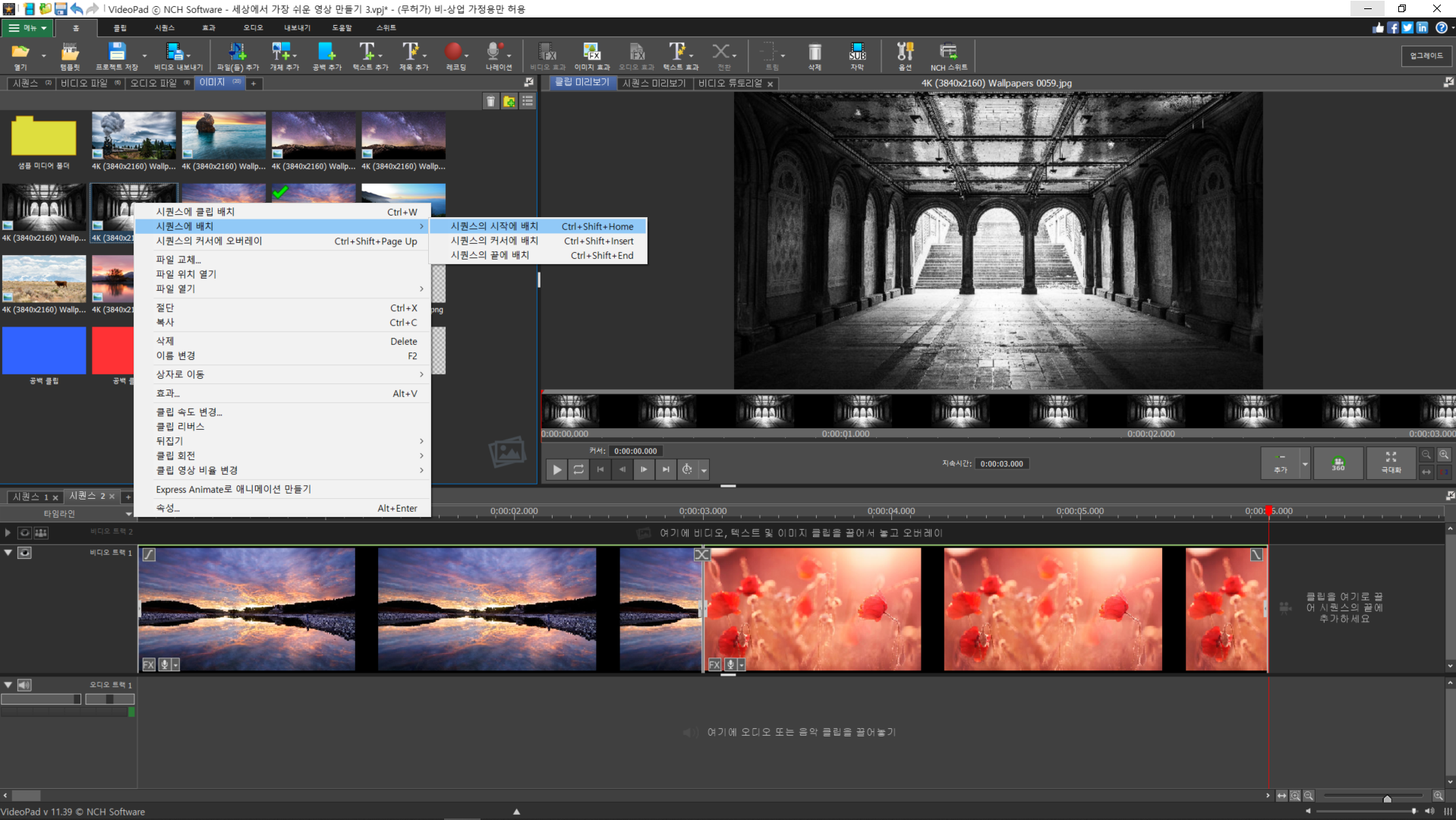
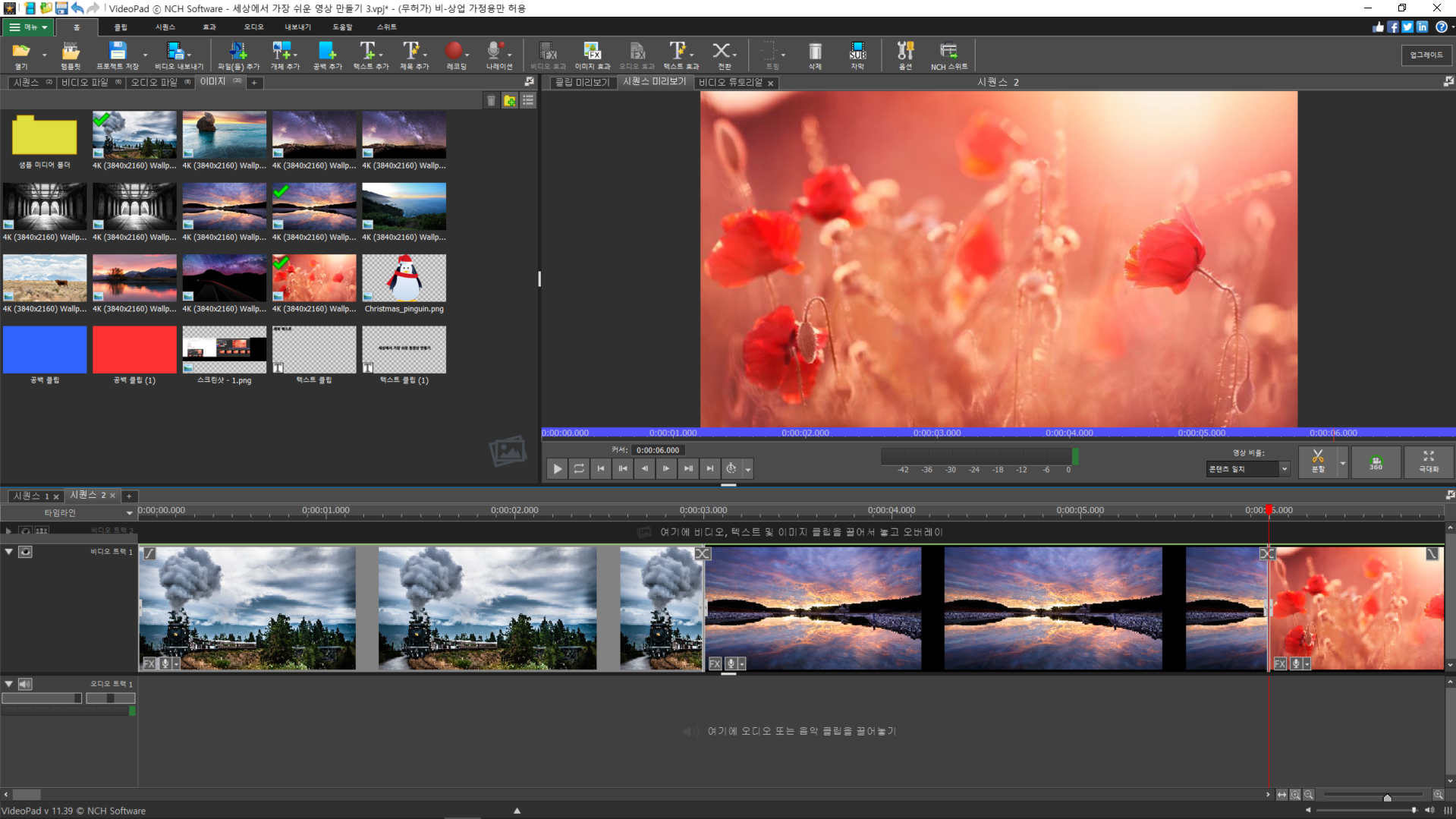
- 시퀀스에 배치 - 시퀀스의 커서에 배치 : 커서가 있는 곳에 클립을 배치 합니다. 클립 위에 커서가 있는 경우는 클립을 분할하고 중간에 클립을 배치합니다.
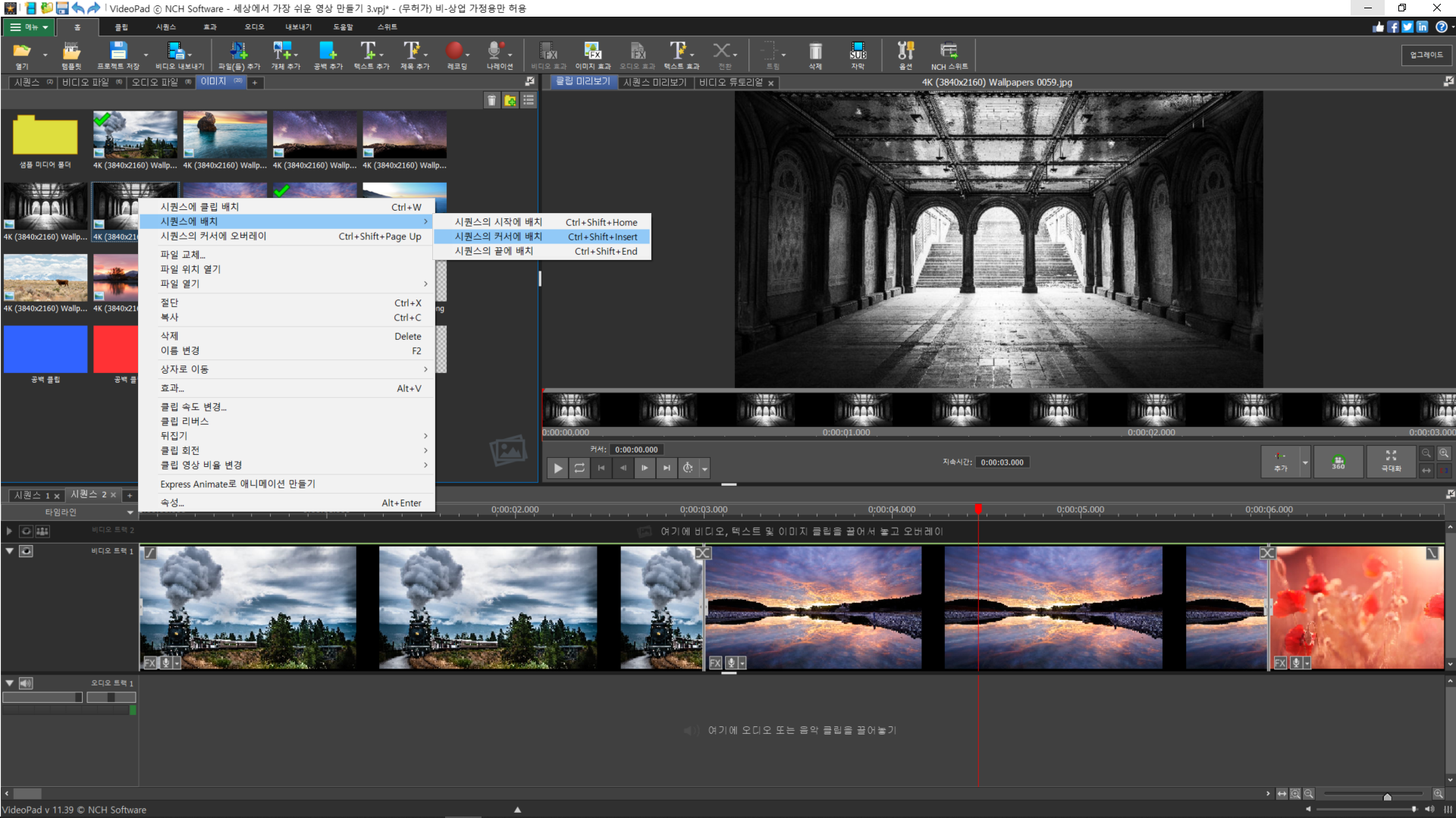
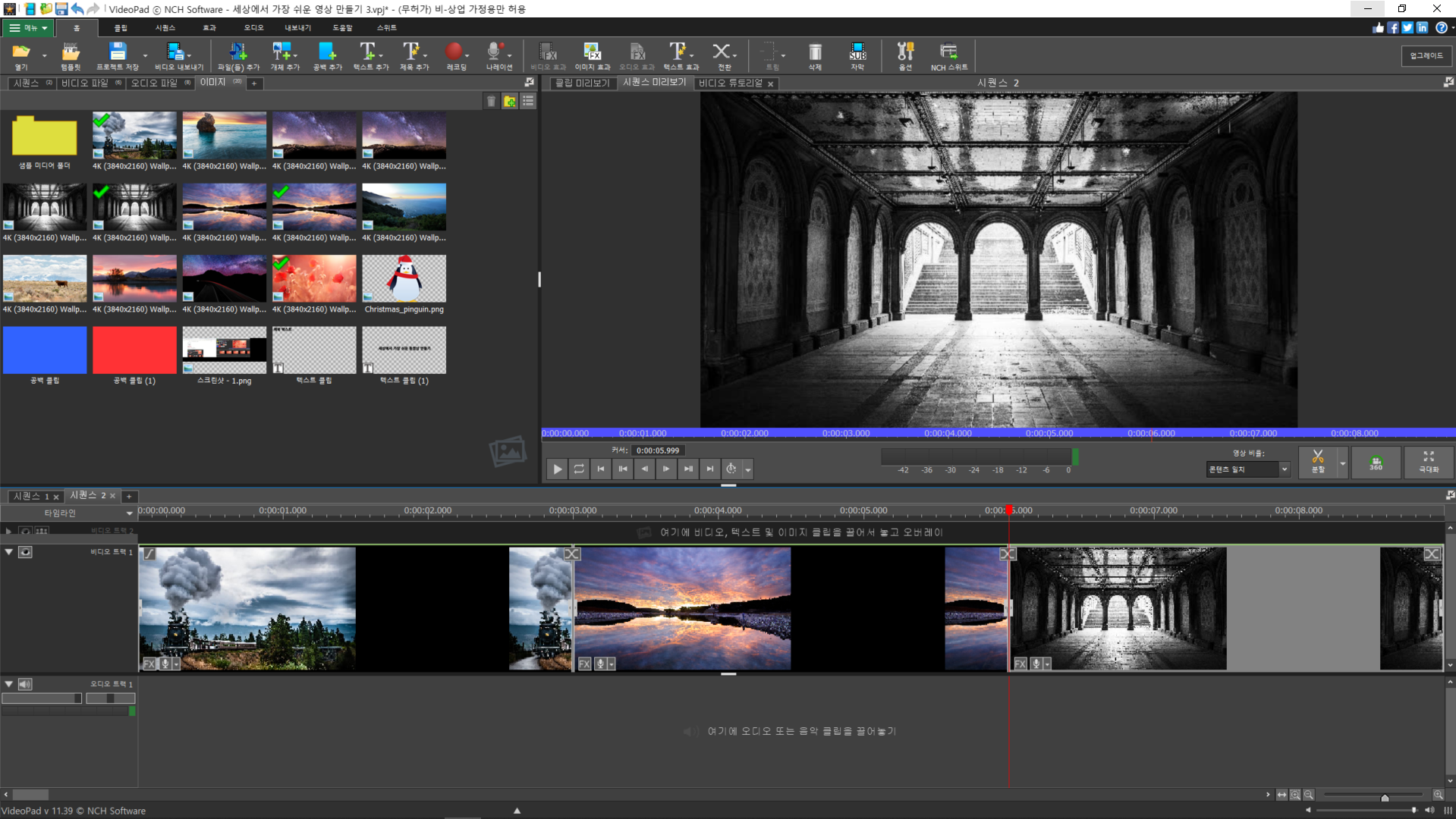

- 시퀀스에 배치 - 시퀀스의 끝에 배치 : 기존에 있는 클립의 뒤 쪽으로 클립을 배치합니다.
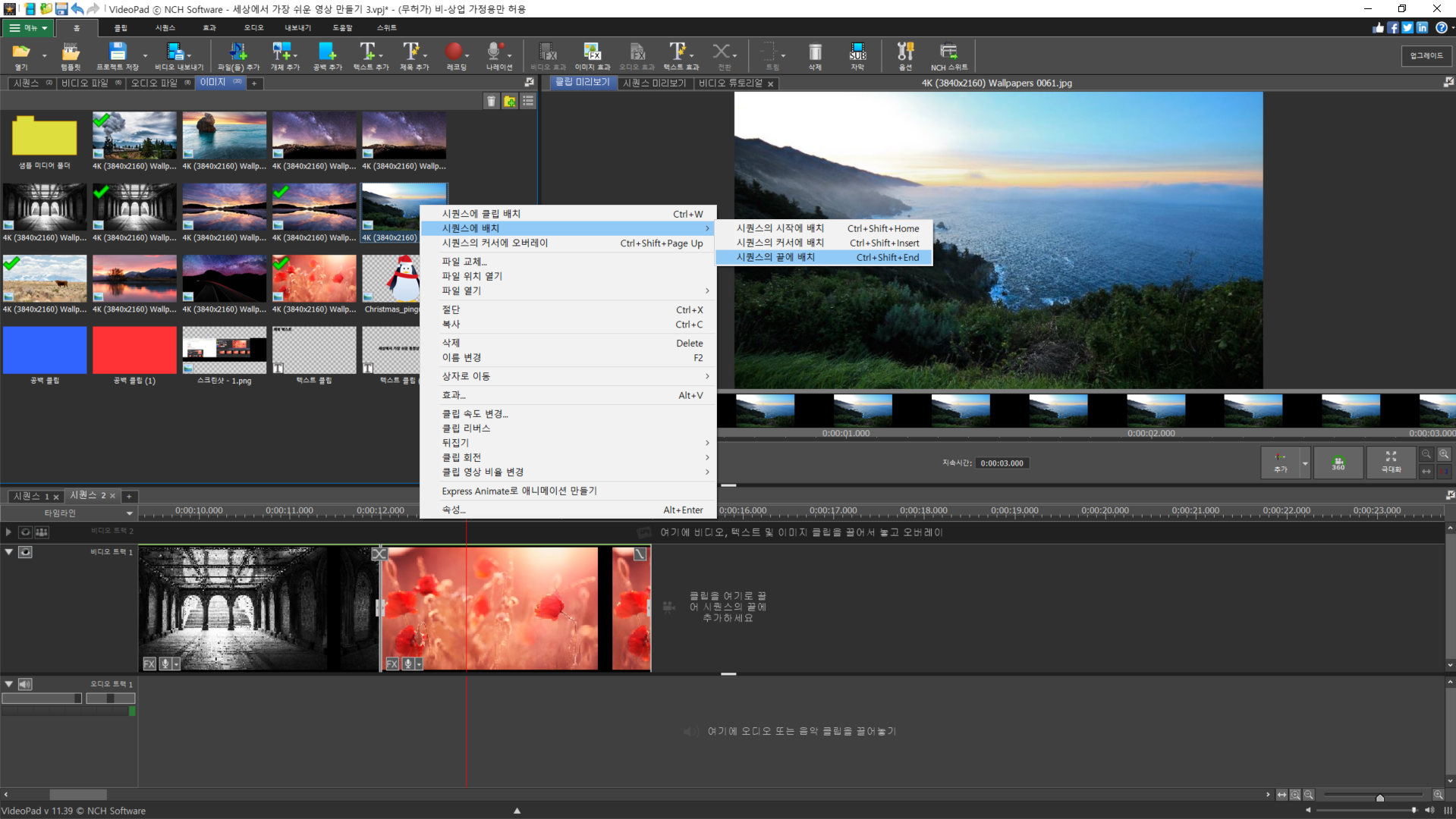
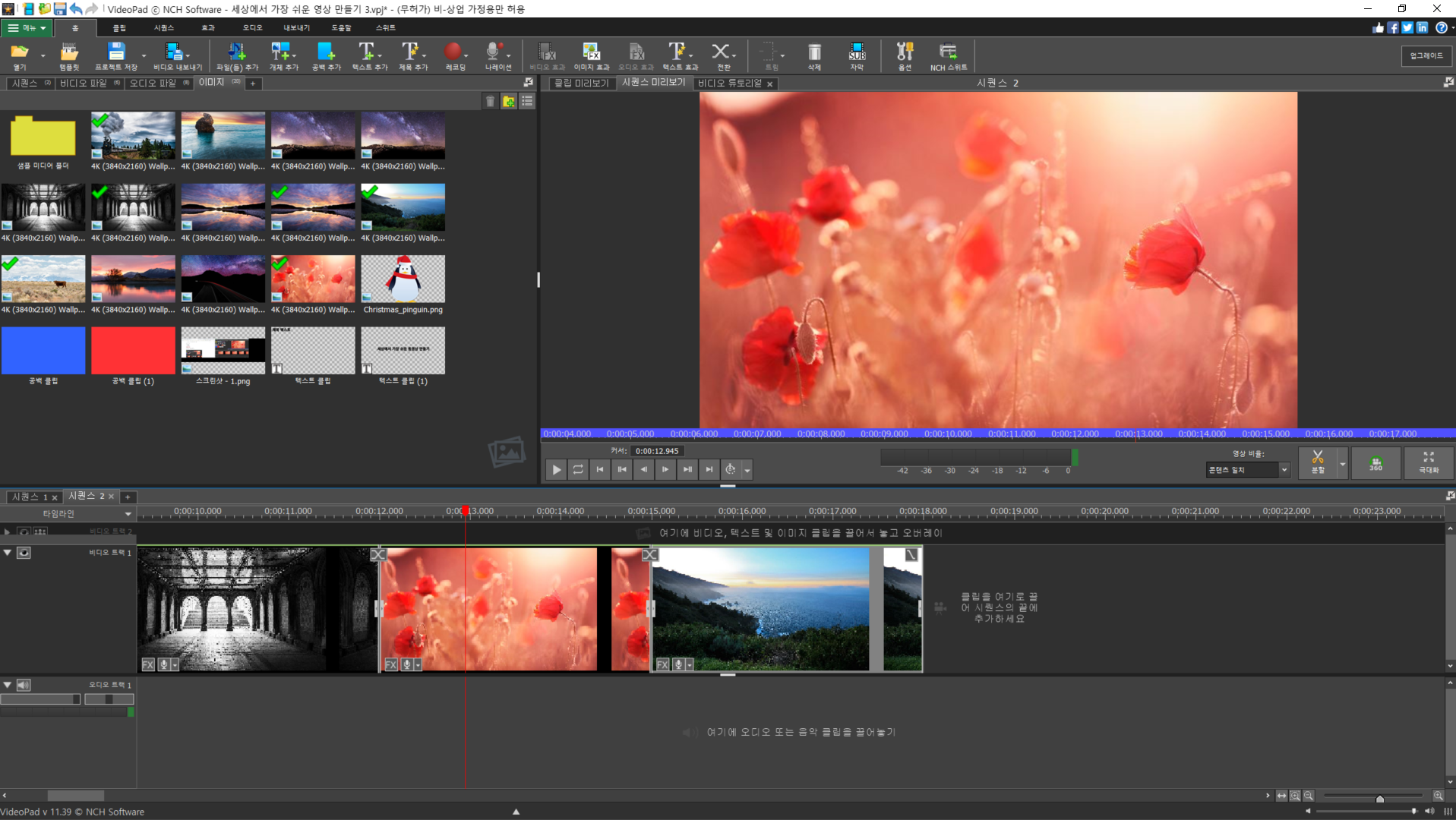
- 시퀀스의 커서에 오버레이 : 비디오 트랙을 추가하여 커서가 있는 위치에 클립을 오버레이 합니다.

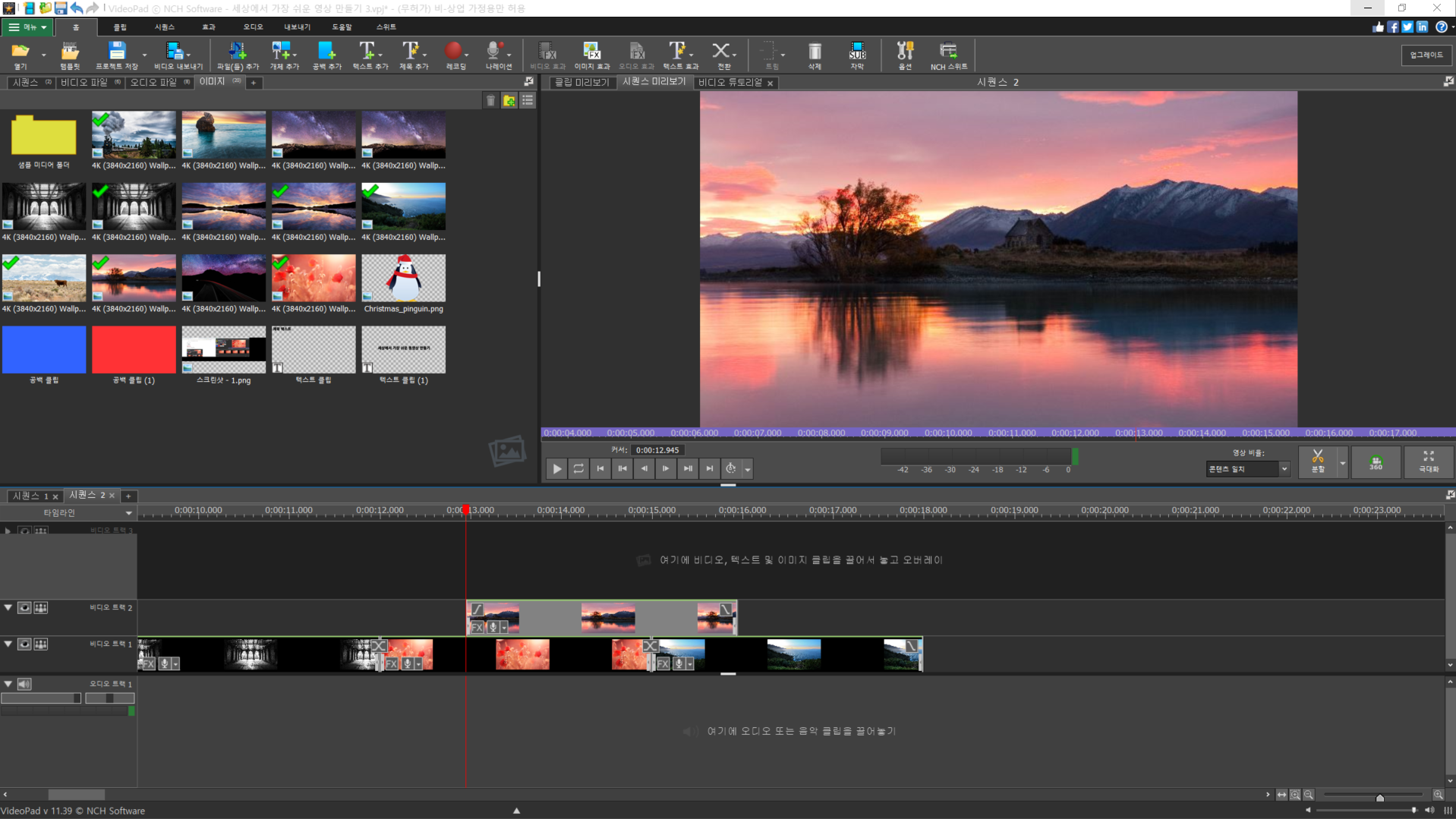
☞ 시퀀스에서 클립을 이동하려면 이동할 클립을 선택하고 마우스로 드래그해서 원하는 위치에 끌어다 놓으면 됩니다.

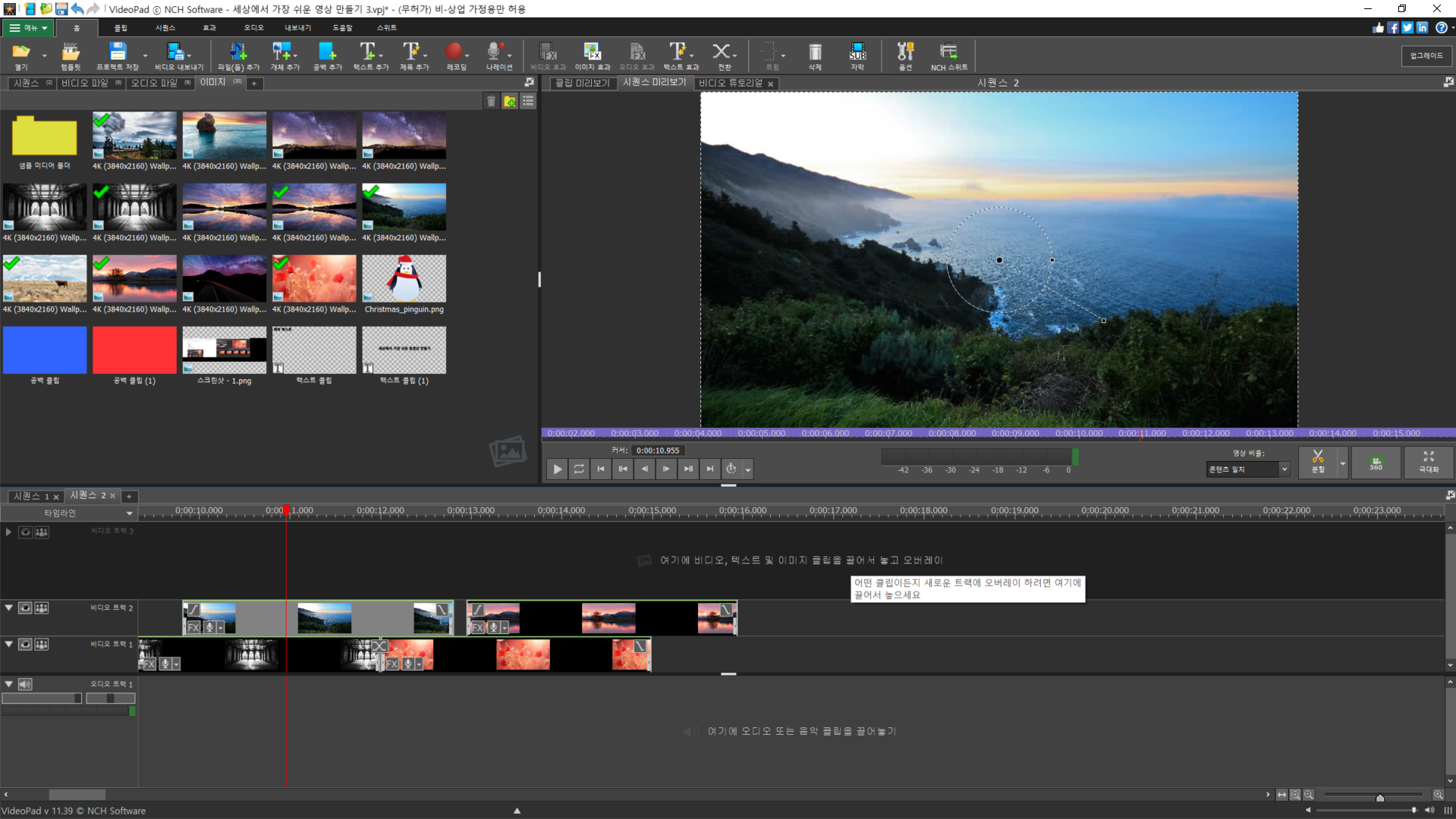
☞ 시퀀스에서 클립을 복사해서 원하는 위치에 붙여넣기 할 수도 있습니다.
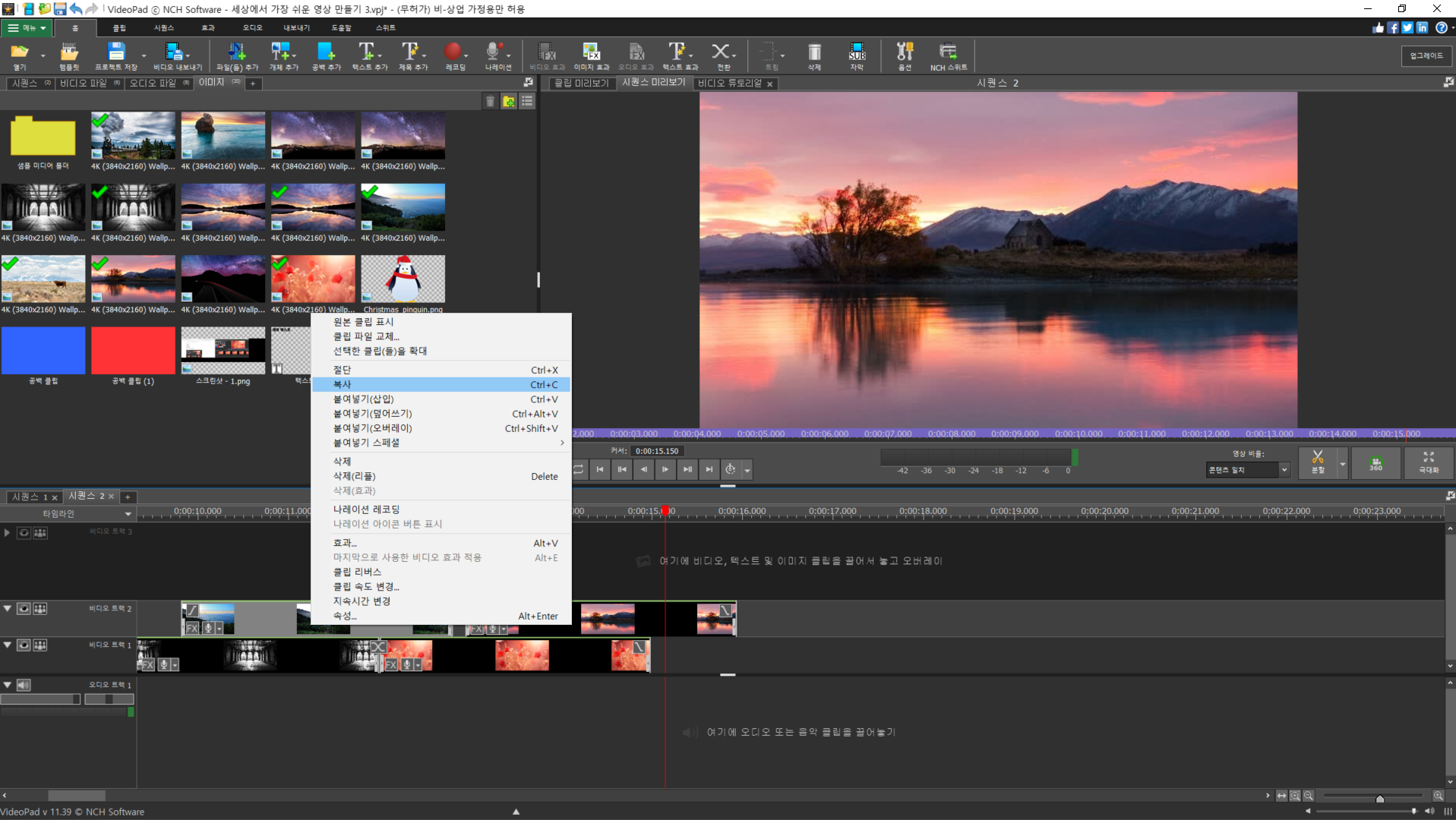
- 붙여넣기(삽입) : 커서가 있는 위치에 클립을 삽입합니다. 클립 중앙에 커서가 있으면 클립을 오버레이 해줍니다.
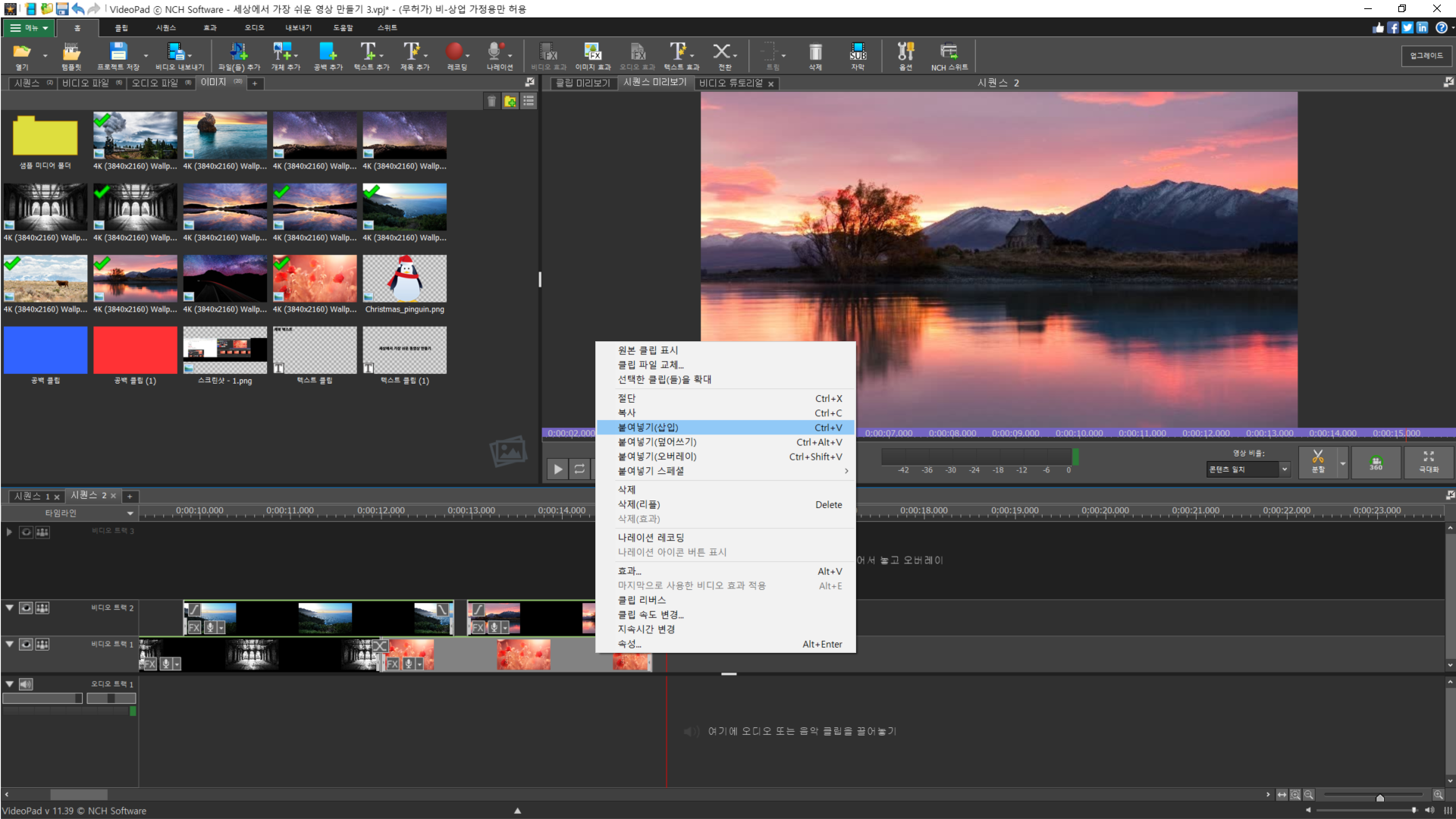
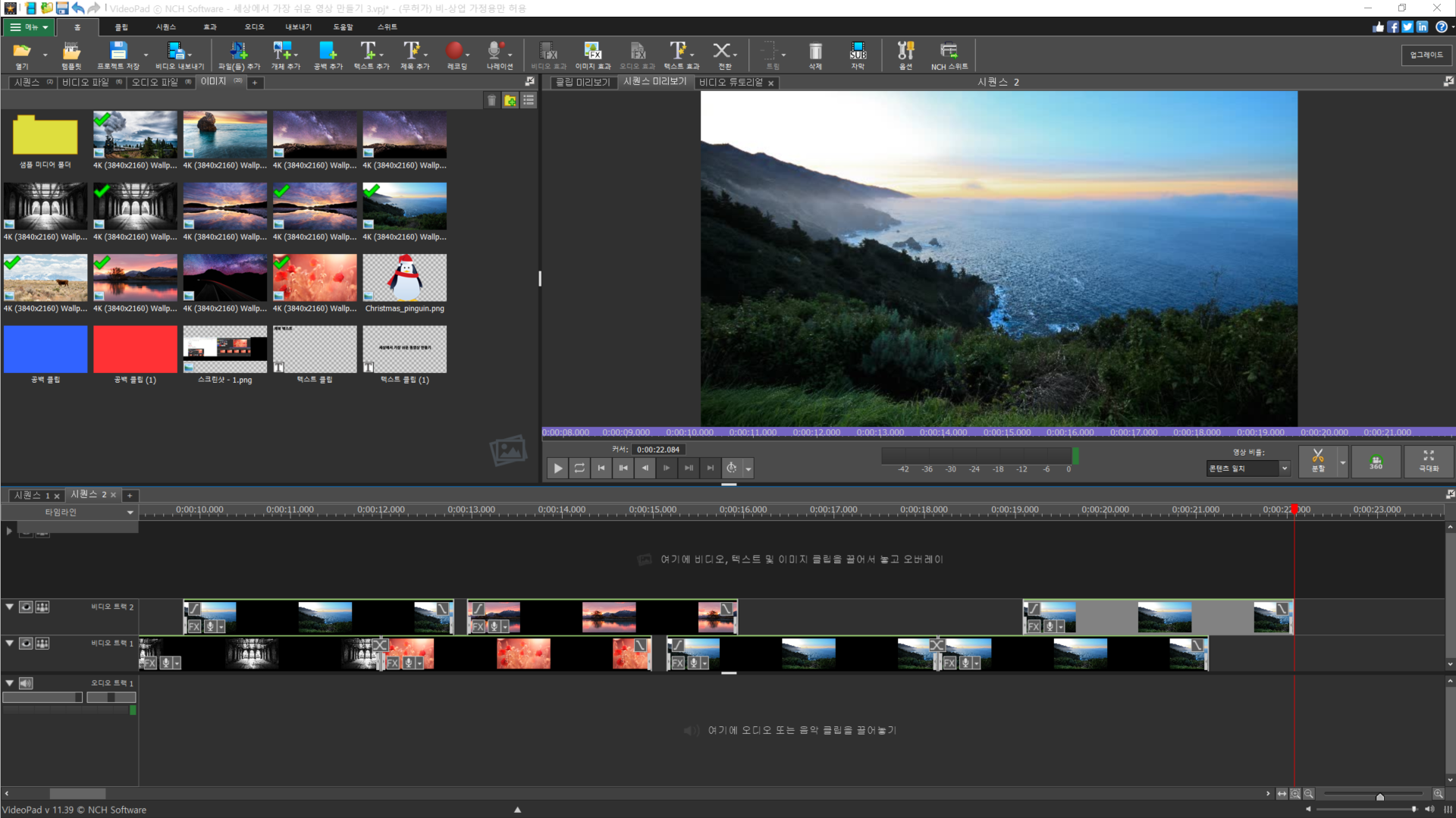
- 붙여넣기(덮어쓰기) : 커서가 있는 위치에 파일을 덮어쓰기 합니다. 클립이 분할되며 커서 앞쪽은 기존 클립 뒤쪽은 복사된 클립으로 대체됩니다.
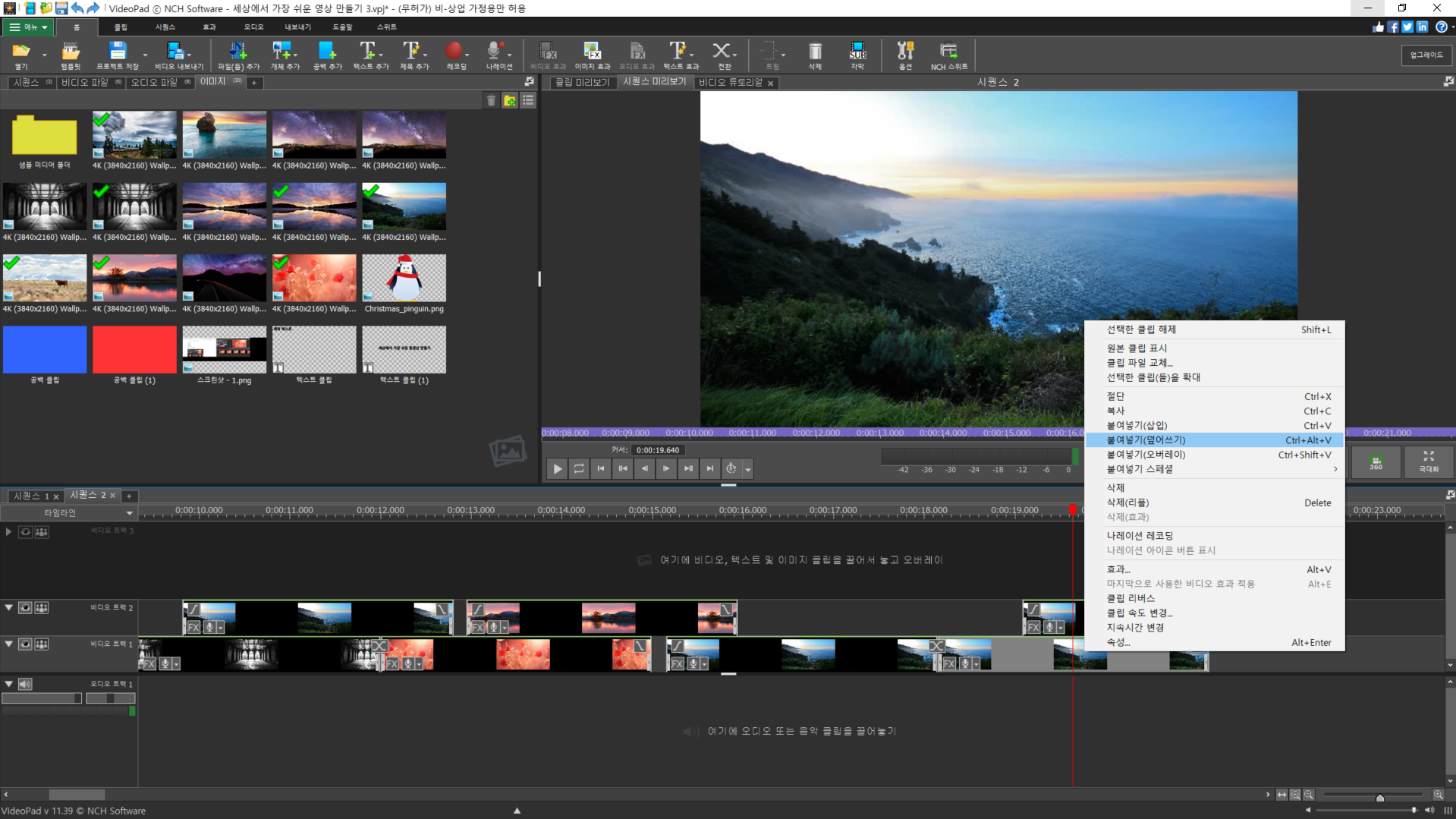

- 붙여넣기(오버레이) : 커서가 클립 위에 있는 경우 기존 클립 위쪽으로 오버레이 합니다. 커서가 클립 끝에 있는 경우는 뒤쪽에 클립을 삽입합니다.
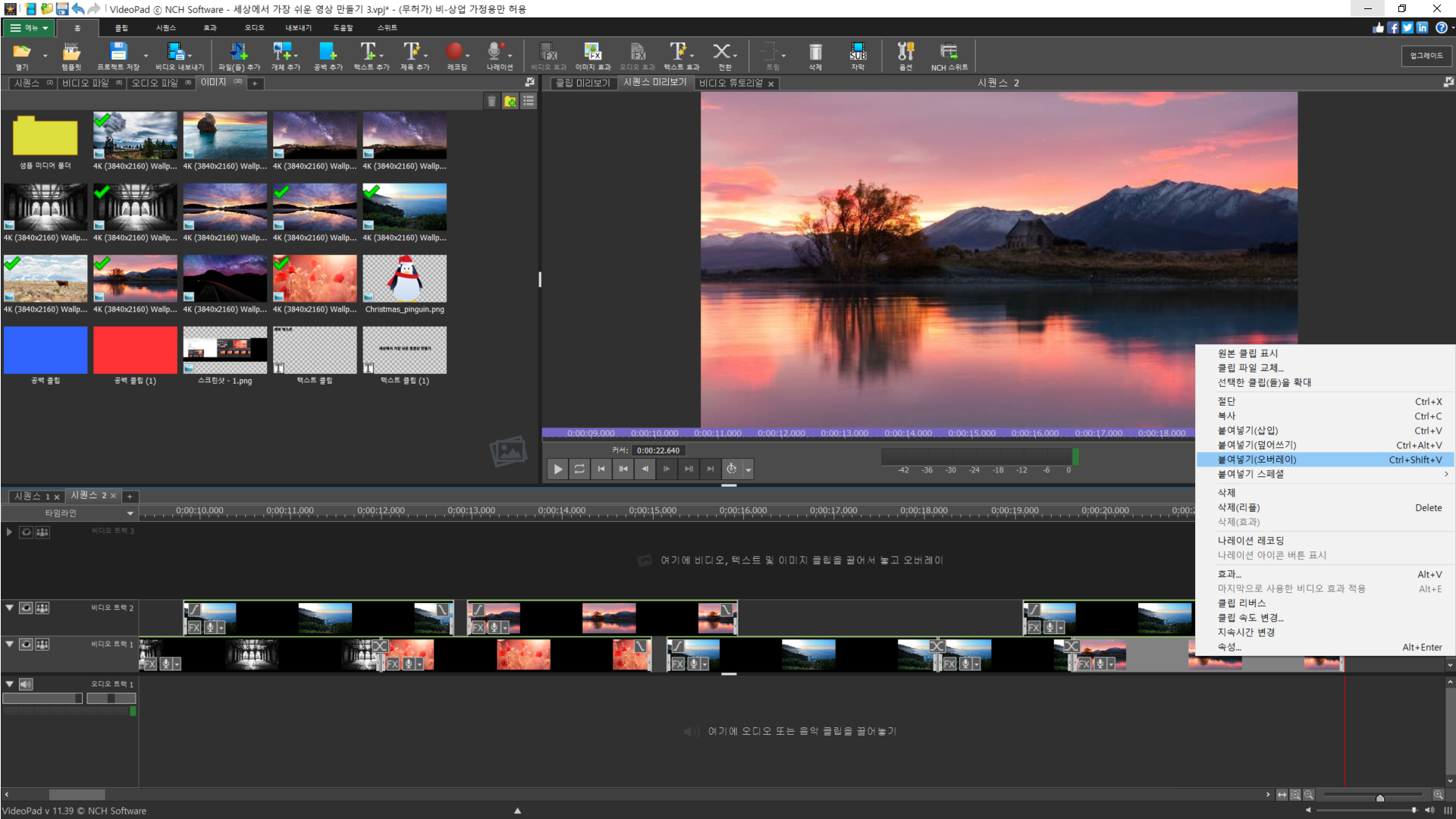
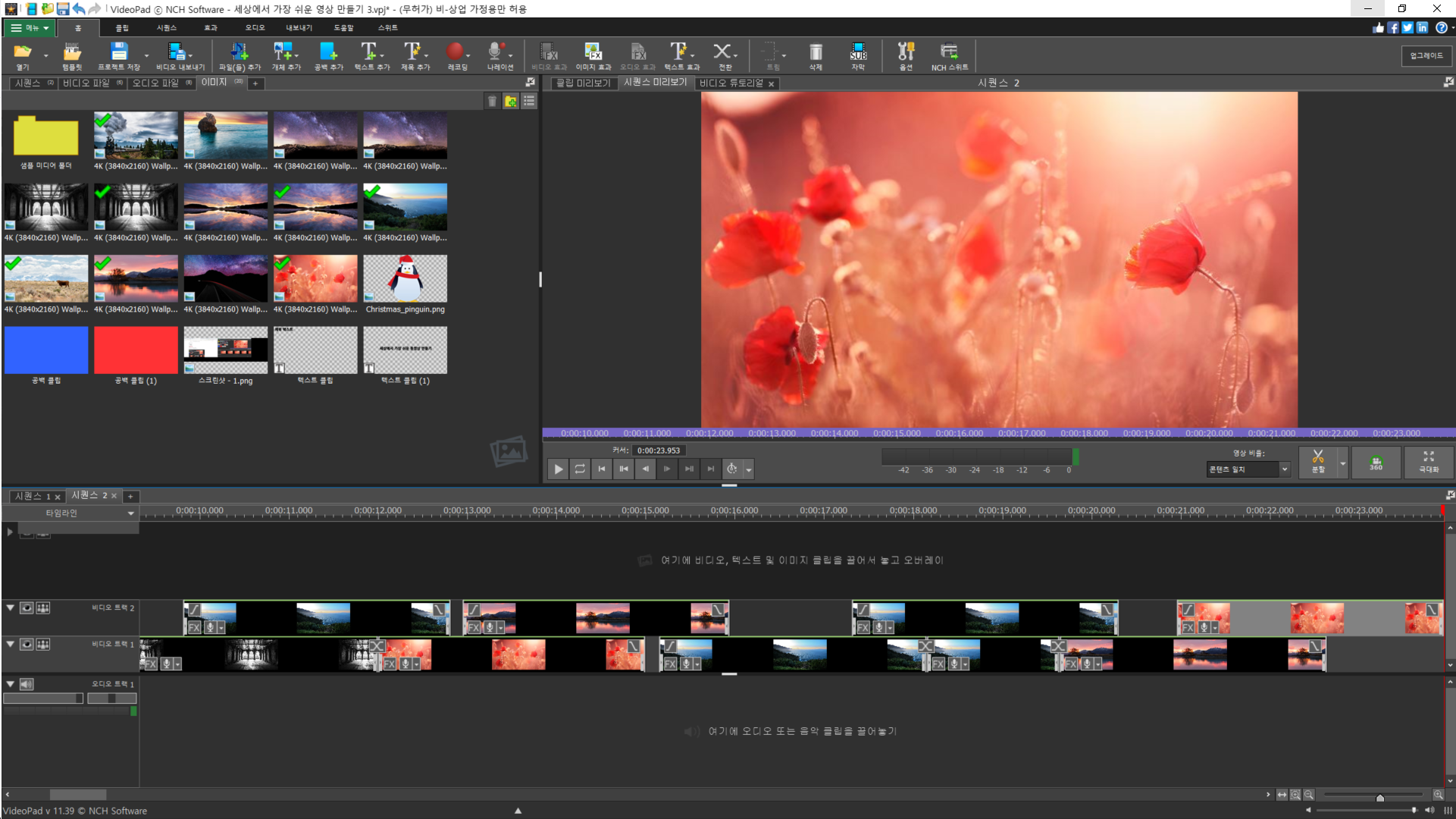
- 붙여넣기 스페셜(클립 전용) : 클립을 복사해서 삽입합니다.
- 붙여넣기 스페셜(효과 전용) : 클립의 효과를 복사합니다.
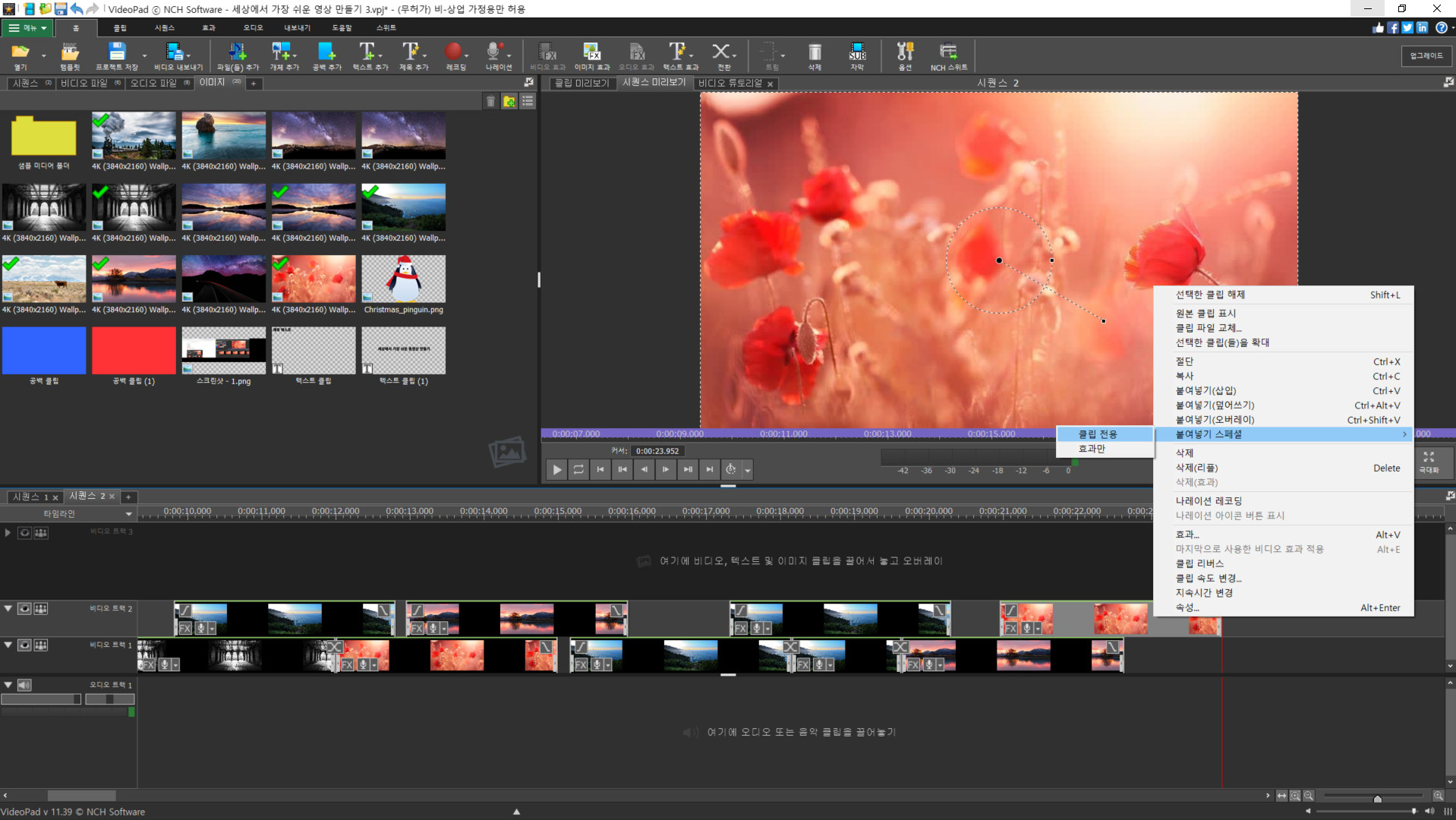
☞ 시퀀스에 동영상을 넣는 방법은 사진을 넣는 것과 동일합니다.
☞ 비디오 상자에서 파일을 선택하고 드래그하거나 마우스 오른쪽 버튼을 클릭하고 시퀀스에 배치합니다.
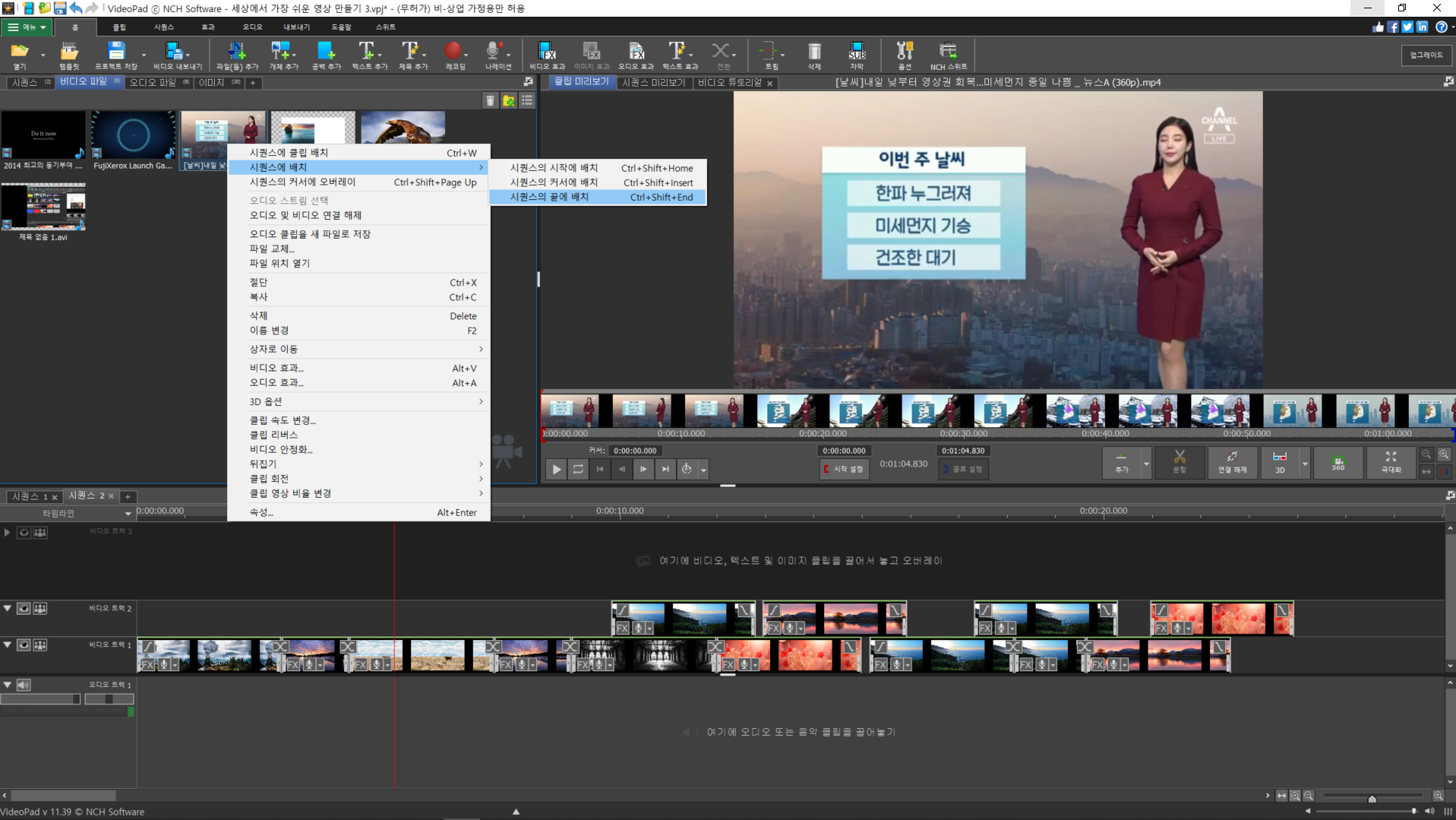
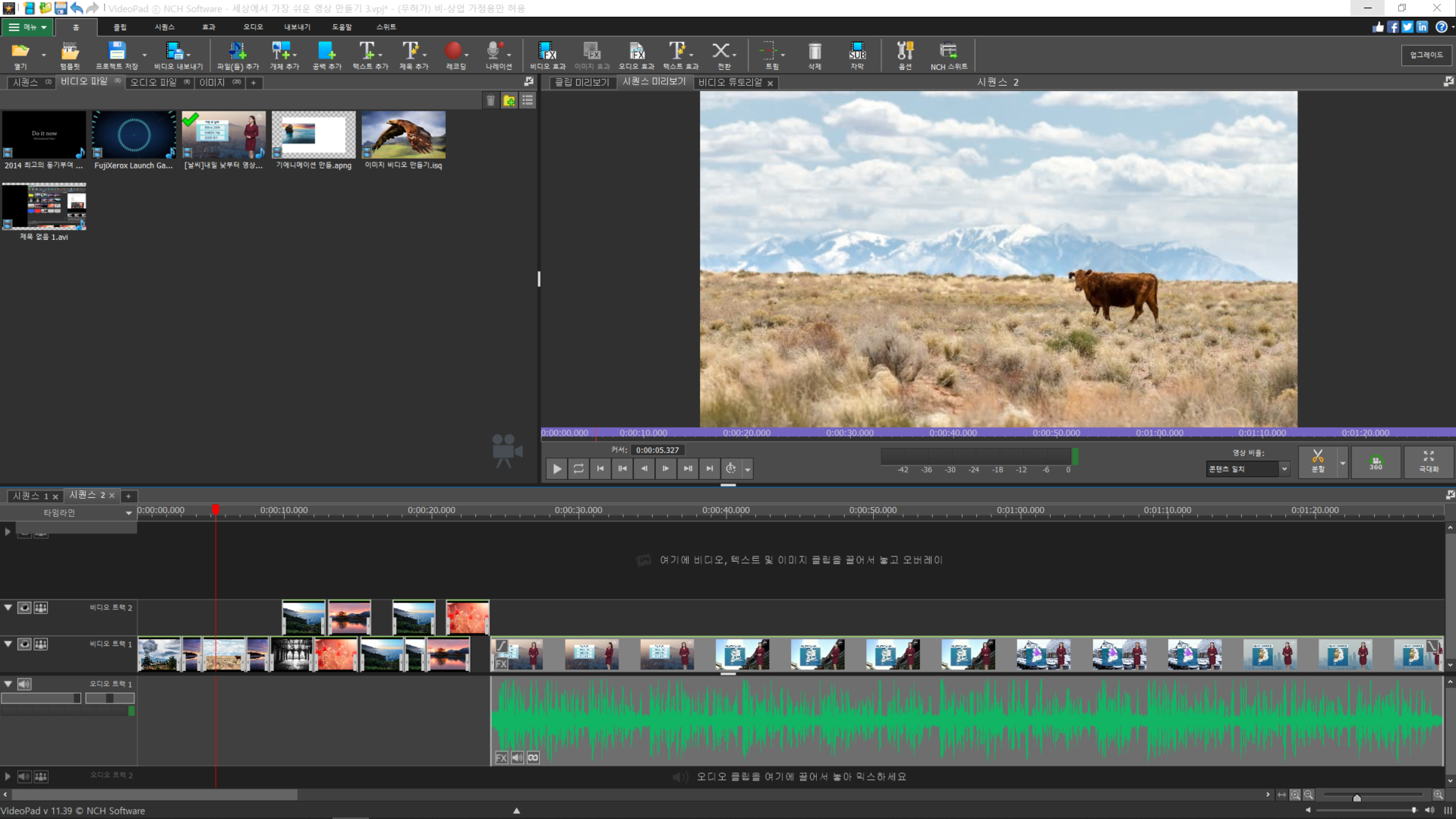
☞ 각각의 클립은 나레이션을 레코딩할 수 있습니다.
☞ 클립에 있는 마이크 아이콘을 클릭해서 '나레이션 레코딩'을 선택하면 됩니다.

- 나레이션 레코딩 : 나레이션을 녹음합니다.
- 이 클립의 나레이션 아이콘 숨기기 : 해당 클립의 나레이션 아이콘만 숨기기 합니다.
- 모든 클립의 나레이션 아이콘 숨기기 : 전체 클립의 나레이션 아이콘을 숨기기 처리합니다.
☞ 나레이션 레코딩은 마우스 오른쪽 버튼을 클릭해서도 가능합니다.
☞ 확장 메뉴에 있는 나레이션 레코딩을 선택하면 됩니다.
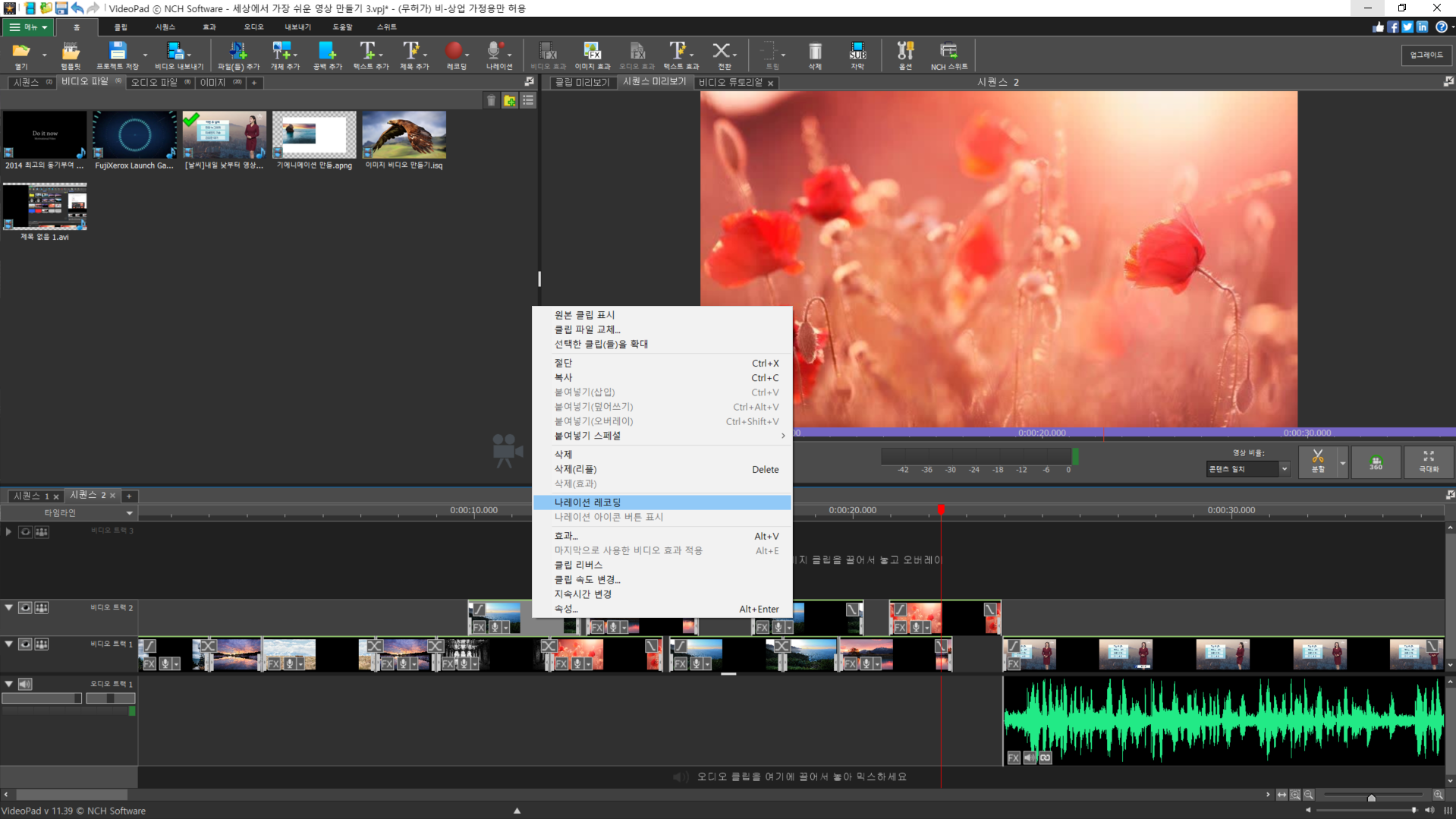
☞ 나레이션 레코딩 창이 열리면 먼저 장치 설정을 합니다.
☞ 오디오 캡쳐 장치에서 사용하는 마이크를 선택합니다.
☞ 입력 채널은 윈도우 기본값이 설정되기 때문에 따로 설정하지 않아도 됩니다.
☞ 하단의 오디오 파일 이름은 필요시 다른 이름으로 설정합니다. 저장 경로를 바꾸는 것도 마찬가지 입니다.

☞ 레코딩 버튼을 누르면 나레이션 레코딩이 시작됩니다. Space 키를 누르거나 F5를 눌러도 됩니다.
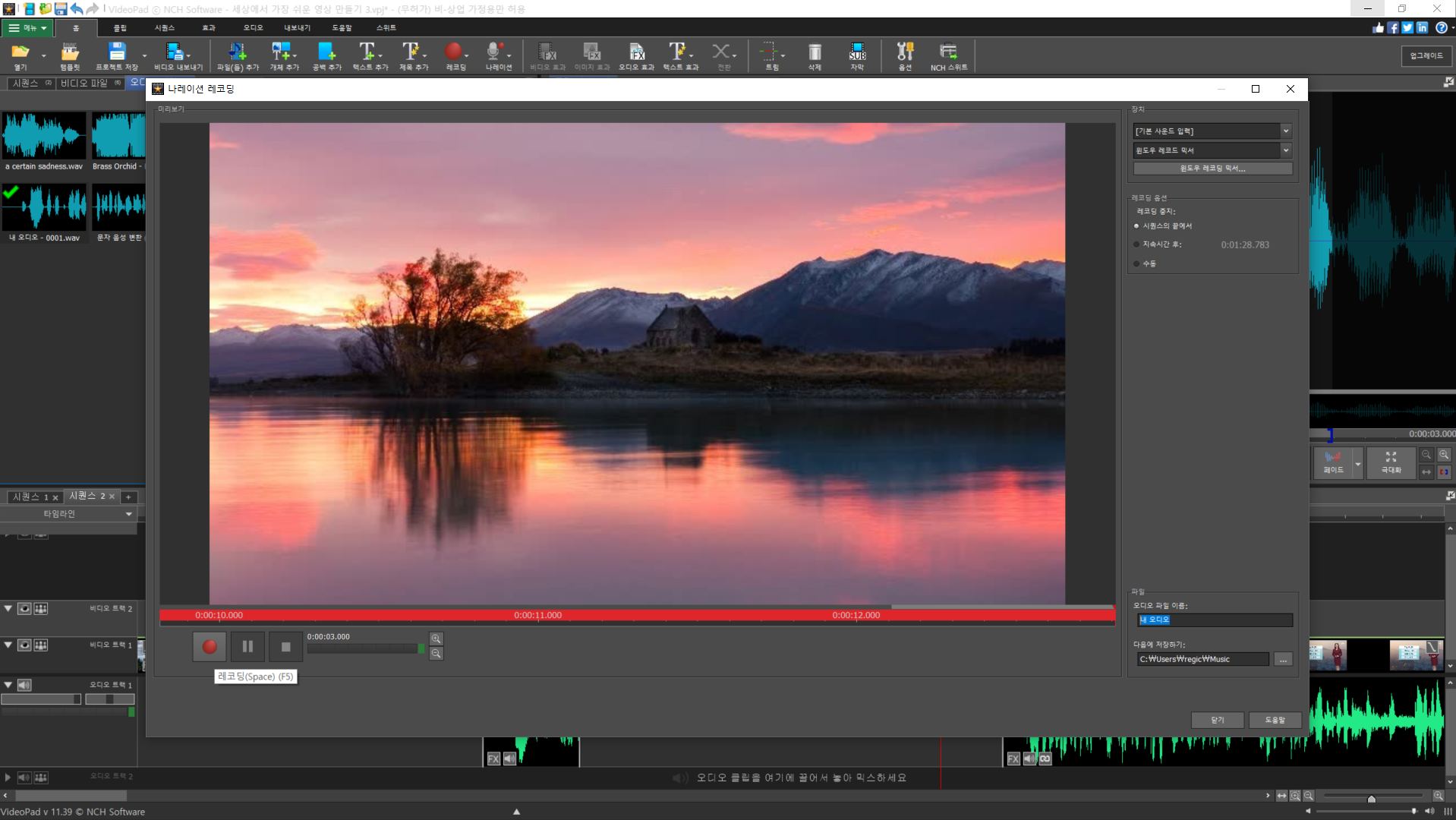
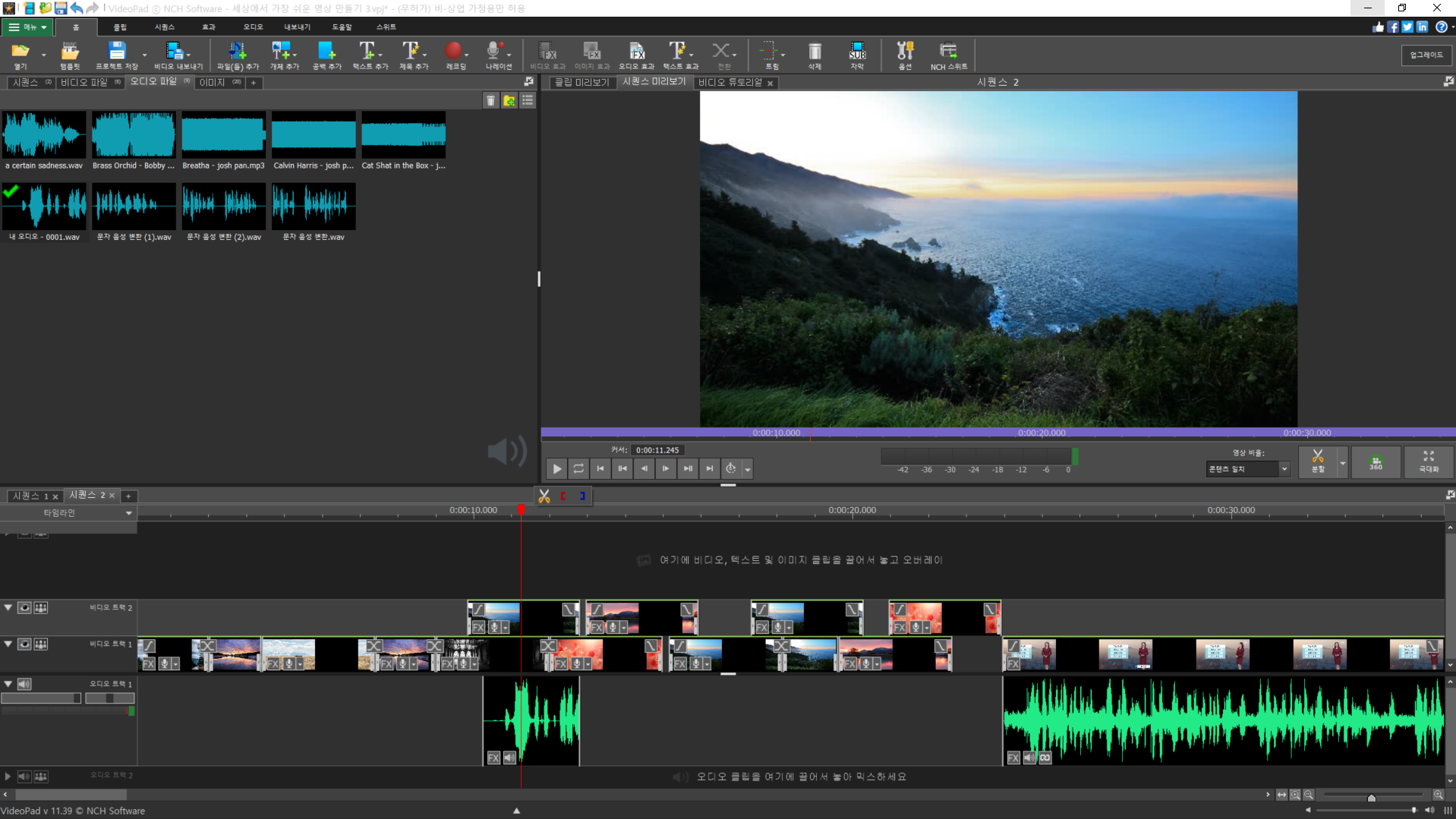
☞ 클립이나 비디오를 삭제하려면 삭제하려는 클립이나 비디오를 선택 후 마우스 오른쪽 버튼을 클릭해서 삭제를 선택합니다. 또는 Delete 키를 눌러도 됩니다.
- 삭제 : 해당 클립이 삭제되며 빈 공간이 생깁니다.
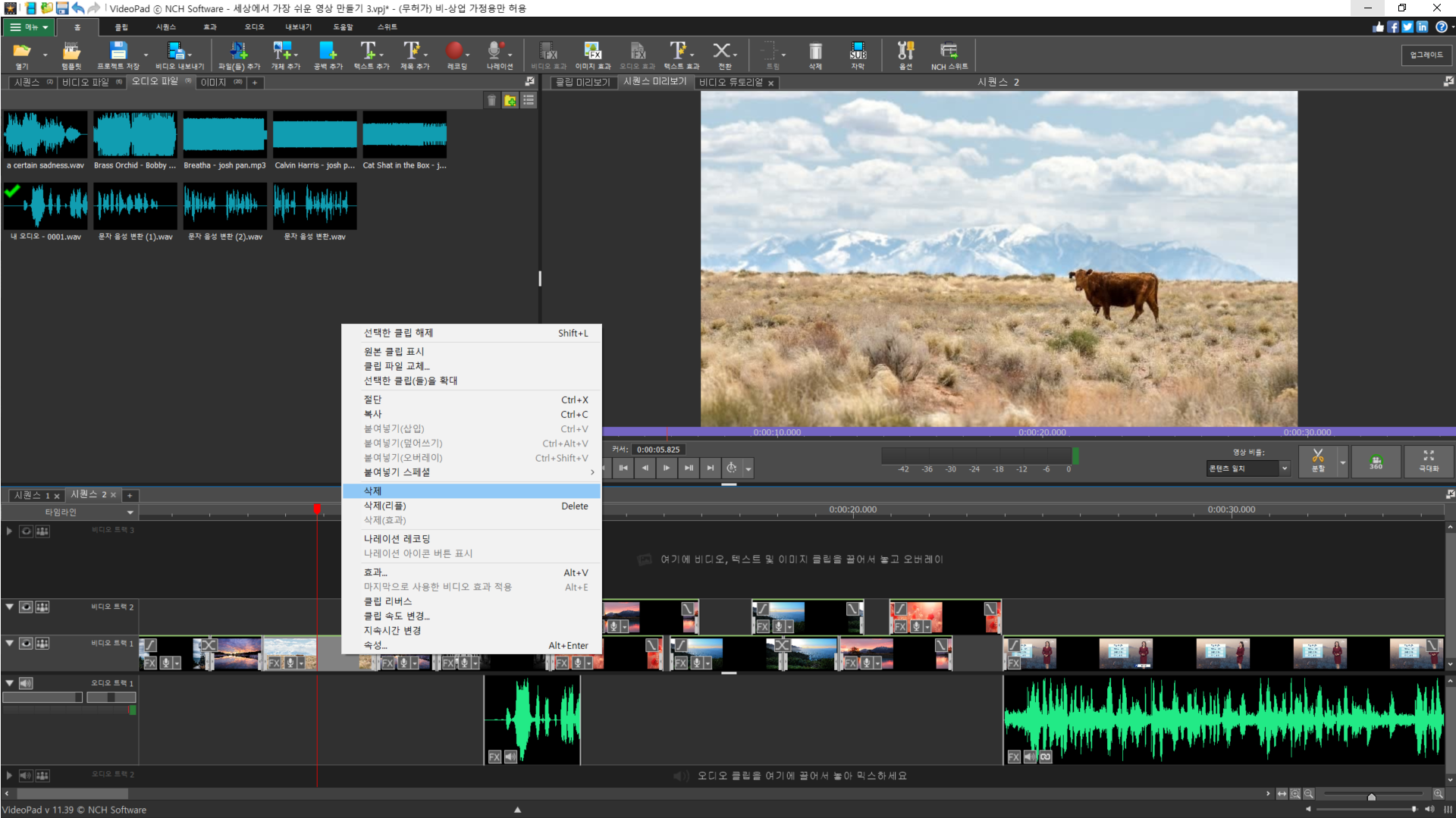
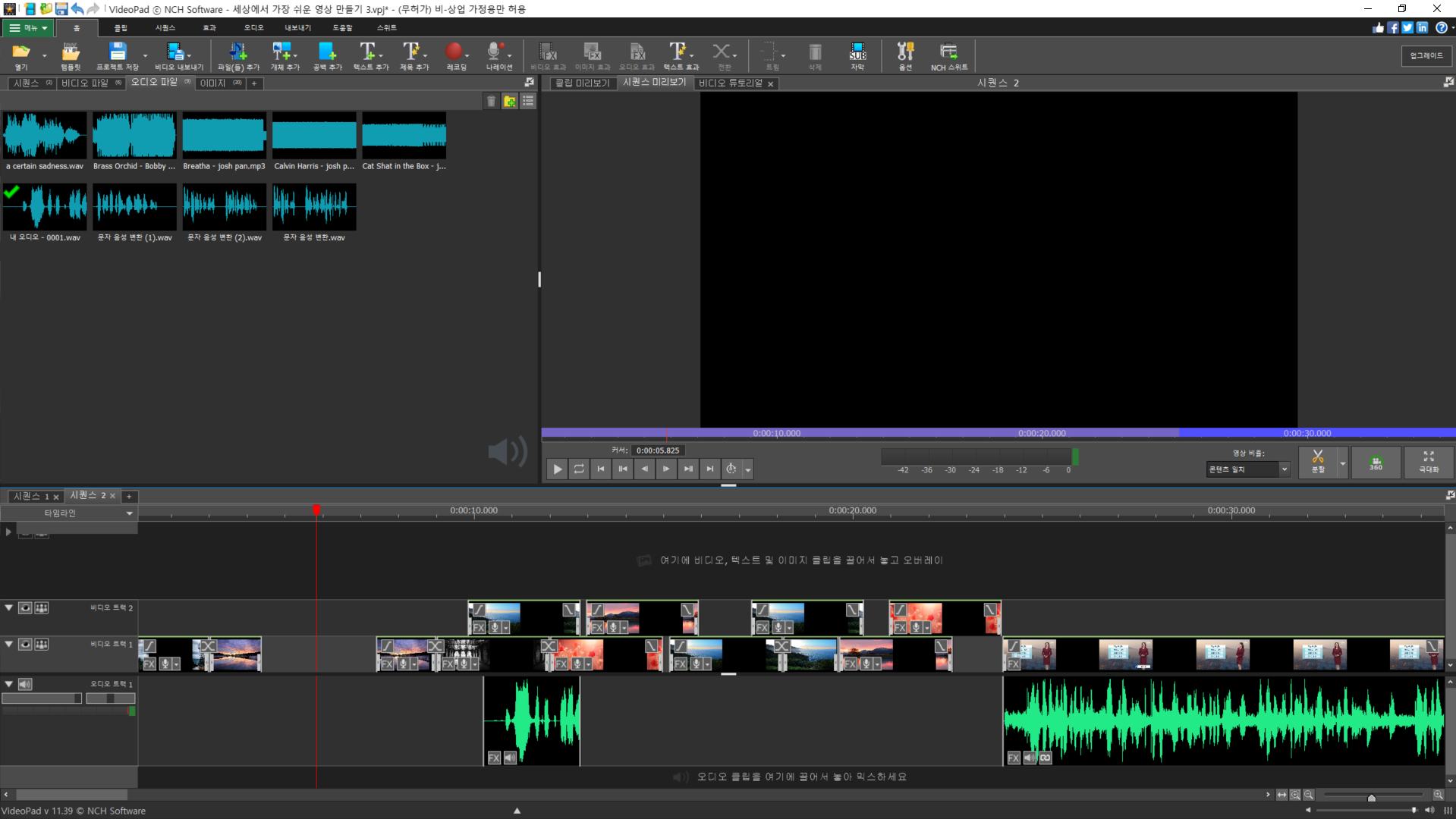
- 삭제(리플) : 해당 클립이 삭제되며 뒤쪽의 클립을 앞으로 당겨 줍니다.
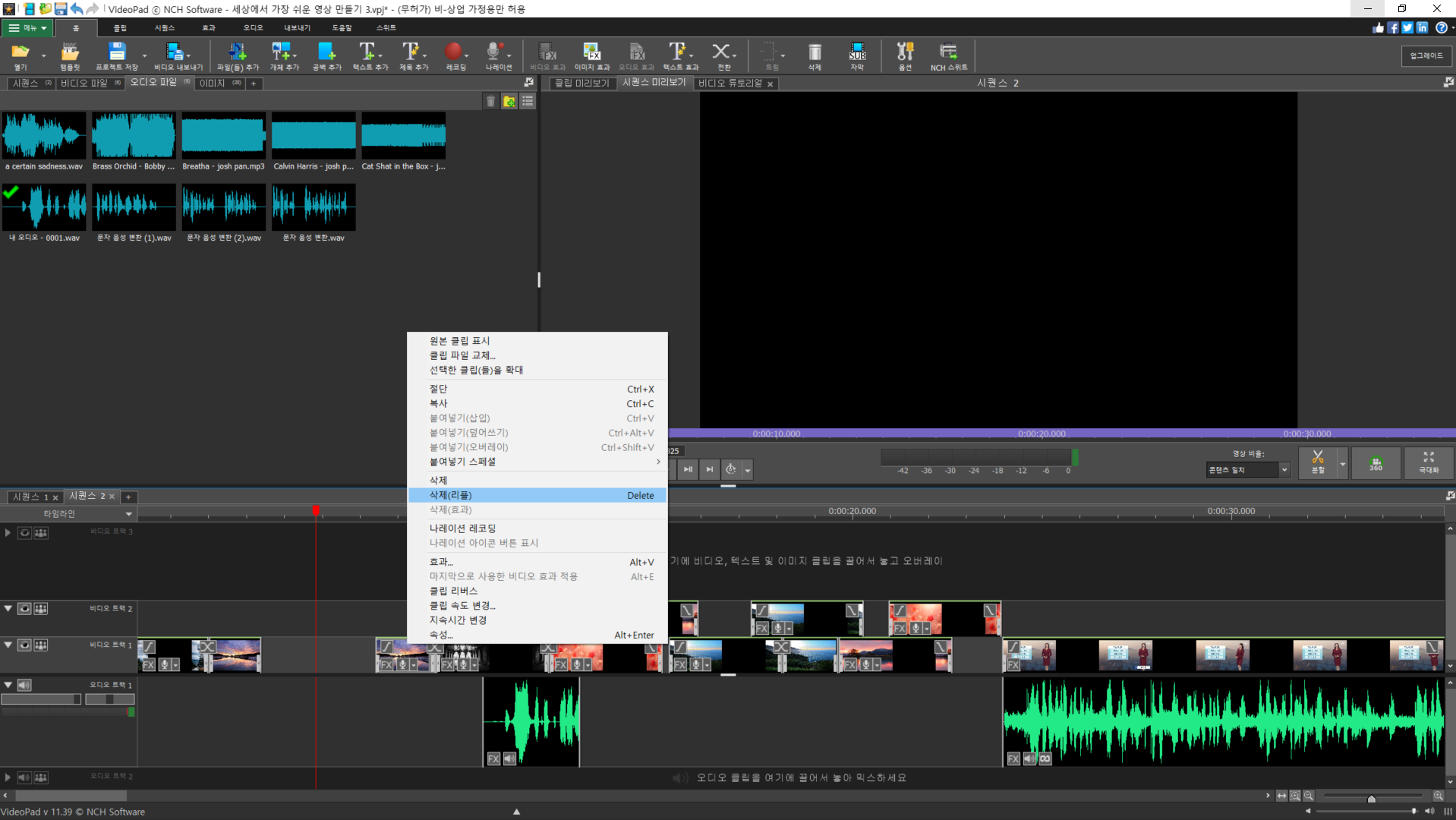
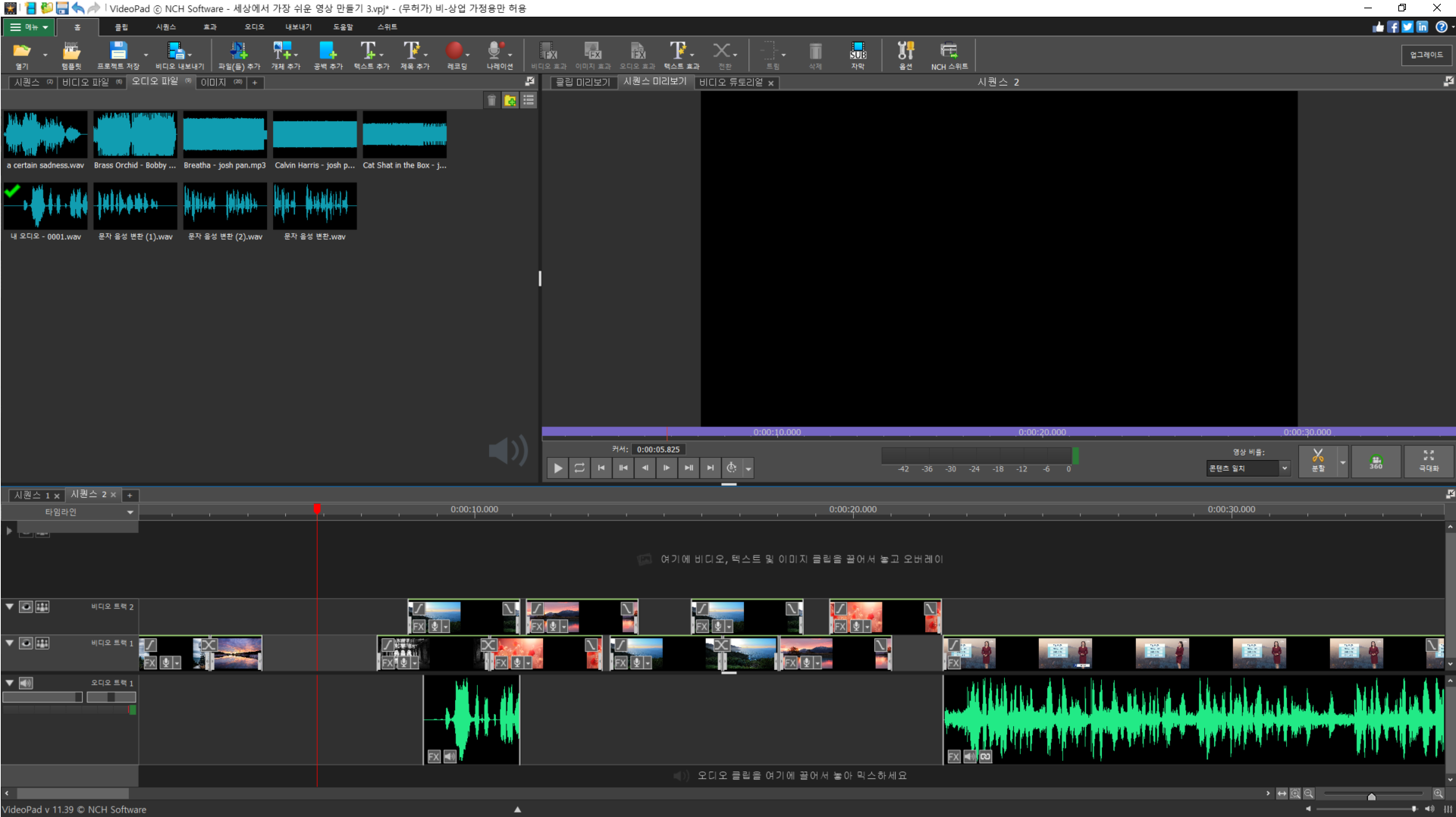
- 삭제(효과) : 효과가 적용된 경우 효과만 제거합니다. 효과가 제거된 경우에만 활성화 됩니다.
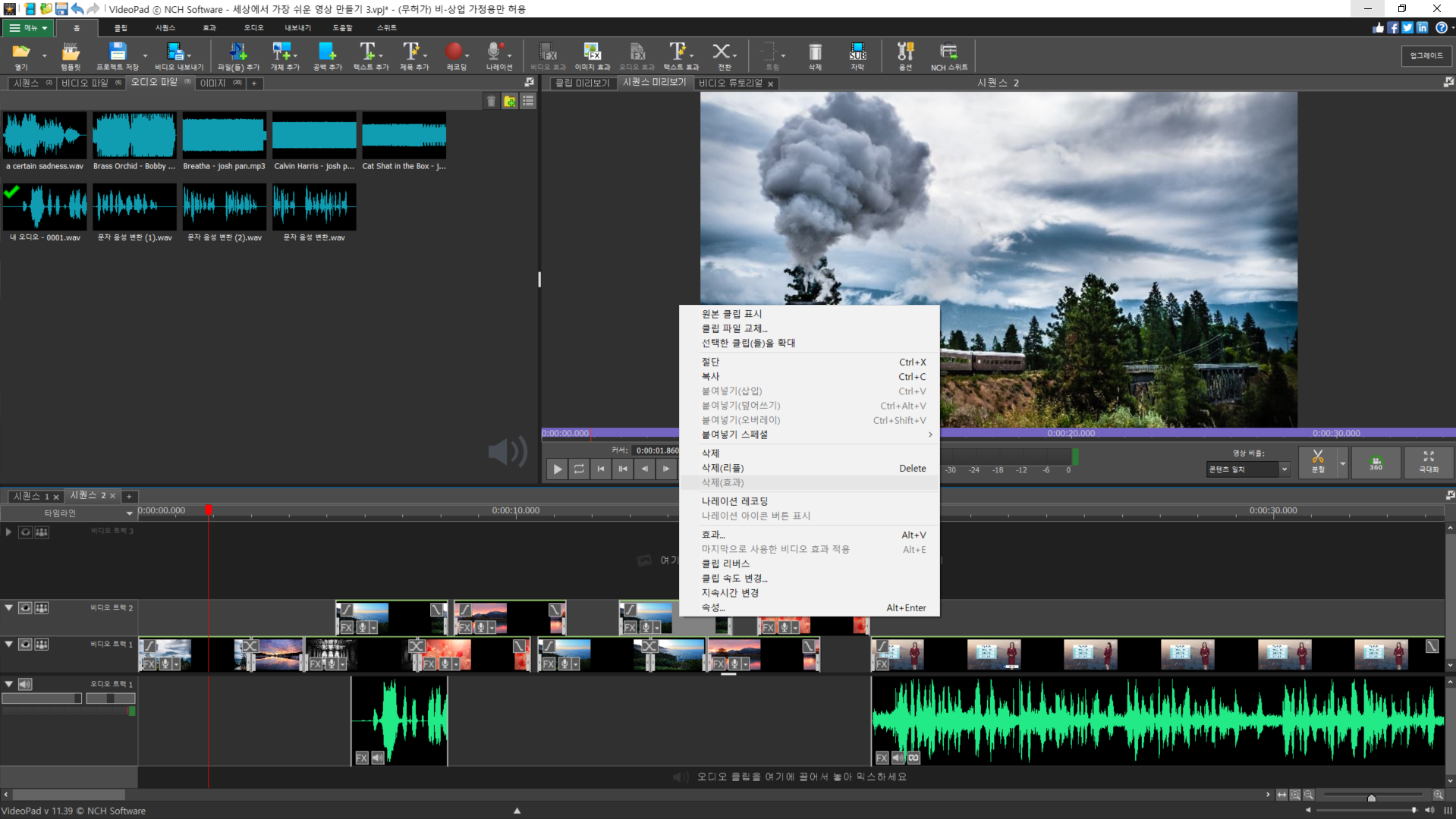
2. 컷 편집(클립 및 비디오 자르기, 오디오 분리하기 등)
☞ 커서를 클립위나 비디오 위로 가져 가면 '가위 모양'의 아이콘이 생깁니다. 가위 모양을 클릭하면 클립이나 비디오를 분할 할 수 있습니다.
- 모든 트랙 분할 : 커서를 중심으로 모든 트랙이 분할 됩니다(단추키 : Shift + L).

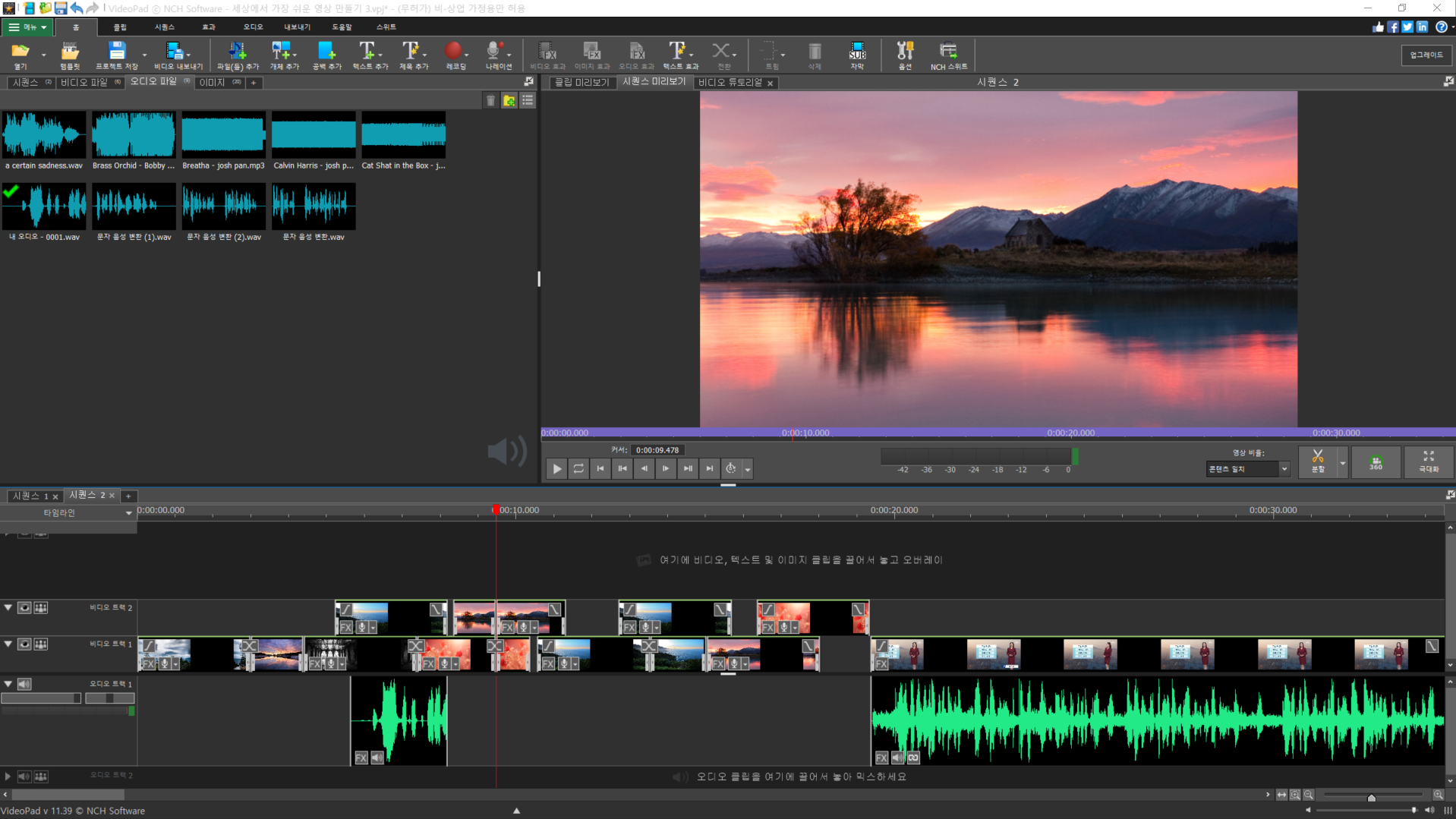
- 시작 시간을 타임라인 위치로 설정 : 커서 앞쪽의 클립이나 비디오는 삭제되고 타임라인의 시작 위치로 이동합니다.
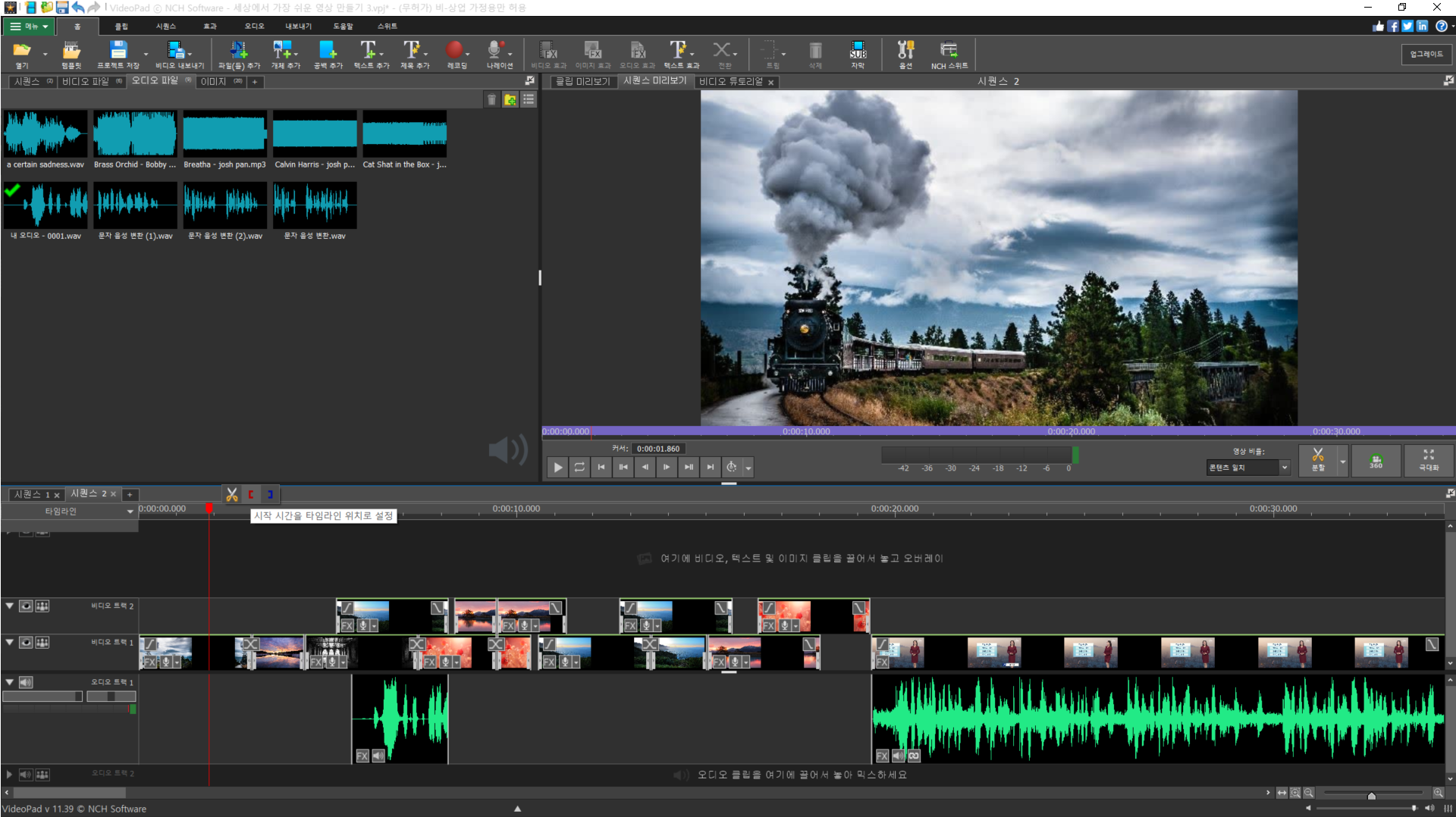
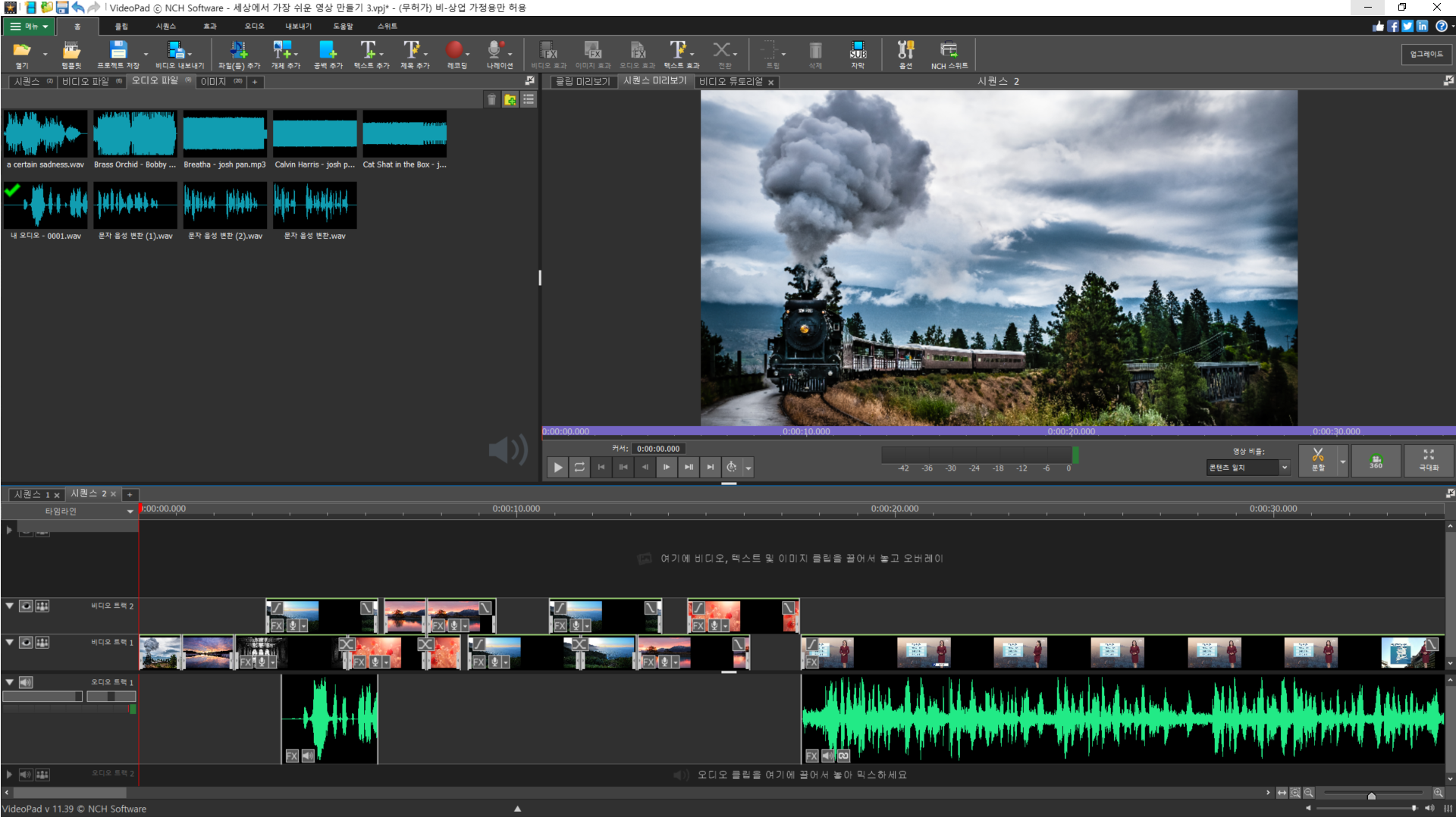
- 종료 시간을 타임라인 위치로 설정 : 커서를 중심으로 뒤쪽의 내용이 삭제되며 타임라인의 끝부분으로 설정됩니다.
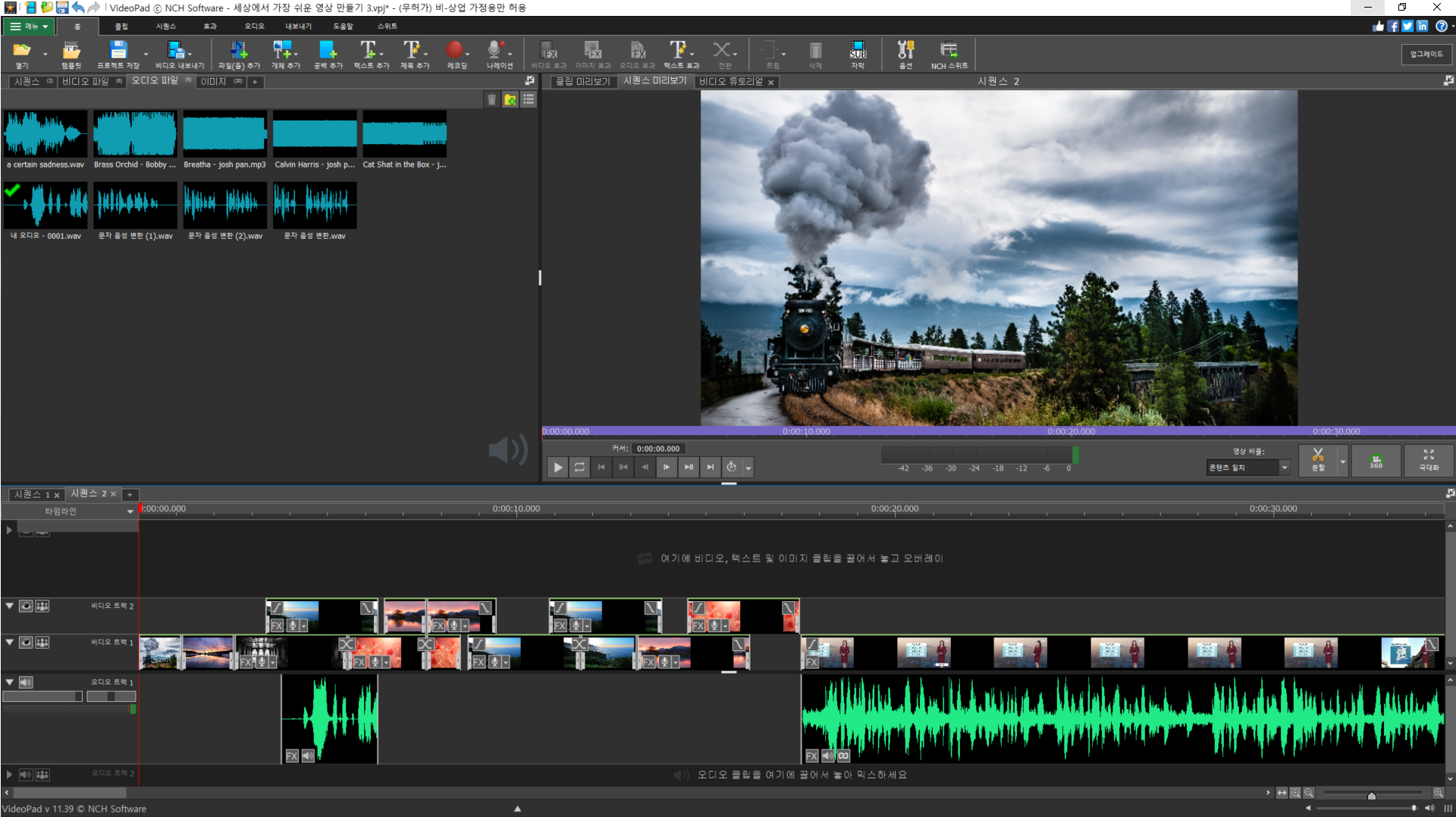
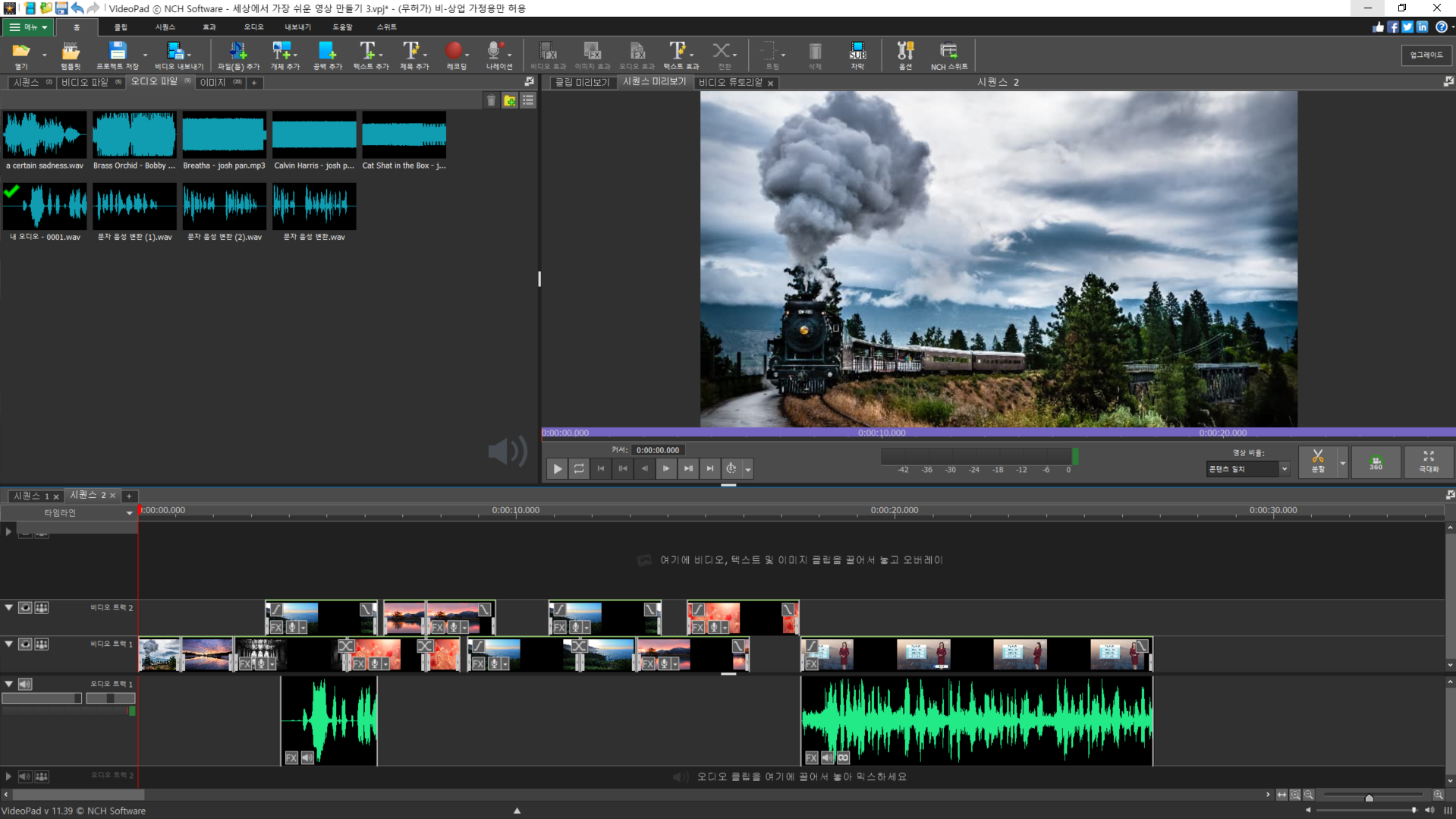
☞ 커서를 선 부분을 잡고 드래그하는 경우는 범위가 지정됩니다.
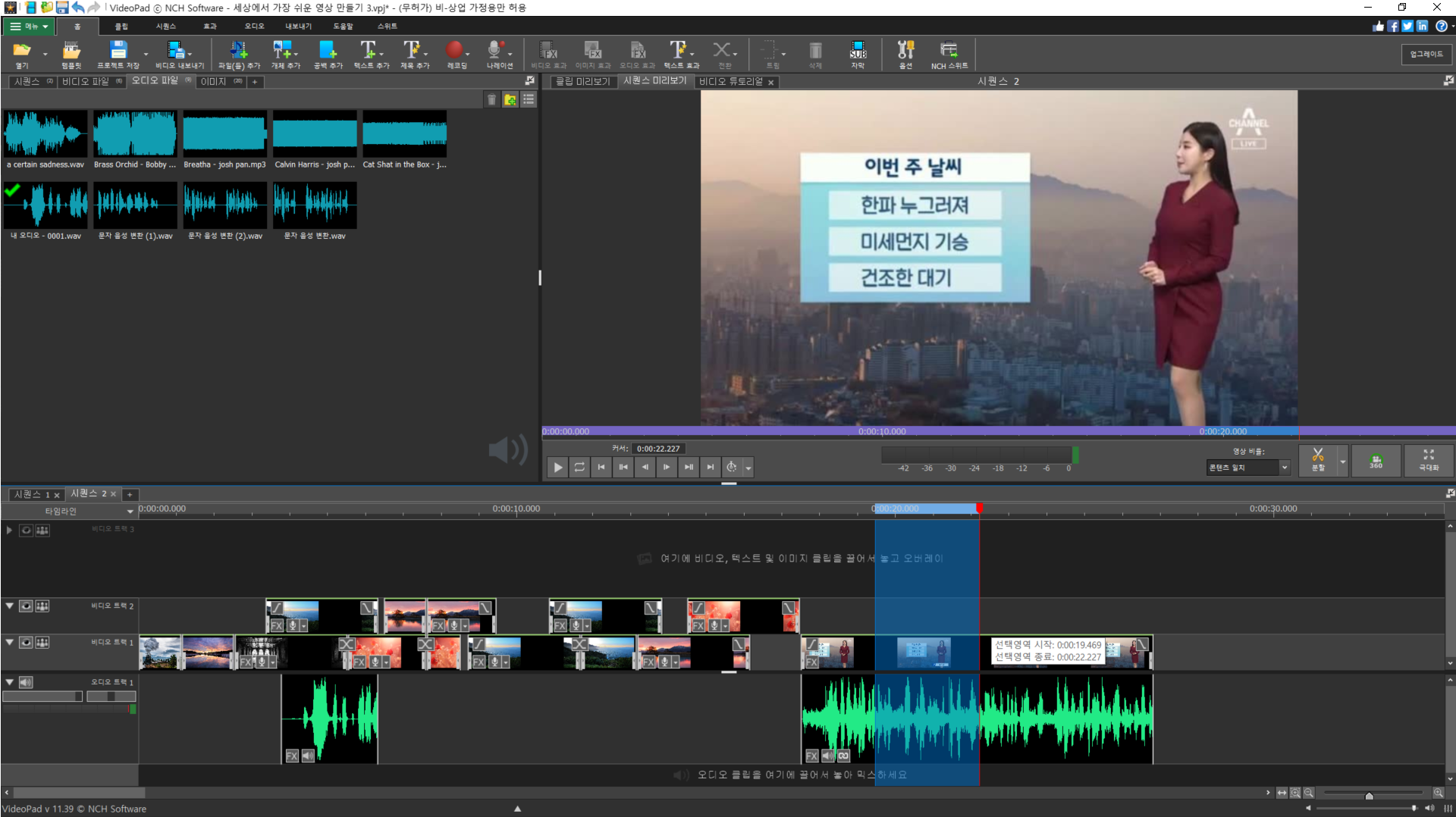
- 선택한 영역 삭제 : 범위로 지정된 부분만 삭제합니다.
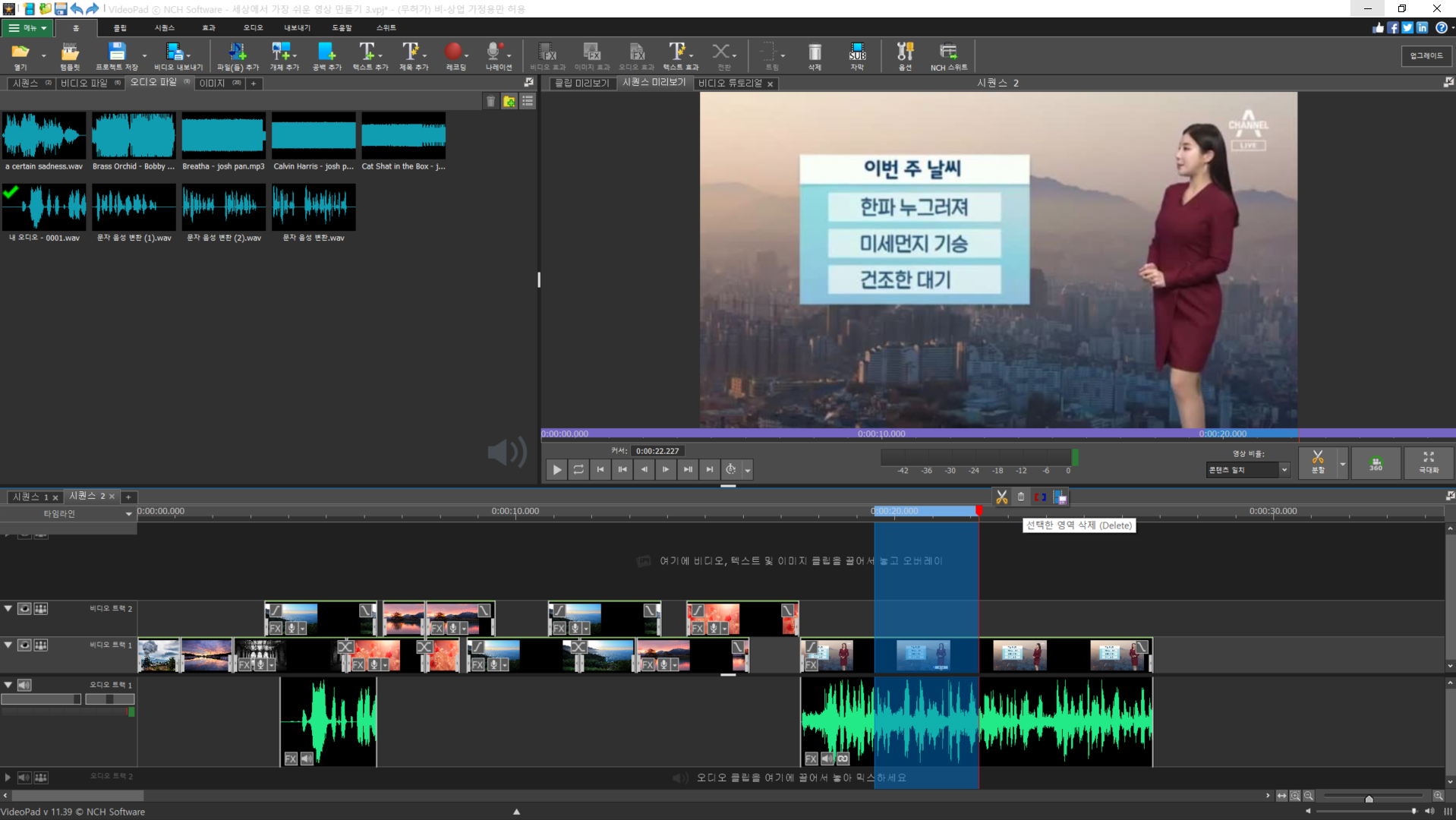
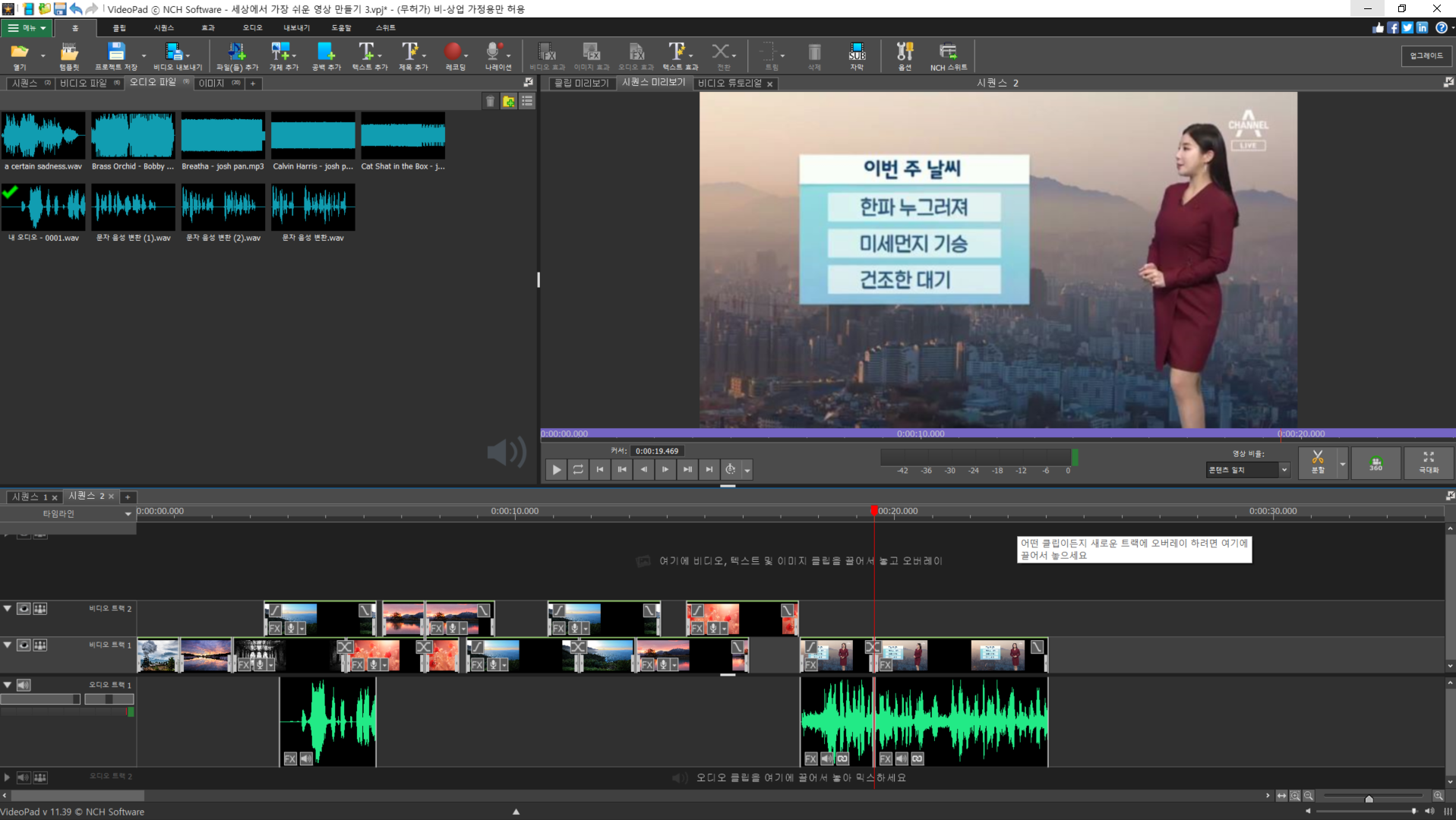
- 선택 영역 자르기 : 선택한 부분만 남기고 모든 부분을 삭제합니다.
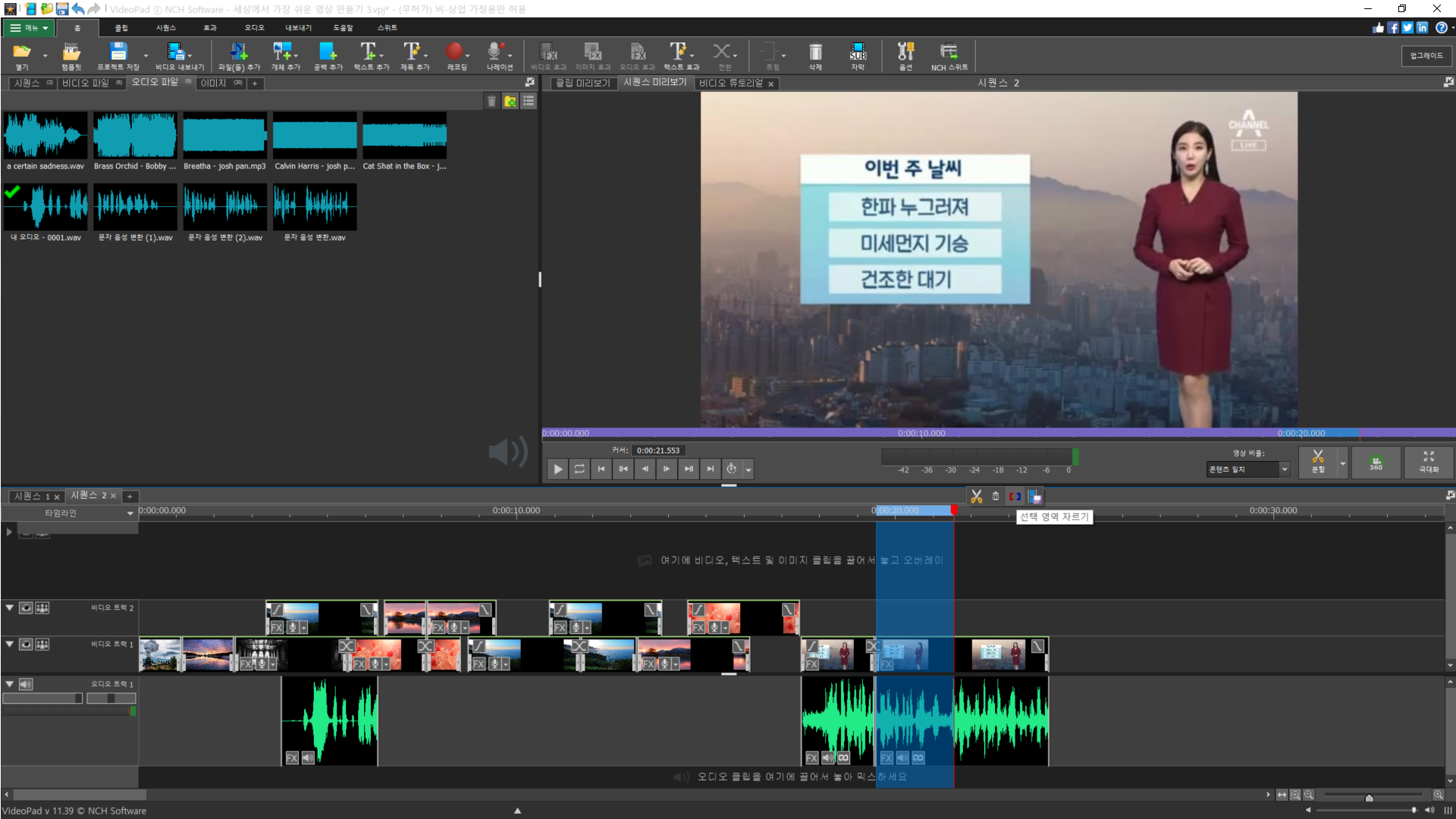

- 선택 영역 내보내기 : 선택한 영역을 영상으로 만듭니다.
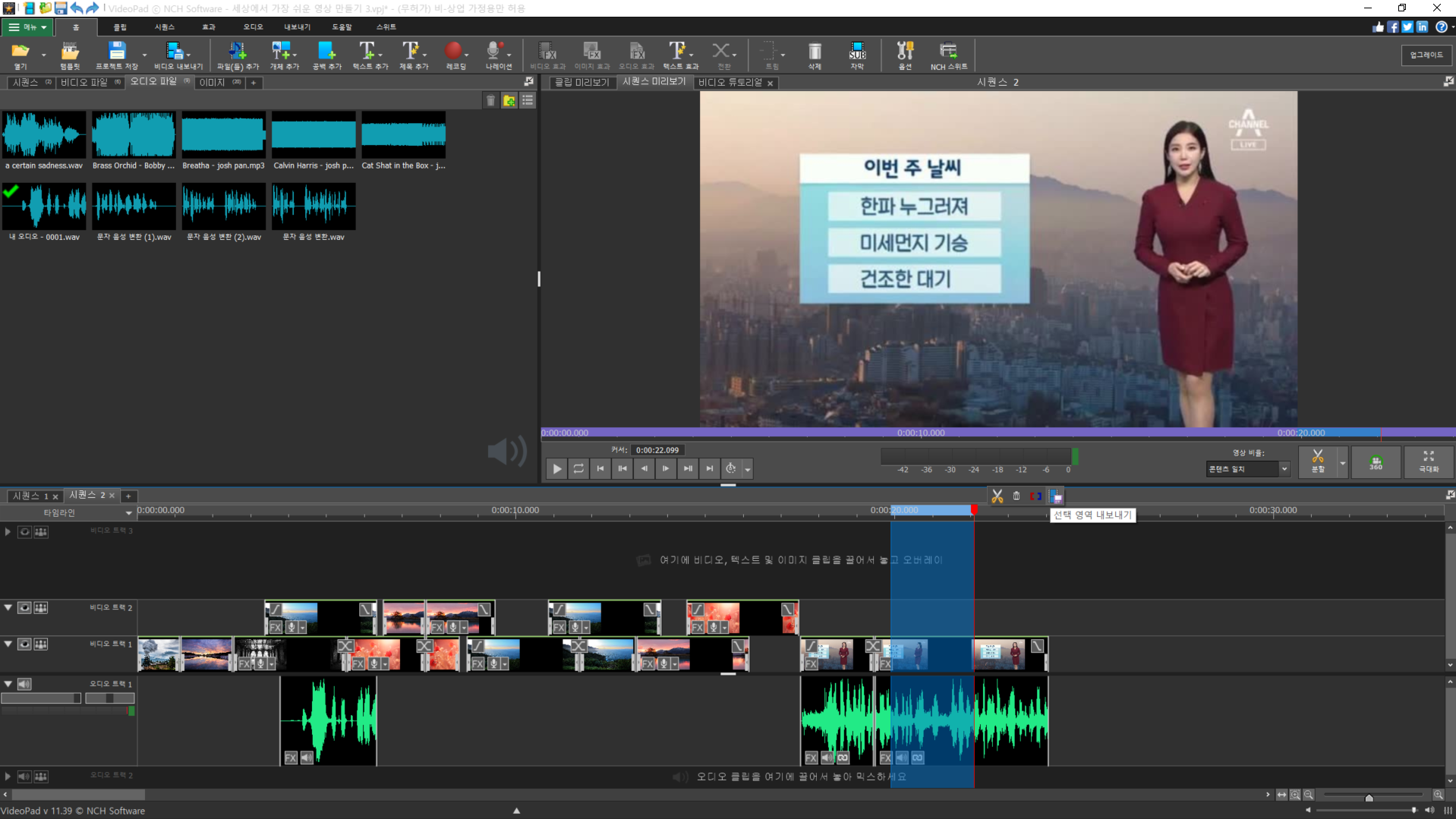


☞ 비디오 클립에서 오디오를 제거하려면 '비디오 클립에서 사운드 클립 연결 해제' 아이콘을 클릭합니다(링크 모양).
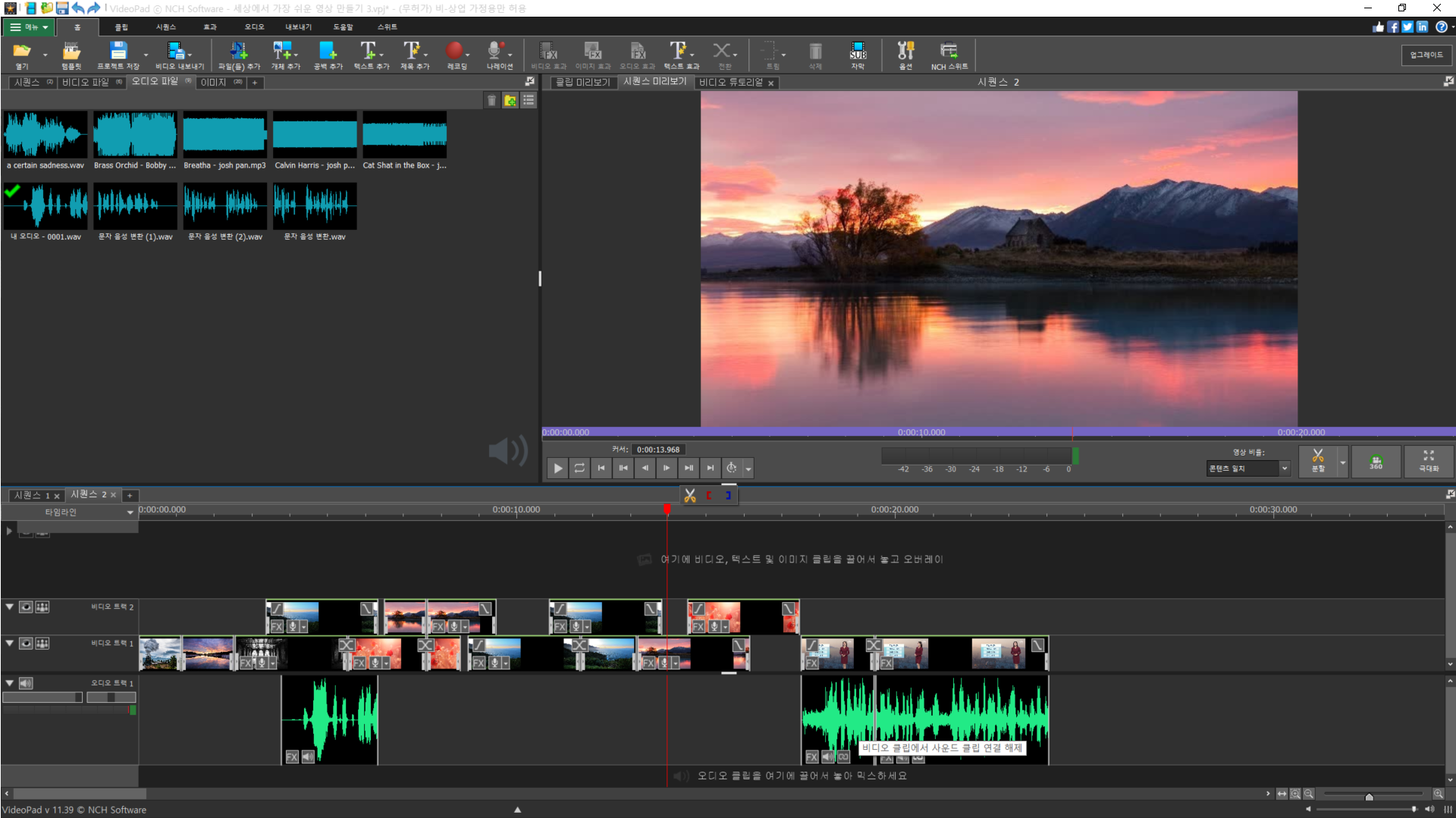
☞ '비디오 클립에서 사운드 클립 연결 해제' 아이콘을 클릭하면 비디오와 오디오가 분리되며 드래그해서 이동하거나 삭제(단축키 : Delete)할 수 있습니다.

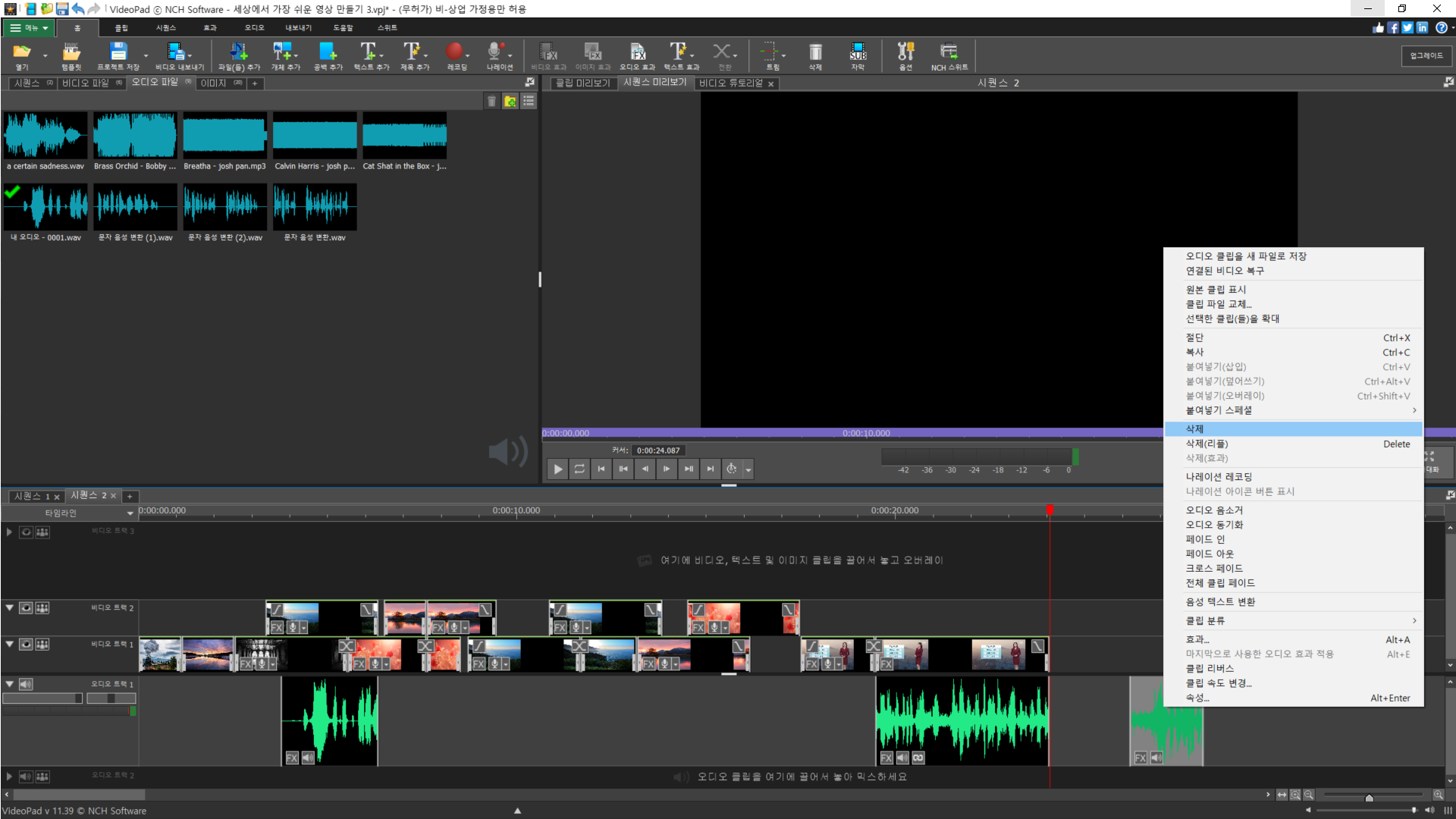
☞ 마우스 오른쪽 버튼을 클릭하고 '비디오에서 연결 해제'를 선택해도 비디오와 오디오가 분리됩니다.
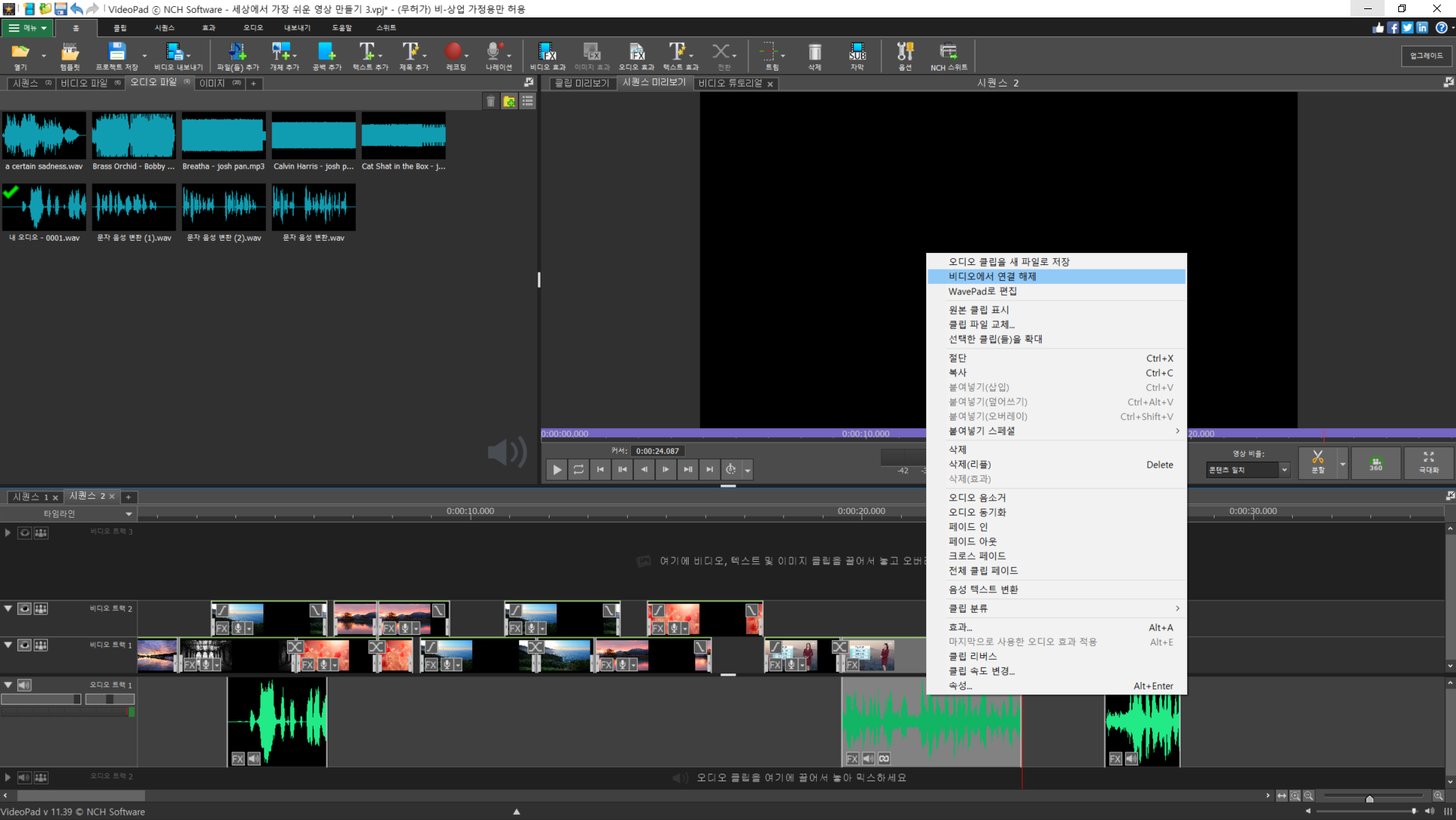
☞ 비디오와 오디오를 분리하지 않고 오디오 부분만 음소거해서 사용할 수 있습니다.
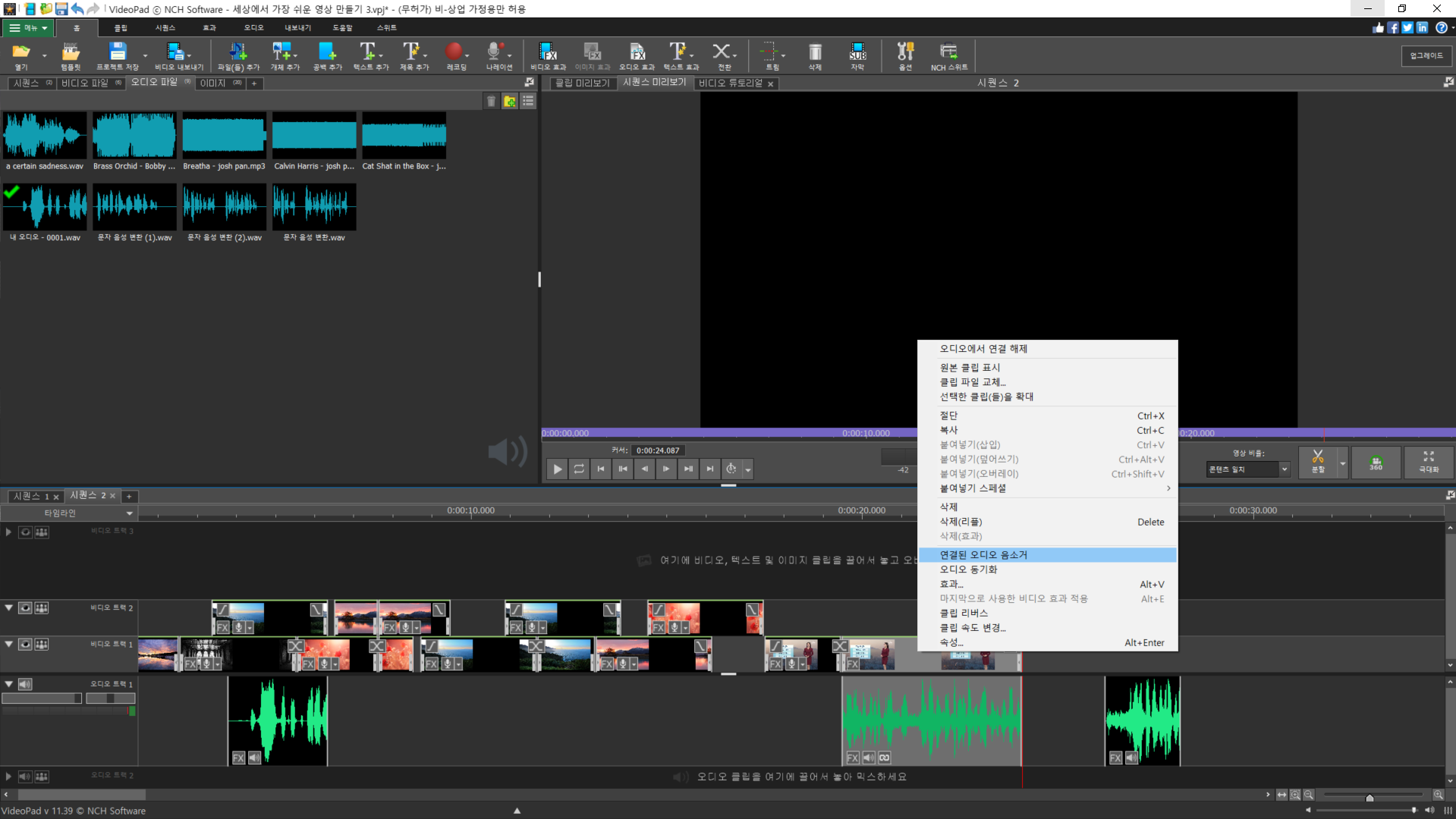
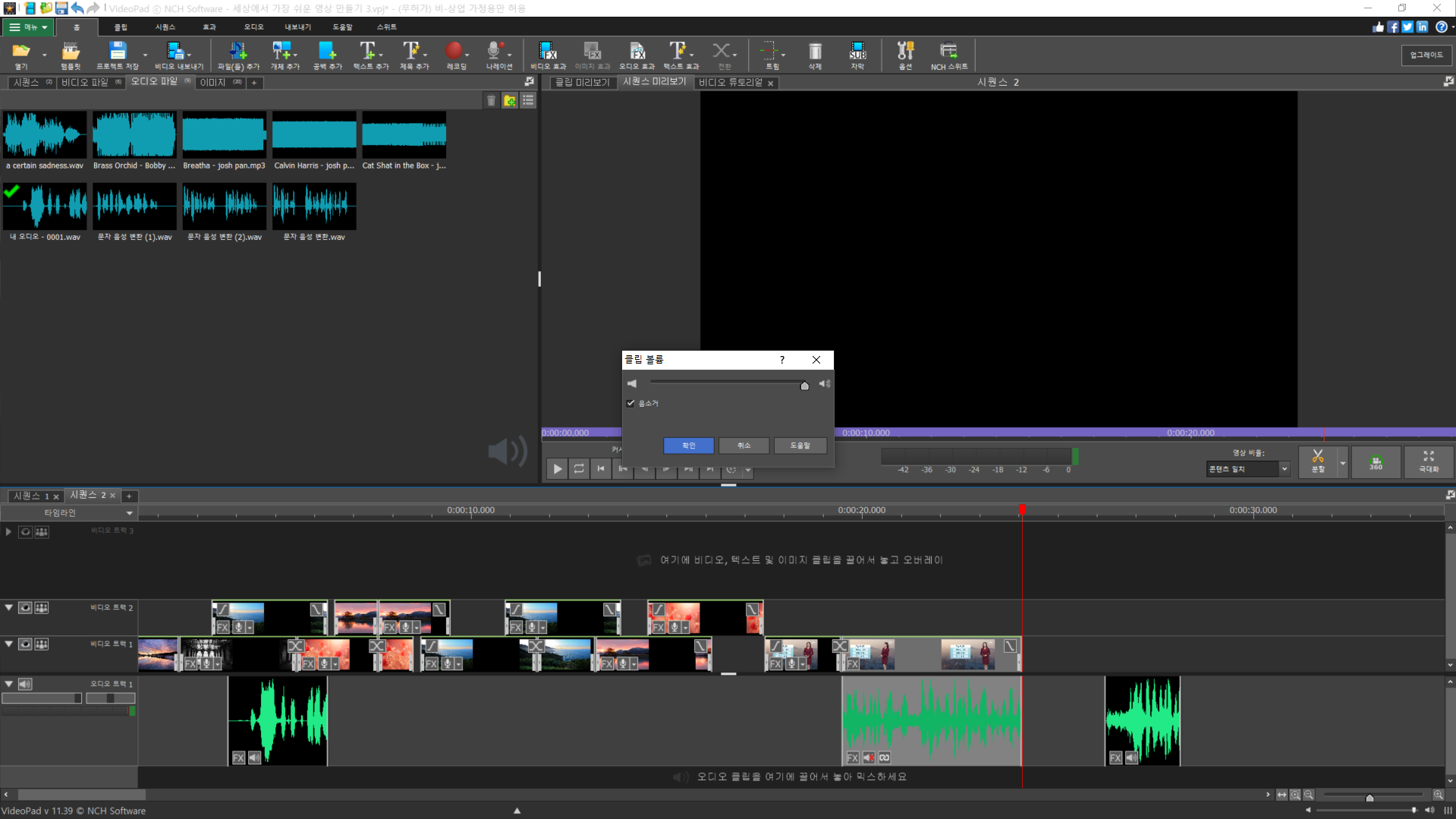
☞ 오디오 클립을 선택하고 마우스 오른쪽 버튼을 클릭해서 '연결된 비디오 복구'를 선택하고 원래 상태로 되돌릴 수 있습니다.
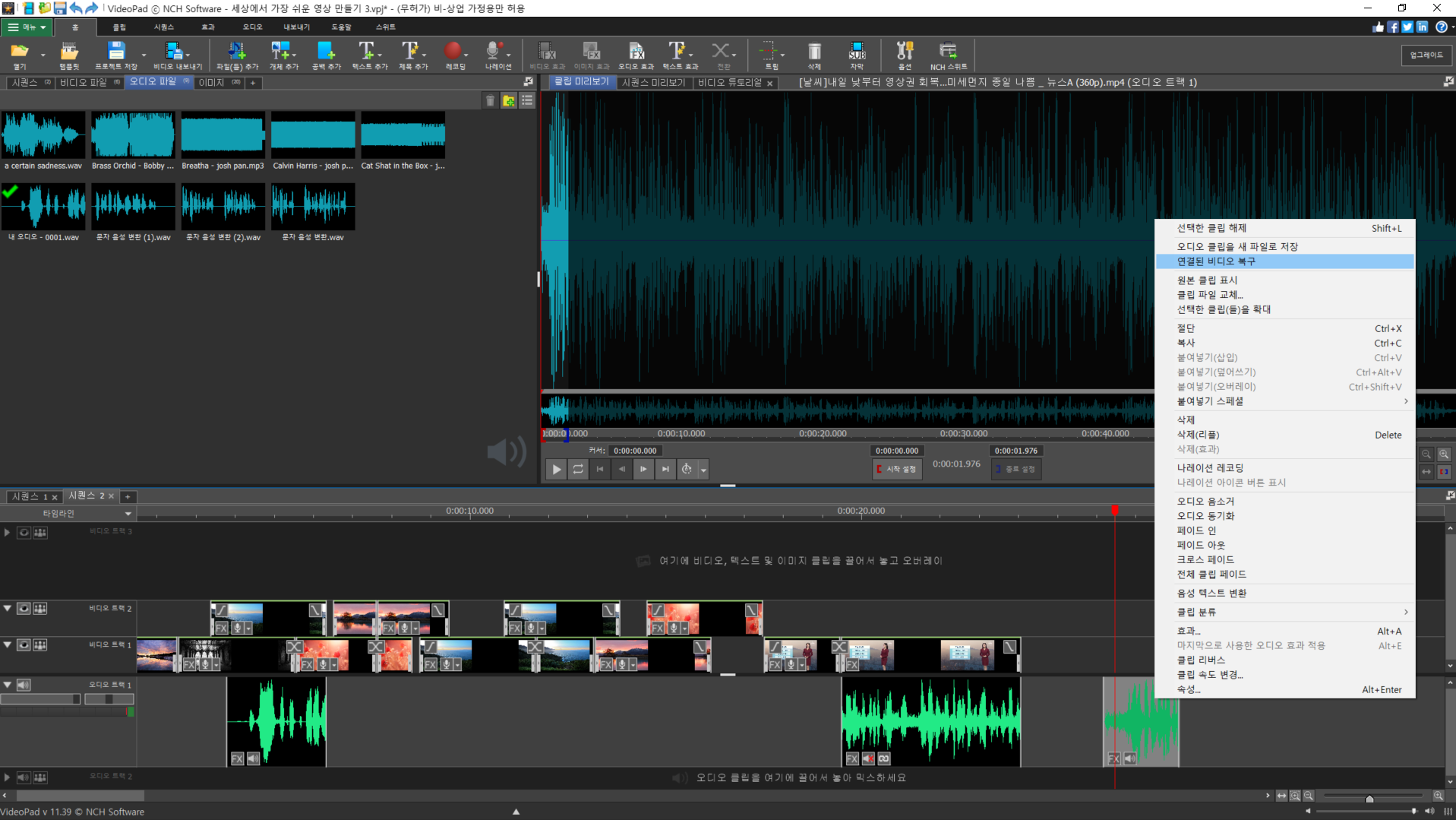
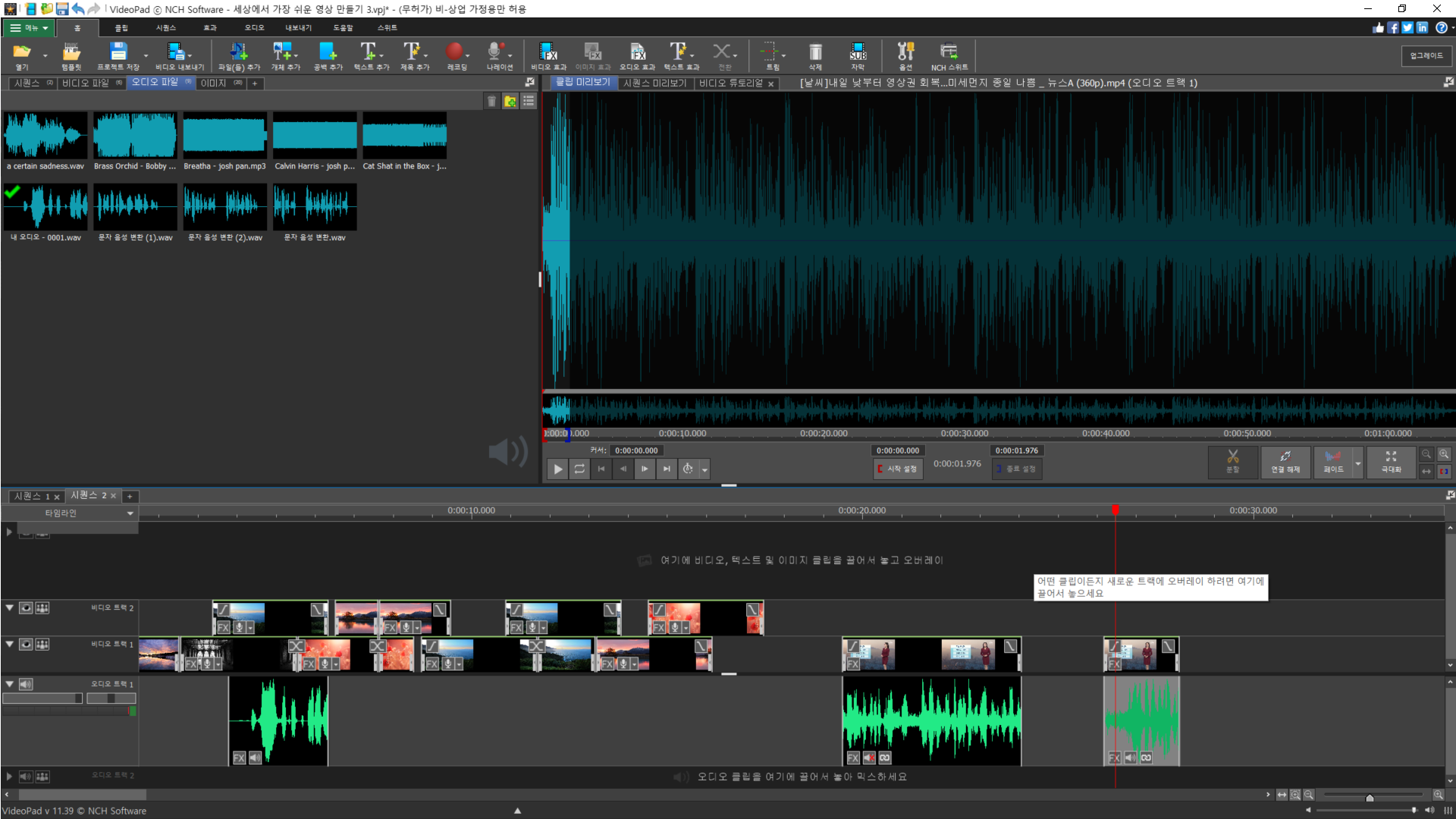
☞ 오디오 클립을 선택하고 마우스 오른쪽 버튼을 클릭해서 '오디오 클립을 새 파일로 저장'을 선택하면 오디오 파일 상자에 해당 클립이 오디오 파일로 저장됩니다.
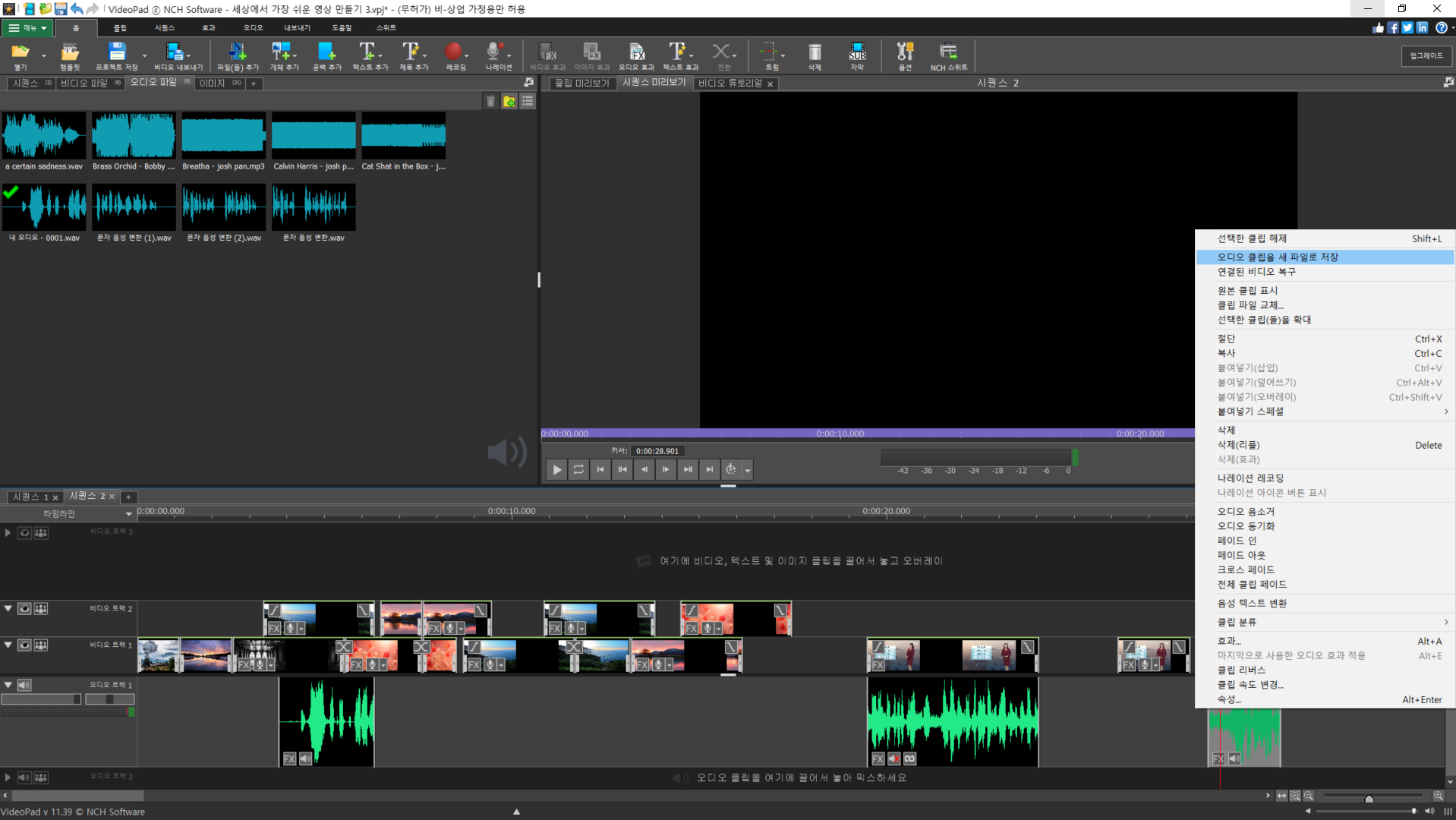

☞ 오디오 클립도 자르고 분할할 수 있습니다(방식은 비디오 및 클립과 동일합니다).
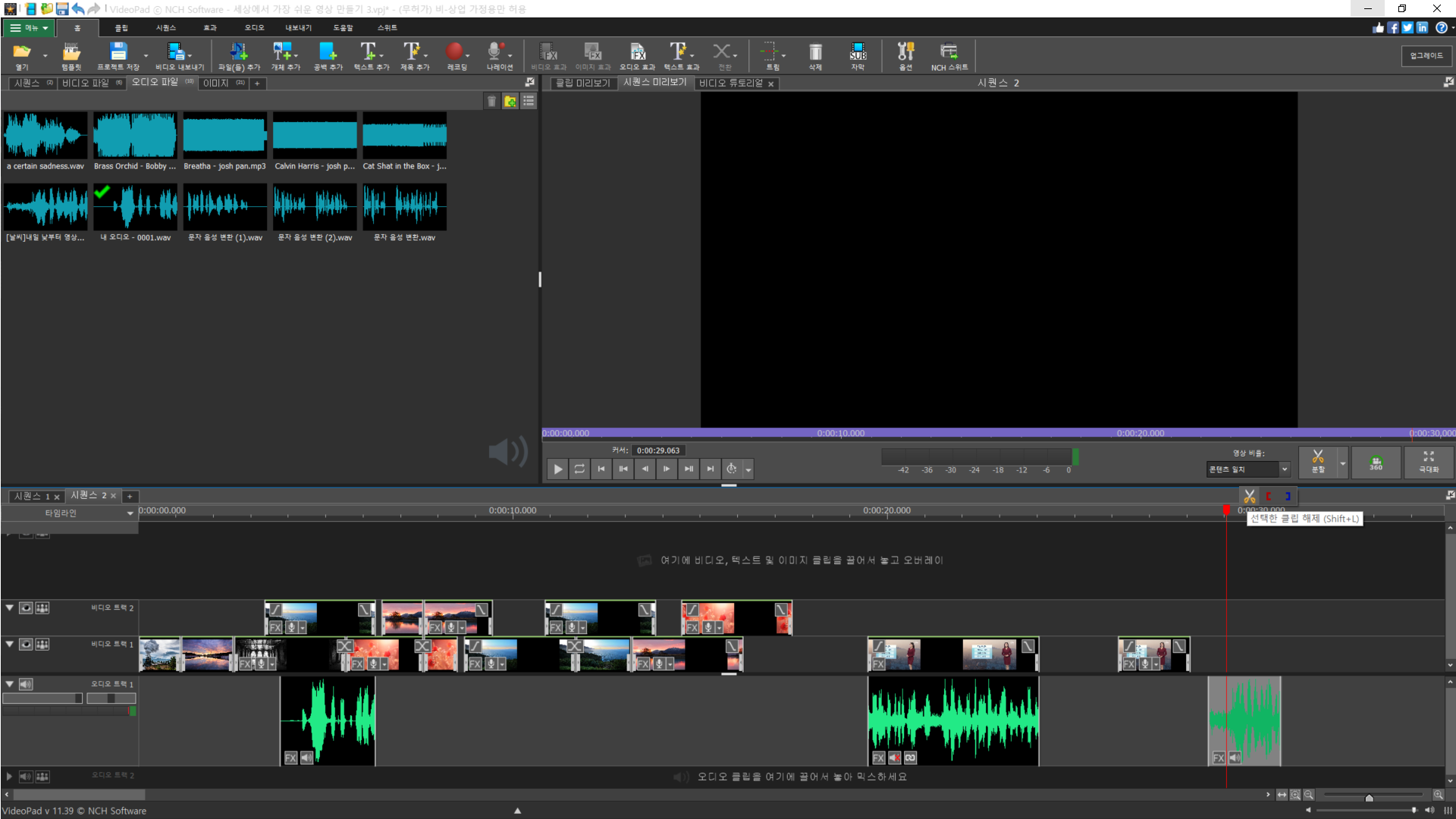
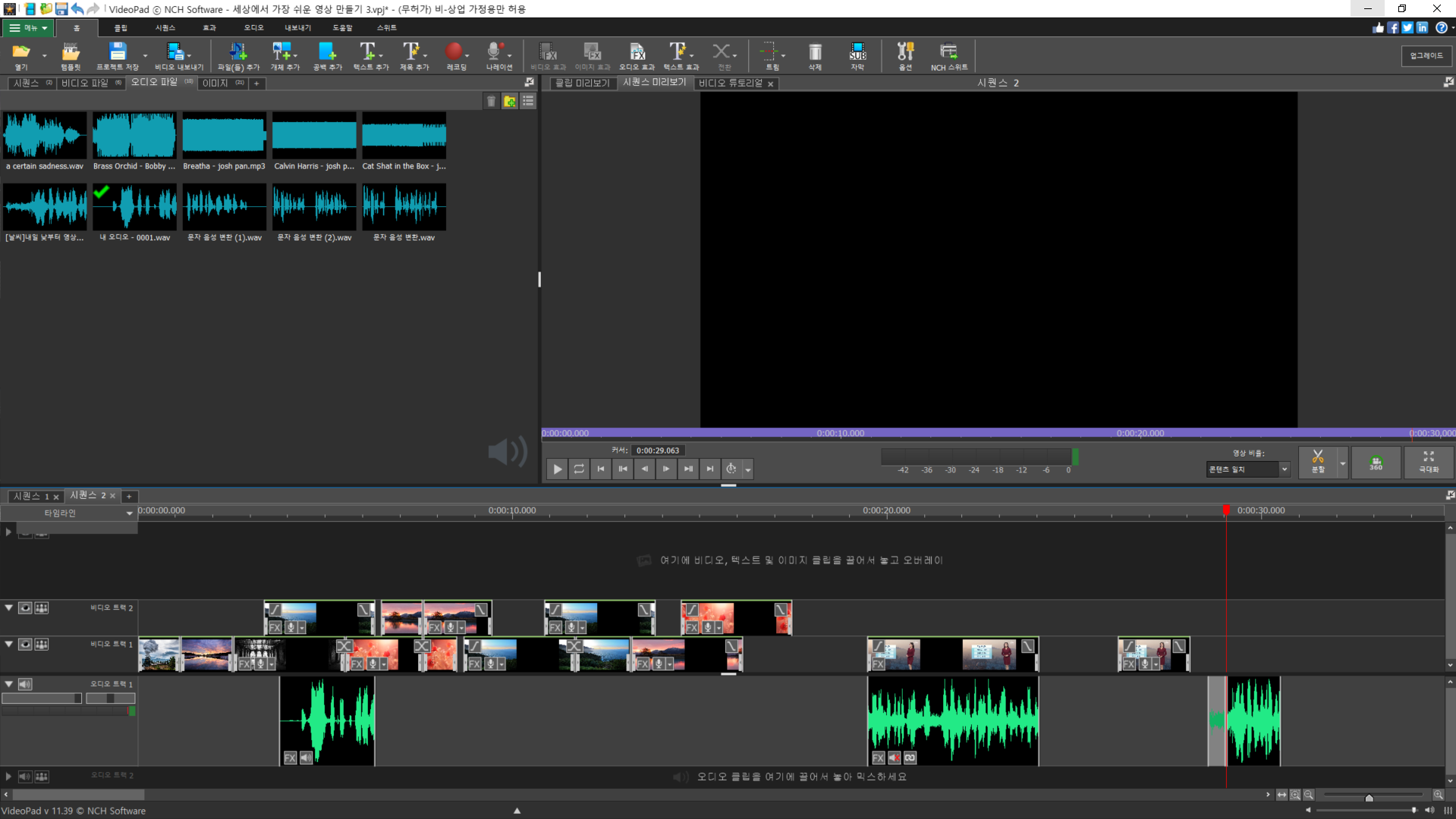
'KWLC Base Camp > 영상 편집 Base Camp 입문(무료 프로그램)' 카테고리의 다른 글
| 14. Video Pad Video Editor 기본 튜토리얼(프로젝트 저장 & 내보내기) (0) | 2022.04.07 |
|---|---|
| 13. Video Pad Video Editor 기본 튜토리얼(효과 및 자막 & 오디오) (0) | 2022.04.07 |
| 11. Video Pad Video Editor 기본 튜토리얼(미디어 파일 추가) (0) | 2022.04.04 |
| 10. Video Pad Video Editor 다운로드 & 설치 및 초간단 영상 제작 (0) | 2022.04.03 |
| 9. Windows Movie Maker로 동영상 만들기(상세 편집) -2 (0) | 2022.04.03 |
- Total
- Today
- Yesterday
- 한글 엑셀
- KWLC
- 기본 강의
- 자격대비
- 기본 과정
- 독서 지도사
- 세상에서 가장 쉬운 영상 제작
- 독서심리상담사
- 학습진로상담사
- 문학심리상담사
- 가족심리상담사
- 글쓰기
- 하브루타 지도사
- itq
- 도형심리상담사
- 기출문제 풀이
- 새벽독서
- 새깨독 1기
- Base Camp
- 파워포인트
- 아래 한글
- MBTI
- 입문 과정
- 심리분석사
- 미술심리상담사
- 영상 편집
- 친절한 승민쌤
- 입문 강의
- 심리상담사
- 분노조절상담사
| 일 | 월 | 화 | 수 | 목 | 금 | 토 |
|---|---|---|---|---|---|---|
| 1 | 2 | 3 | 4 | |||
| 5 | 6 | 7 | 8 | 9 | 10 | 11 |
| 12 | 13 | 14 | 15 | 16 | 17 | 18 |
| 19 | 20 | 21 | 22 | 23 | 24 | 25 |
| 26 | 27 | 28 | 29 | 30 | 31 |
