티스토리 뷰
10. Video Pad Video Editor 다운로드 & 설치 및 초간단 영상 제작
가치 전달자 2022. 4. 3. 19:561. Video Pad Video Editor 다운로드(https://www.nchsoftware.com/videopad/index.html)
☞ Video Pad Eidtor 공식 홈페이지에서 설치파일을 다운로드 받습니다.
☞ 빨간색의 'Download Now'를 누르면 됩니다.
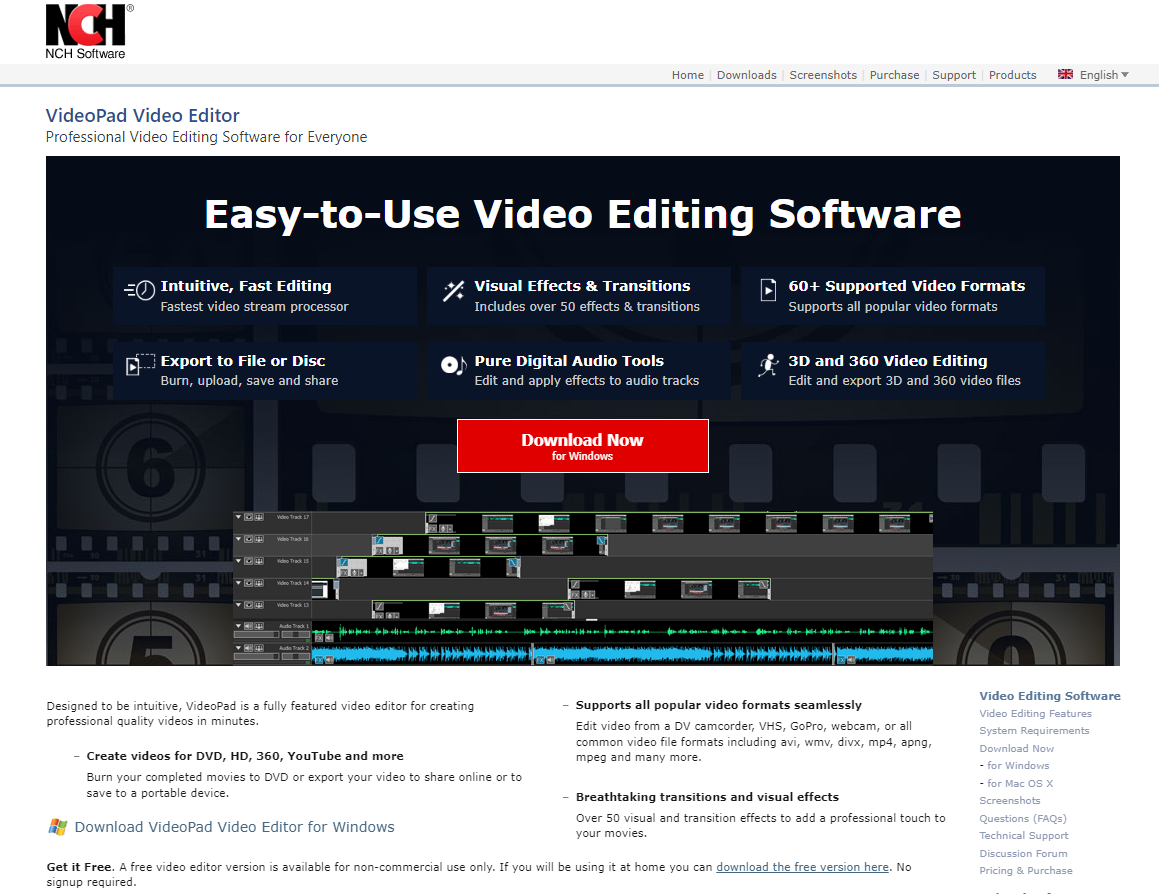
2. Video Pad Video Editor 설치 및 실행
☞ 다운로드 및 설치를 한글(v 11.27)을 선택합니다.
☞ 라이센스 약관에 동의하고 다음 버튼을 클릭합니다.
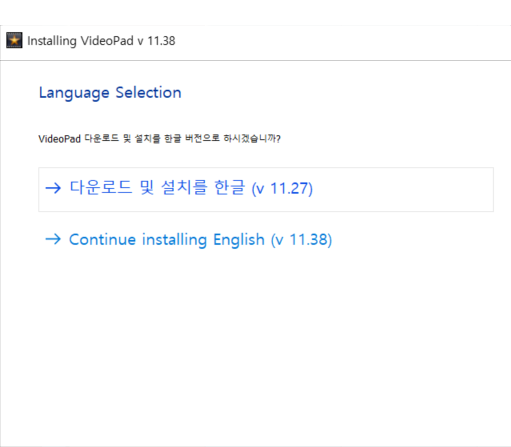
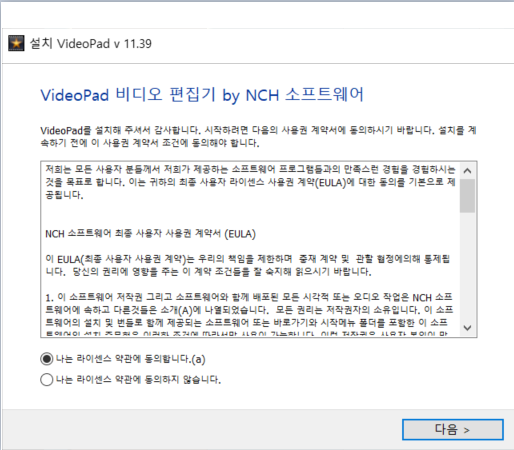
☞ 다운로드 및 설치를 한글(v 11.27)을 선택합니다.
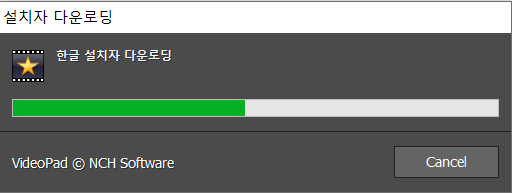
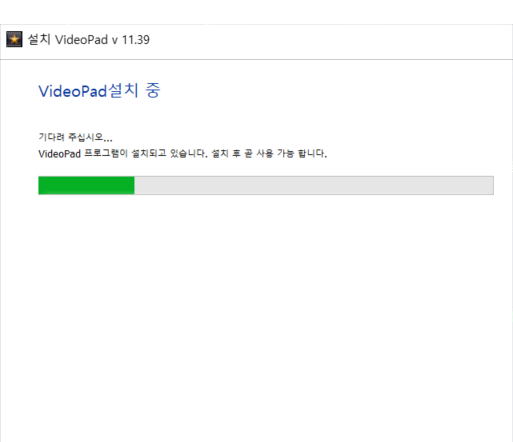
☞ 비디오 패드가 설치되면 자동으로 실행됩니다.
☞ '비디오 패드 프로그램이 비-상업용, 가정용으로만 사용되고 있음을 증명'을 클릭합니다.
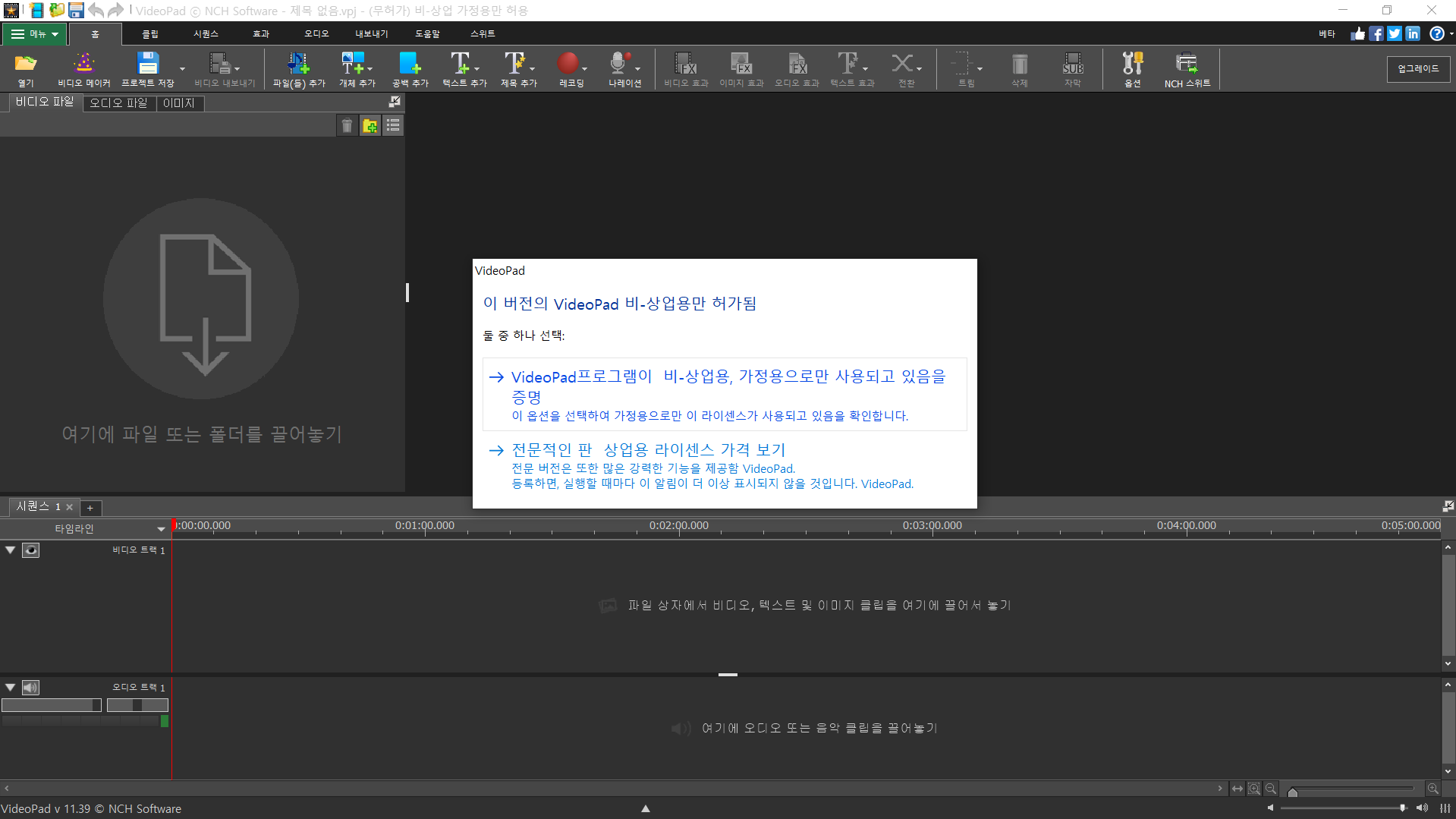
☞ 새 프로젝트 : 새로운 프로젝트를 시작합니다.
☞ 프로젝트 열기 : 기존의 프로젝트를 열고 추가 작업이나 수정을 합니다.
☞ 비디오 마법사 : 인트로 메이커, 비디오 마법사, 템플릿 등을 이용해 간단하게 영상을 제작합니다.
☞ 비디오 튜토리얼 : 온라인에서 도움이 될 비디오 자습서를 봅니다(한글 자막 지원).
☞ 빠른 시작 가이드 : 시작 설명서를 엽니다.
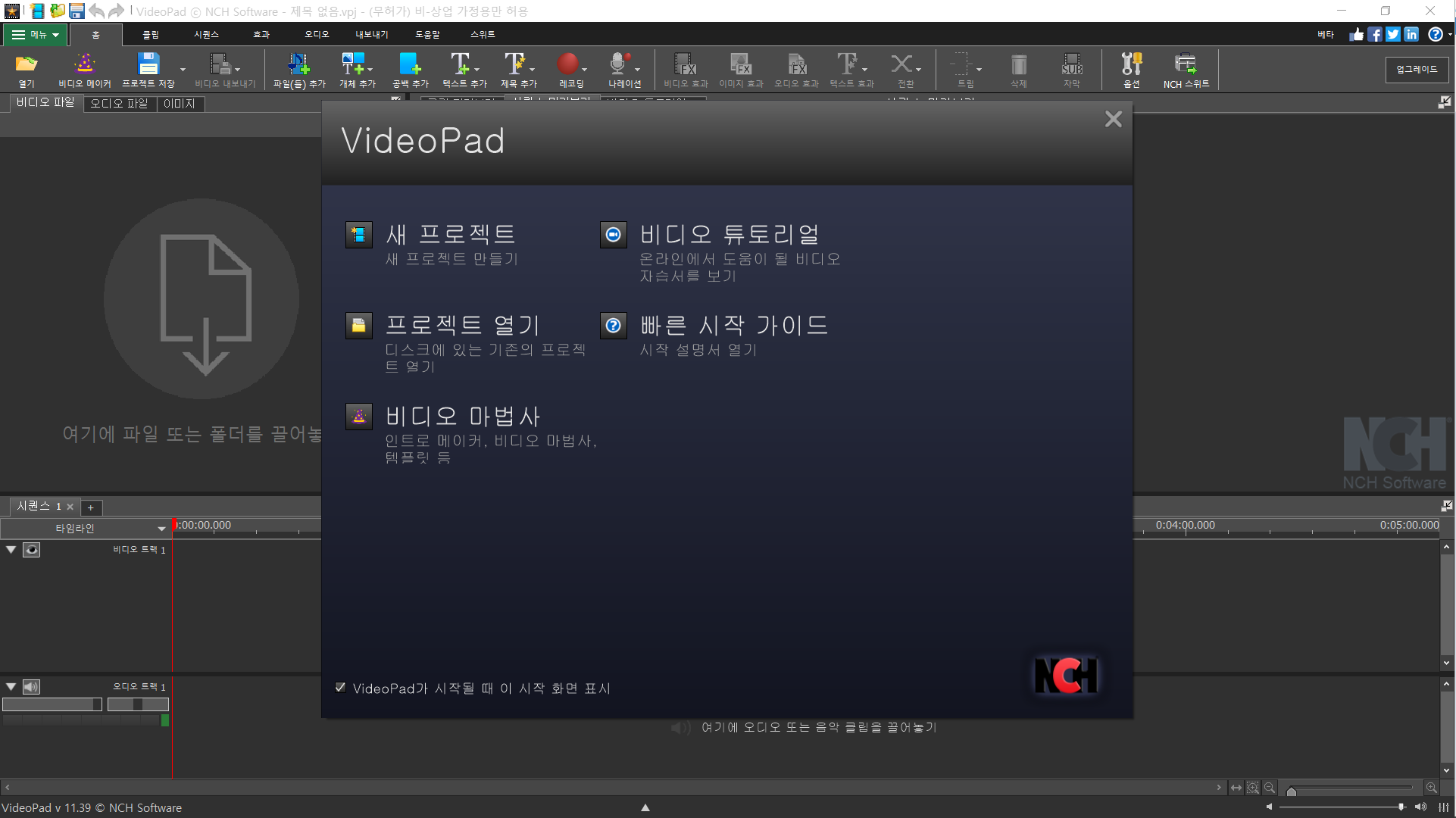
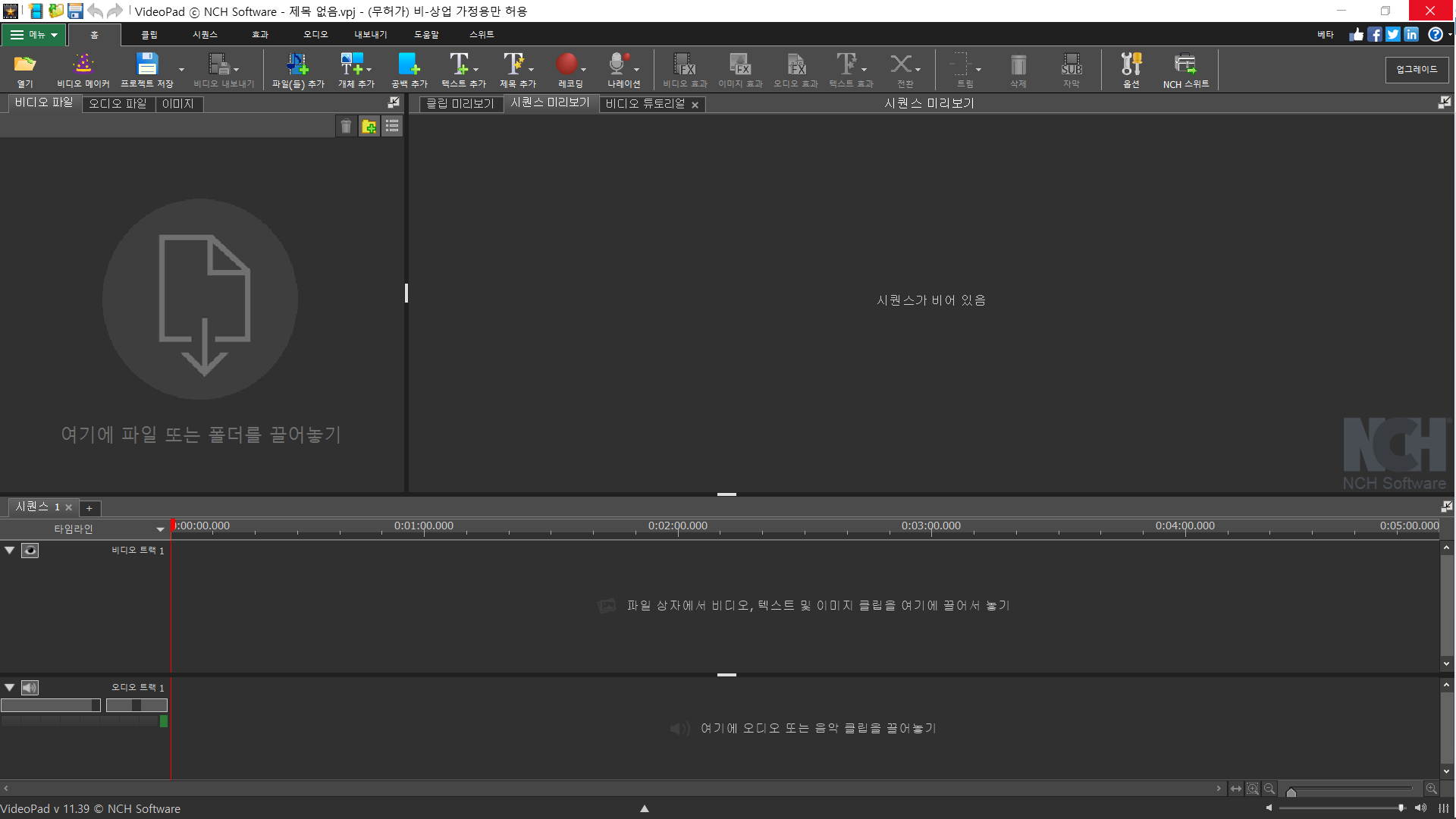
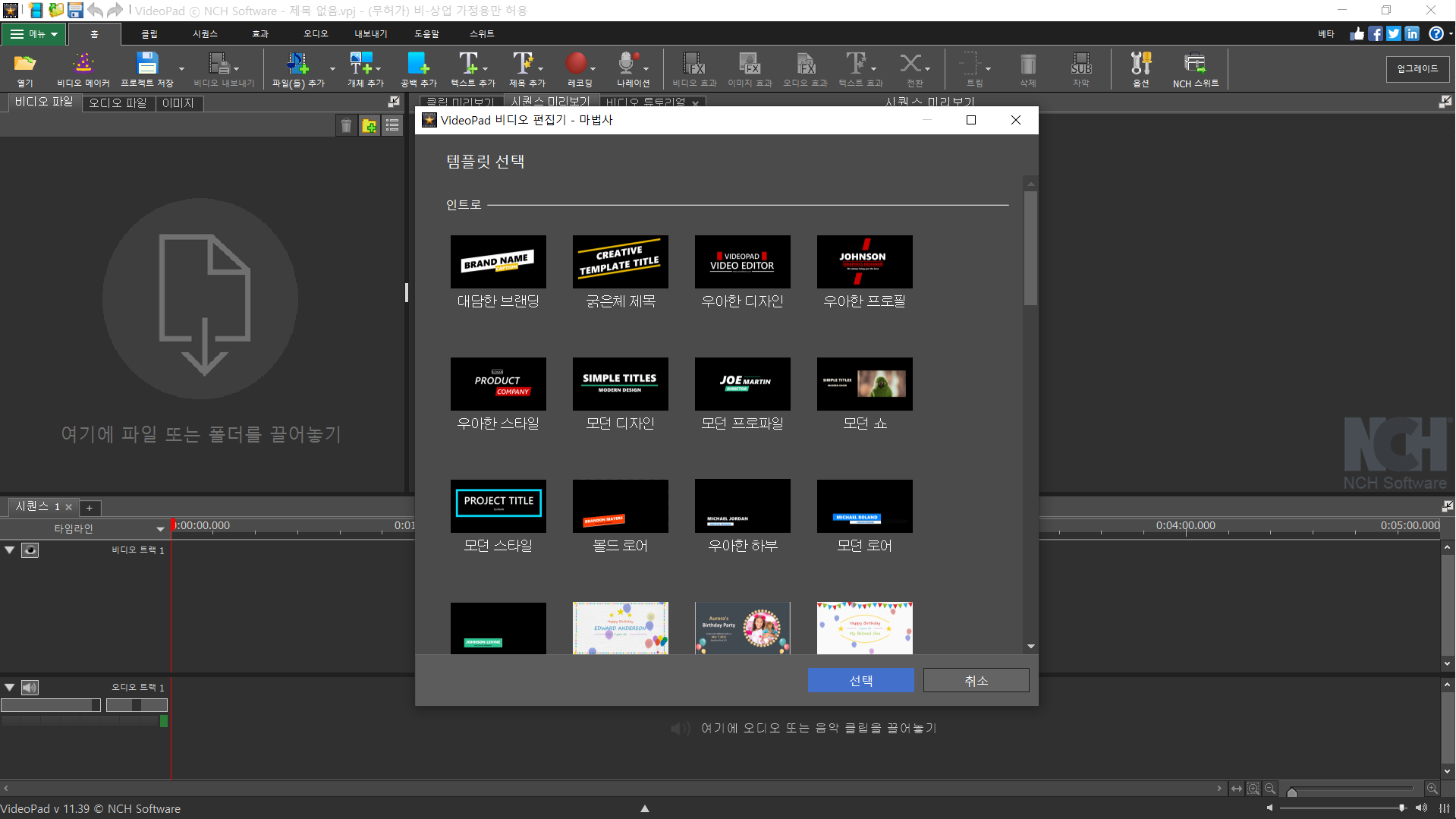
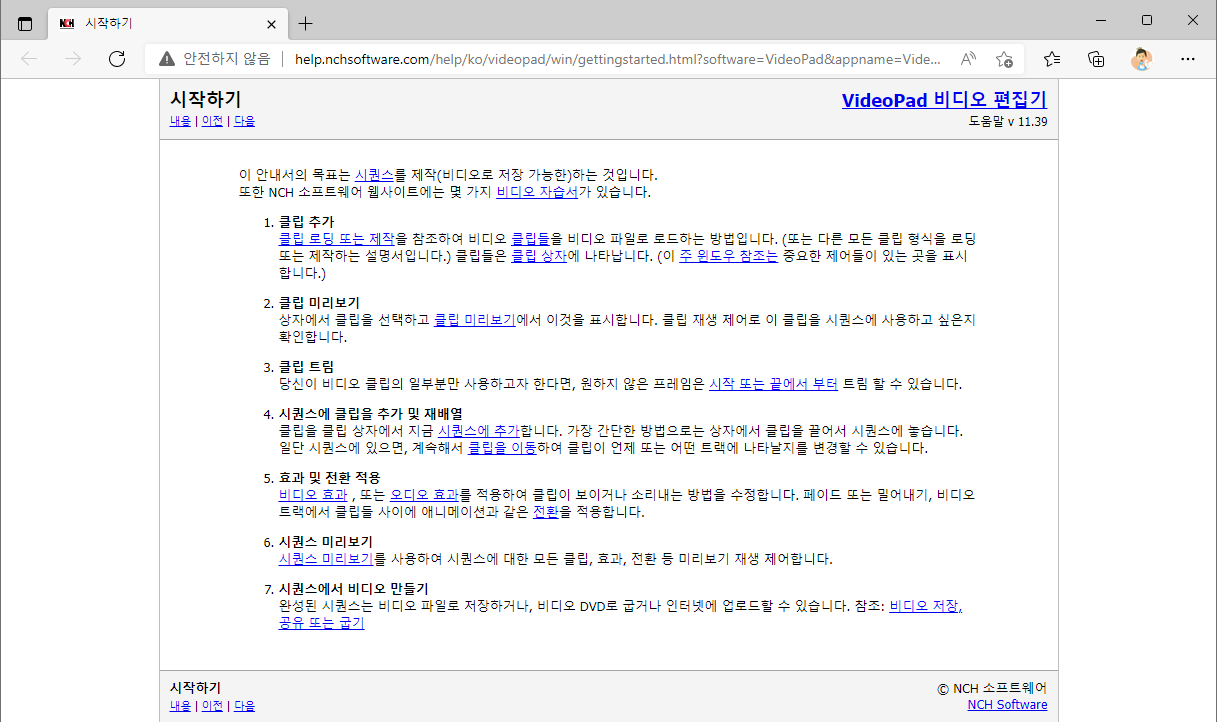
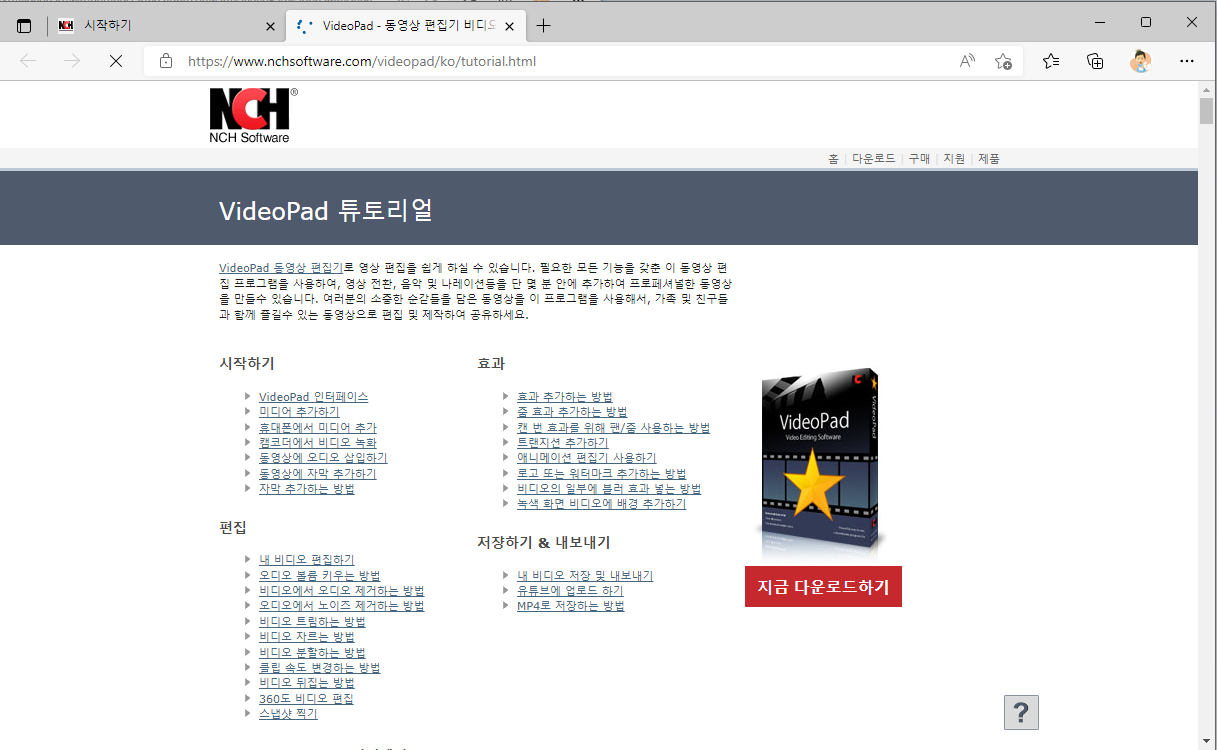
3. Video Pad Video Editor로 초간단 영상 제작 - 인트로 만들기
☞ 비디오 패드를 시작하고 비디오 마법사를 선택합니다.
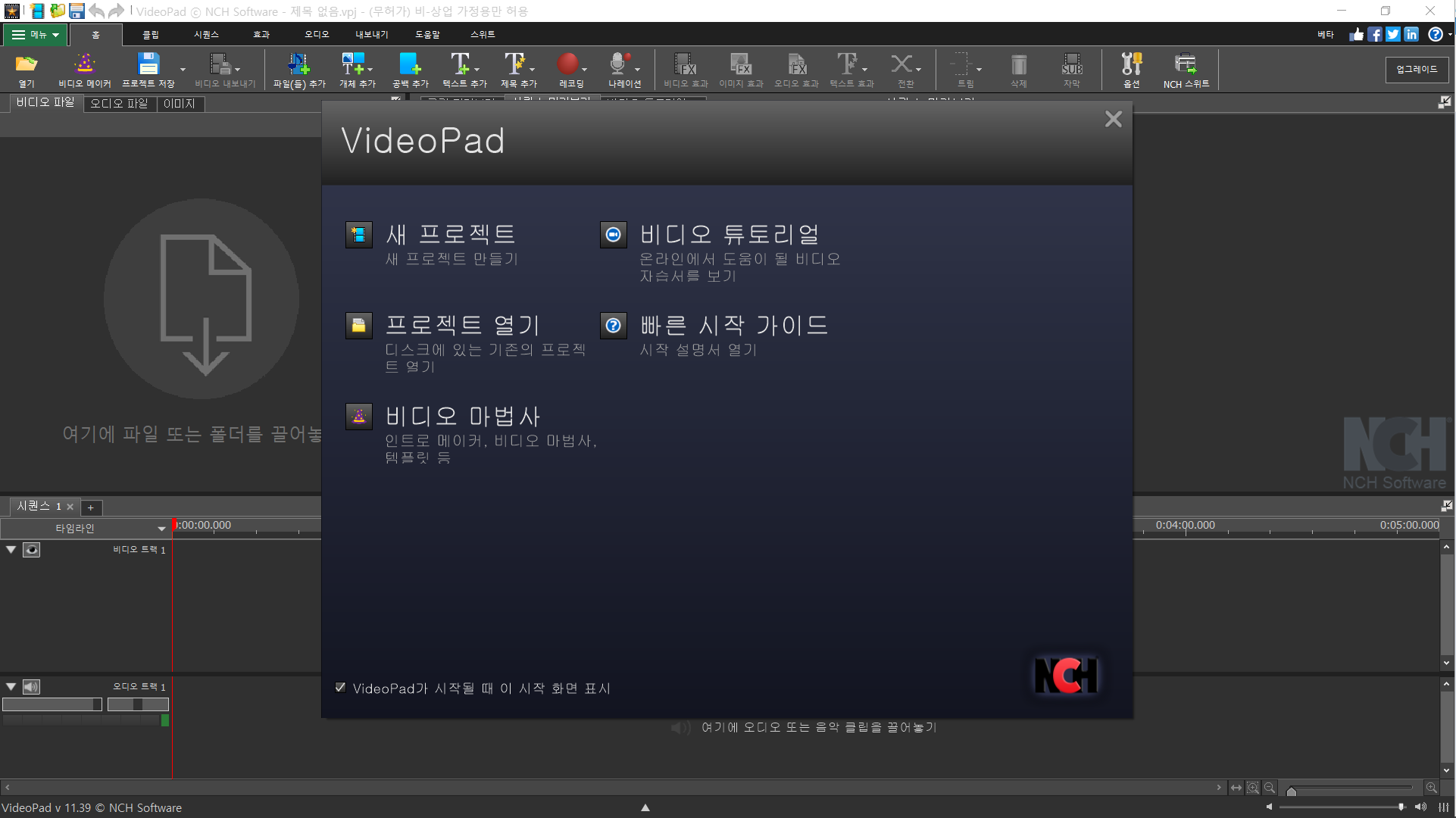
☞ 비디오 마법사에서 인트로 템플릿을 선택합니다.
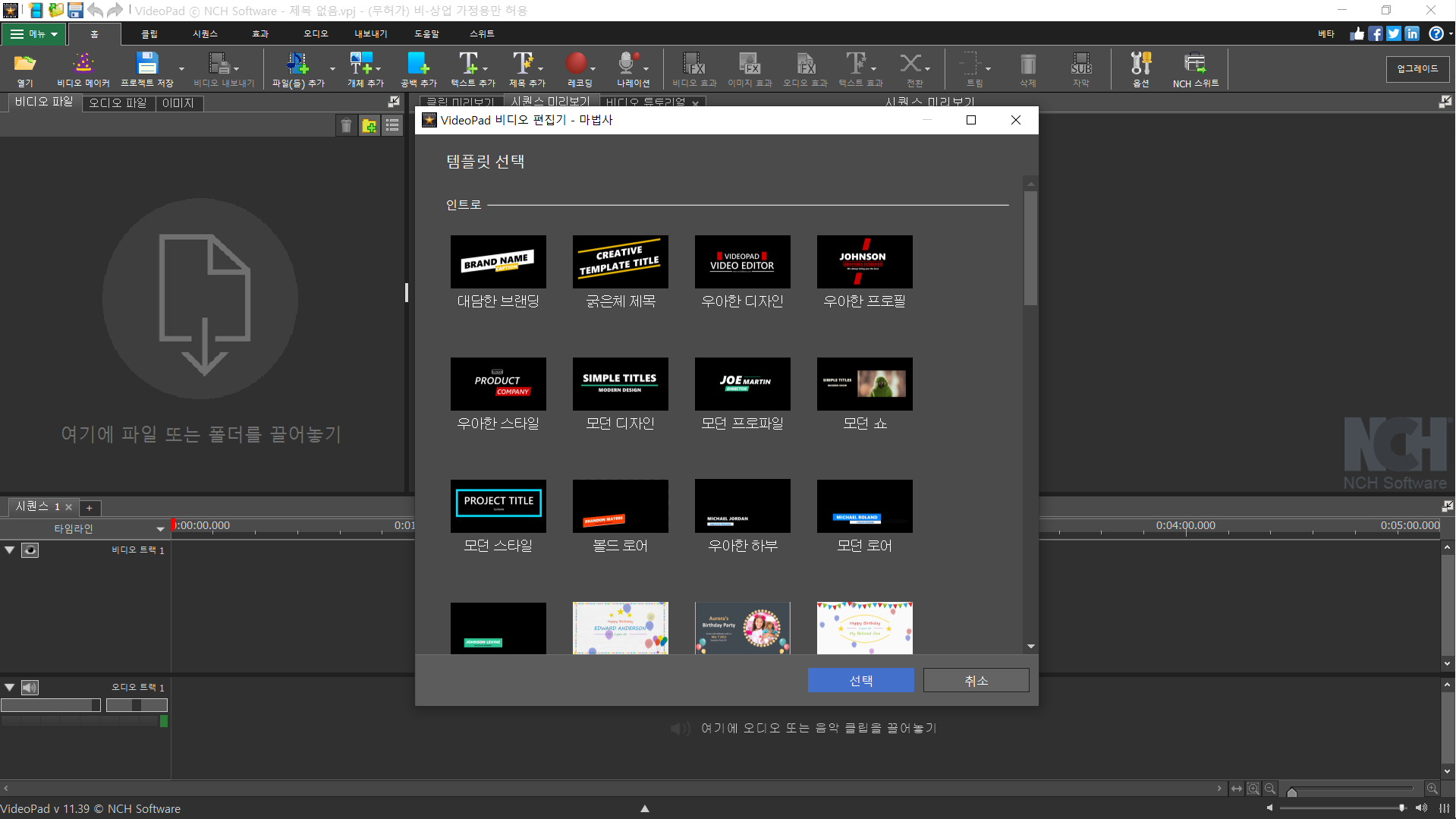
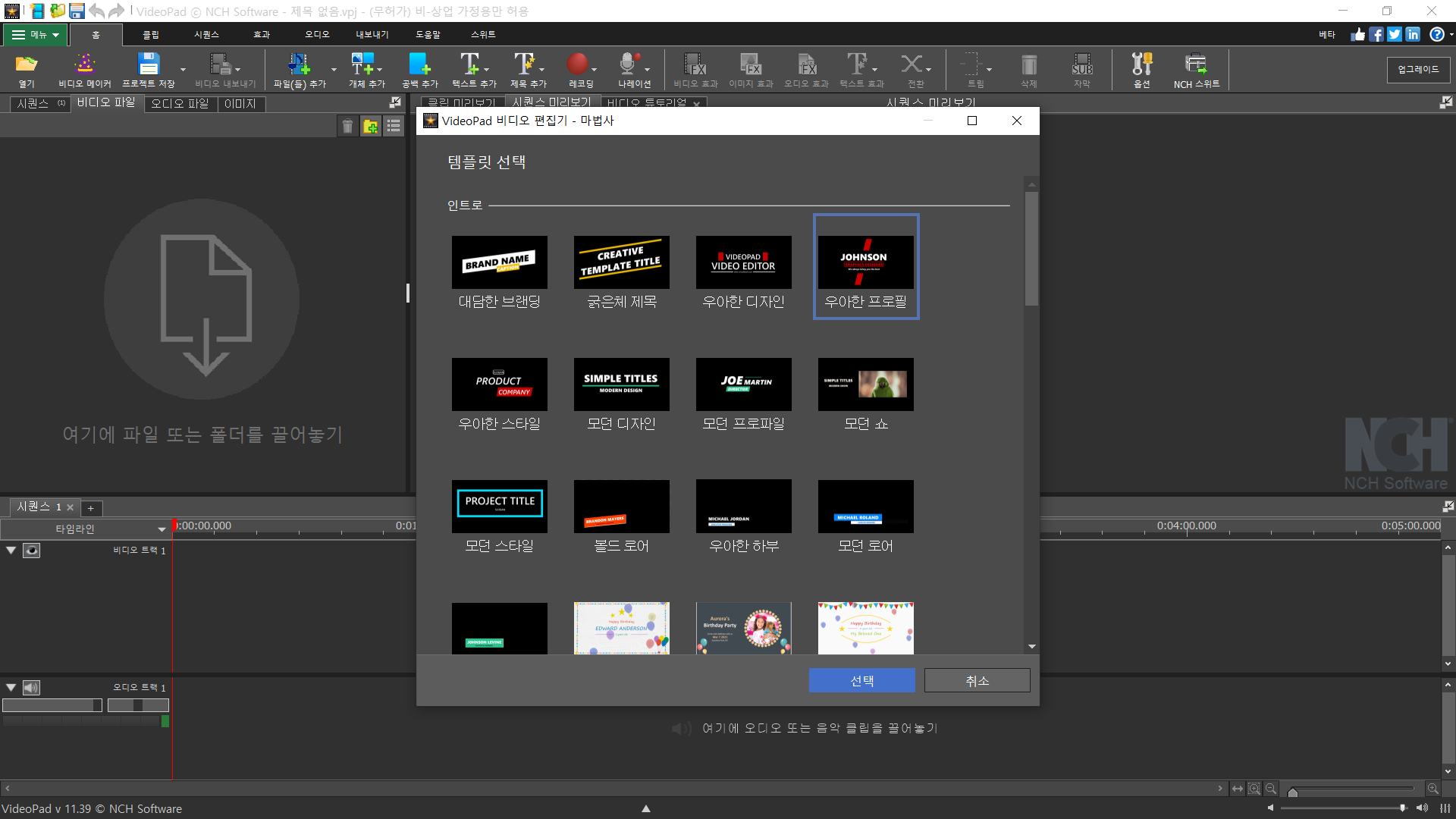
☞ 인트로 텍스트를 입력하고 색상을 변경합니다.
☞ 예시) JOHNSON → Base Camp
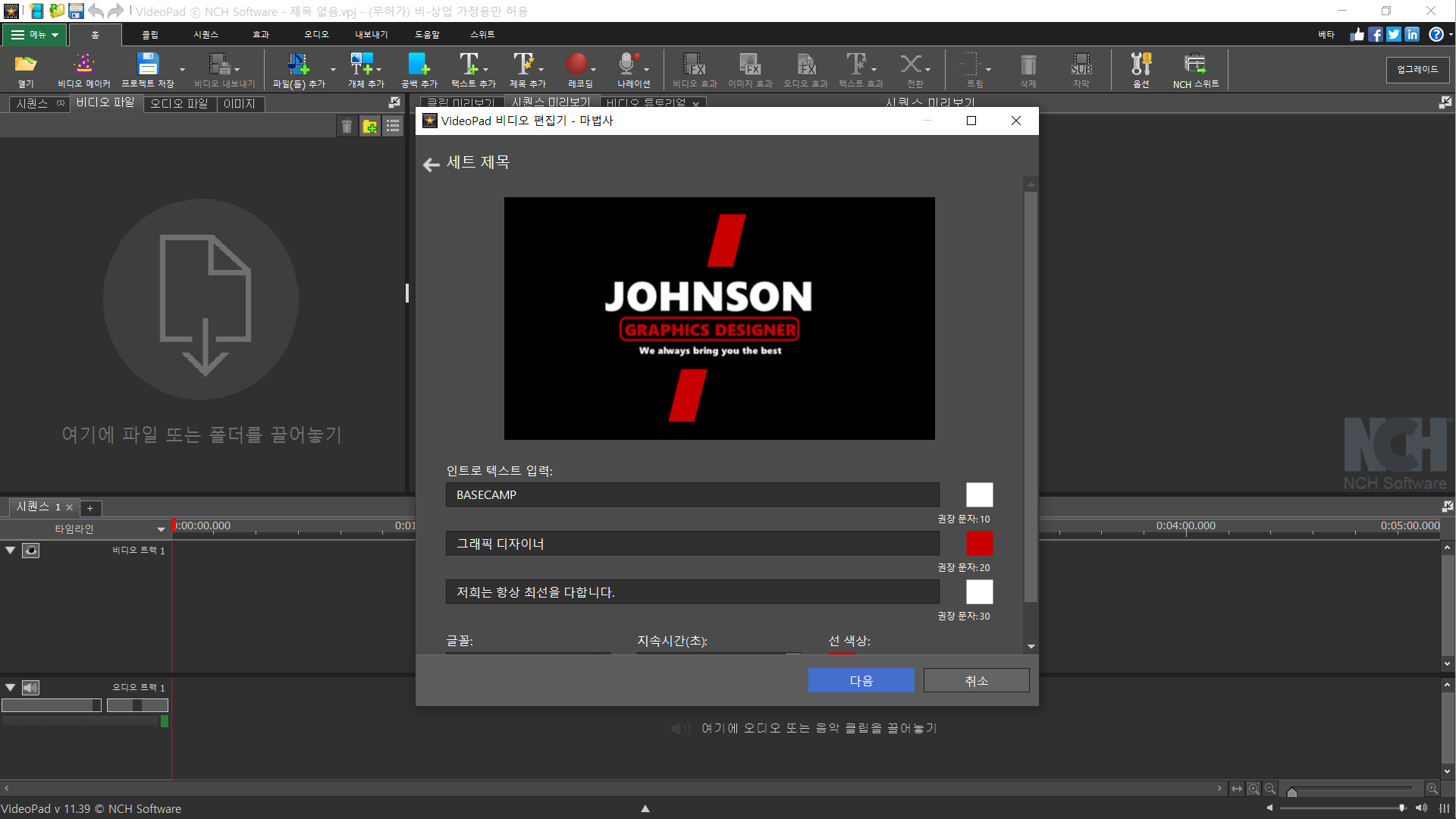
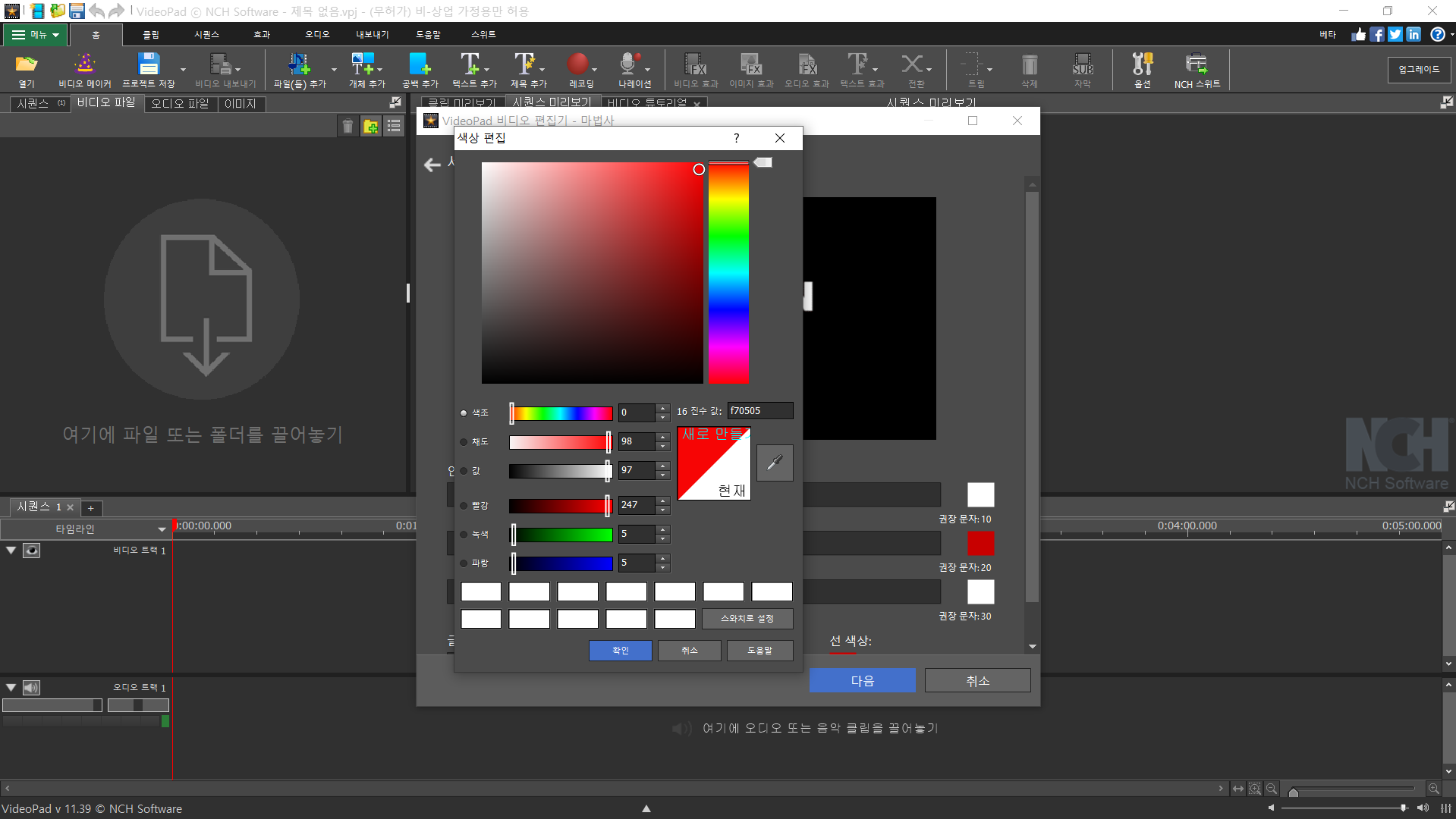
☞ 둥근 테두리 안의 텍스트를 입력하고 색상을 변경합니다.
☞ 예시) Graphic Designer → Movie Editor
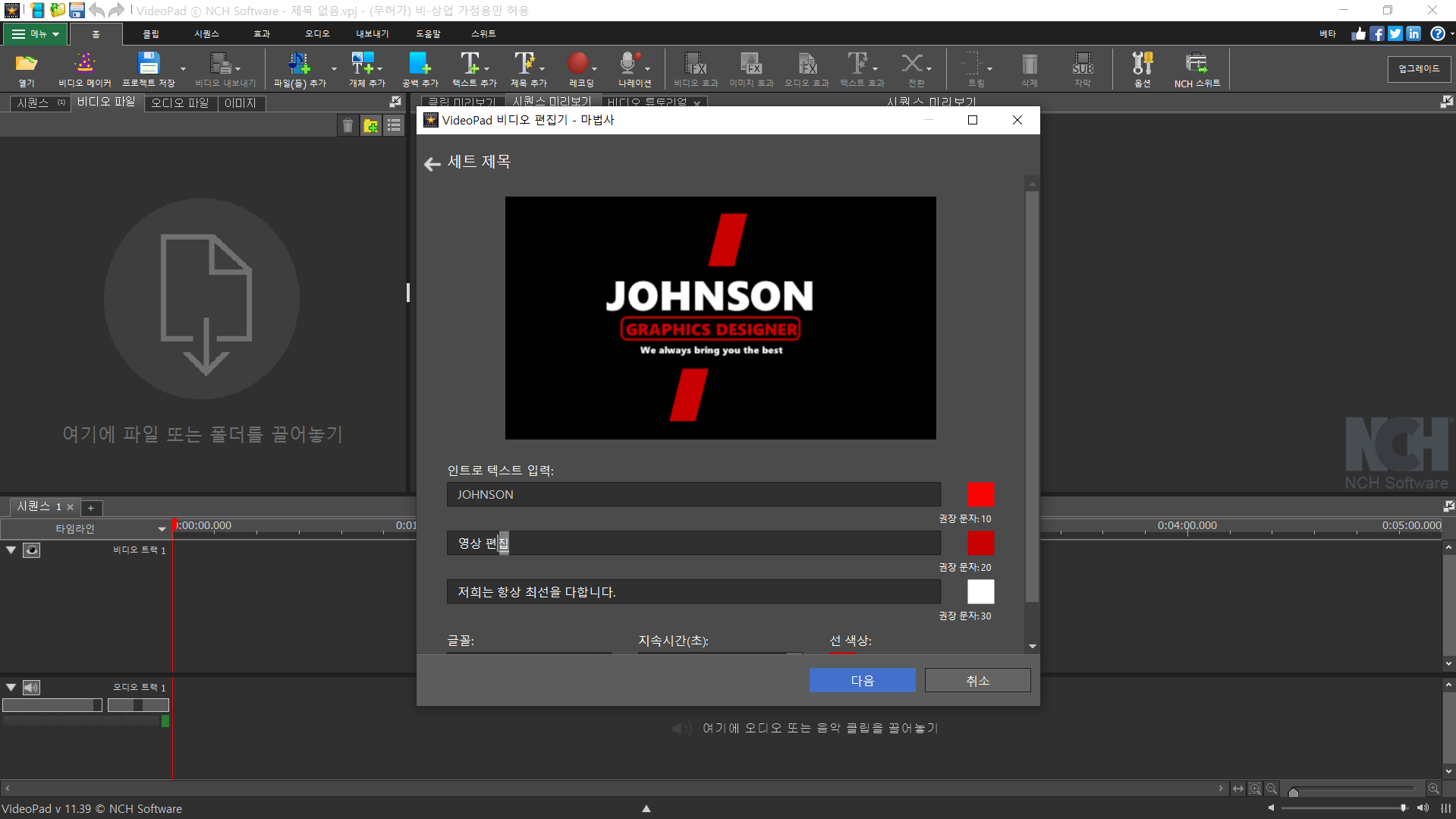
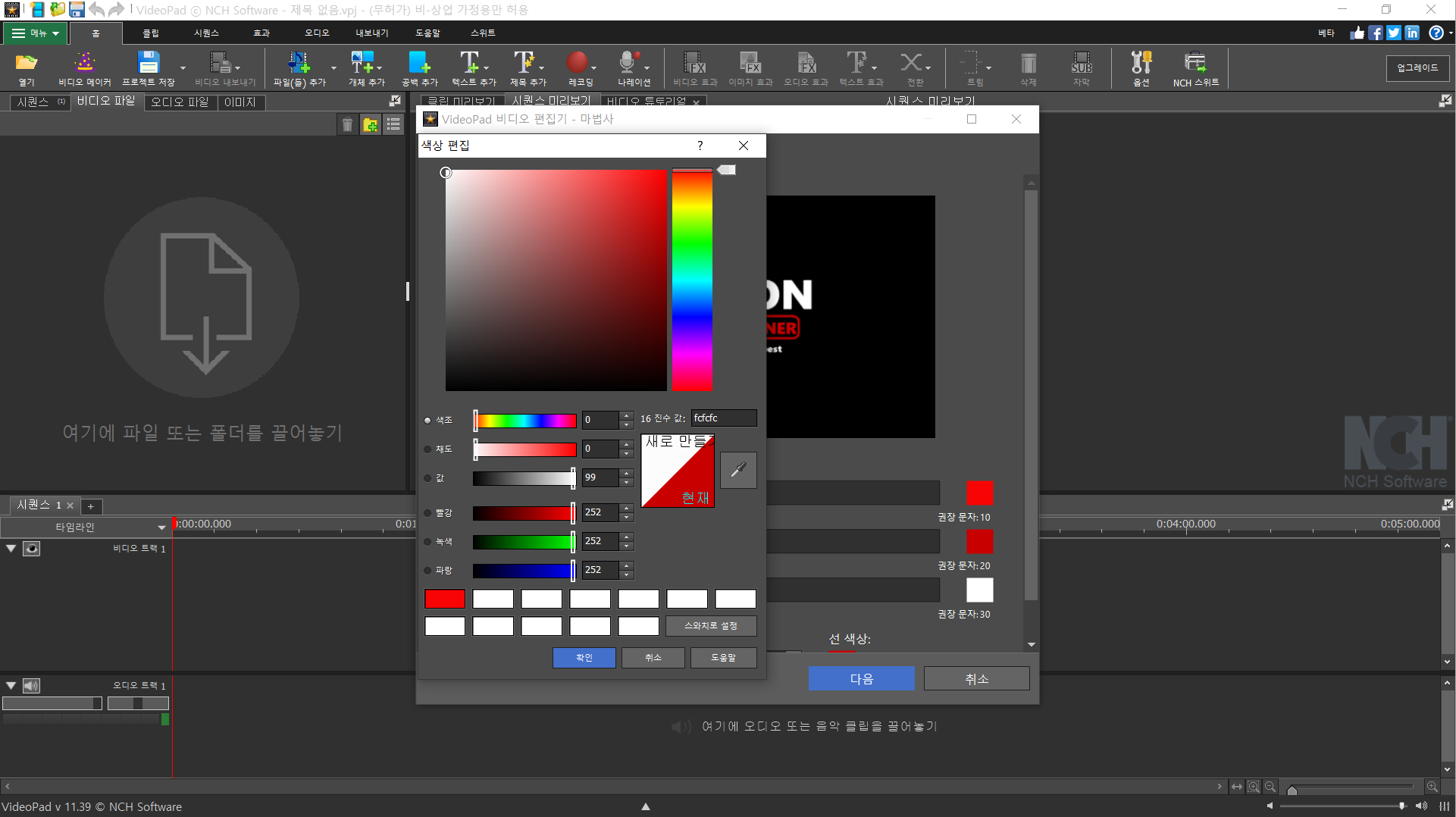
☞ 마지막 라인 텍스트를 입력하고 색상을 변경합니다.
☞ 예시) 우리는 항상 최선을 다합니다 → Best of Best
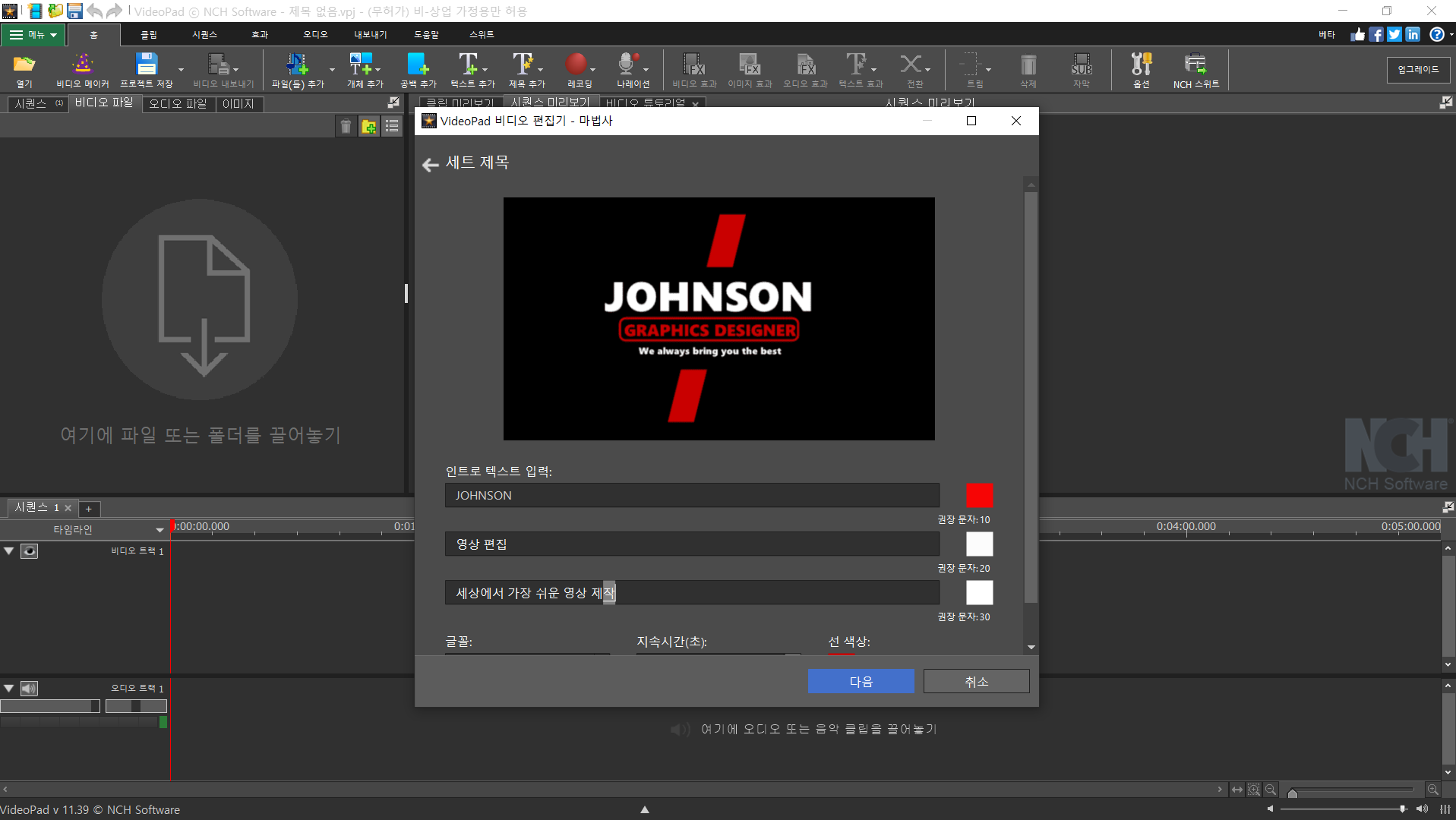
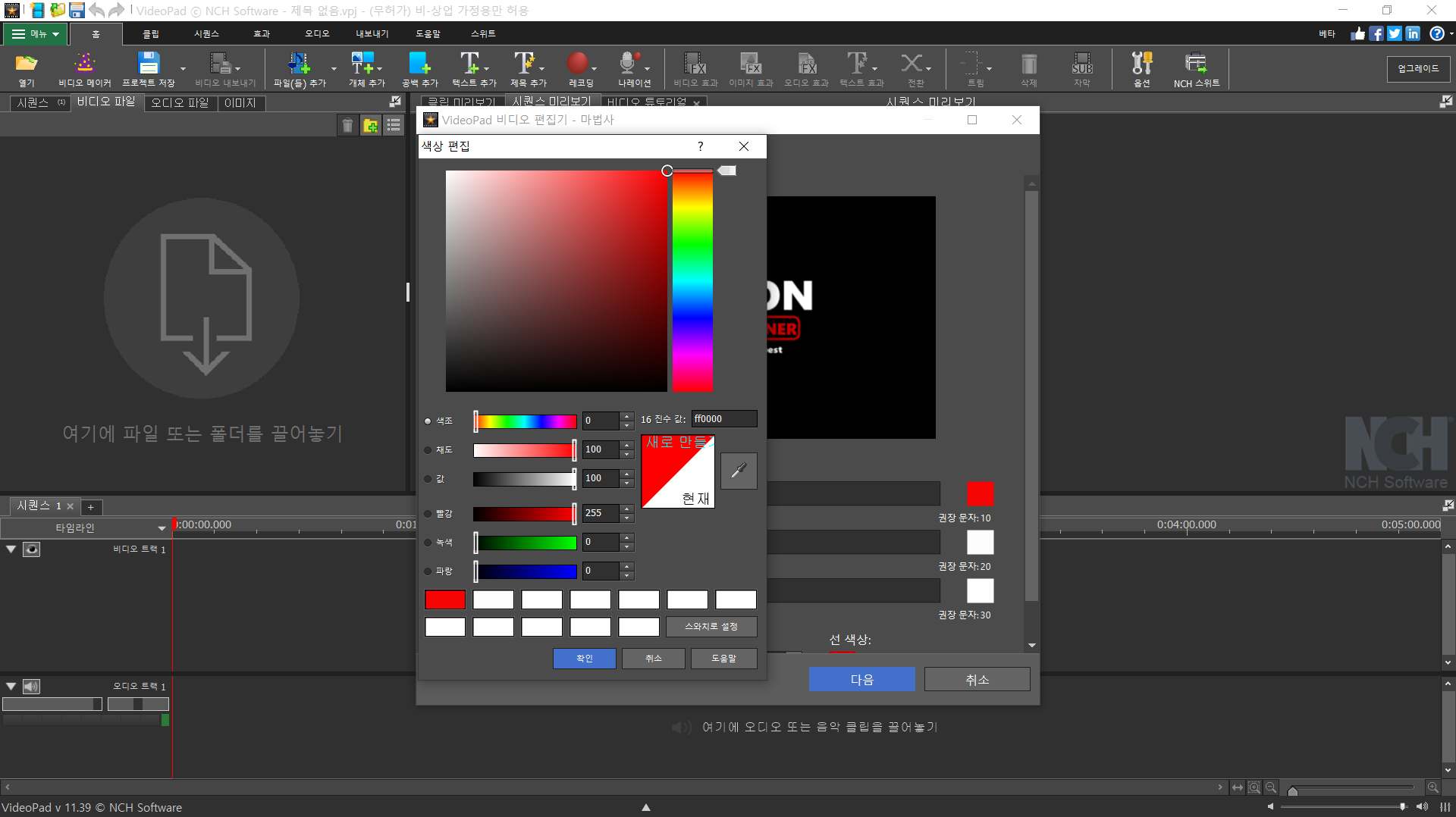
☞ 글꼴 / 지속시간 / 선 색상을 변경하고 다음 버튼을 클릭합니다.
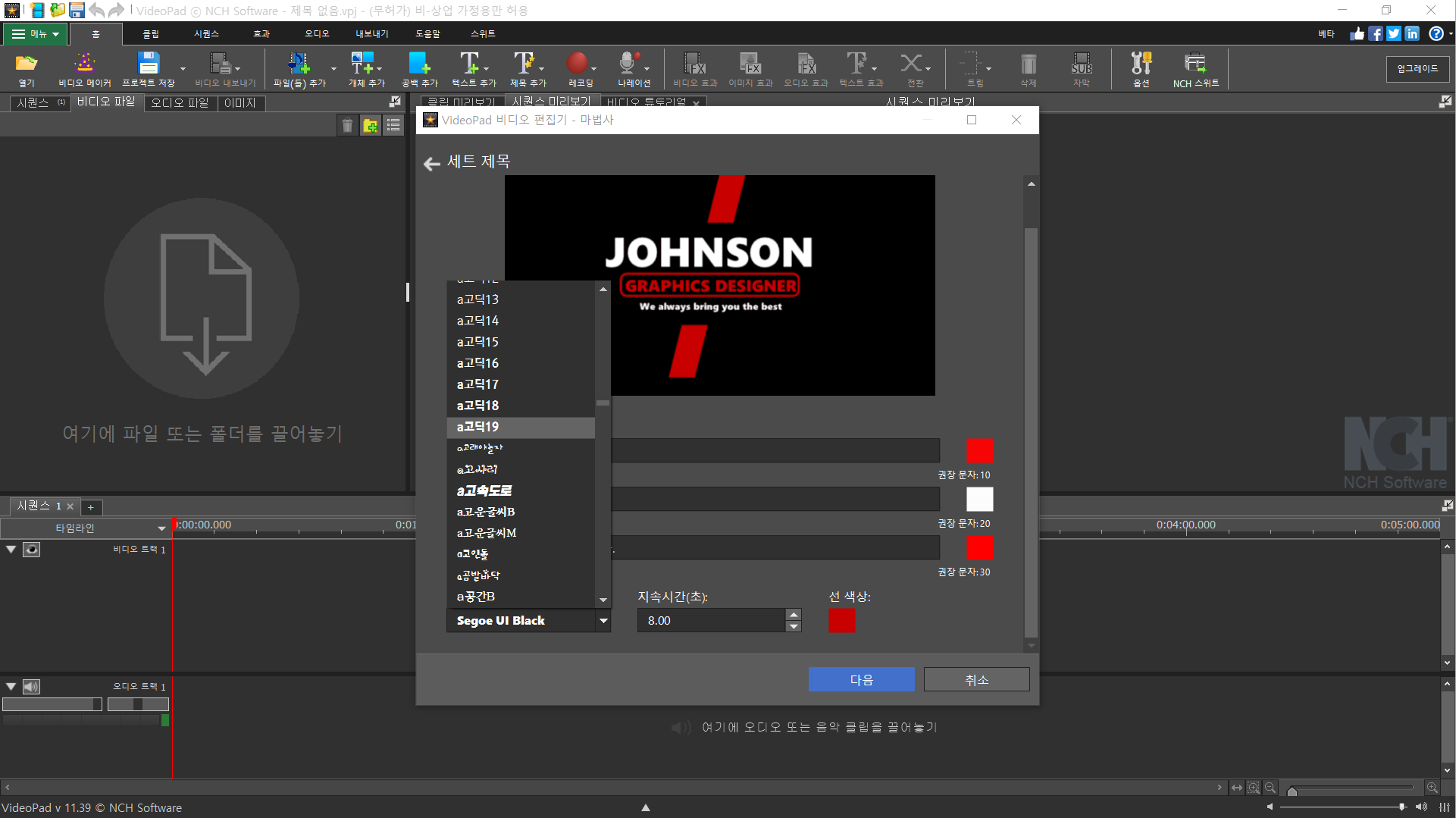
☞ 인트로에 사용할 음악을 추가합니다.
☞ 내 음악 로드를 선택하고 '음악 추가' 버튼을 클릭합니다.

☞ 사용할 음악을 선택하고 '열기' 버튼을 클릭합니다.

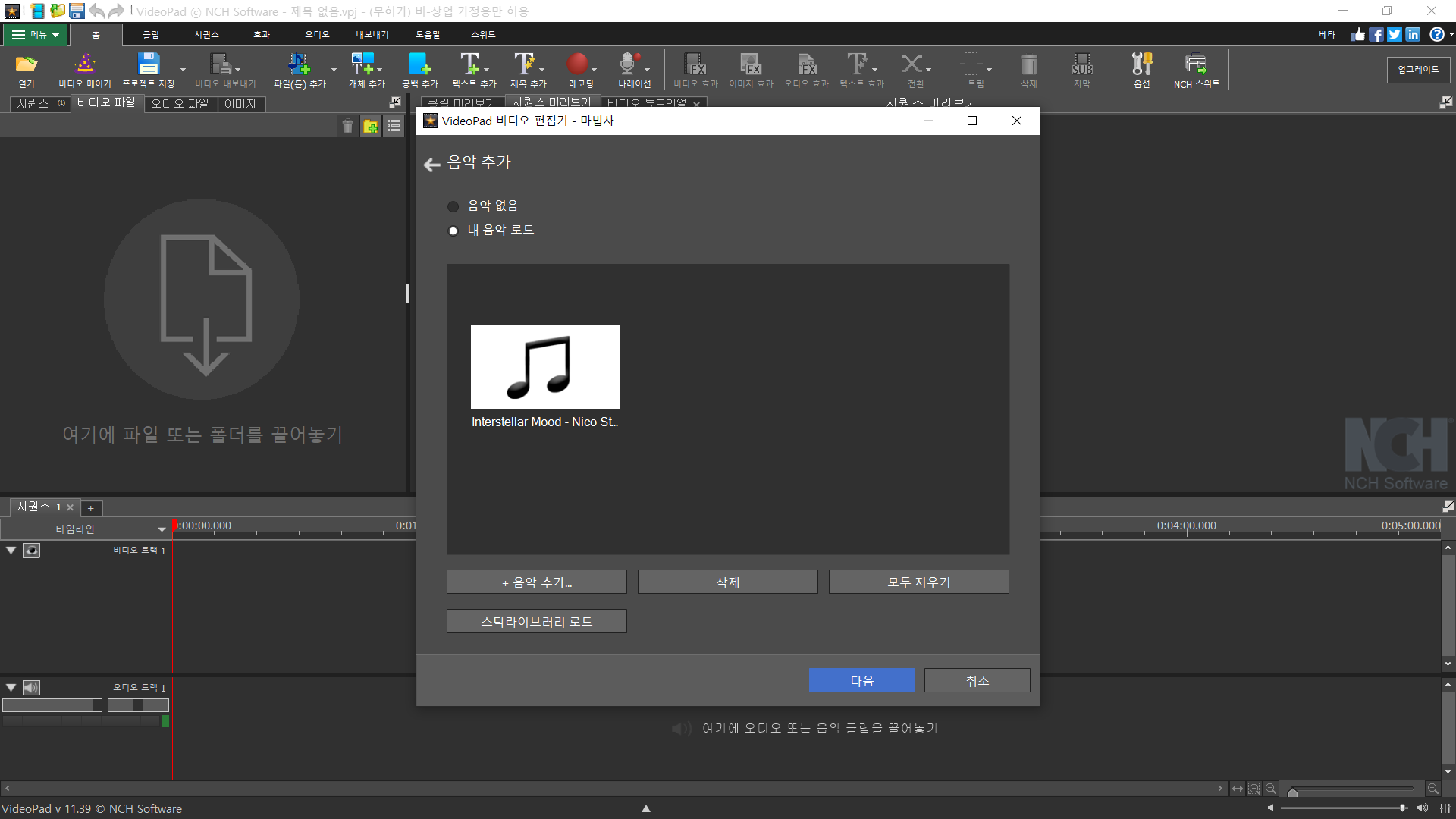
☞ '다음' 버튼을 클릭하면 인드로 영상이 만들어집니다.
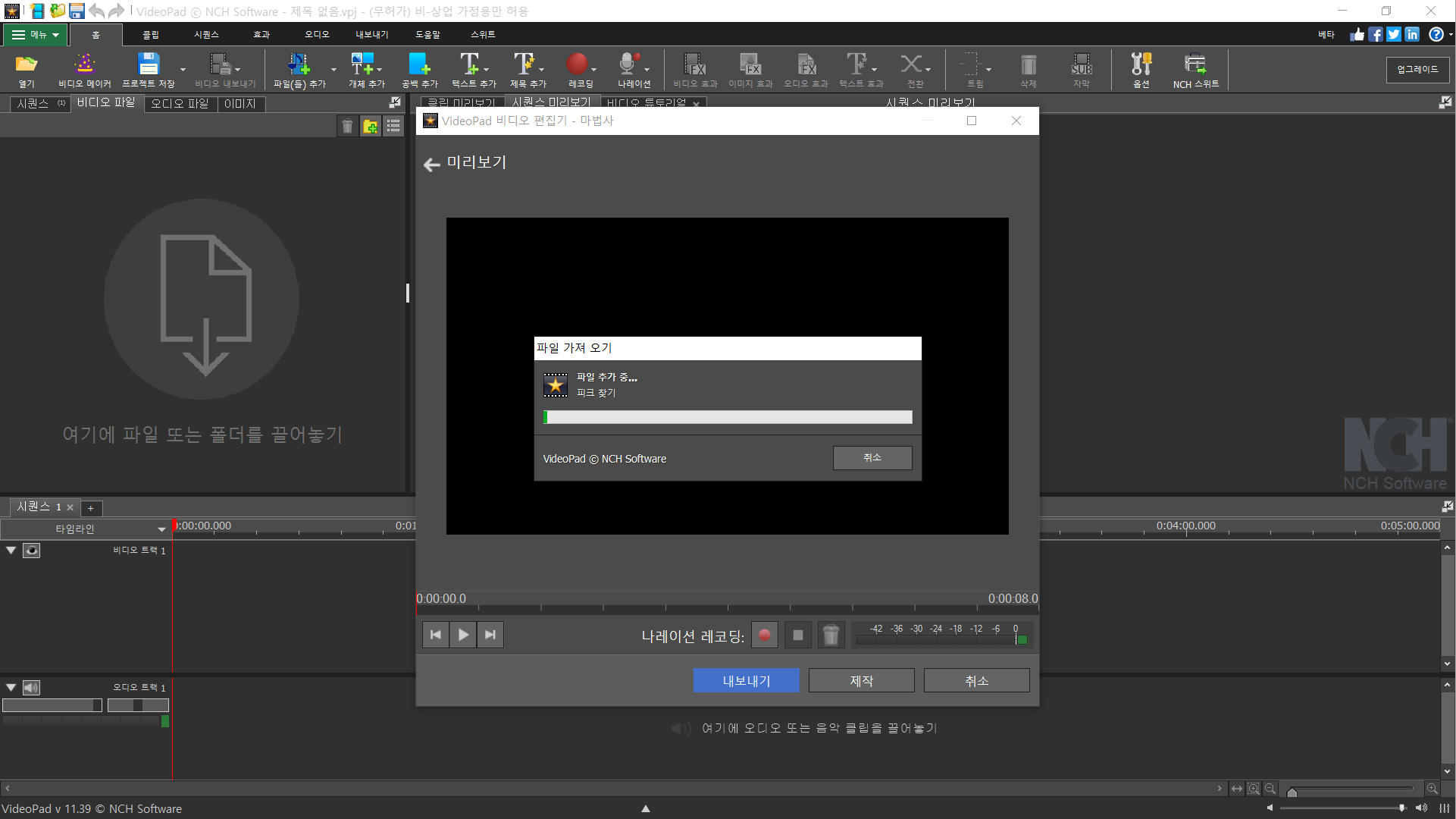
☞ '재생' 버튼을 눌러 인트로 영상을 확인합니다. 재대로 만들어 졌으면 '내보내기' 버튼을 클릭합니다.
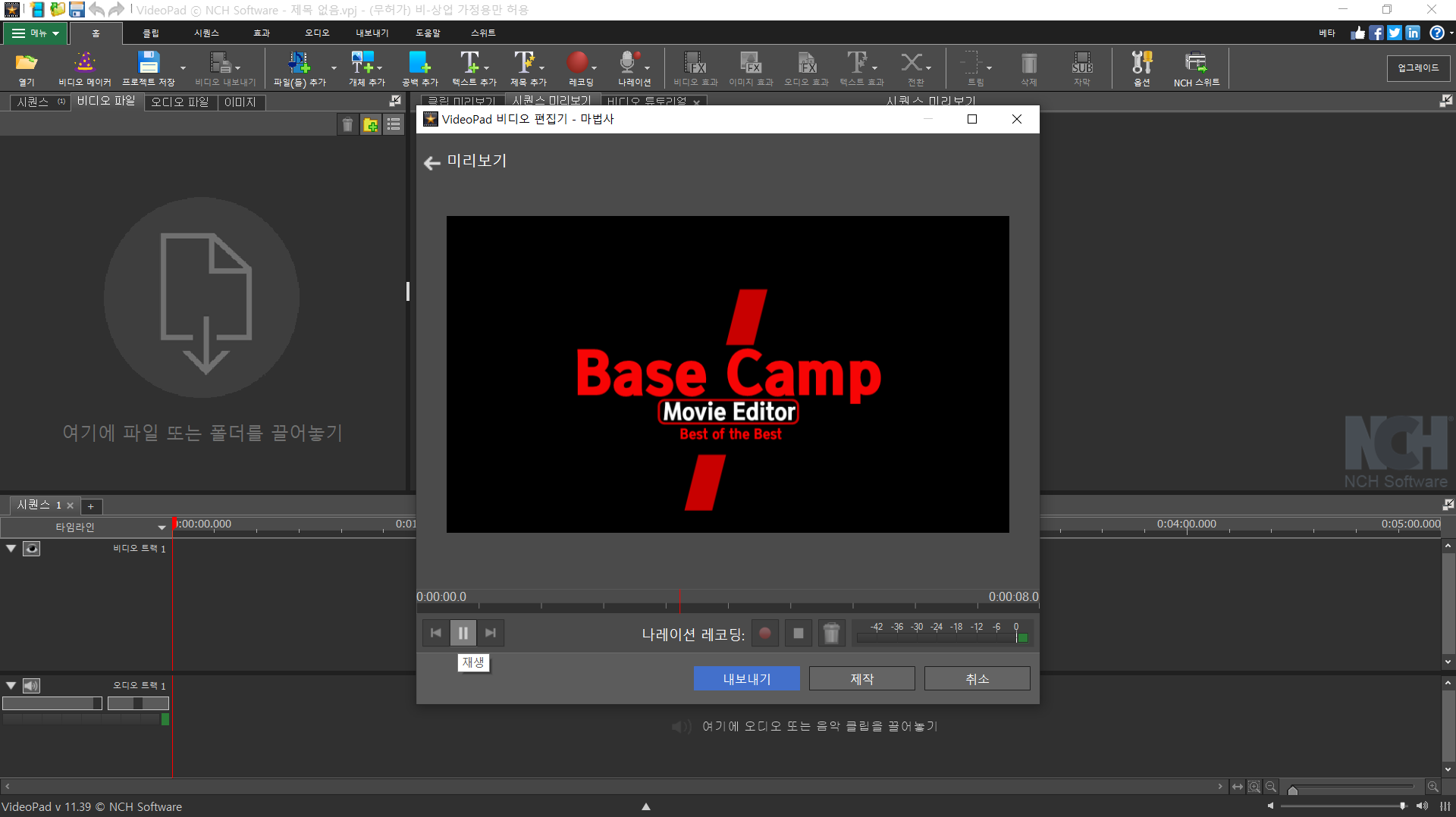
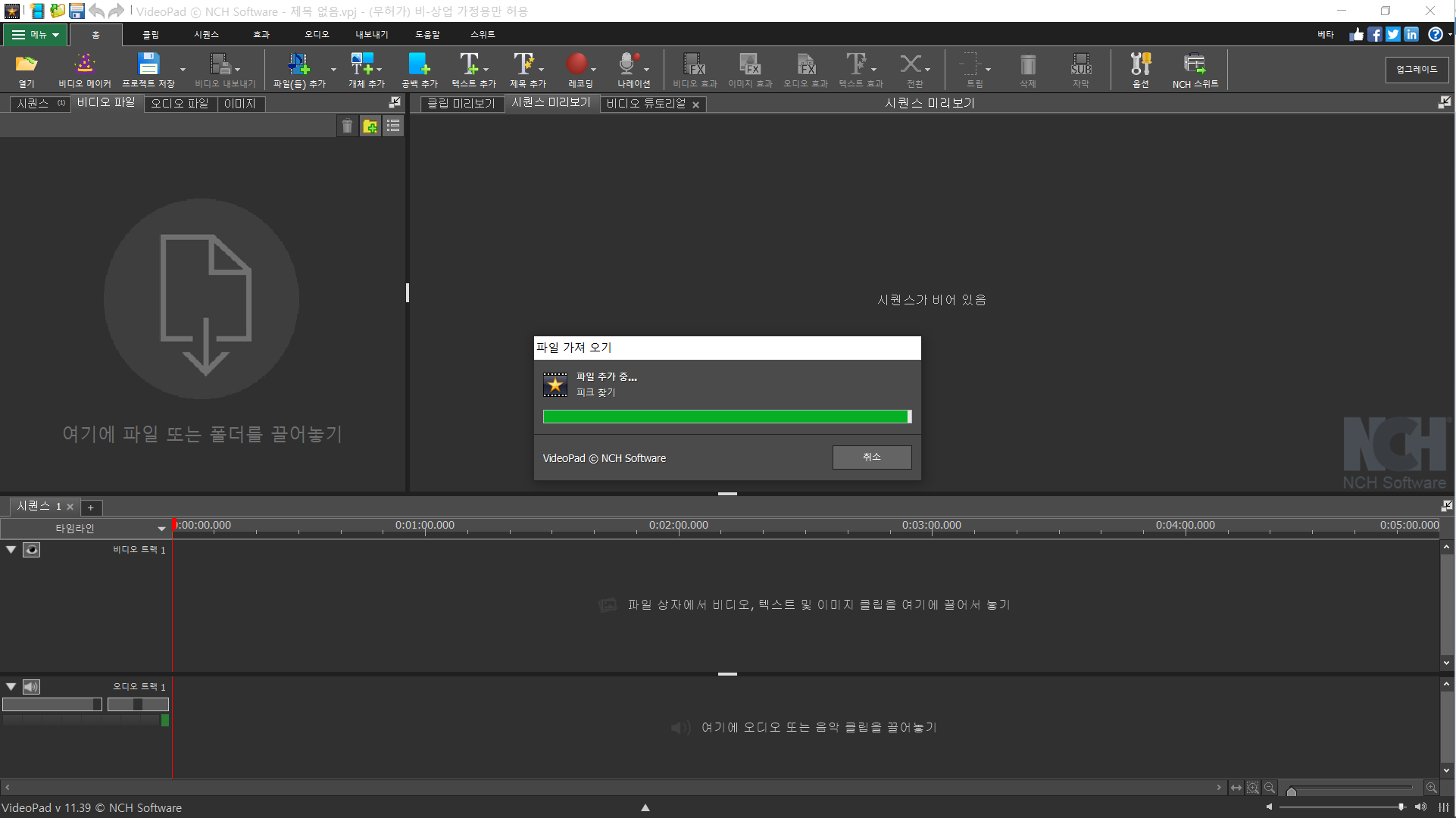
☞ 내보내기 유형에서 '파일'을 선택합니다.
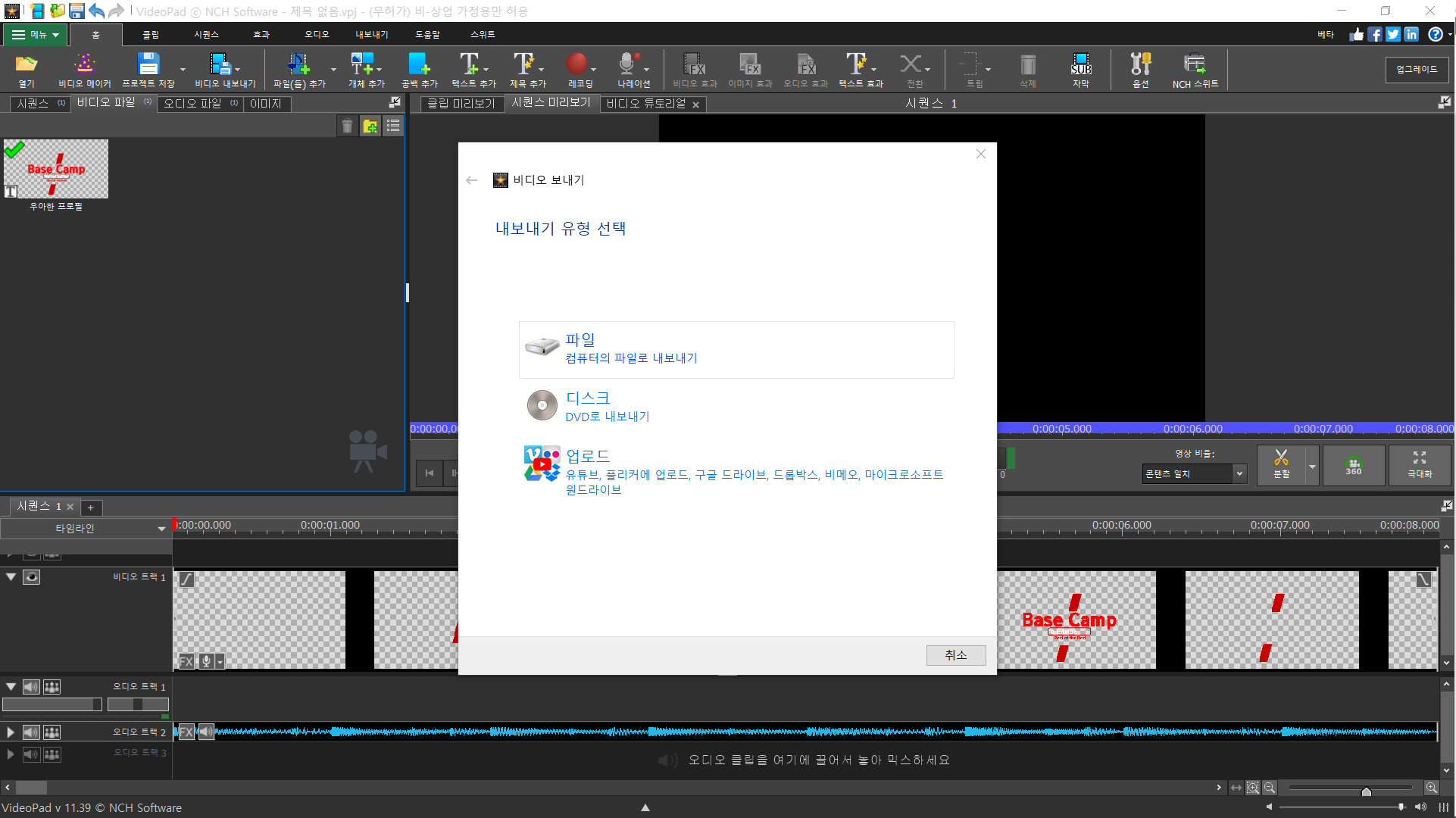
☞ 파일 유형에서 '비디오 파일'을 선택합니다.
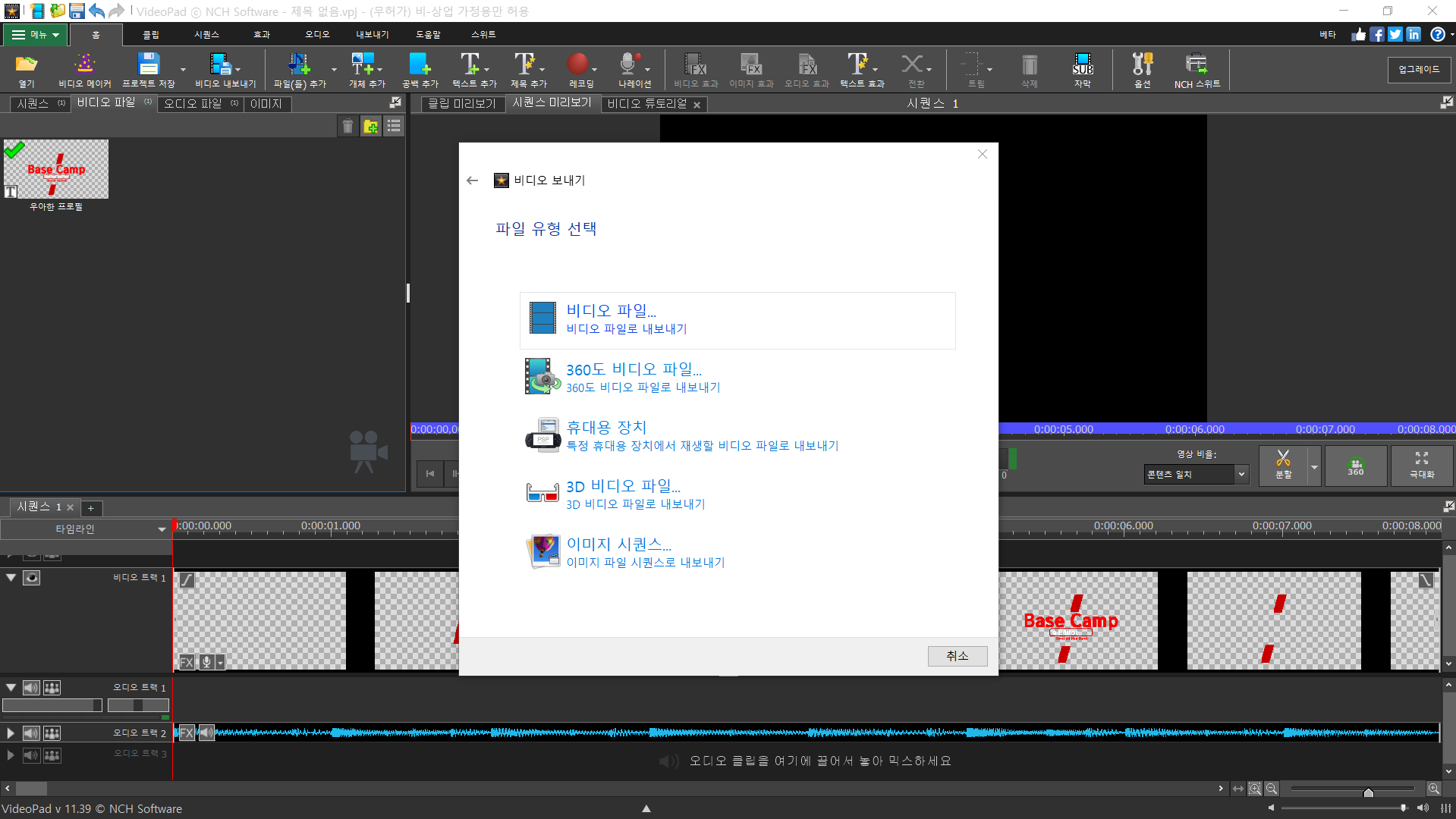
☞ 파일 설정 내보내기에서 파일 이름과 폴더에 저장 위치를 선탭합니다. 바탕화면을 기본값으로 설정하면 영상을 찾기 쉽습니다.
☞ 사전 설정에서 출력 사전 설정을합니다.
☞ 설정한 항목 값에 의해서 자동으로 파일 형식과 해상도가 결정됩니다.

☞ 와이드 스크린 맞추기는 레터박스 / 자르기 및 확대 축소 / 스트레칭 / 블러패딩이 있습니다.
☞ 화면에 꽉차게 만들 경우 '스트레칭'을 선택합니다.
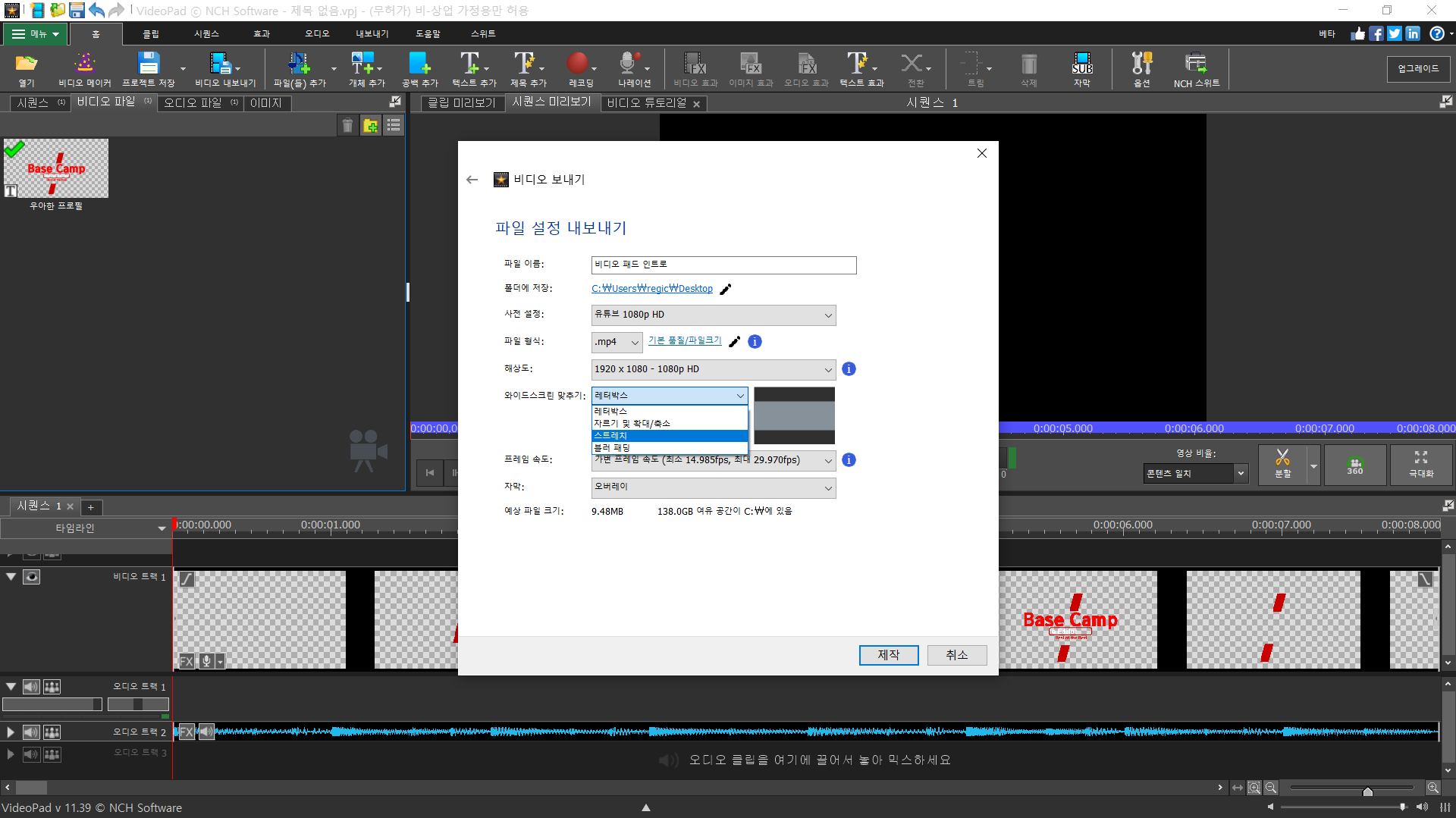
☞ 프레임 속도와 자막은 그대로 두고 '제작' 버튼을 클릭합니다.
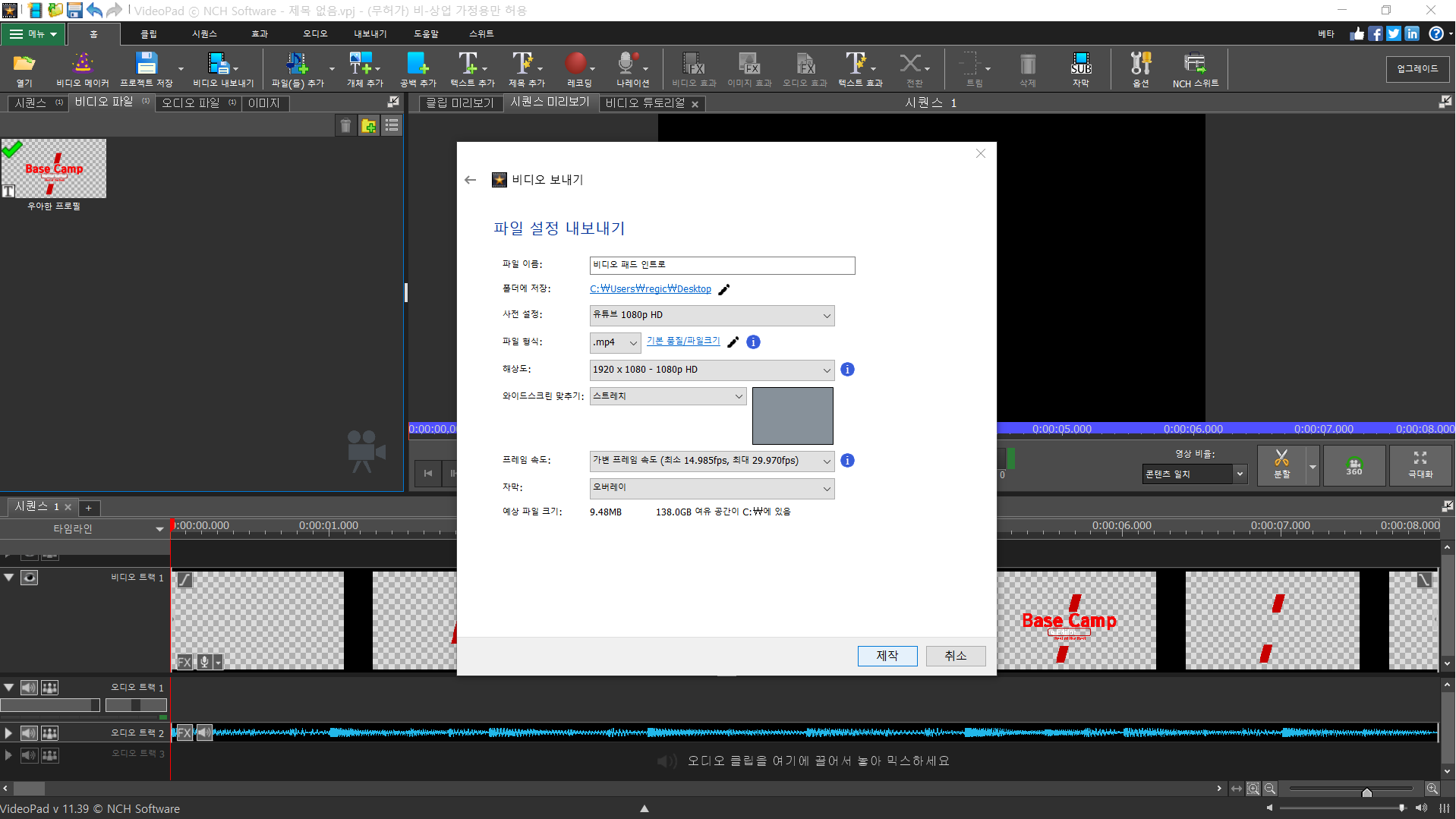
☞ 내보내기가 완료되면 메시지 상자에 표시가 됩니다.
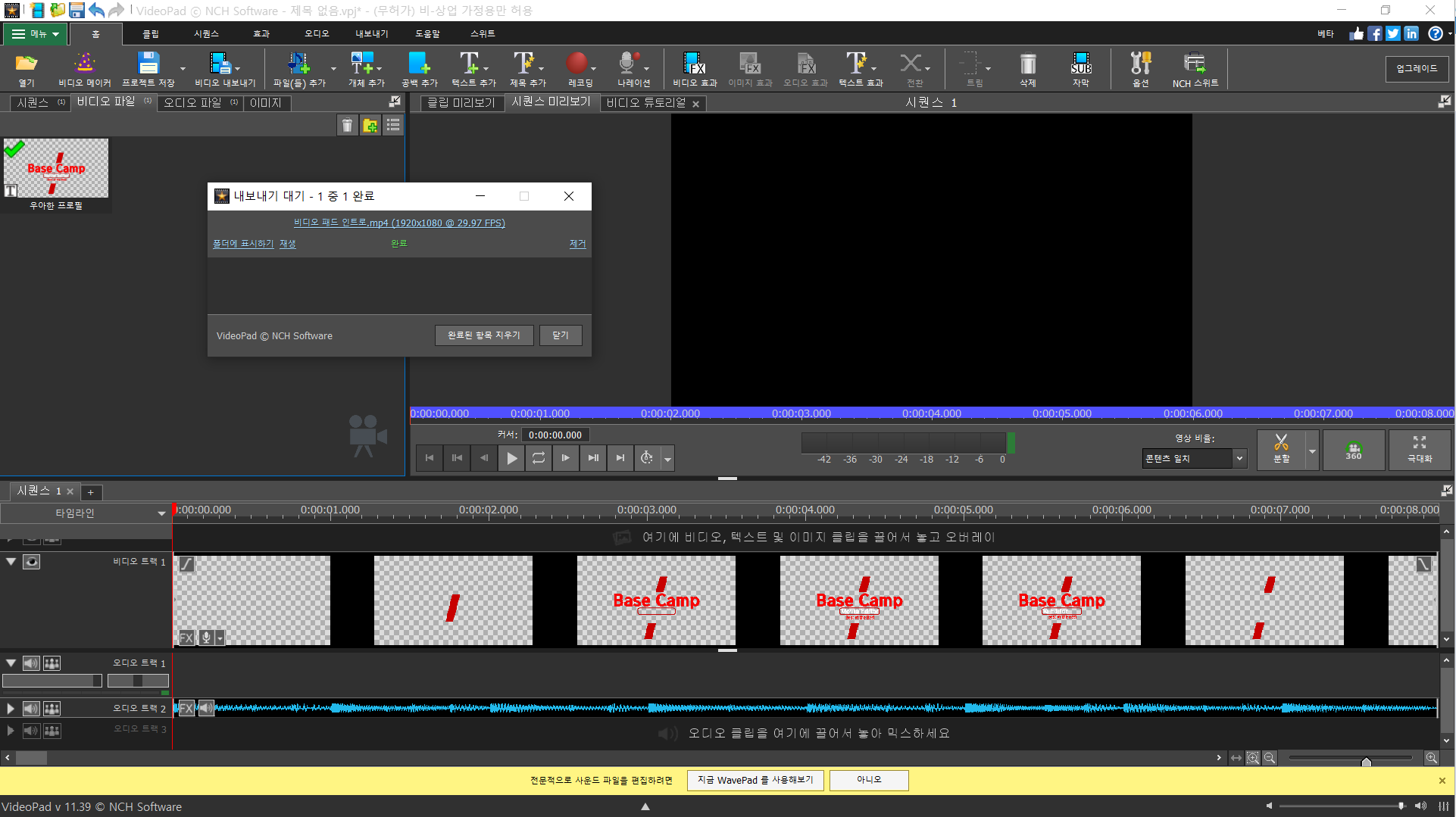
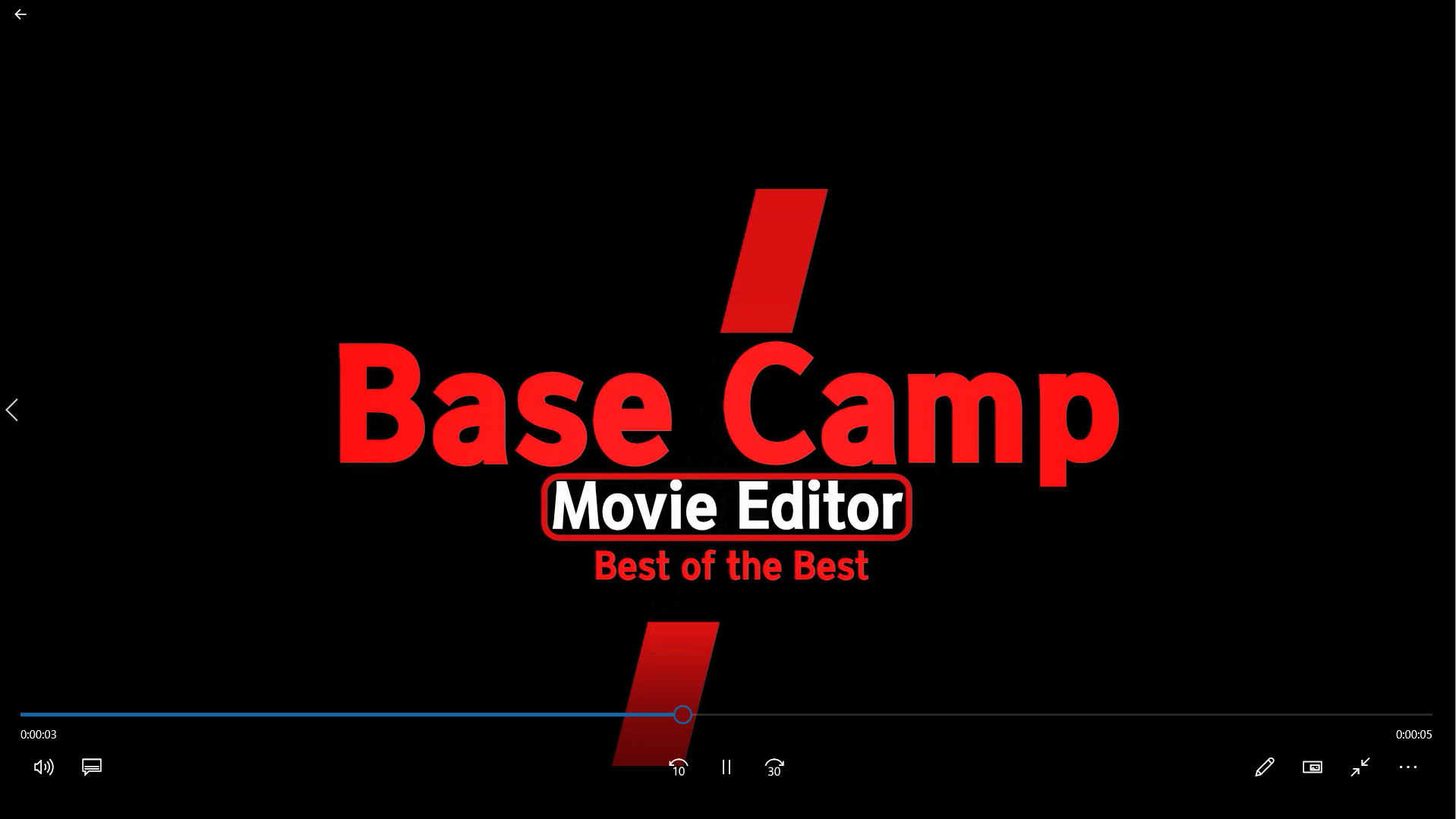
4. Video Pad Video Editor로 초간단 영상 제작 - 전체 영상
☞ 비디오 마법사를 실행하고 전체 비디오에서 템플릿을 선택합니다.
☞ 예시) 로멘틱을 선택
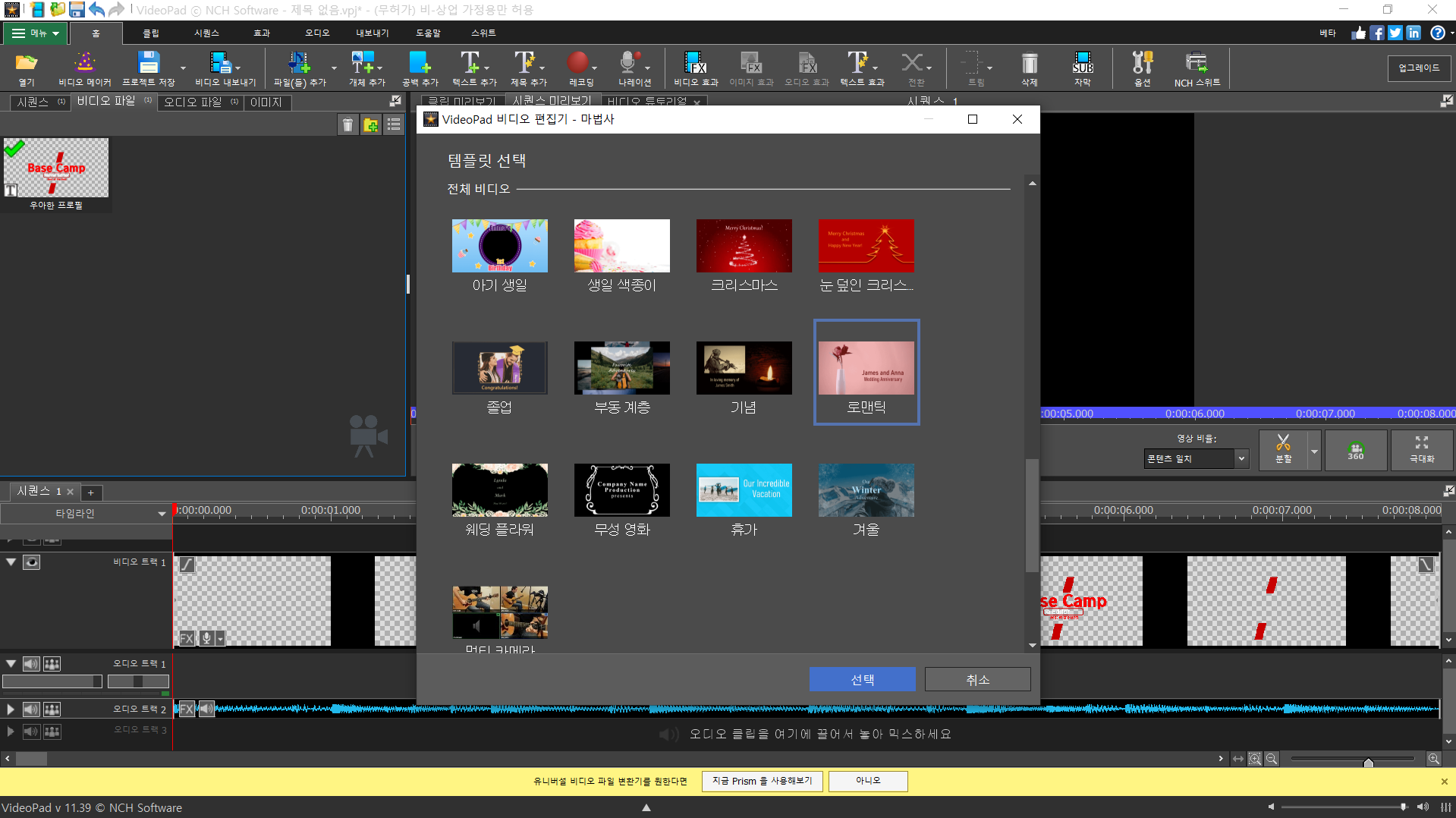
☞ 파일 추가 버튼을 클릭하고 사용할 사진을 넣습니다.
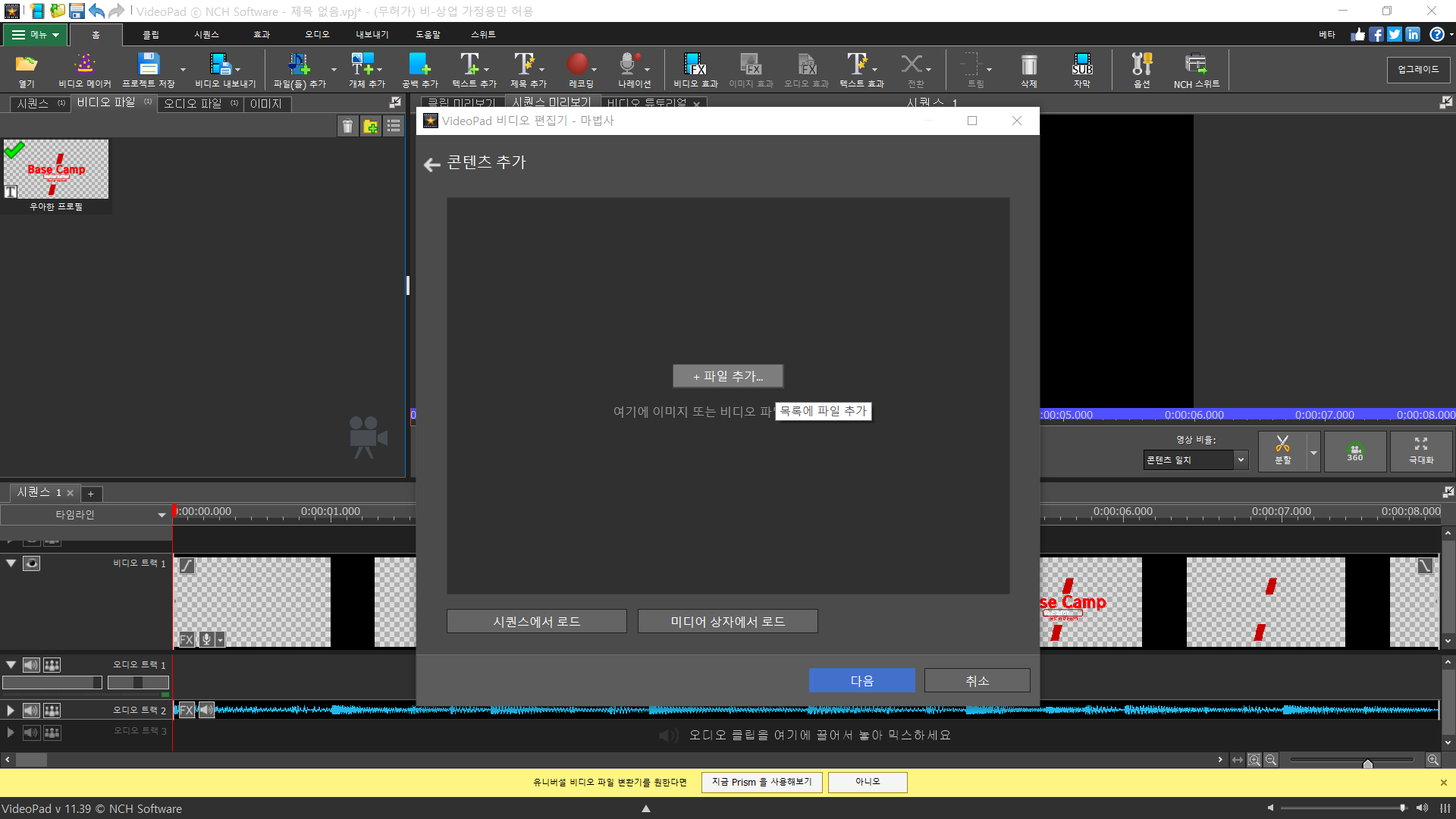
☞ 사용할 사진을 선택하고 열기 버튼을 클릭합니다.
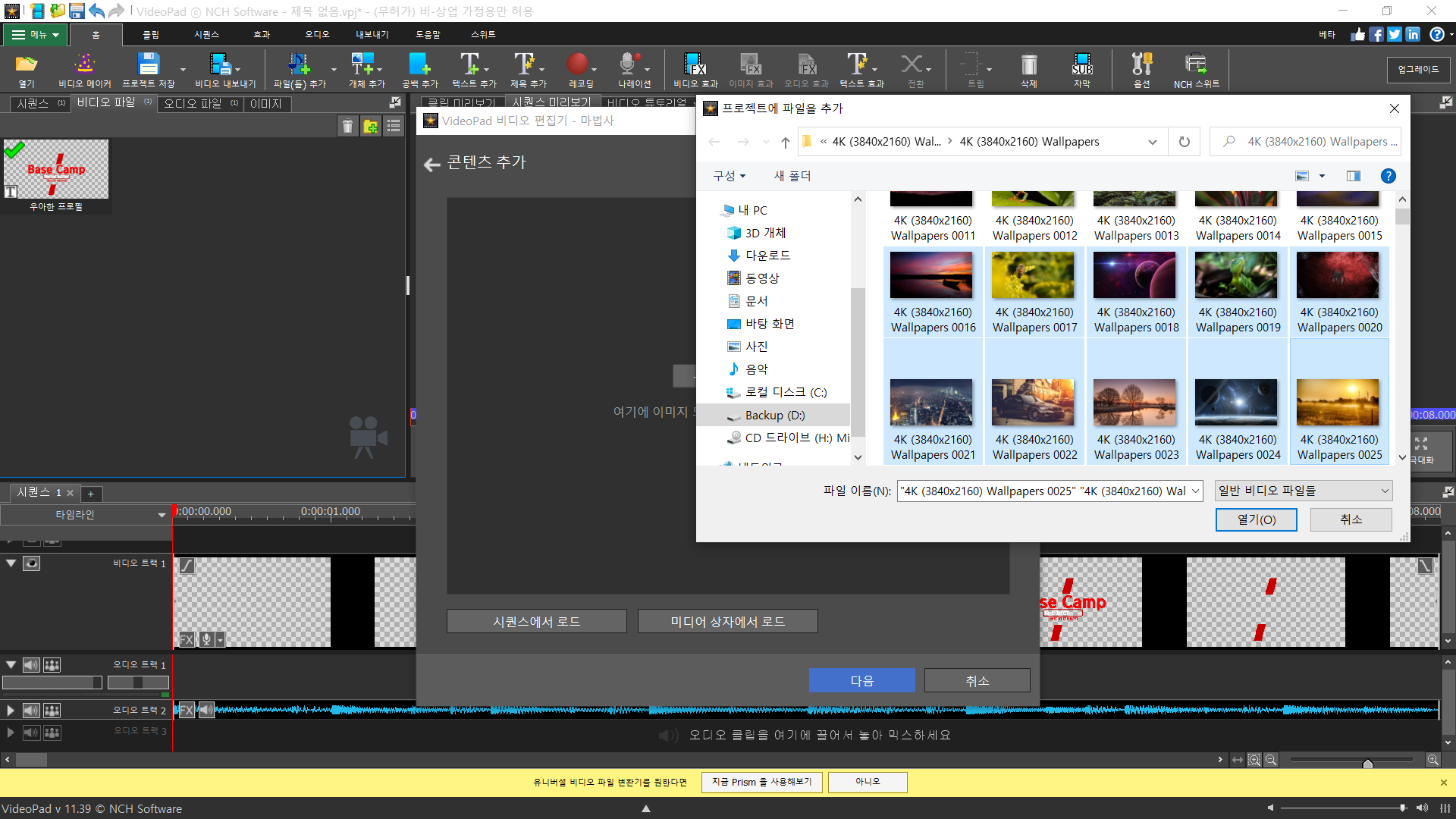
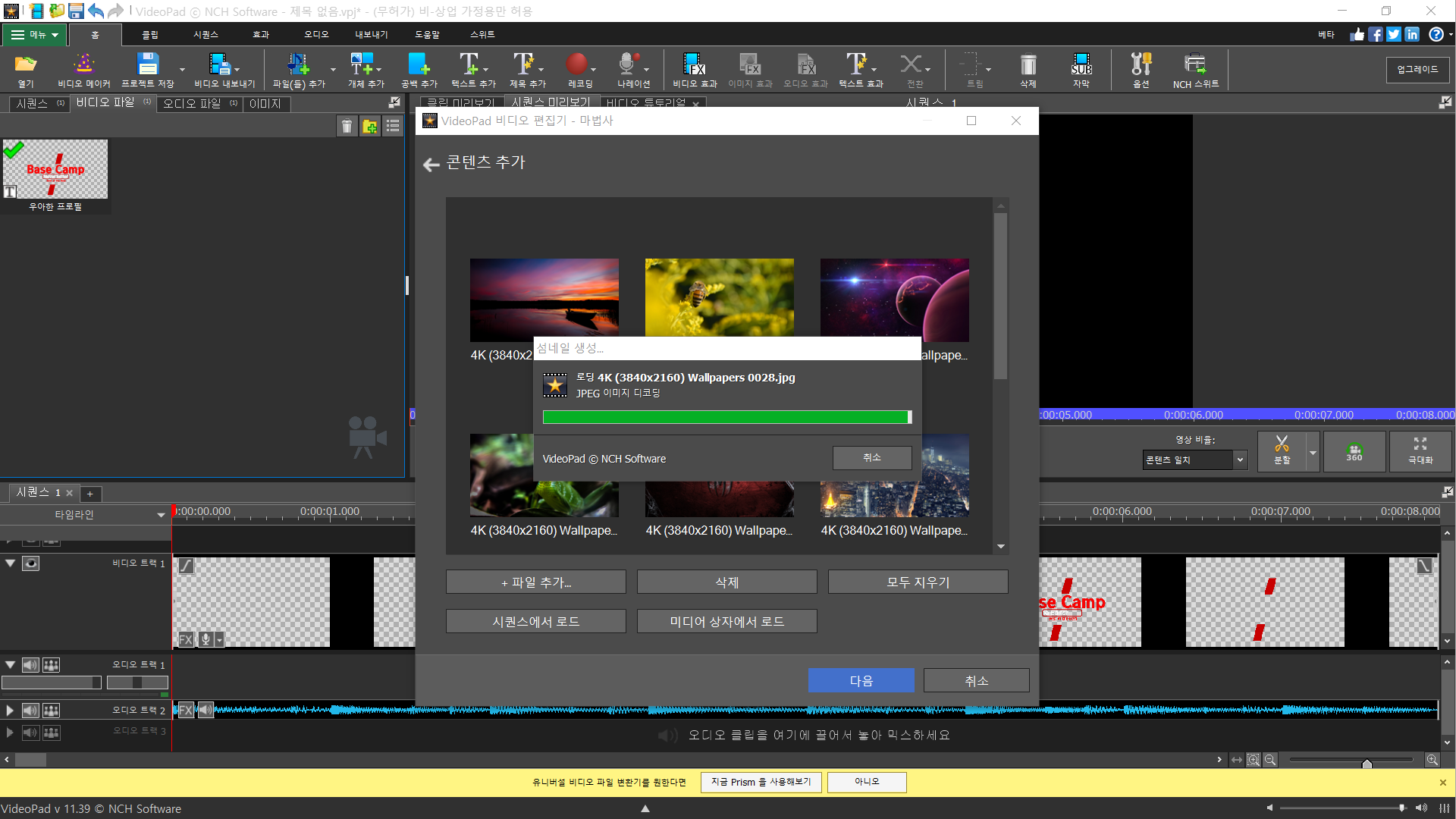
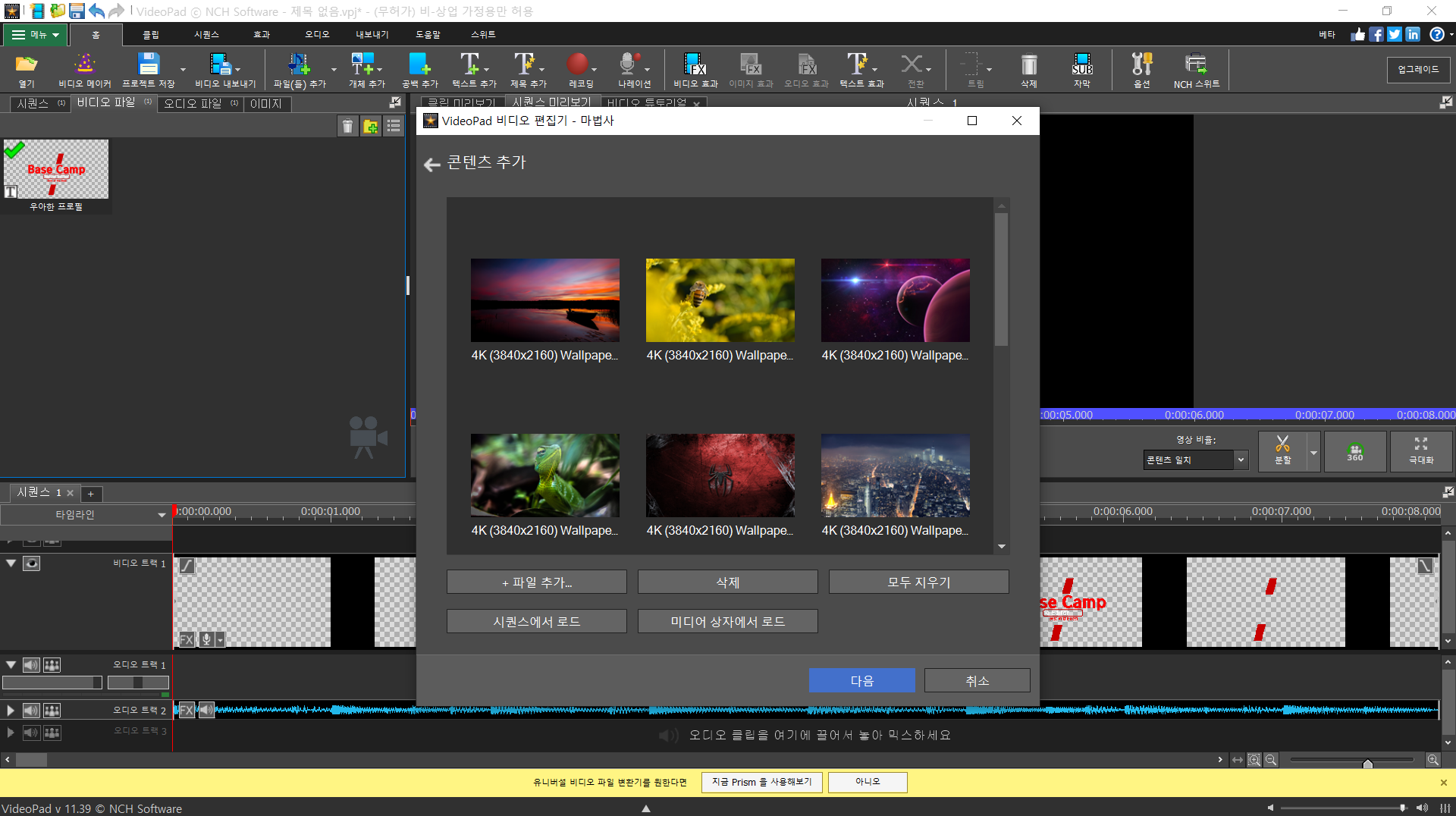
☞ 내 음악 로드를 선택하고 음악 추가 버튼을 클릭합니다.
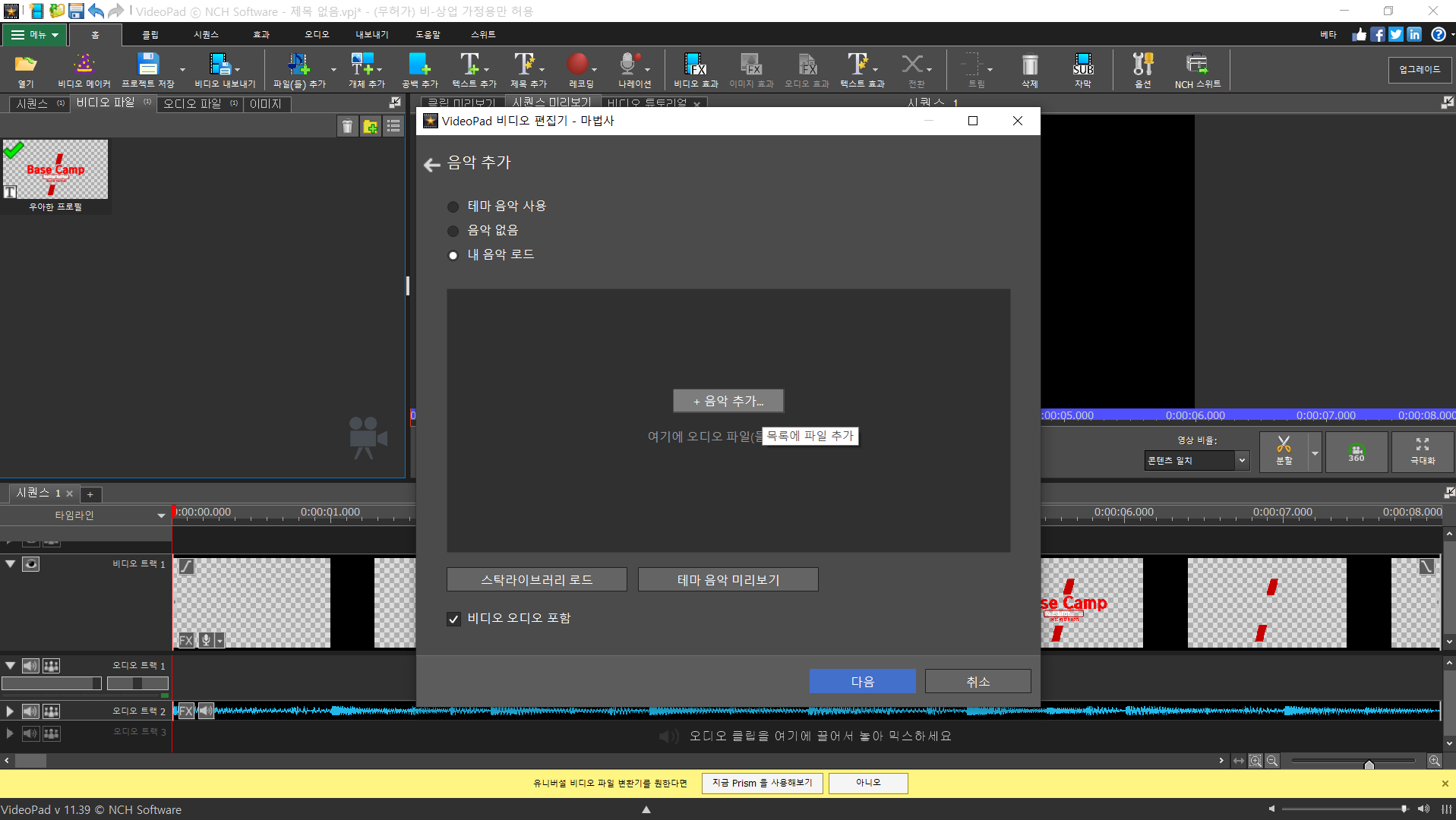
☞ 사용할 음악을 선택하고 열기 버튼을 클릭합니다.

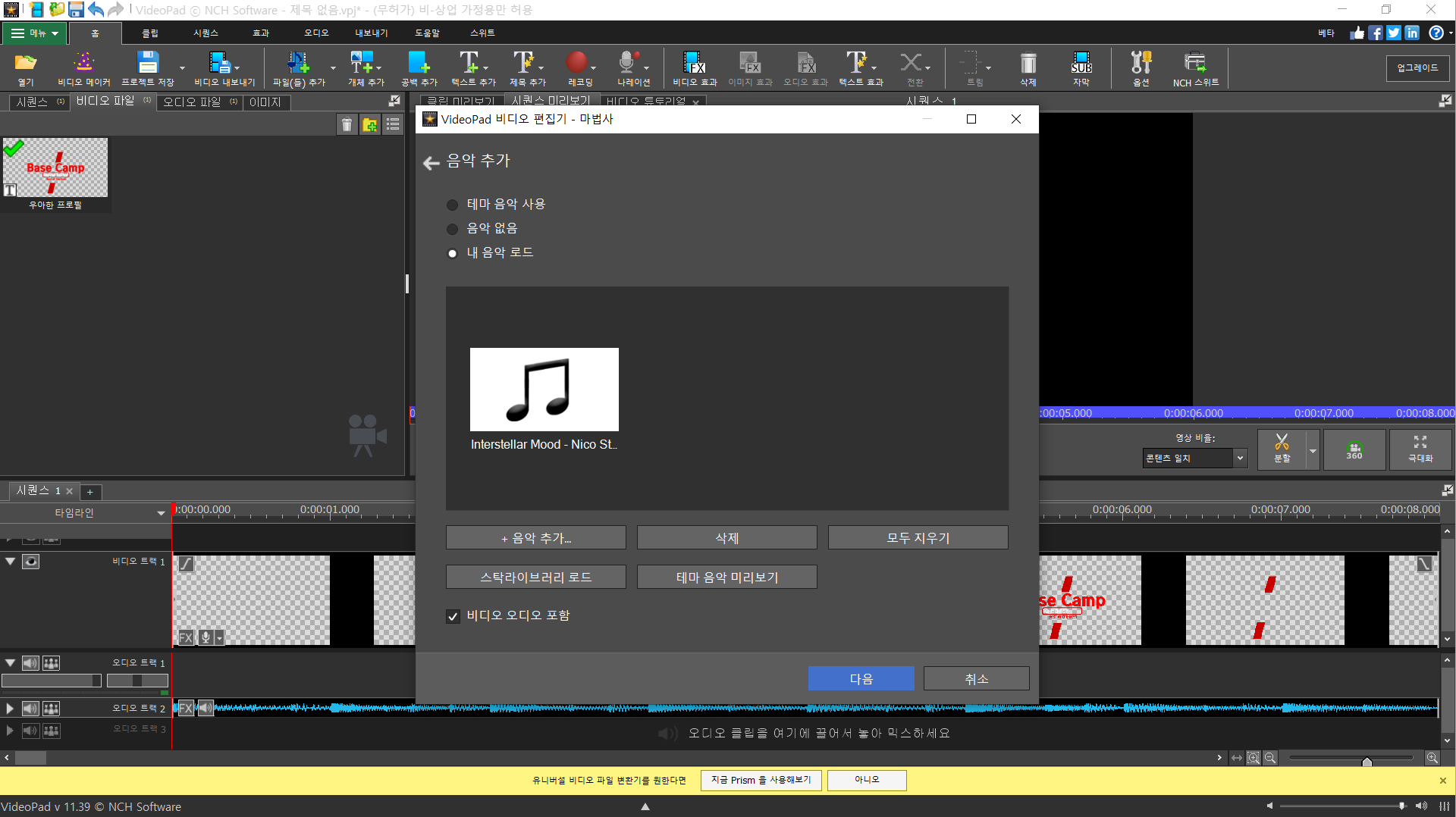
☞ 인트로 영상의 텍스트를 변경하고 폰트를 설정합니다.
☞ 다음 버튼을 클릭하면 영상이 제작 됩니다.

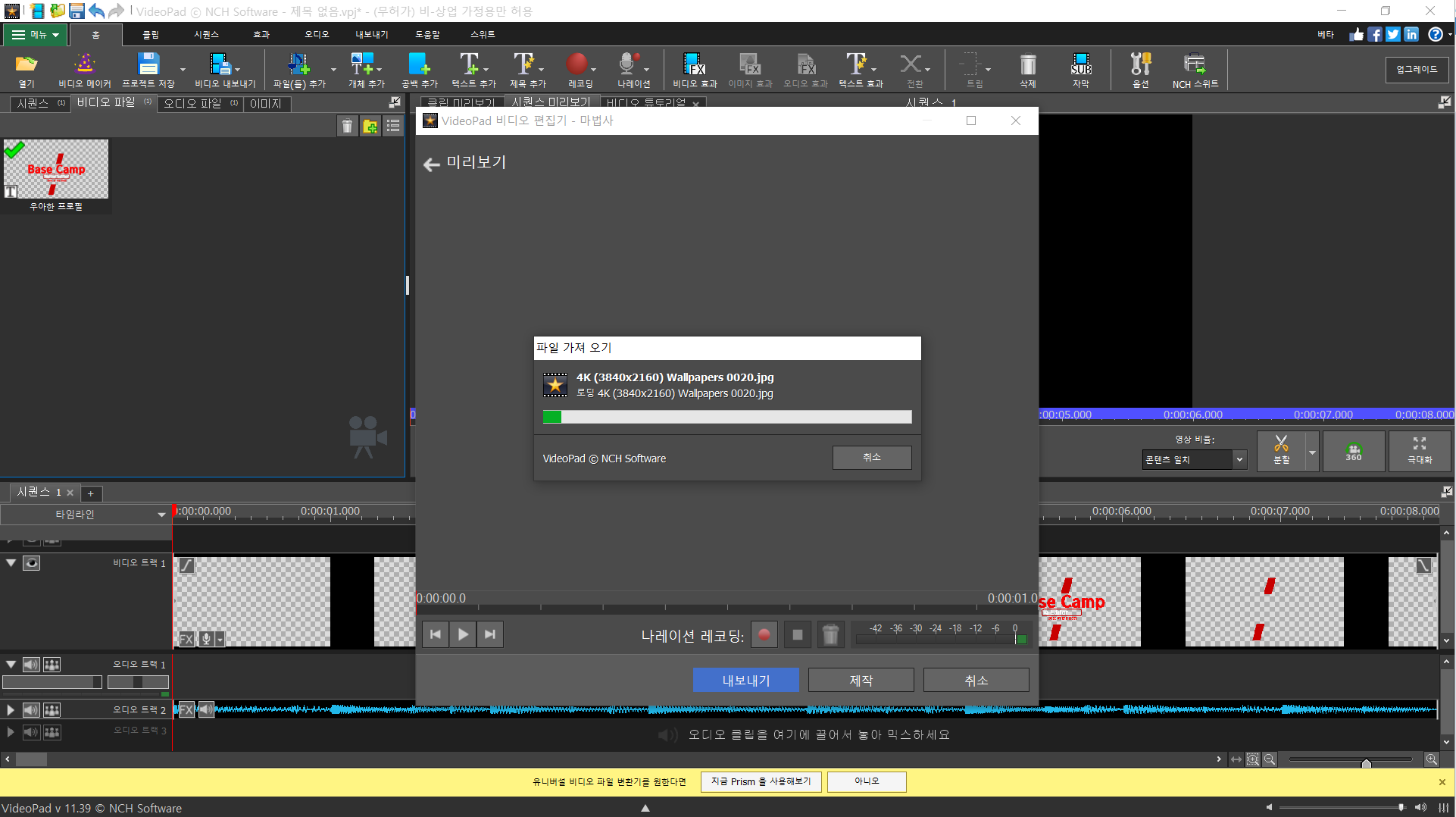
☞ 미리보기 창에서 재생 버튼을 눌러 영상을 확인합니다.

☞ 내보내기 버튼을 클릭해서 영상 제작을 완료합니다.
☞ 나머지 과정은 인트로 영상을 제작하는 것과 동일합니다.


5. Video Pad Video Editor로 초간단 영상 제작 - 아웃트로 영상
☞ 비디오 마법사를 실행하고 아웃트로에서 템플릿을 선택합니다.
☞ 예시) 유튜브 프로를 선택
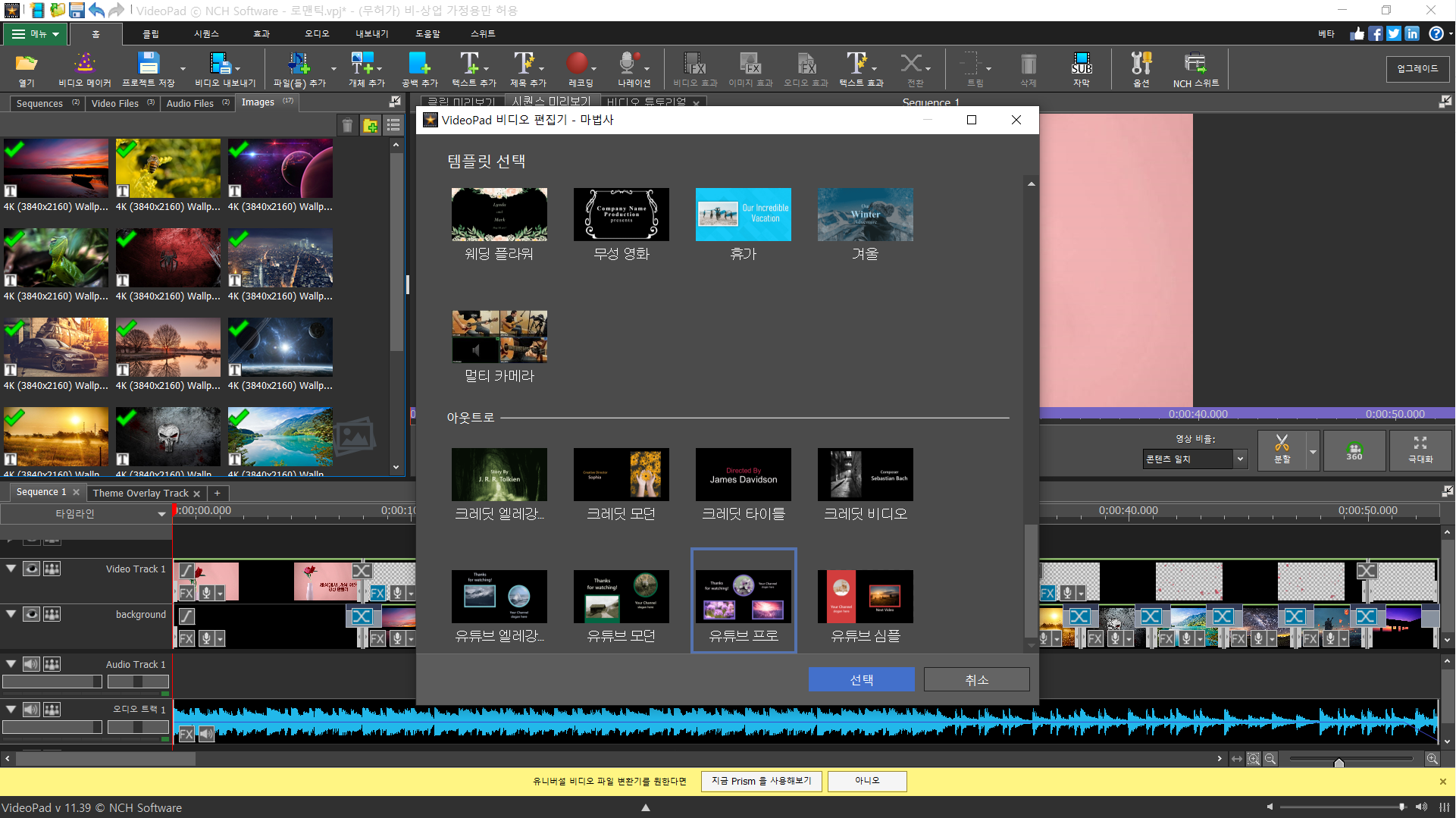
☞ 글꼴을 변경하고 아웃트로 텍스트를 입력합니다.
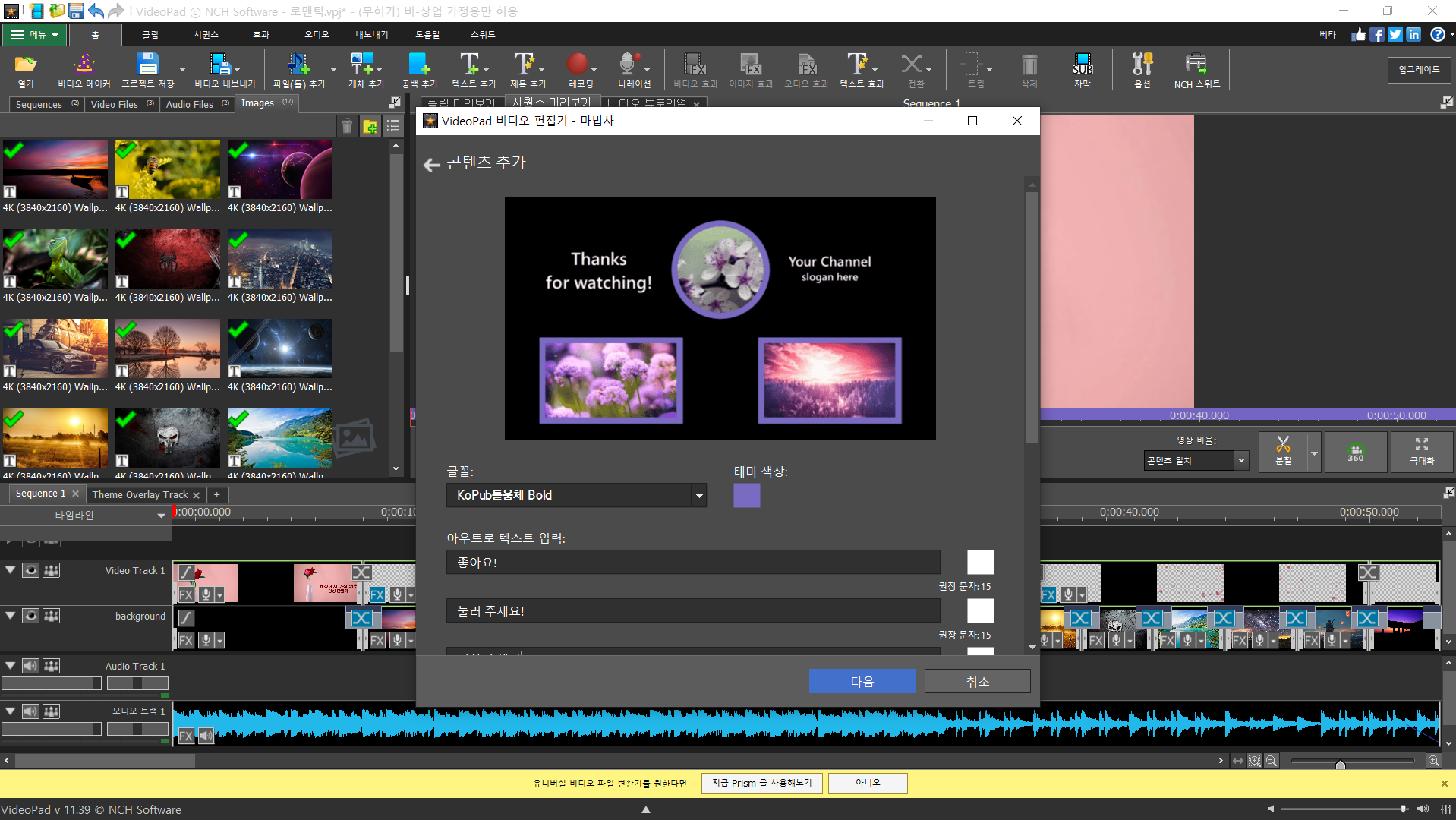
☞ 파일 추가 버튼을 클릭하고 사용할 사진을 추가 합니다.
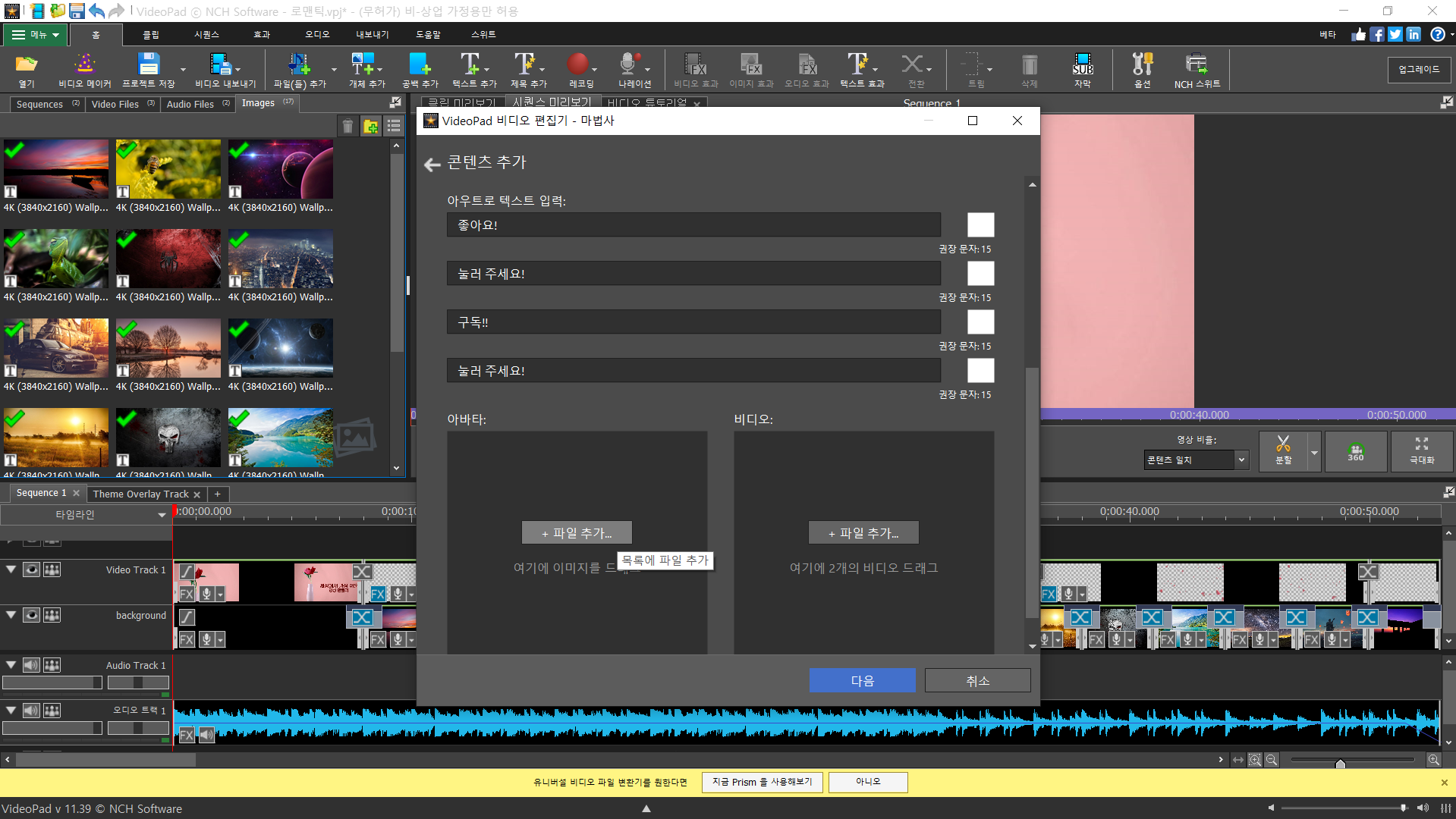
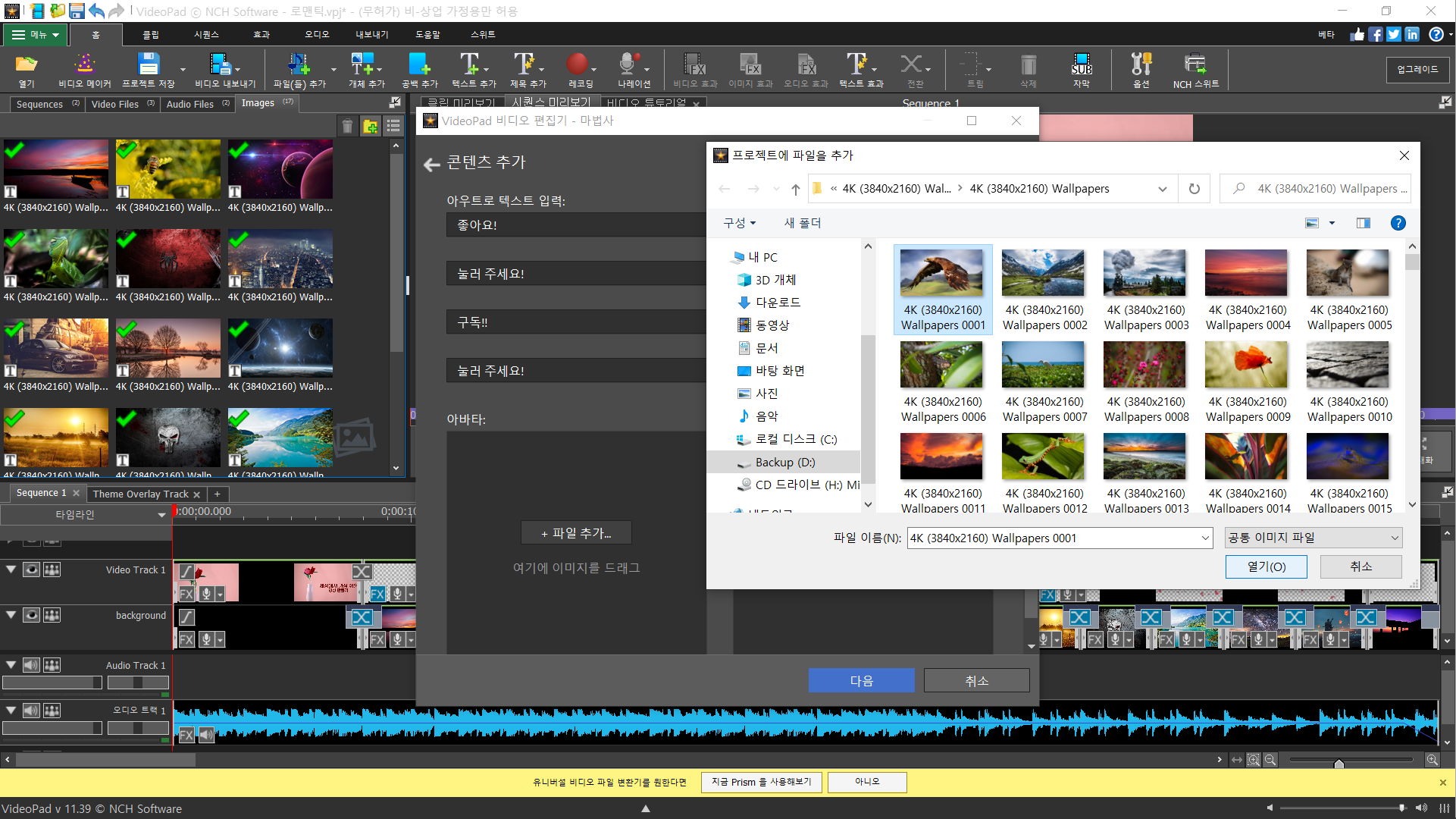

☞ 파일 추가 버튼을 클릭하고 사용할 동영상(비디오)을 추가 합니다.
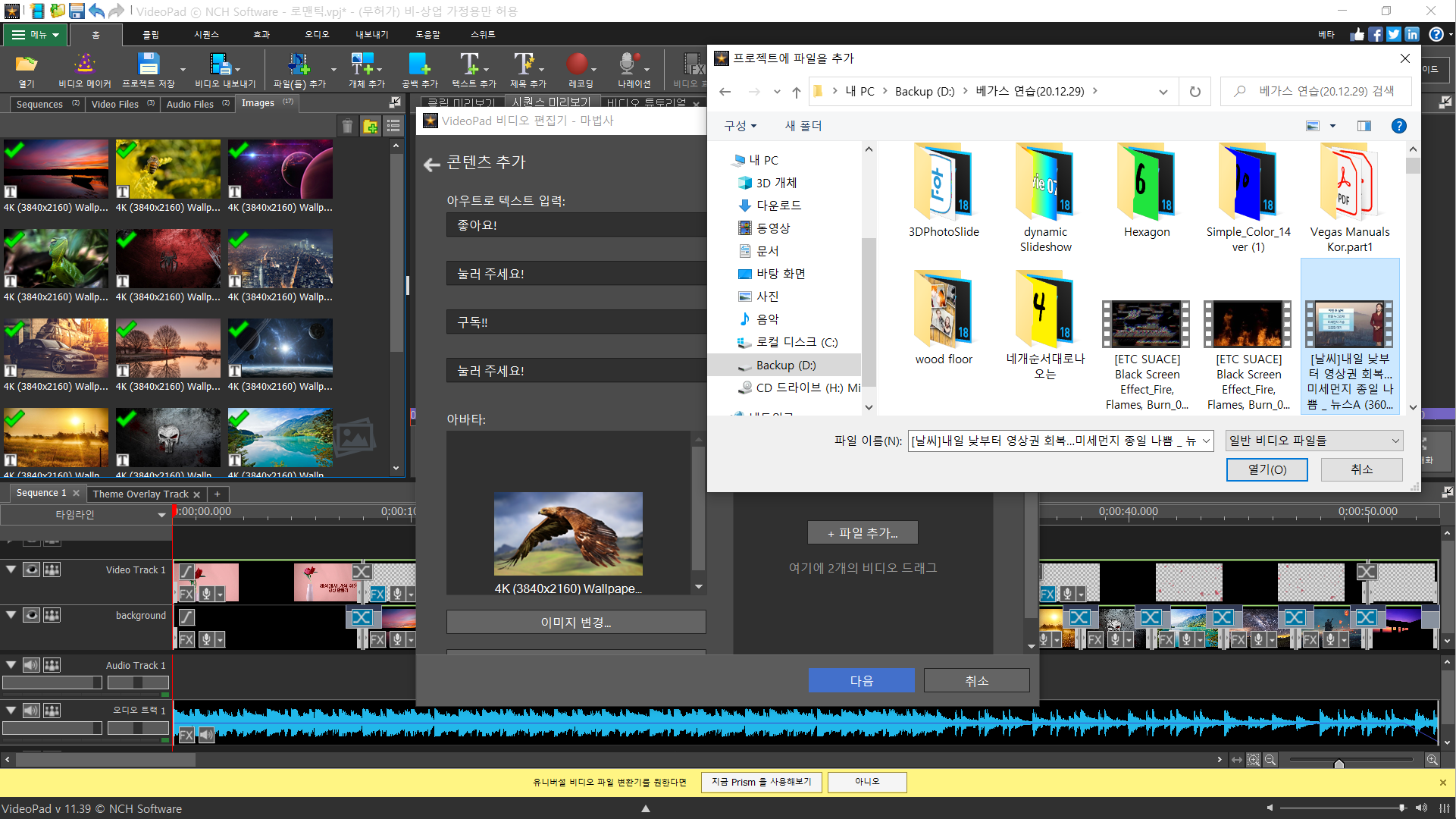
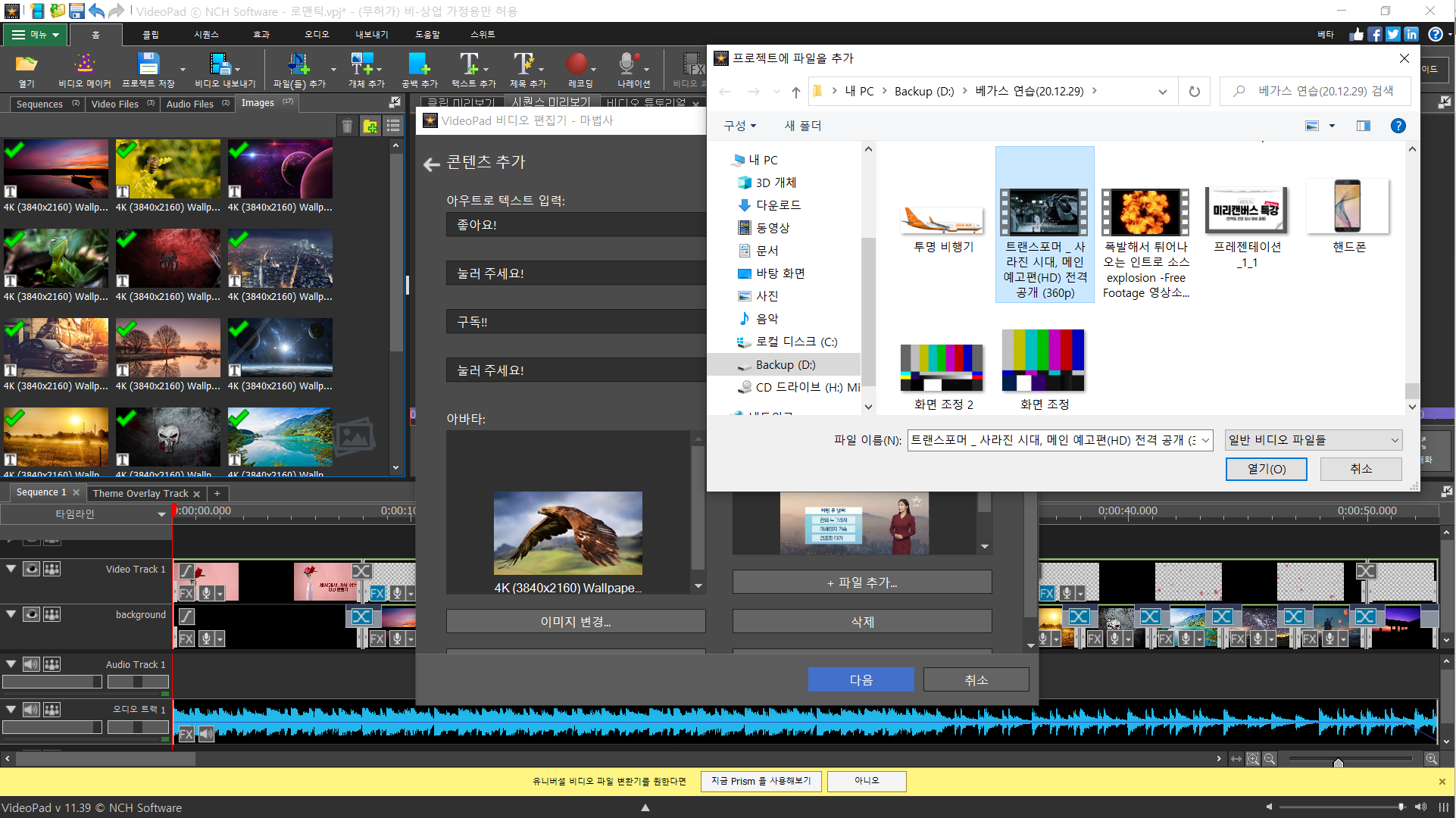
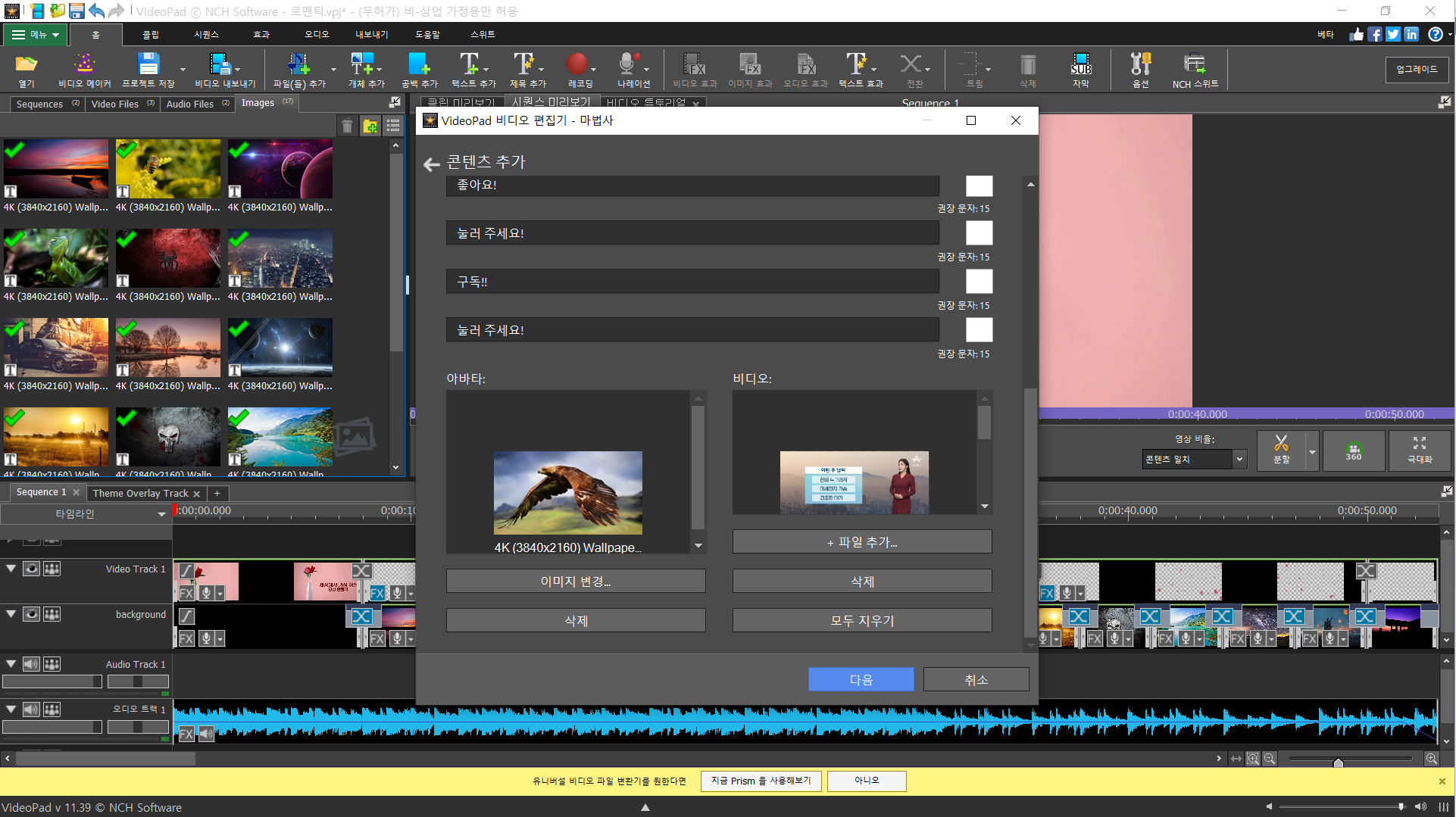
☞ 음악 추가 버튼을 클릭하고 사용할 음악을 추가 합니다.

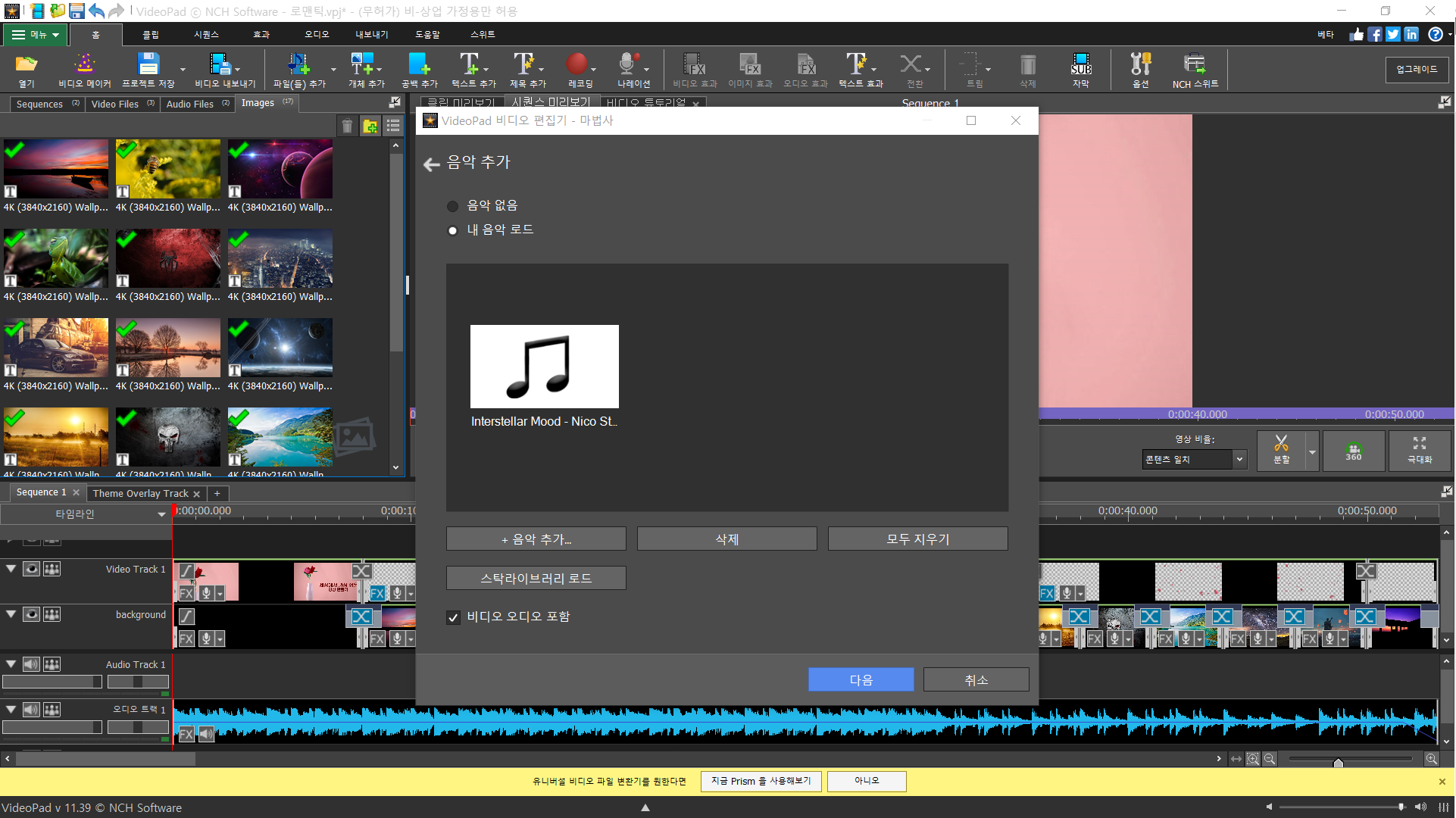
☞ 다음 버튼을 누르면 아웃트로 영상이 제작 됩니다.

☞ 미리보기에서 재상 버튼을 눌러 영상을 확인하고 내보내기 버튼을 눌러 영상 제작을 완료합니다.
☞ 나머지 과정은 인트로 영상을 제작하는 것과 동일합니다.

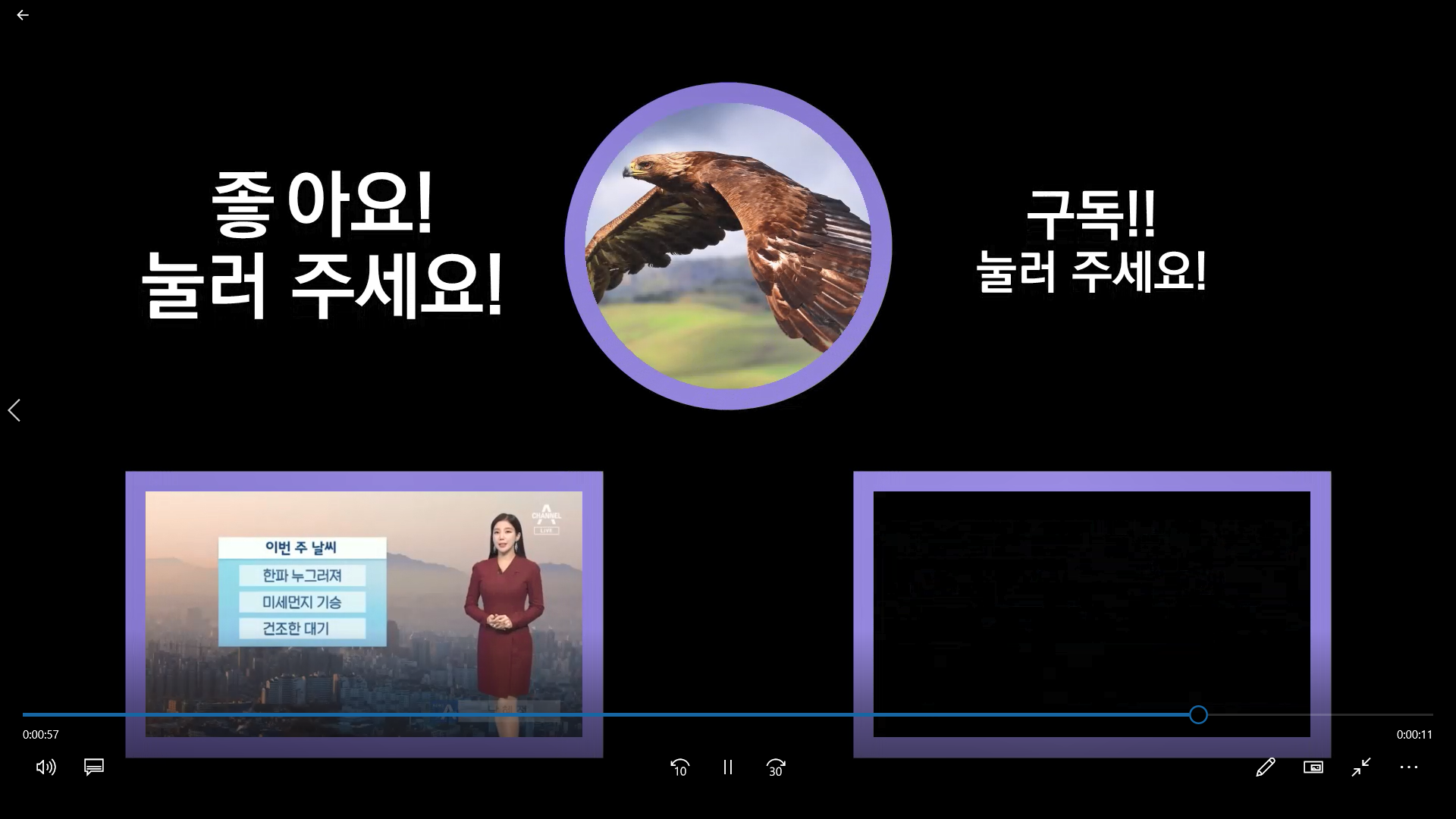
'KWLC Base Camp > 영상 편집 Base Camp 입문(무료 프로그램)' 카테고리의 다른 글
| 12. Video Pad Video Editor 기본 튜토리얼(시퀀스, 컷 편집) (0) | 2022.04.07 |
|---|---|
| 11. Video Pad Video Editor 기본 튜토리얼(미디어 파일 추가) (0) | 2022.04.04 |
| 9. Windows Movie Maker로 동영상 만들기(상세 편집) -2 (0) | 2022.04.03 |
| 8. Windows Movie Maker로 동영상 만들기(상세 편집) -1 (0) | 2022.04.03 |
| 7. Windows Movie Maker로 간편 동영상 만들기(동영상 마법사 테마) (0) | 2022.04.02 |
- Total
- Today
- Yesterday
- 글쓰기
- 도형심리상담사
- 하브루타 지도사
- 심리상담사
- 기본 강의
- KWLC
- 심리분석사
- 친절한 승민쌤
- 독서 지도사
- 새깨독 1기
- 가족심리상담사
- MBTI
- 파워포인트
- 학습진로상담사
- 새벽독서
- 분노조절상담사
- 기출문제 풀이
- 기본 과정
- 미술심리상담사
- 세상에서 가장 쉬운 영상 제작
- 자격대비
- 한글 엑셀
- 문학심리상담사
- itq
- 입문 강의
- 영상 편집
- Base Camp
- 독서심리상담사
- 입문 과정
- 아래 한글
| 일 | 월 | 화 | 수 | 목 | 금 | 토 |
|---|---|---|---|---|---|---|
| 1 | 2 | 3 | 4 | |||
| 5 | 6 | 7 | 8 | 9 | 10 | 11 |
| 12 | 13 | 14 | 15 | 16 | 17 | 18 |
| 19 | 20 | 21 | 22 | 23 | 24 | 25 |
| 26 | 27 | 28 | 29 | 30 | 31 |
