티스토리 뷰
7. Windows Movie Maker로 간편 동영상 만들기(동영상 마법사 테마)
가치 전달자 2022. 4. 2. 19:201. 비디오 및 사진 추가
☞ 윈도우 무비 메이커를 실행하고 상단 메뉴에서 '비디오 및 사진 추가' 버튼을 클릭합니다.

☞ 폴더에서 영상 제작에 필요한 사진을 선택하고 열기 버튼을 누릅니다.
☞ 비디오(동영상)도 같은 방법으로 추가할 수 있습니다.
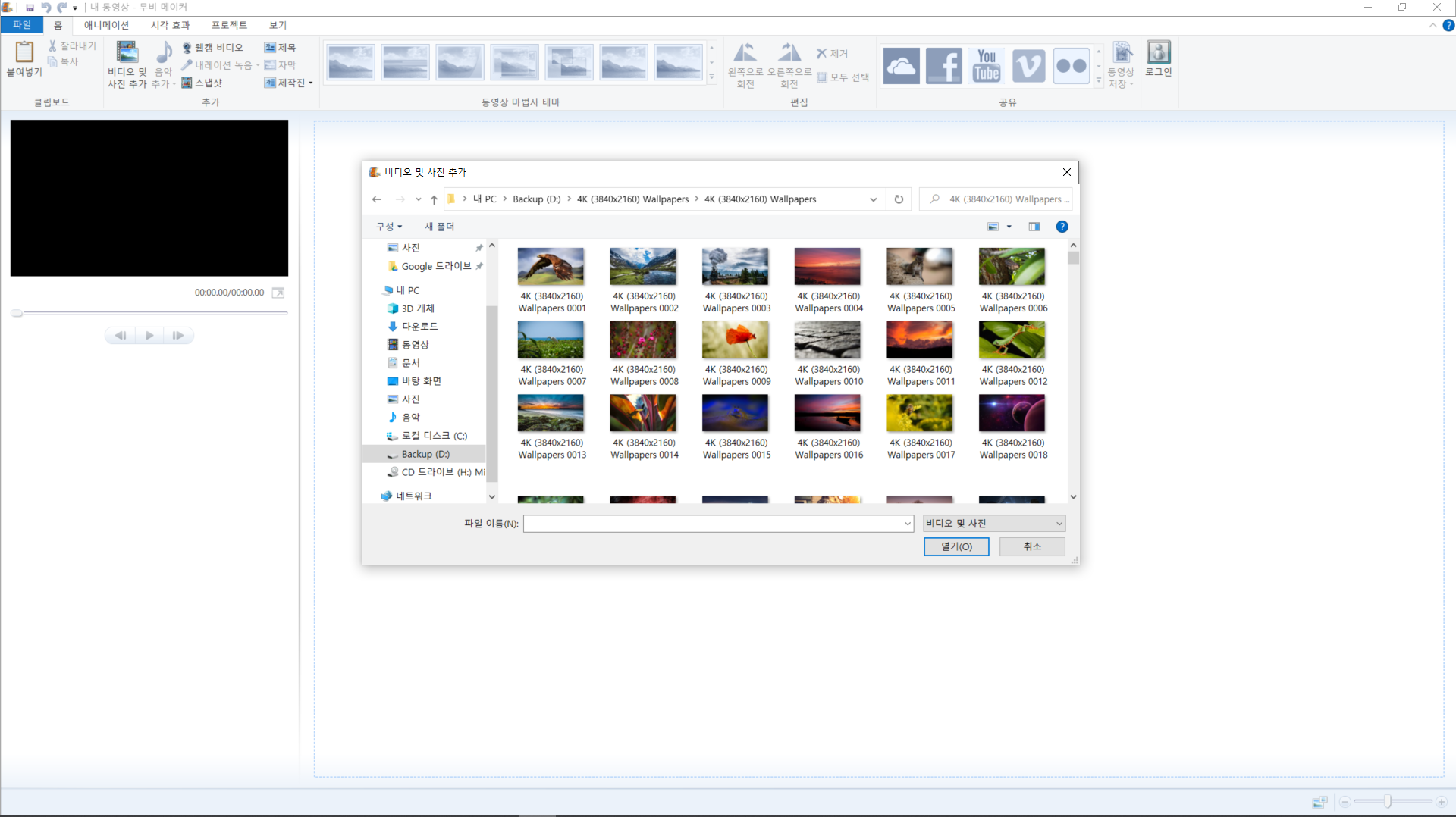

☞ 타임 라인에서 마우스 오른쪽 버튼을 클릭하고 '비디오 및 사진 추가'를 선택해도 됩니다.
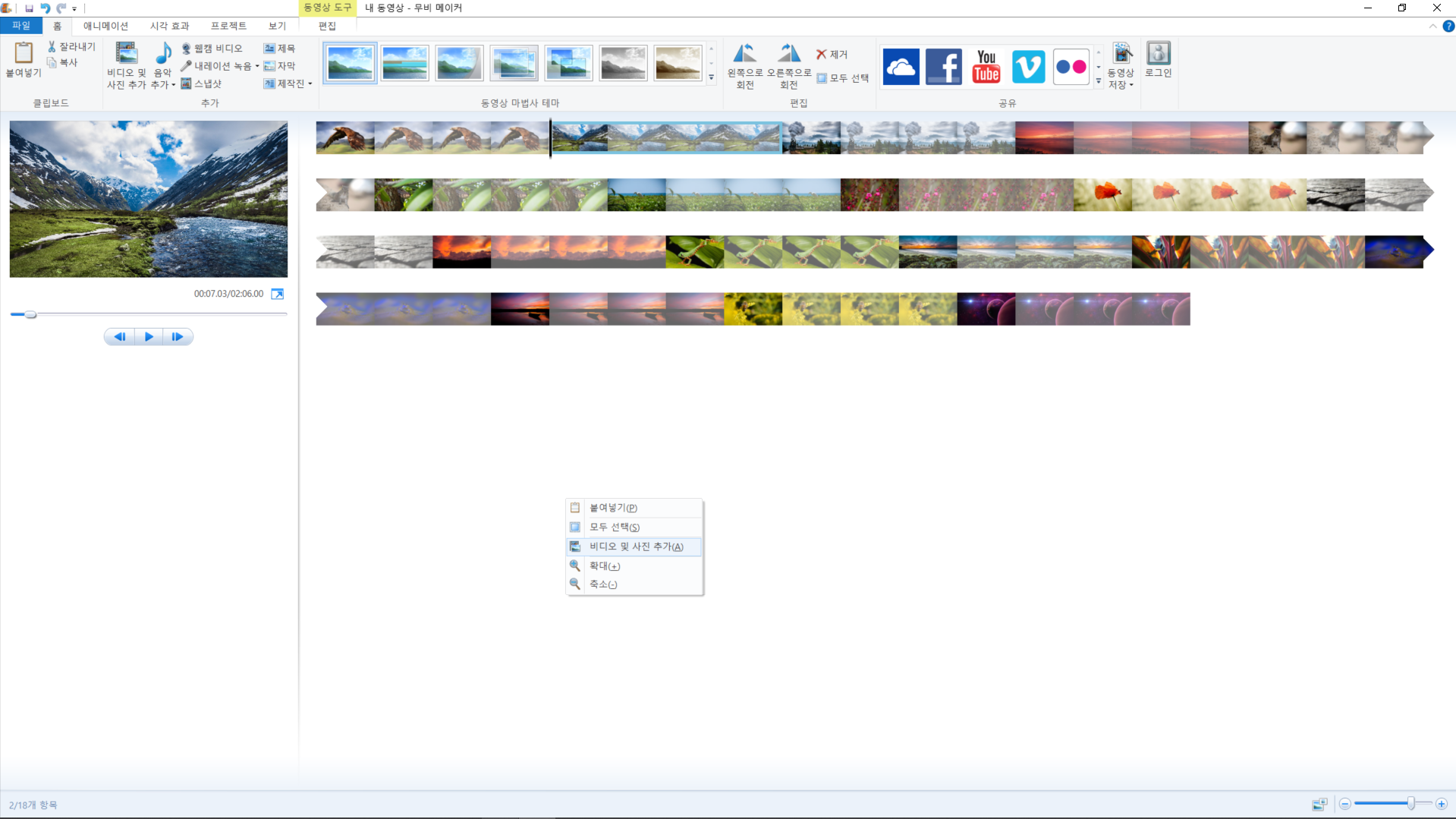
☞ 폴더에서 영상 제작에 필요한 사진을 선택하고 열기 버튼을 누릅니다.
☞ 사진 또는 비디오를 넣을 위치를 선택할 수 있습니다. 선택하지 않으면 커서 뒤쪽으로 추가됩니다.
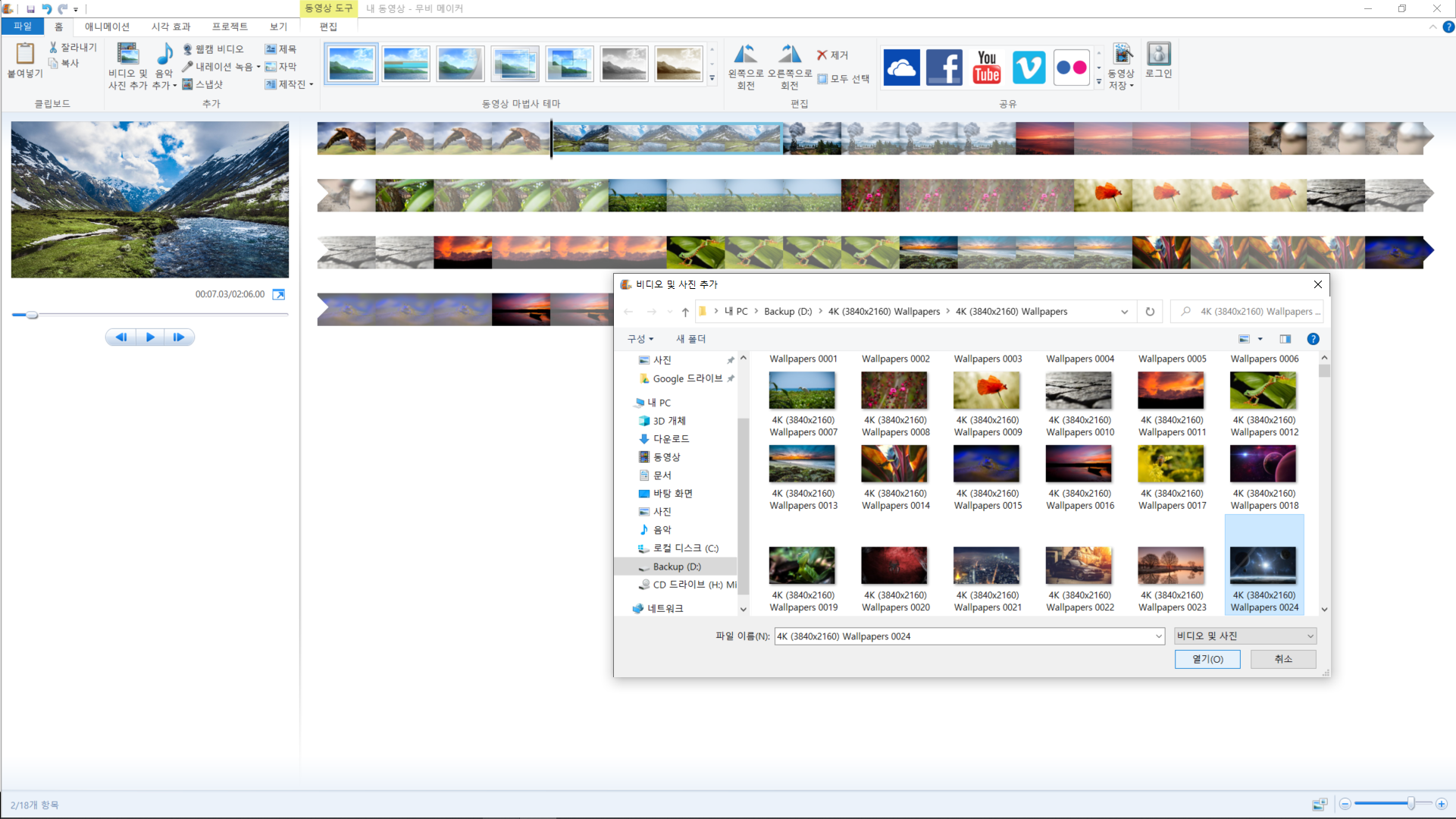
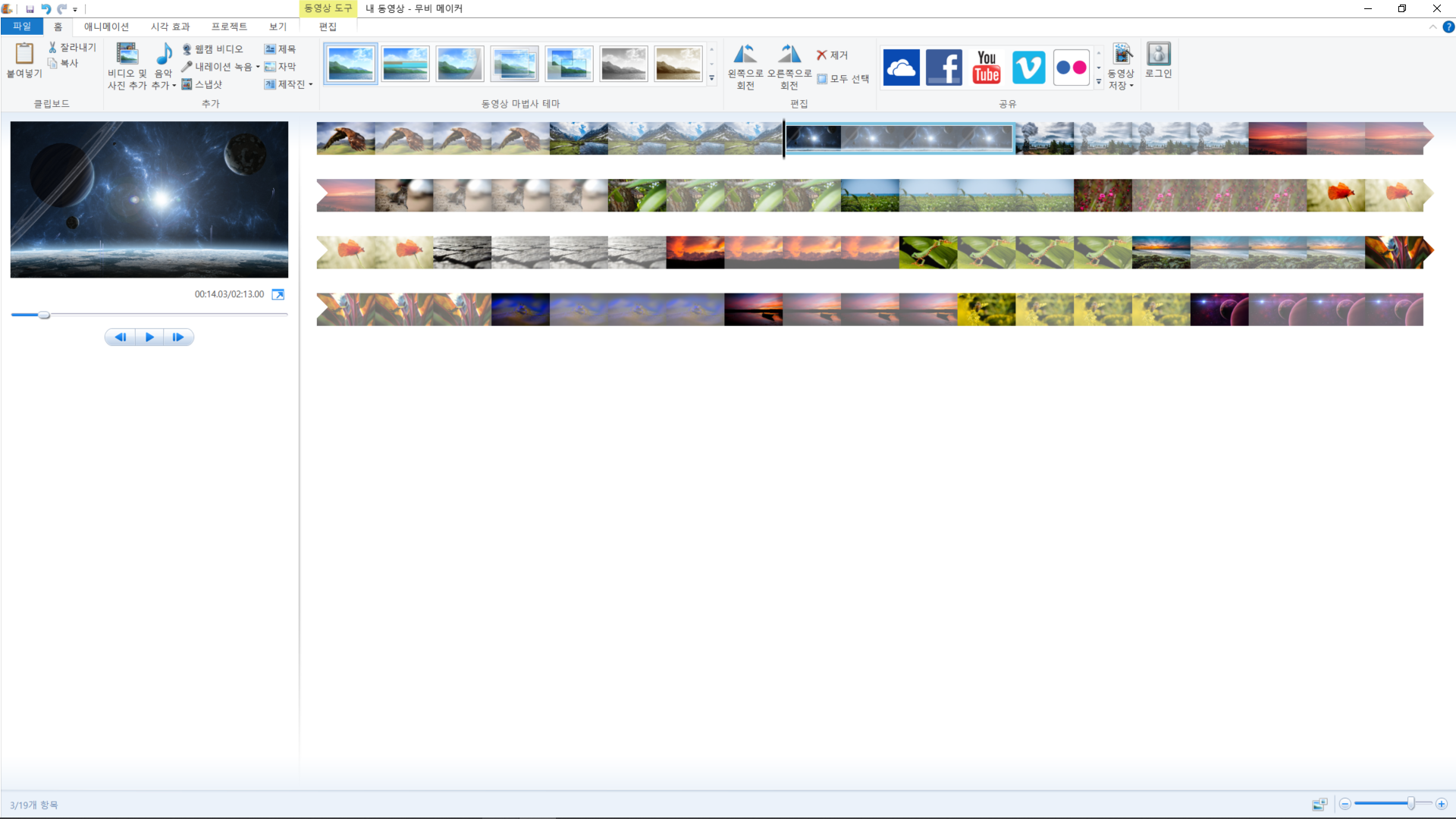
☞ 폴더를 직접 열어 영상 제작에 필요한 사진을 복사해서 붙여 넣기도 가능합니다.
☞ 복사 단축키 : Ctrl + C / 붙여 넣기 단축키 : Ctrl + V / 전체 선책 단축키 : Ctrl + A
☞ 상단 메뉴의 클립보드에 있는 잘라내기, 복사, 붙여 넣기 아이콘을 사용해도 됩니다.
☞ 비디오도 복사해서 붙여 넣기 가능합니다.
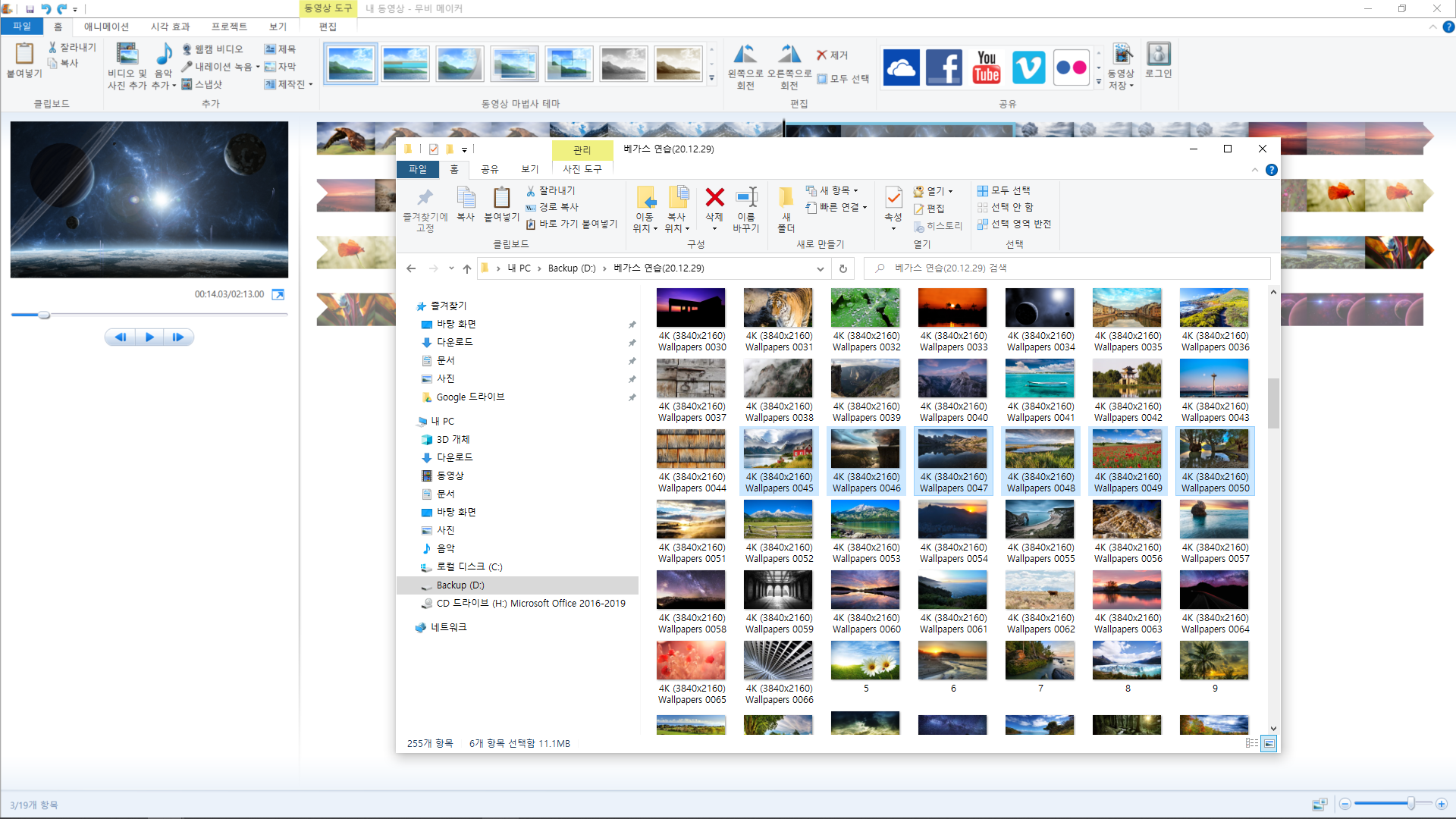
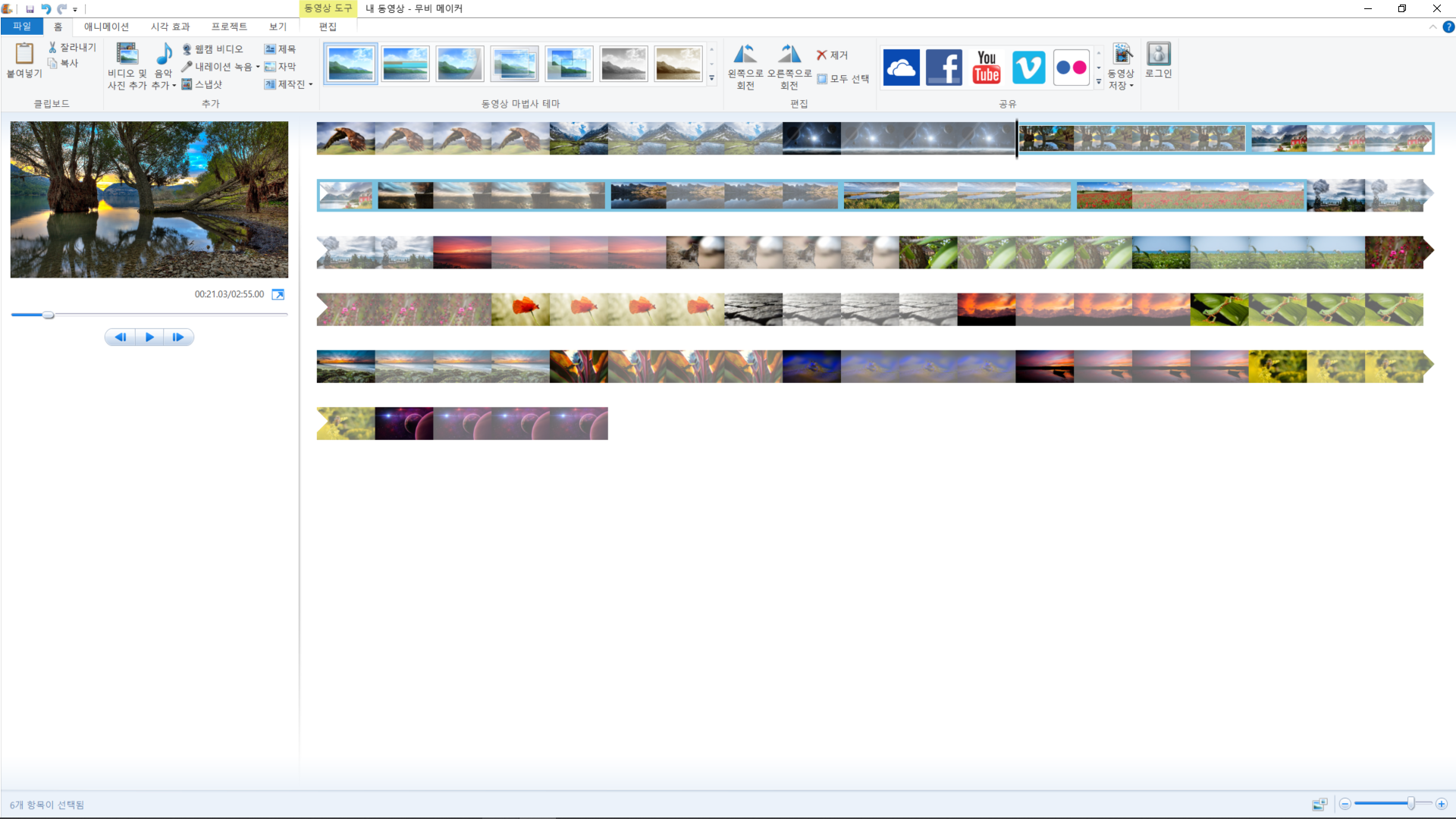
☞ 폴더에서 파일(사진 또는 비디오)을 선택한 후 드래그해서 타임라인에 가져다 놓아도 됩니다.
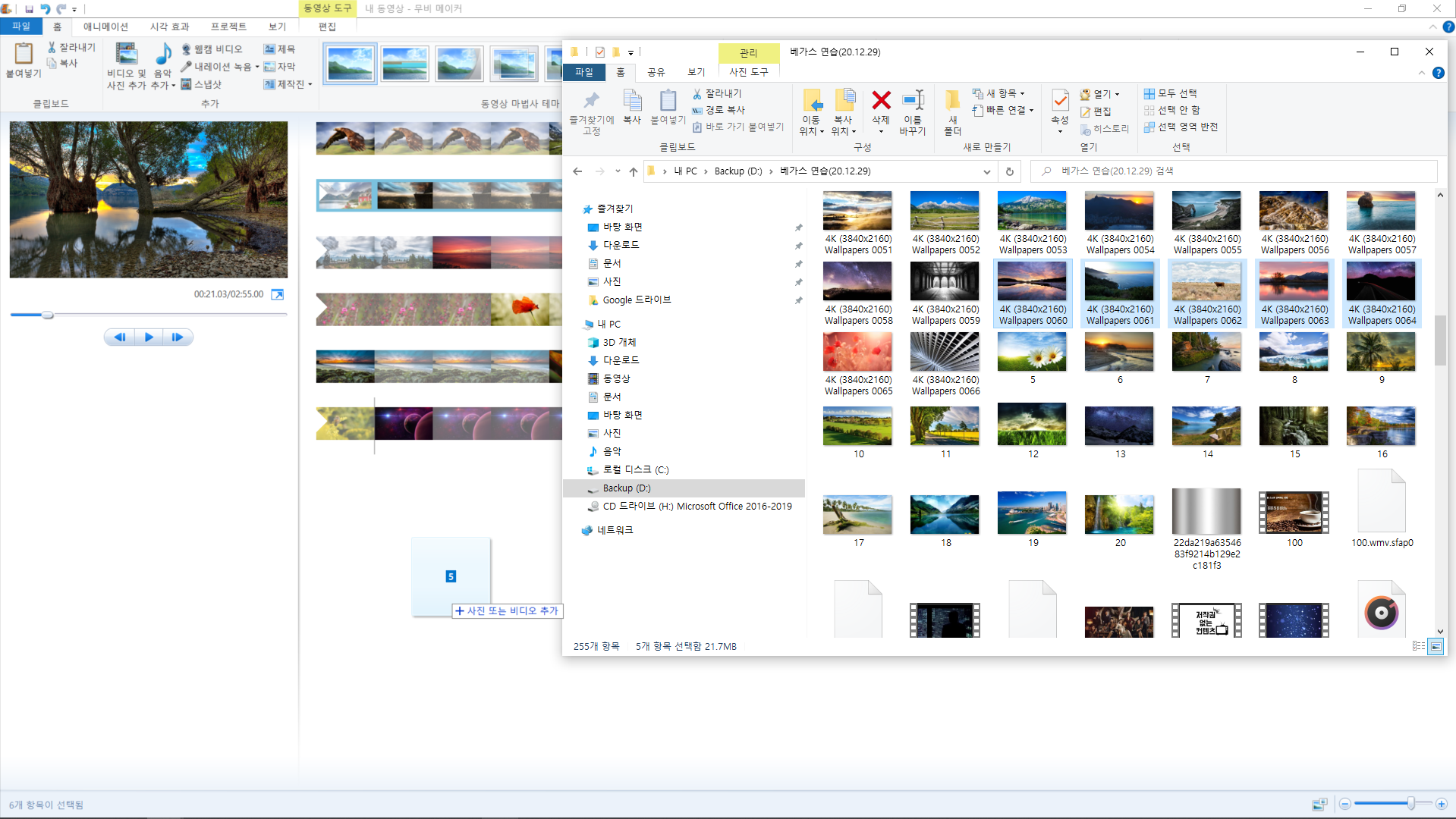
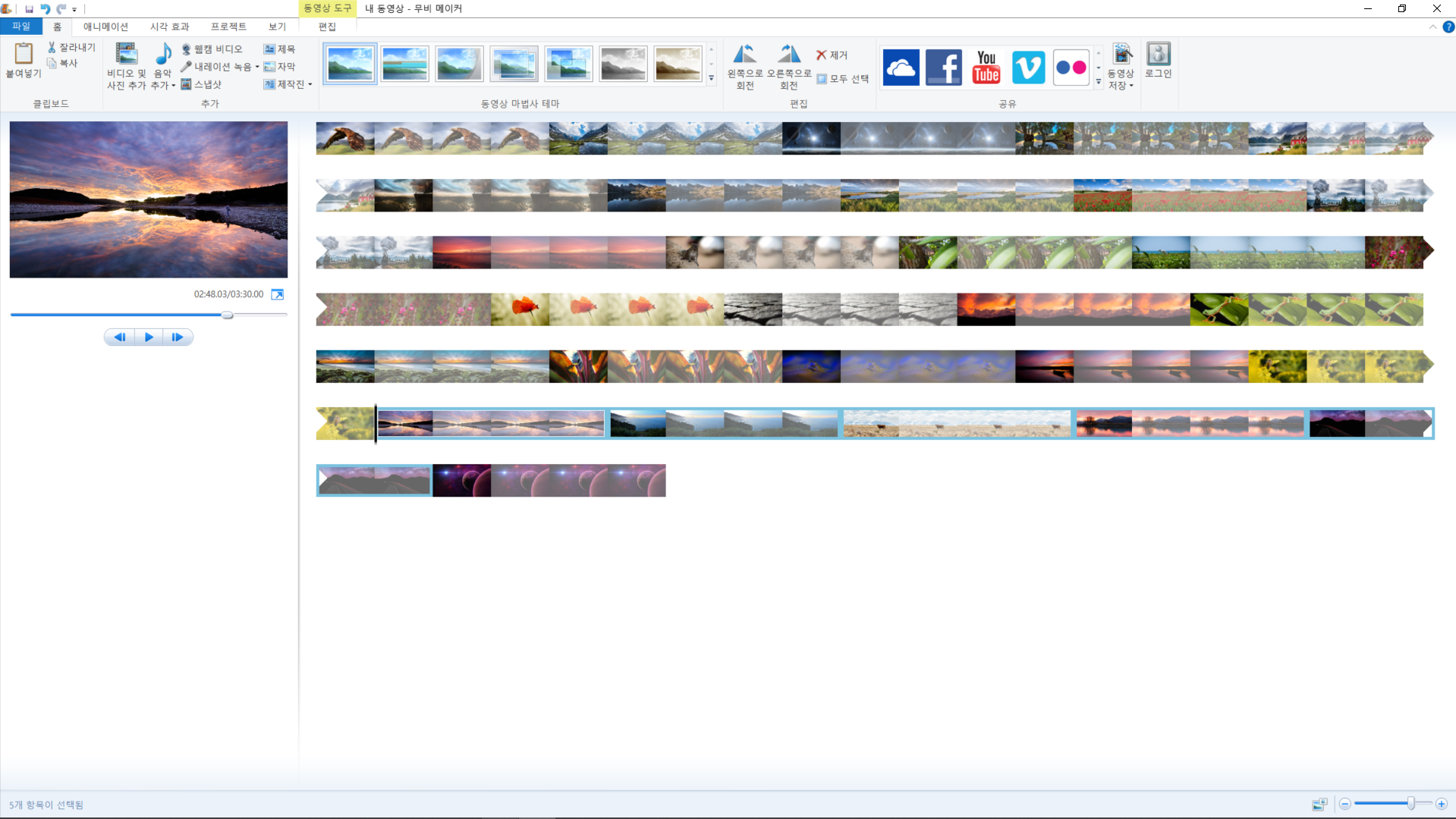
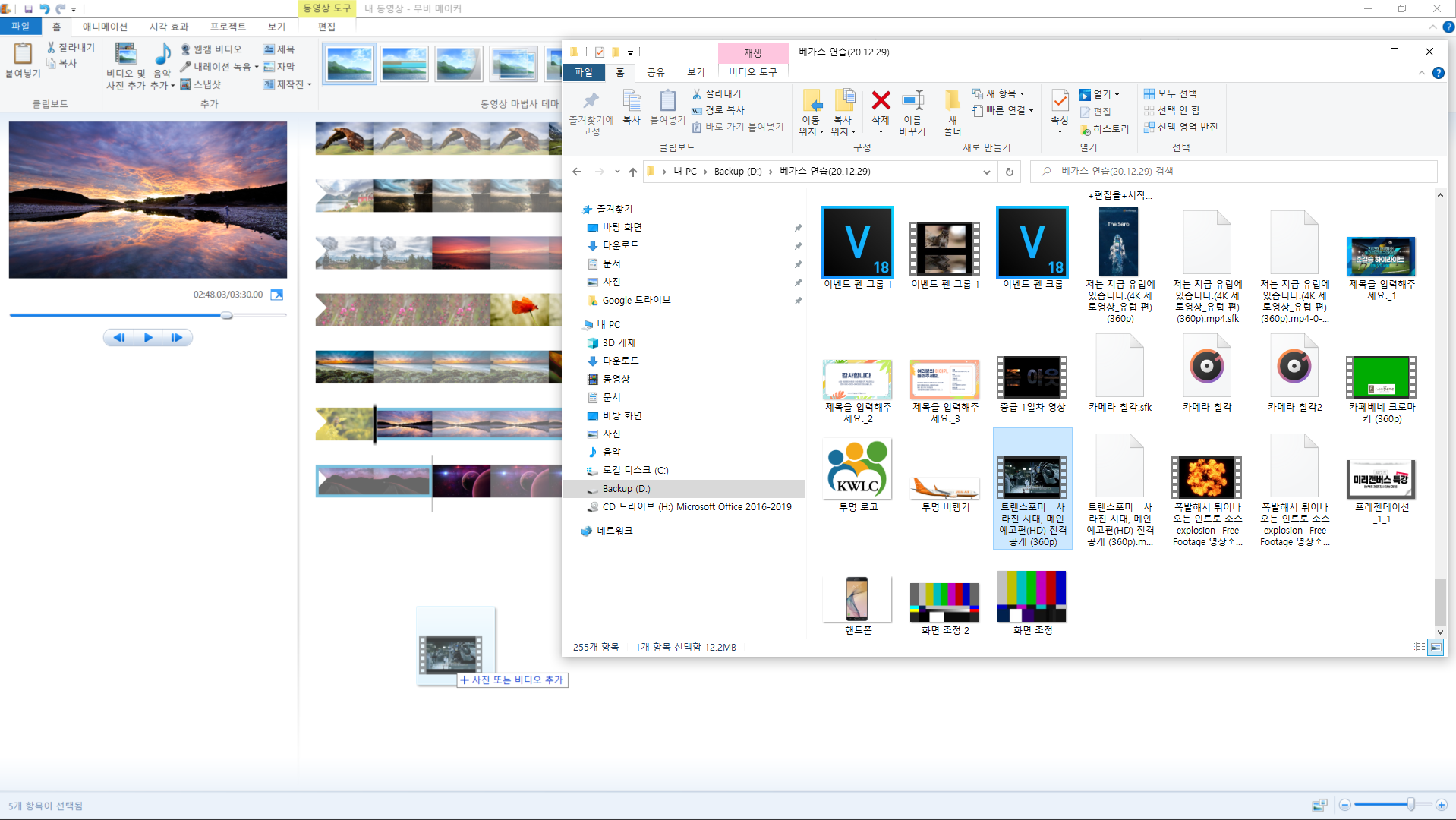
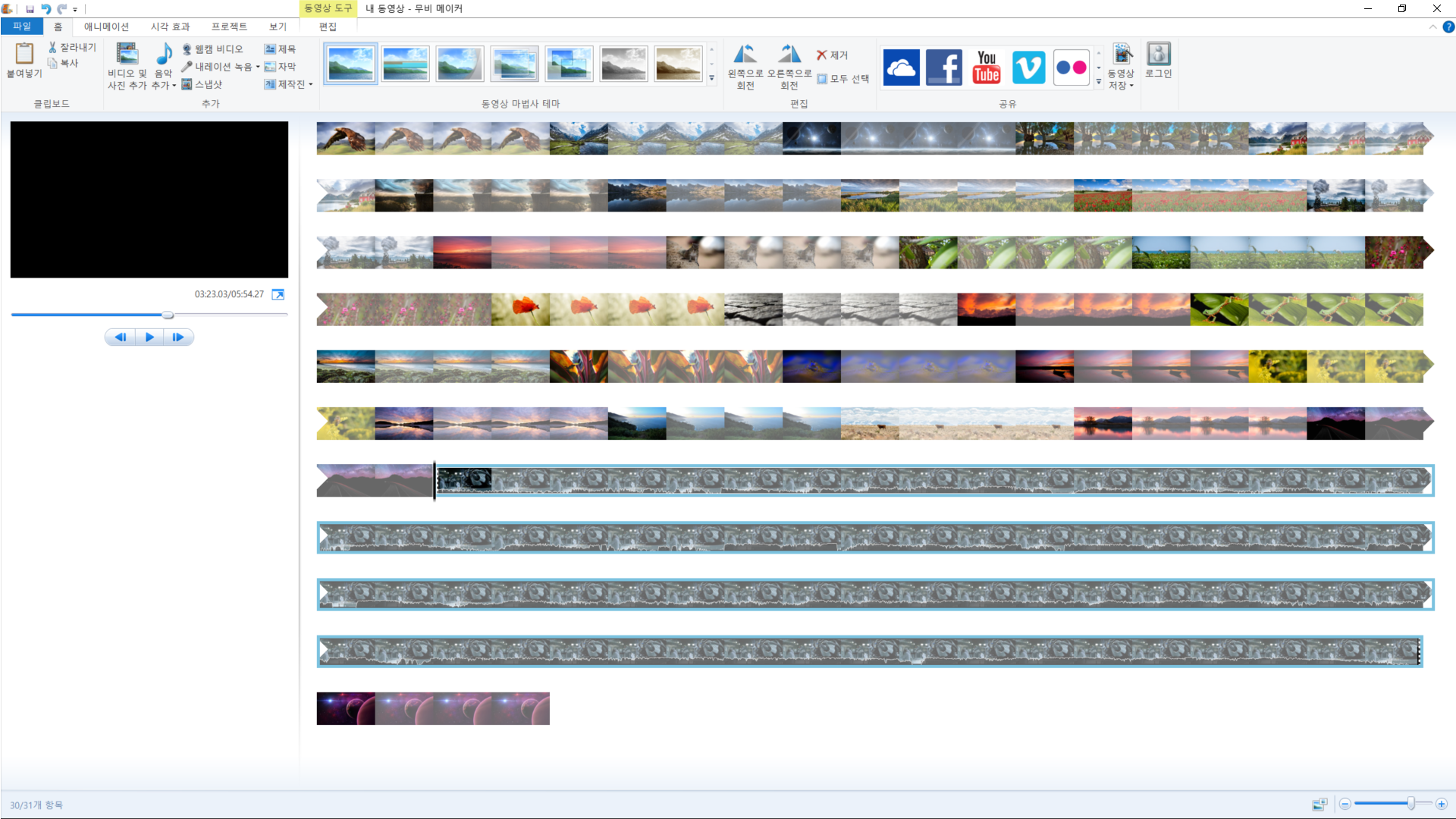
2. 비디오 및 사진 이동 및 삭제
☞ 타임라인의 사진이나 비디오는 자유롭게 이동이 가능합니다. 마우스로 드래그해서 이동할 수 있습니다.
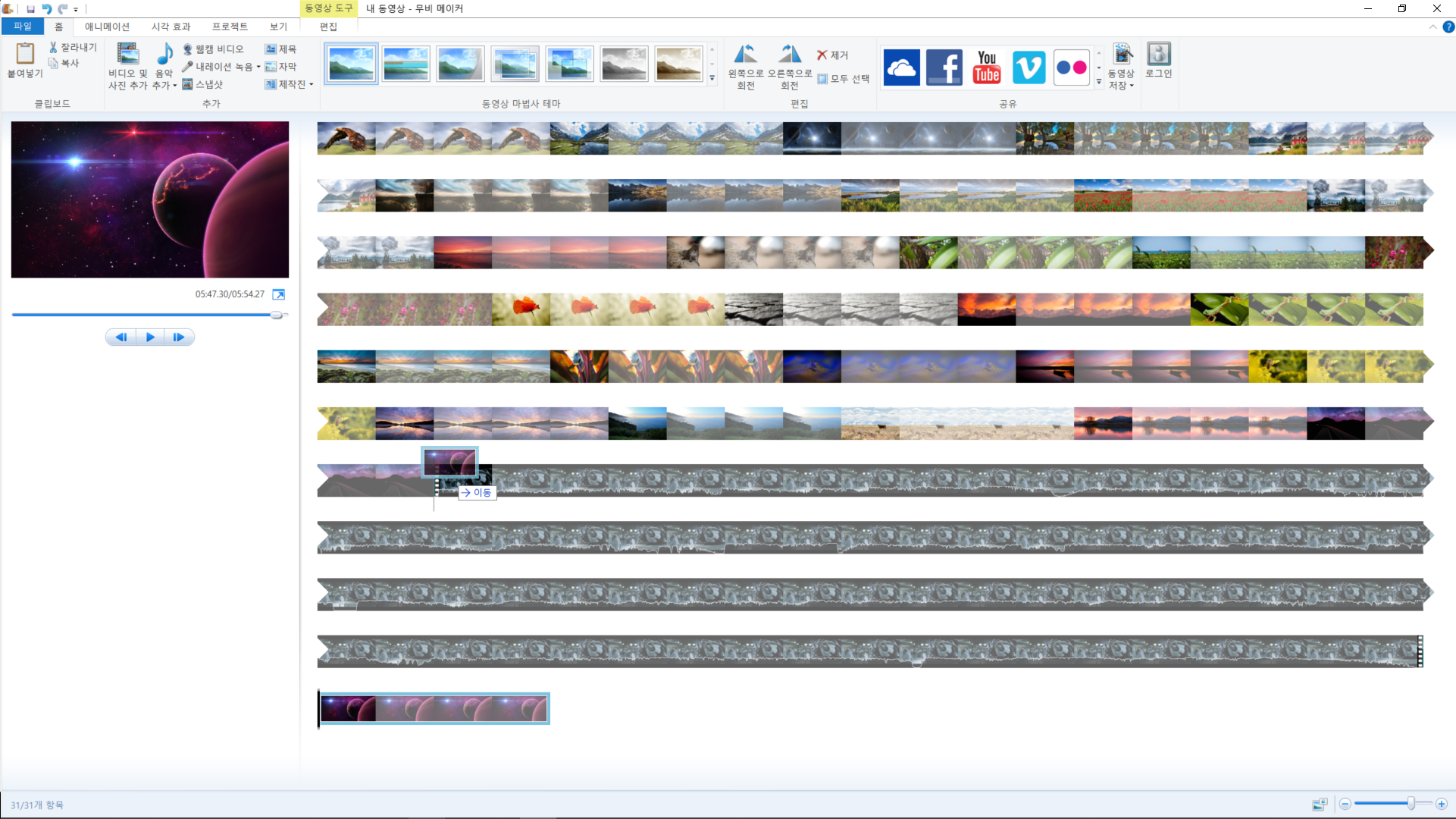
☞ 타임라인의 사진이나 비디오를 선택한 후 마우스 오른쪽 버튼을 눌러 '제거'를 클릭하면 삭제할 수 있습니다.
☞ 단축키는 Delete 키입니다.
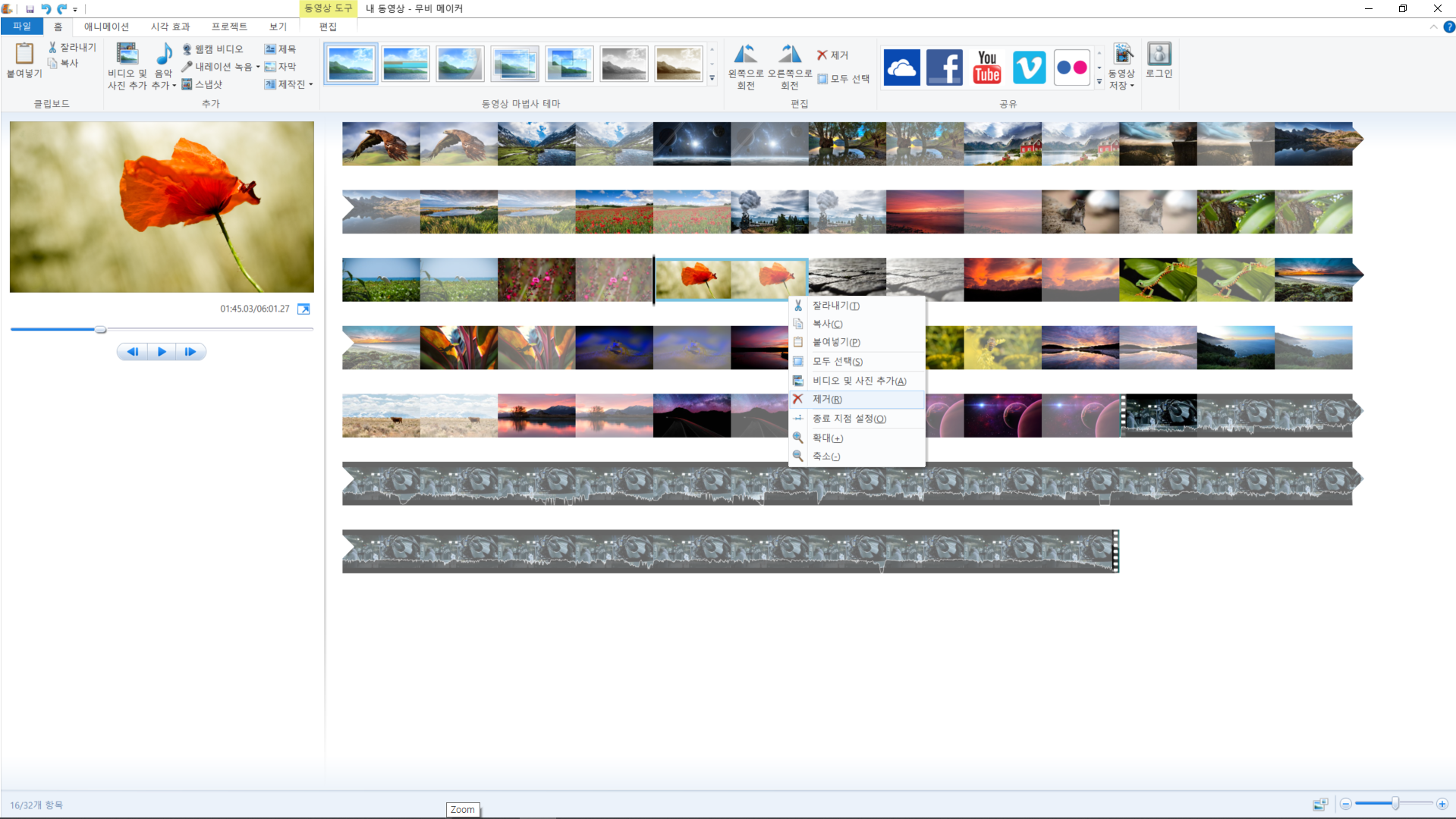
☞ 타임라인의 사진이나 비디오를 선택한 후 상단 메뉴의 '제거' 버튼을 눌러도 삭제할 수 있습니다.
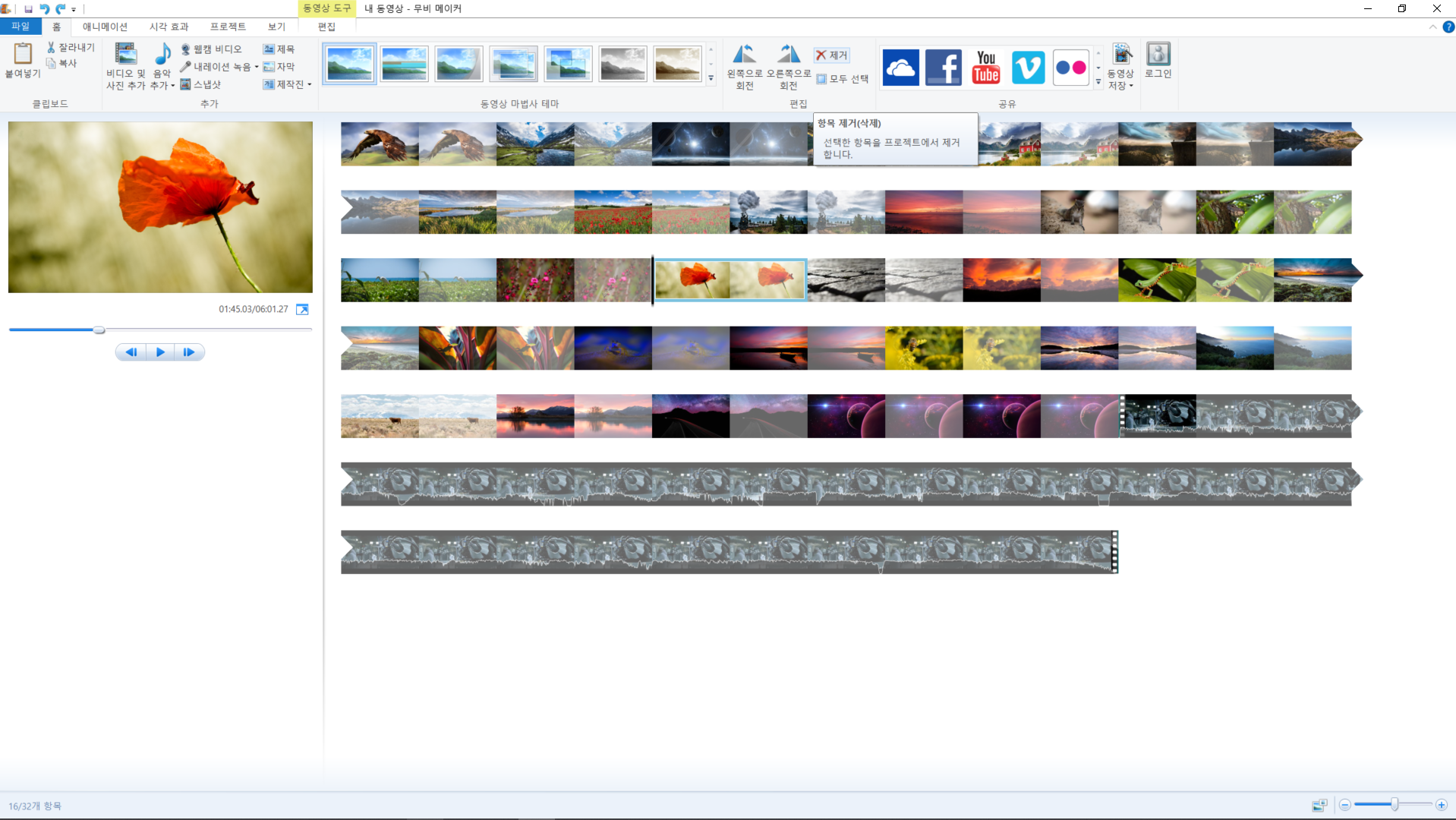
☞ 타임라인의 사진이나 비디오를 모두 선택하기 위해서는 상단 메뉴의 '모두 선택'을 누르거나 Ctrl + A를 누르면 됩니다. 또는 마우스 오른쪽 버튼을 클릭해서 '모두 선택'을 선택해도 됩니다.
☞ 전체 선택을 해제하는 방법은 타임라인의 빈 공간을 클릭하면 됩니다.
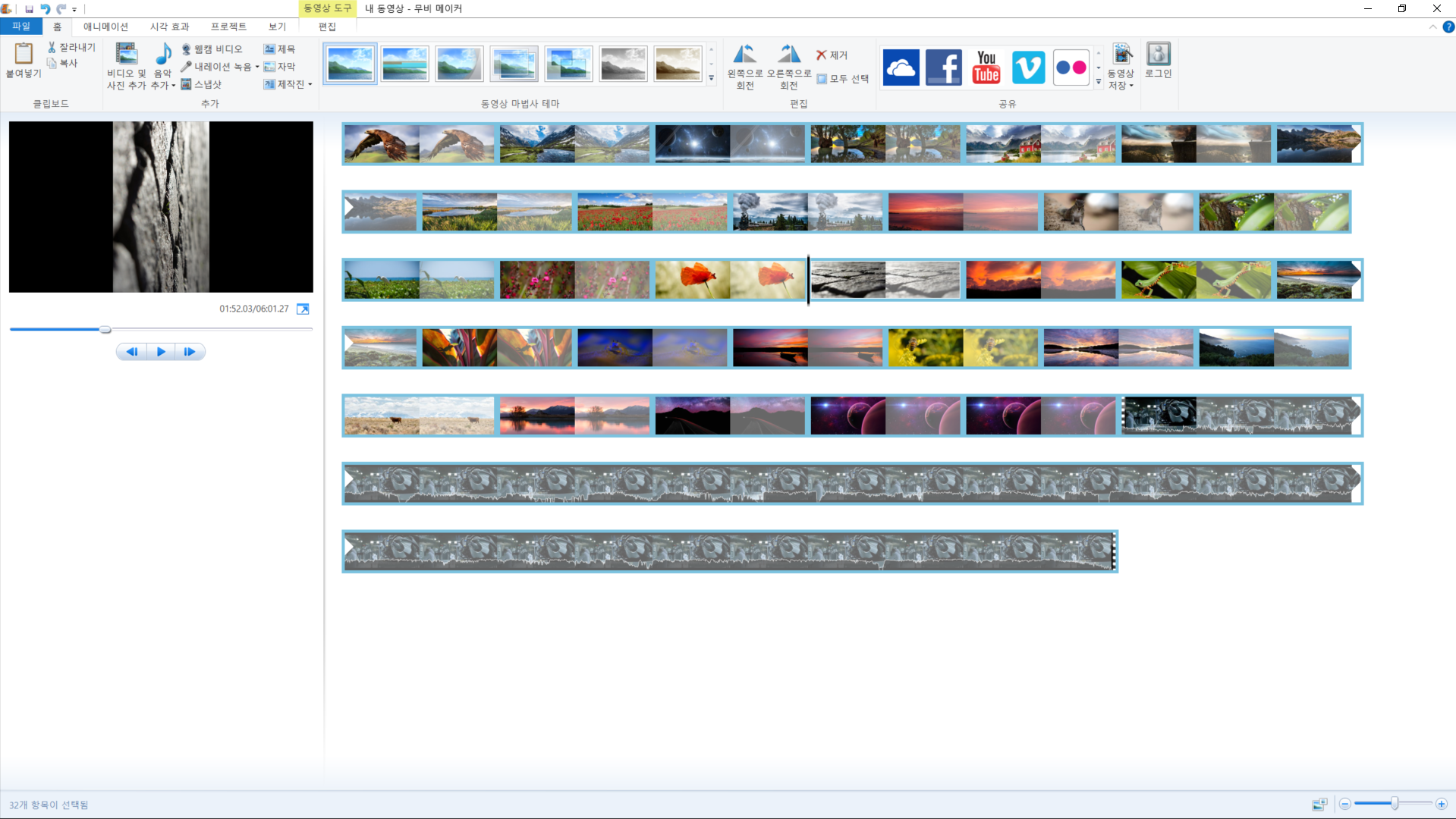
☞ 타임라인의 사진이나 비디오를 선택한 후 상단 메뉴의 '왼쪽으로 회전' 버튼을 눌러 왼쪽으로 90도 회전할 수 있습니다.

☞ 타임라인의 사진이나 비디오를 선택한 후 상단 메뉴의 '오른쪽으로 회전' 버튼을 눌러 오른쪽으로 90도 회전할 수 있습니다.
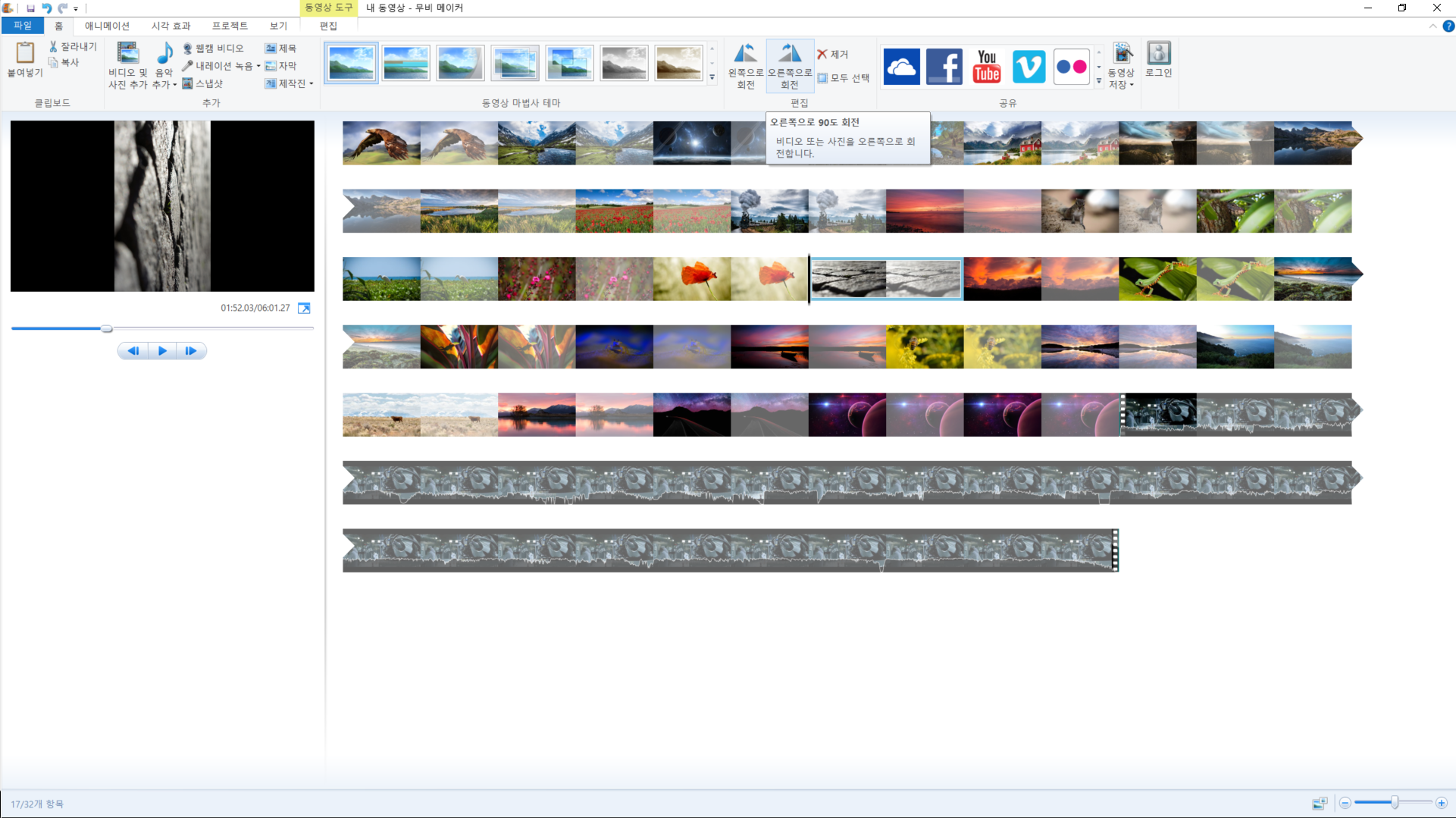
☞ 사진이나 비디오는 확대/축소 버튼을 이용해서 타임라인의 길이를 늘이거나 줄일 수 있습니다.
☞ 하단의 +/- 버튼으로도 가능합니다.
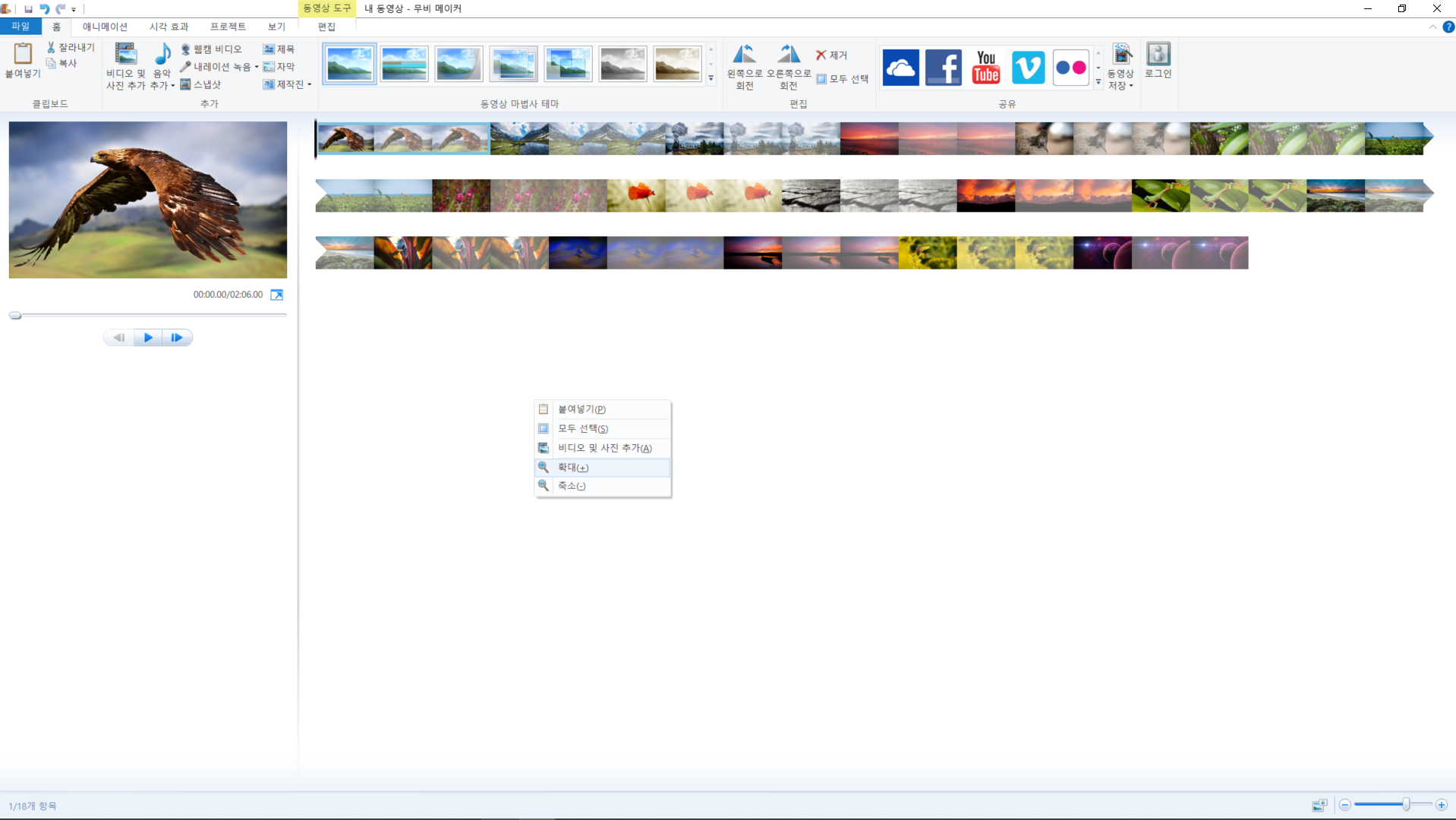

☞ 타임라인의 사진이나 비디오는 미리 보기 크기를 변경할 수 있습니다.
☞ 하단의 미리보기 아이콘을 클릭하고 보기 방식을 변경해 주면 됩니다.
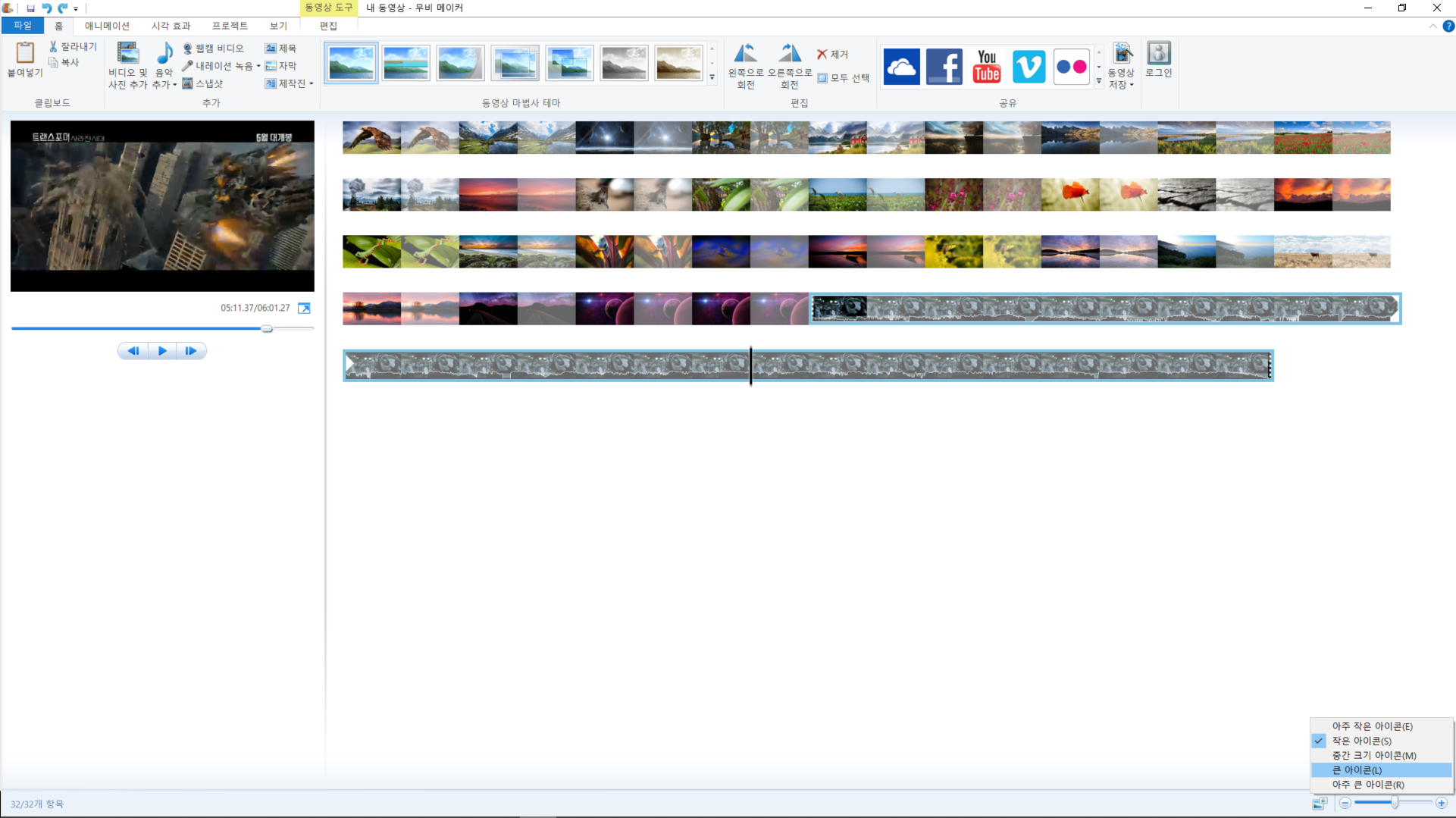
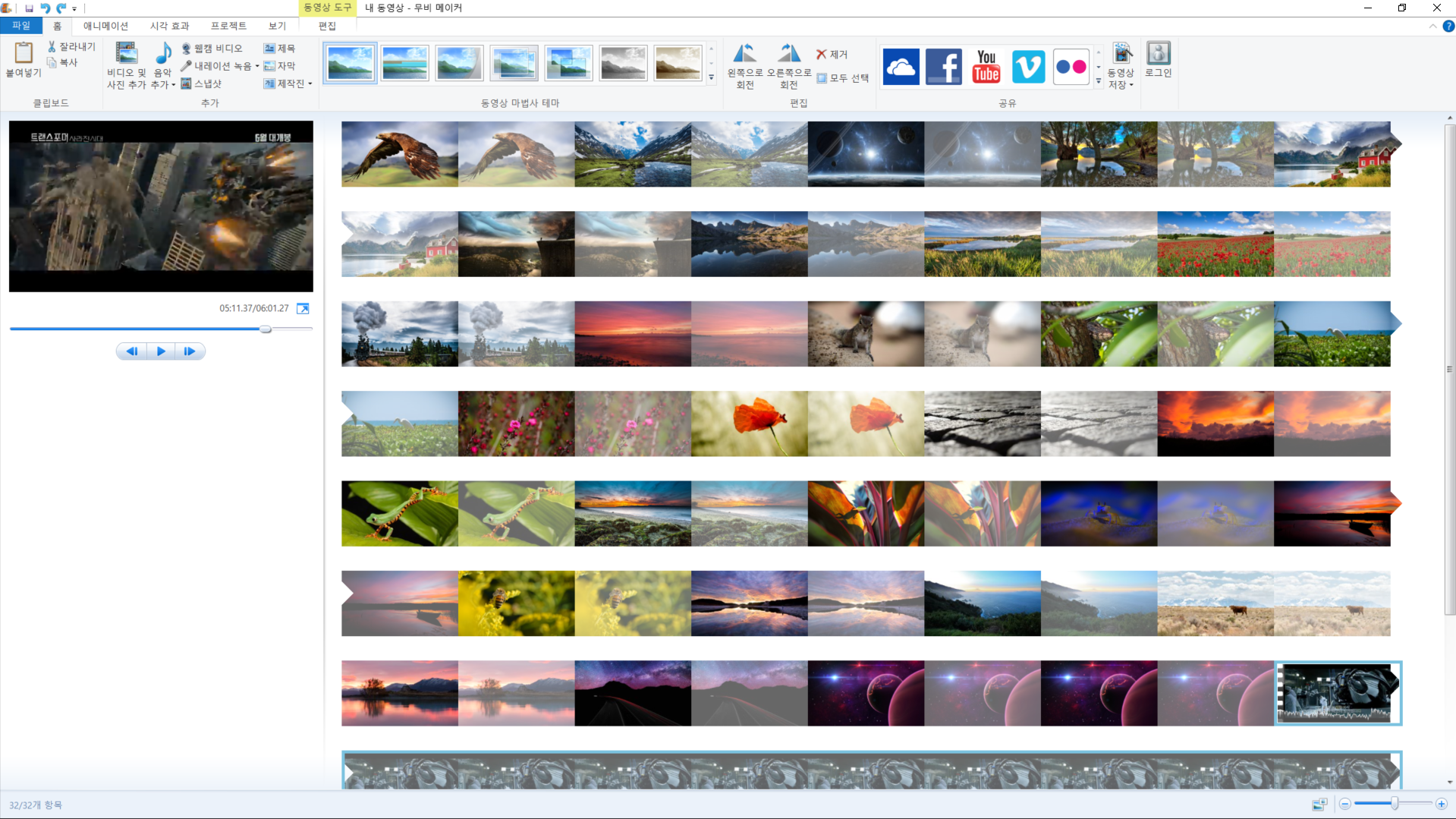
3. 배경 음악 넣기
☞ 배경 음악을 넣는 방법은 상단 메뉴의 '음악 추가' 버튼을 누르면 됩니다.
☞ 음악 추가에는 '새 온라인 음악 찾기'와 'pc에서 음악 추가' 두 종류가 있습니다.
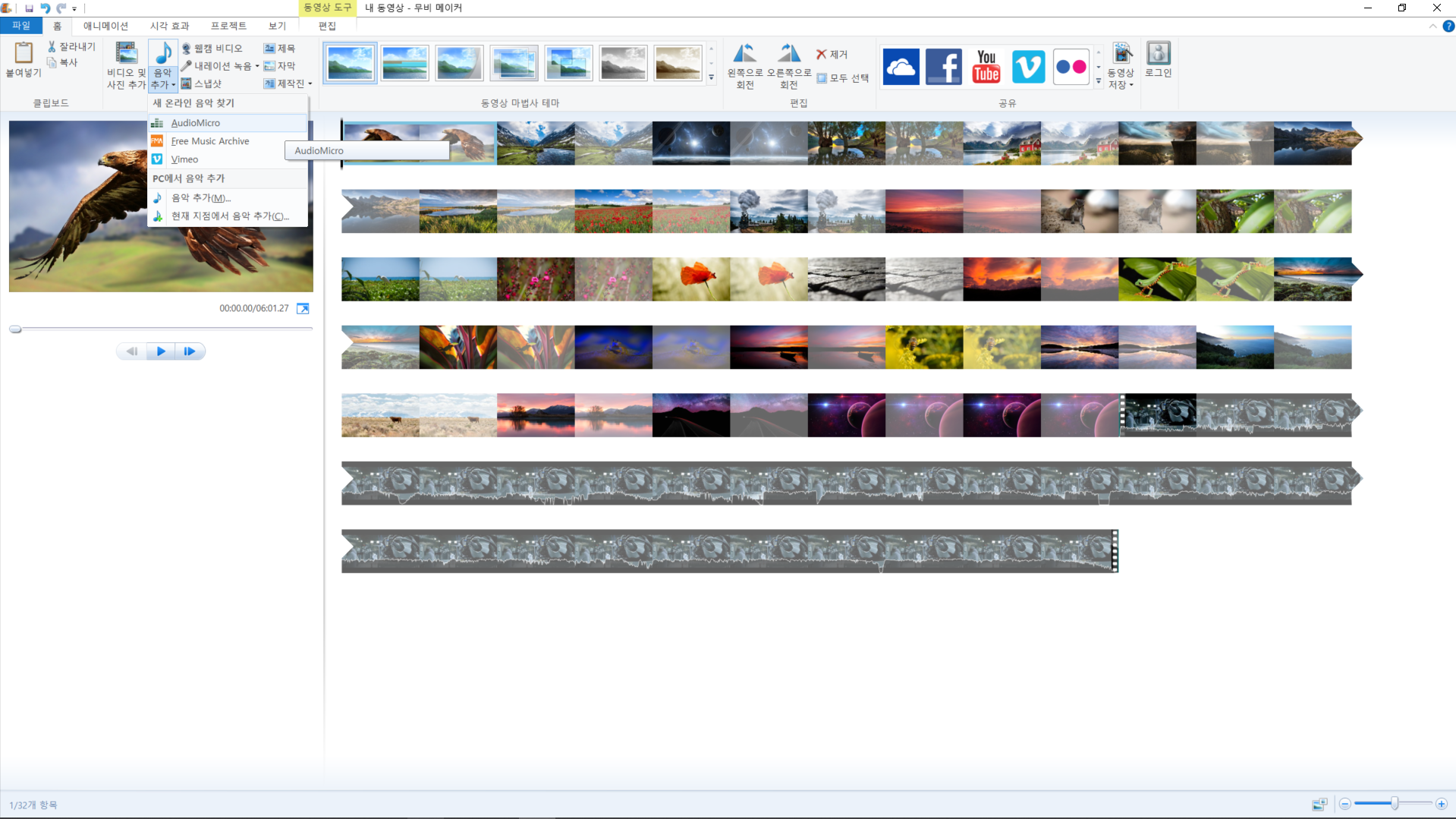
☞ '새 온라인 음악 찾기'는 온라인에서 음악을 검색해서 추가하는 방법입니다.
- AudioMicro - 가운데 검색 창에 찾고 싶은 음악을 검색하면 됩니다.
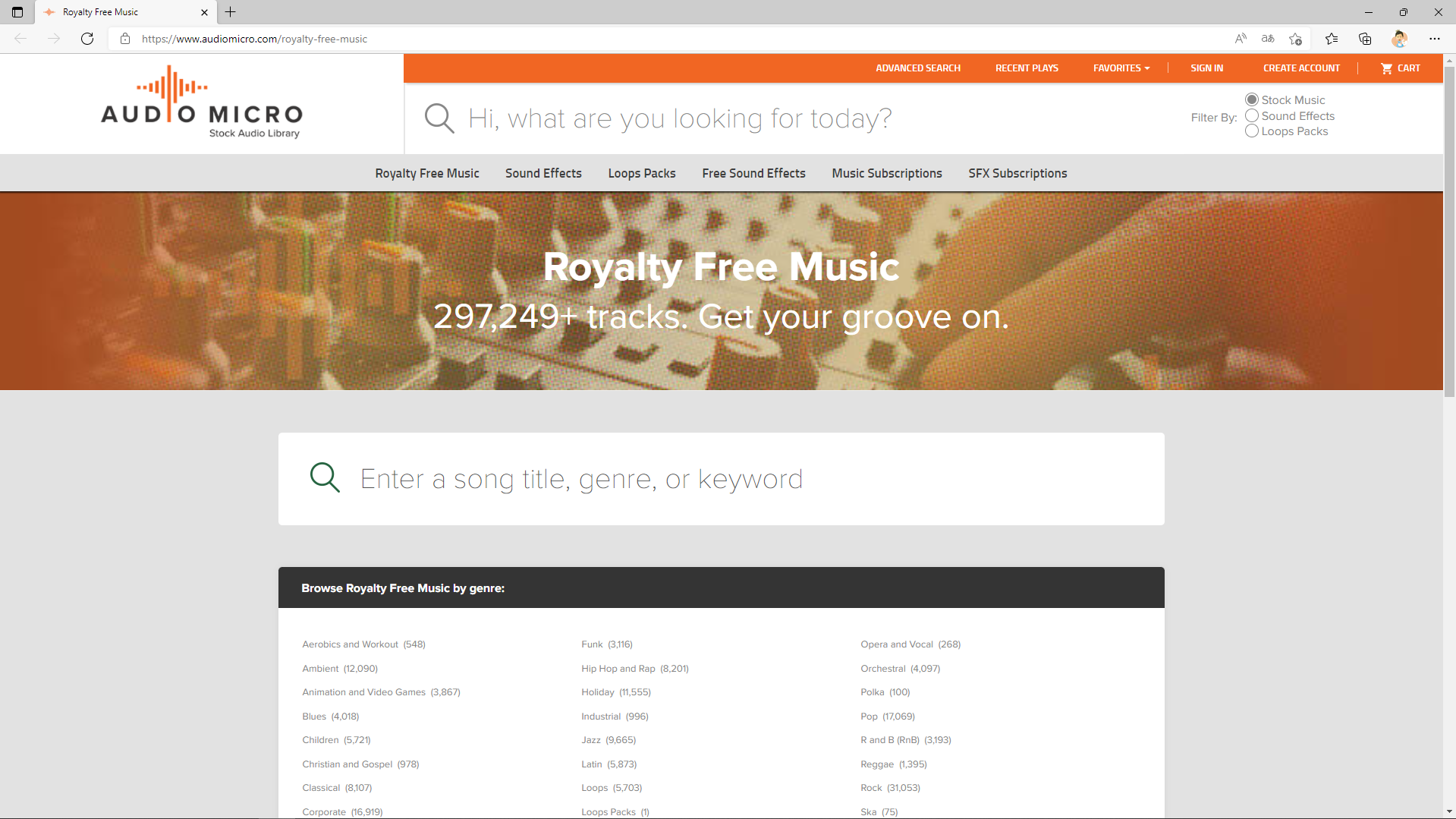
- Free Music Archive - 상단의 검색창에서 찾고 싶은 음악을 검색하면 됩니다.
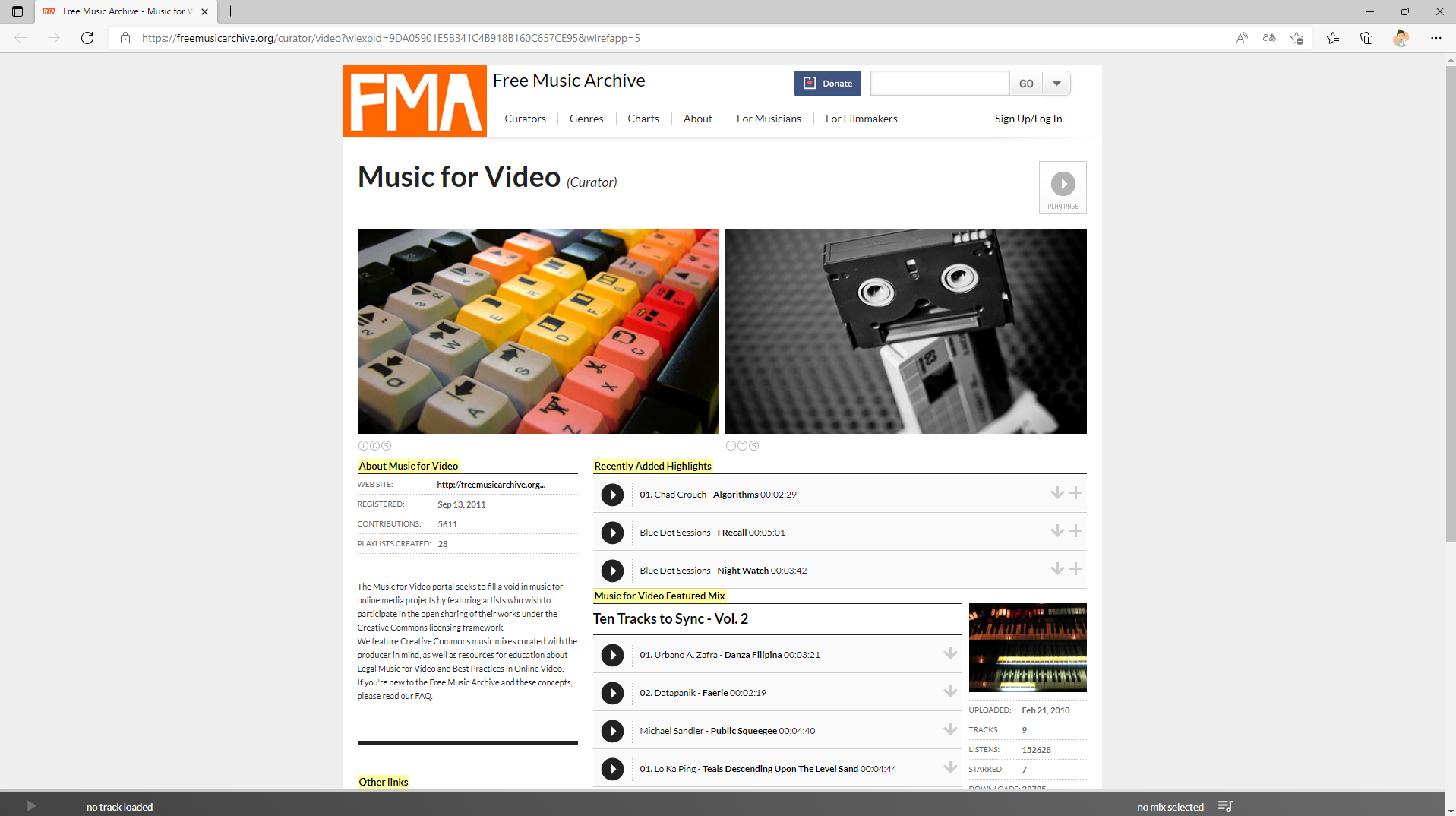
- Vimeo - 현재는 서비스되지 않습니다.
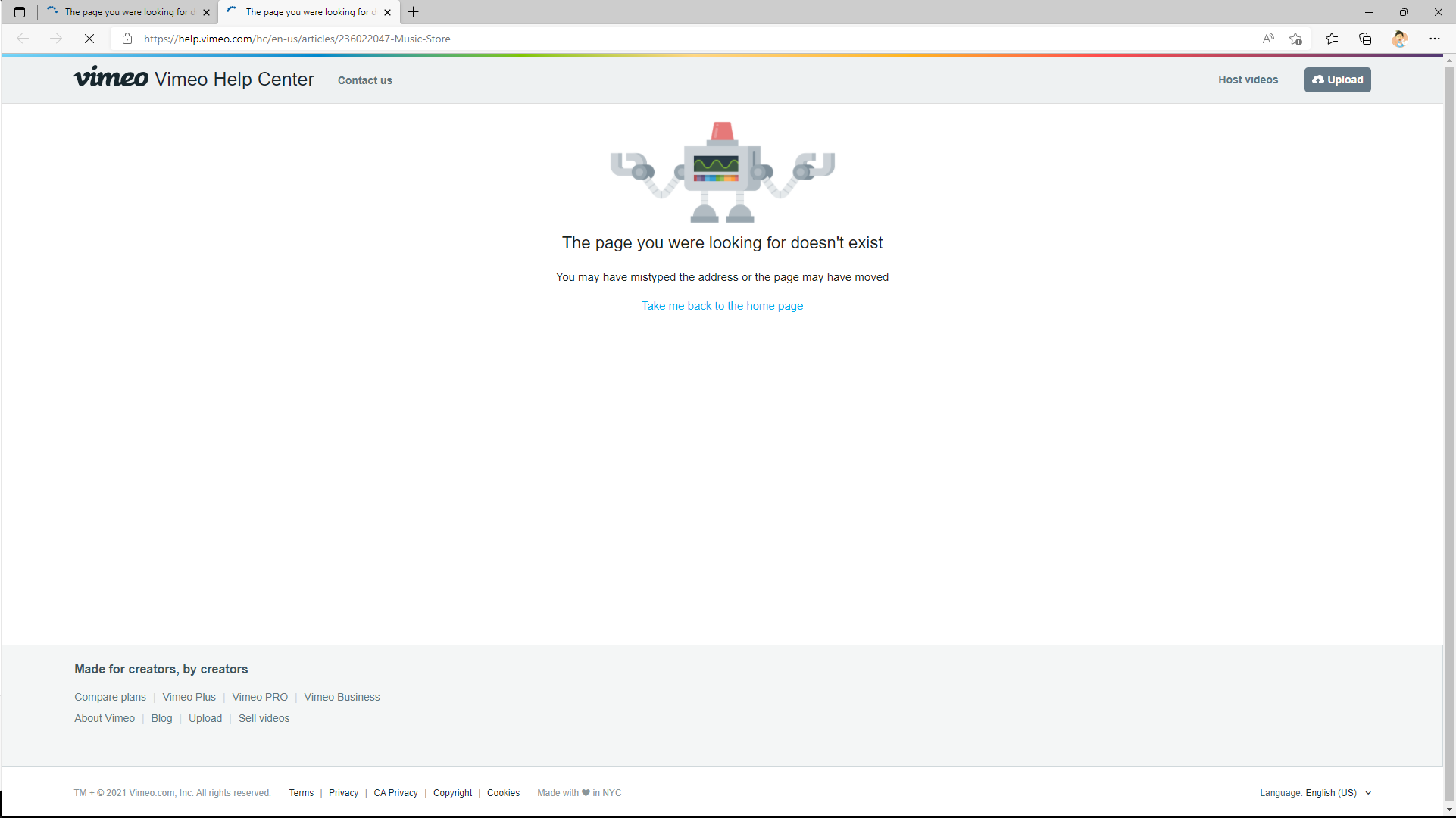
☞ 'pc에서 음악 추가'는 내 pc에서 음악을 추가하는 방법입니다.
☞ 시작 부분부터 음악을 넣을 수도 있고 원하는 구간을 선택해서 음악을 넣는 방법이 있습니다.
- 음악 추가 - 컴퓨터에 있는 음악을 선택하고 '열기' 버튼을 누르면 음악이 추가됩니다.
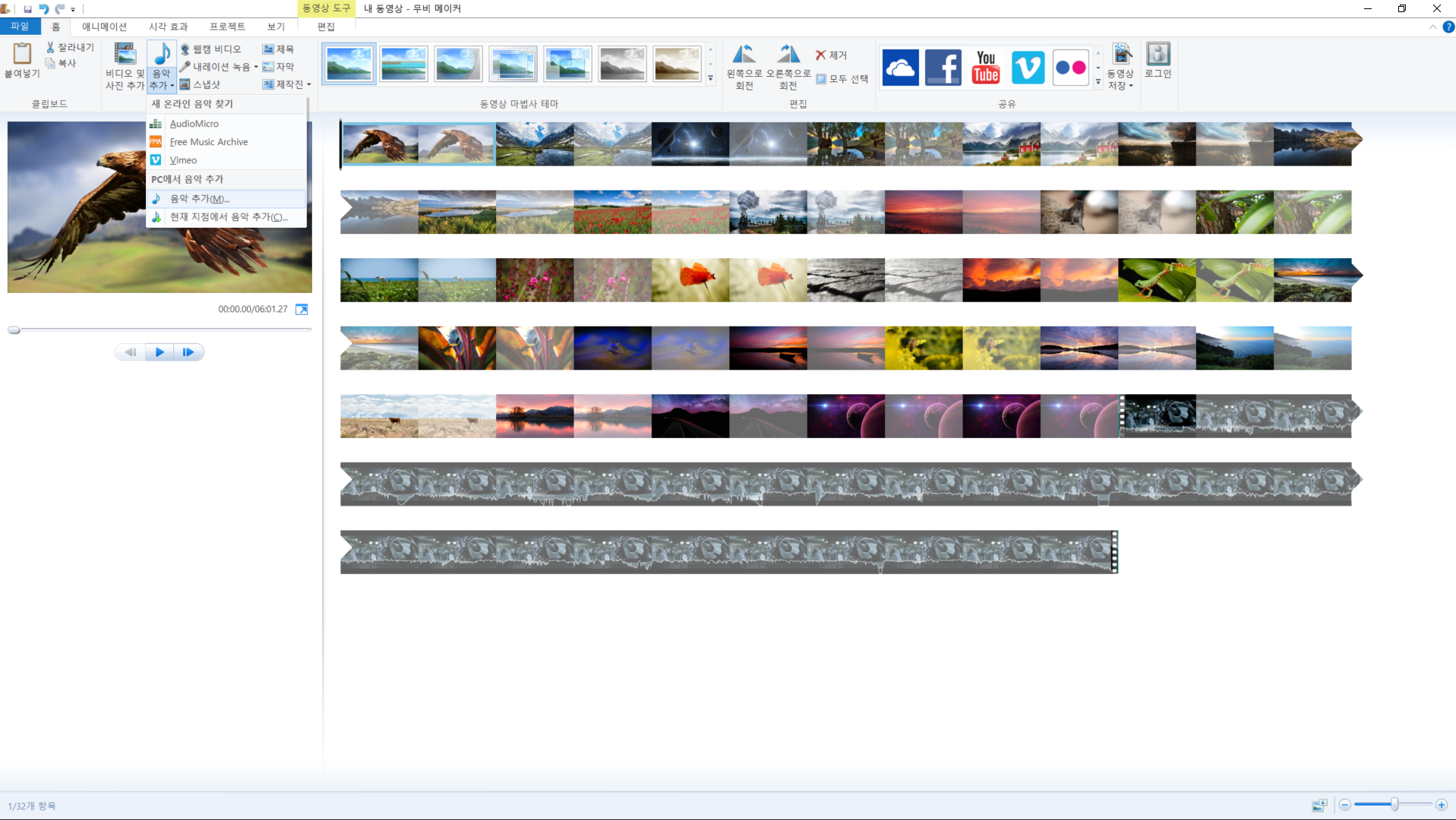

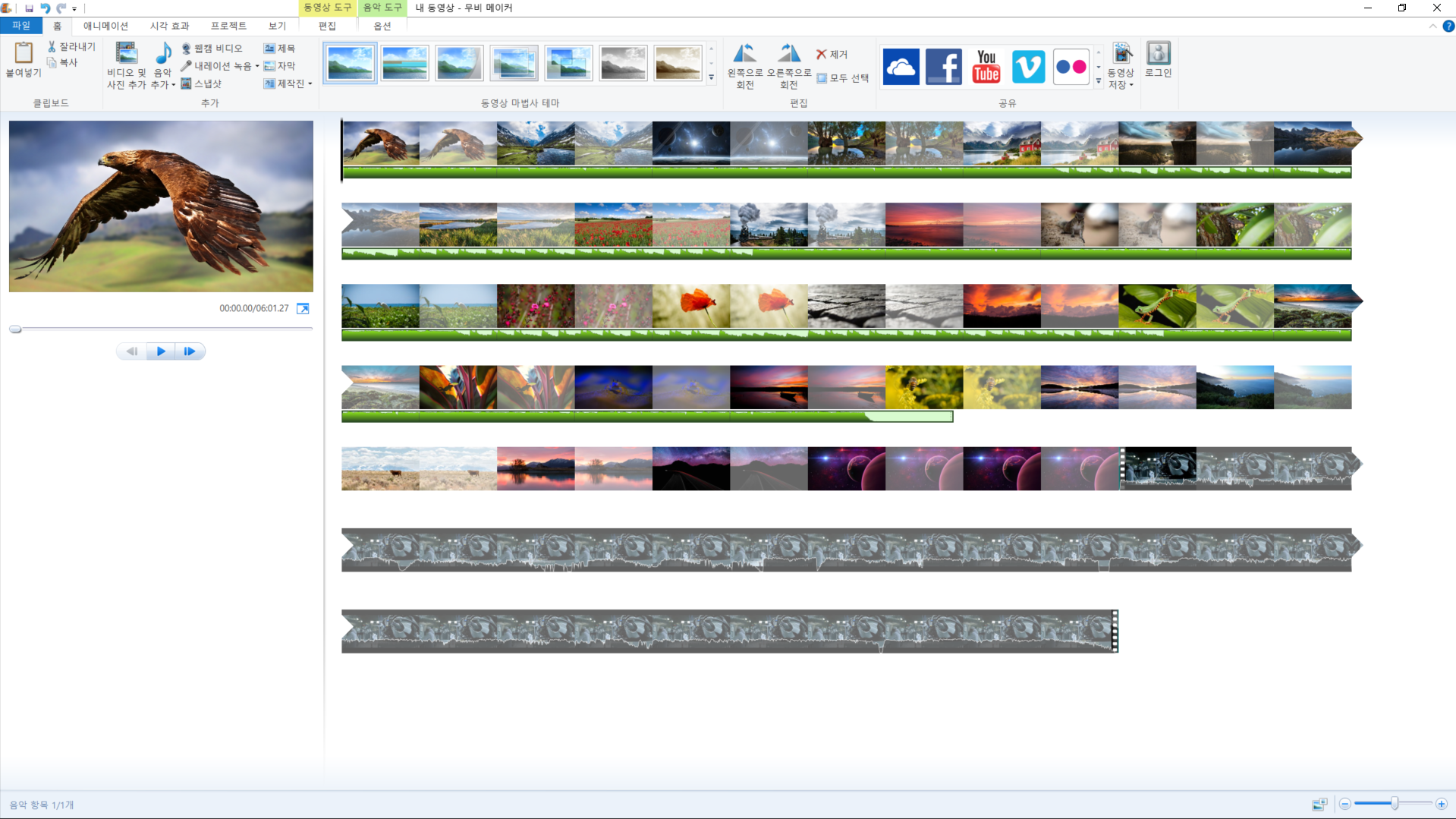
- 현재 지점에서 음악 추가 - 커서가 있는 부분부터 음악을 추가하는 방법입니다. 추가하는 방법은 '음악 추가'와 동일합니다. 음악이 들어가 위치를 먼저 선택합니다(커서는 자유롭게 이동이 가능합니다). 음악을 선택하고 열기 버튼을 누르면 음악이 추가됩니다.

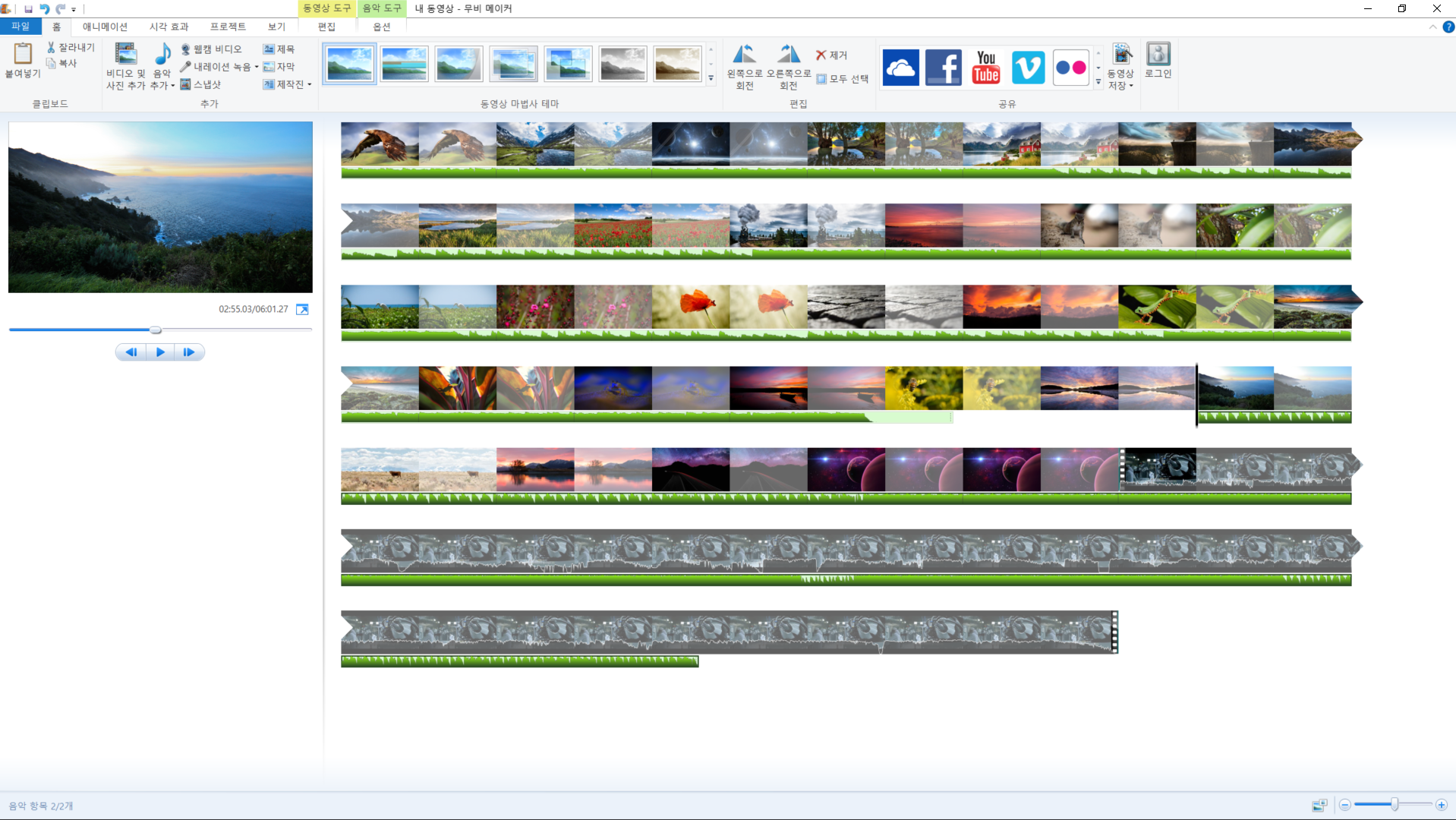
☞ 윈도우 무비 메이커는 비디오 또는 사진과 음악을 따로 선택할 수 있습니다.
☞ 배경음악을 삭제하는 방법은 배경음악을 선택하고 Delete 키를 누르거나 상단의 '제거' 버튼을 누르면 됩니다.
☞ 마우스 오른쪽 버튼을 클릭해서 '제거' 버튼을 선택해도 됩니다.
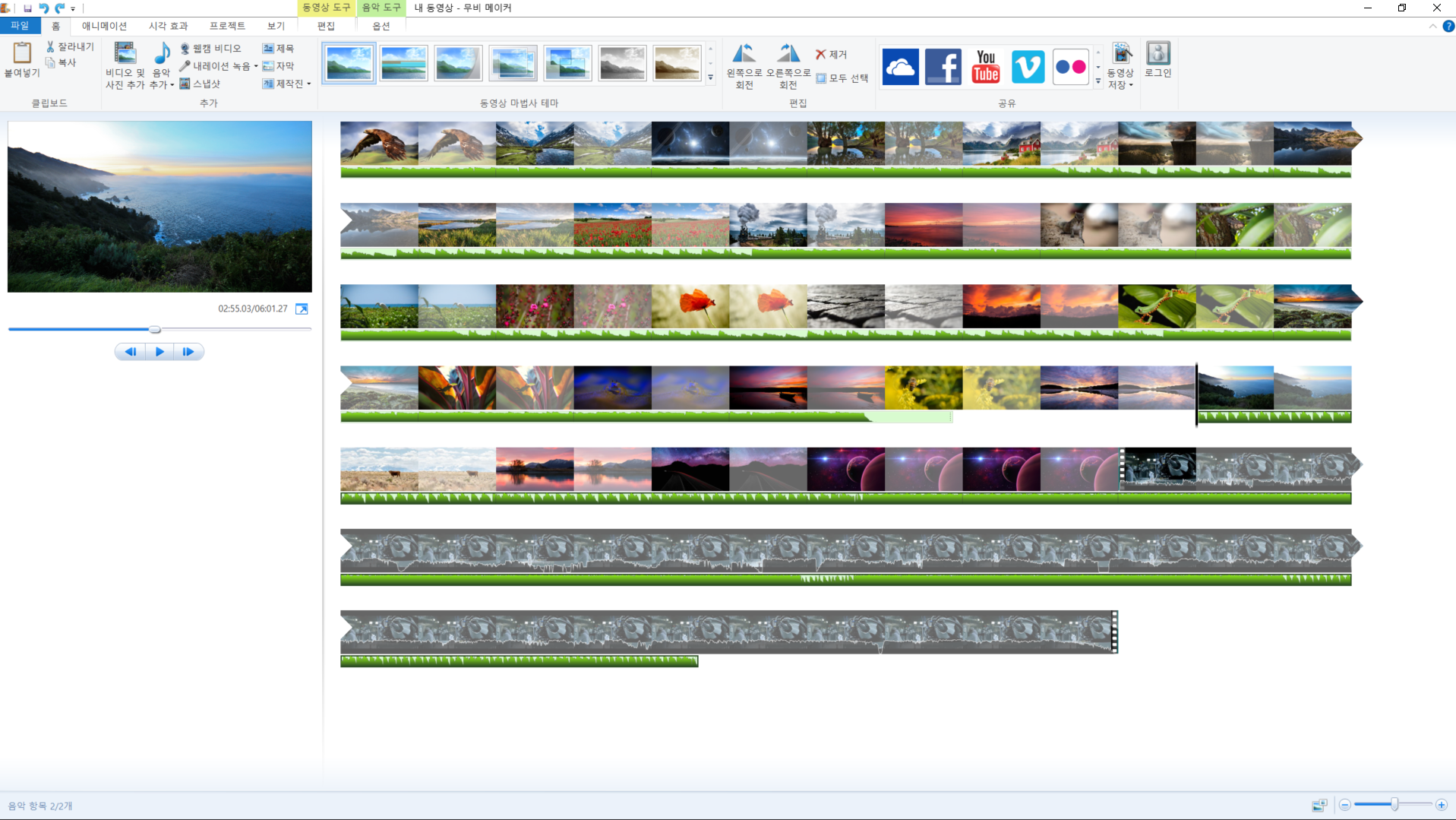
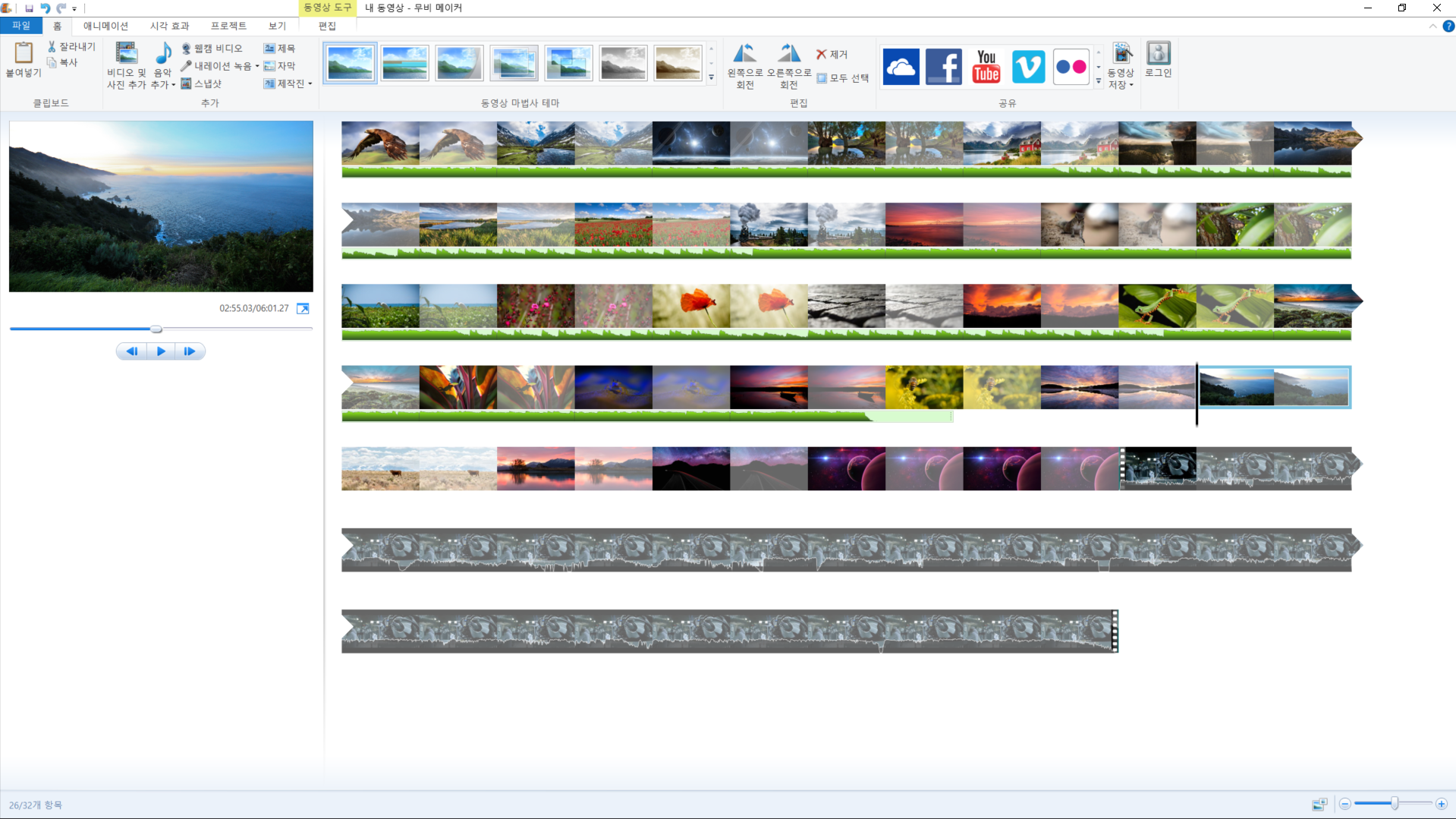
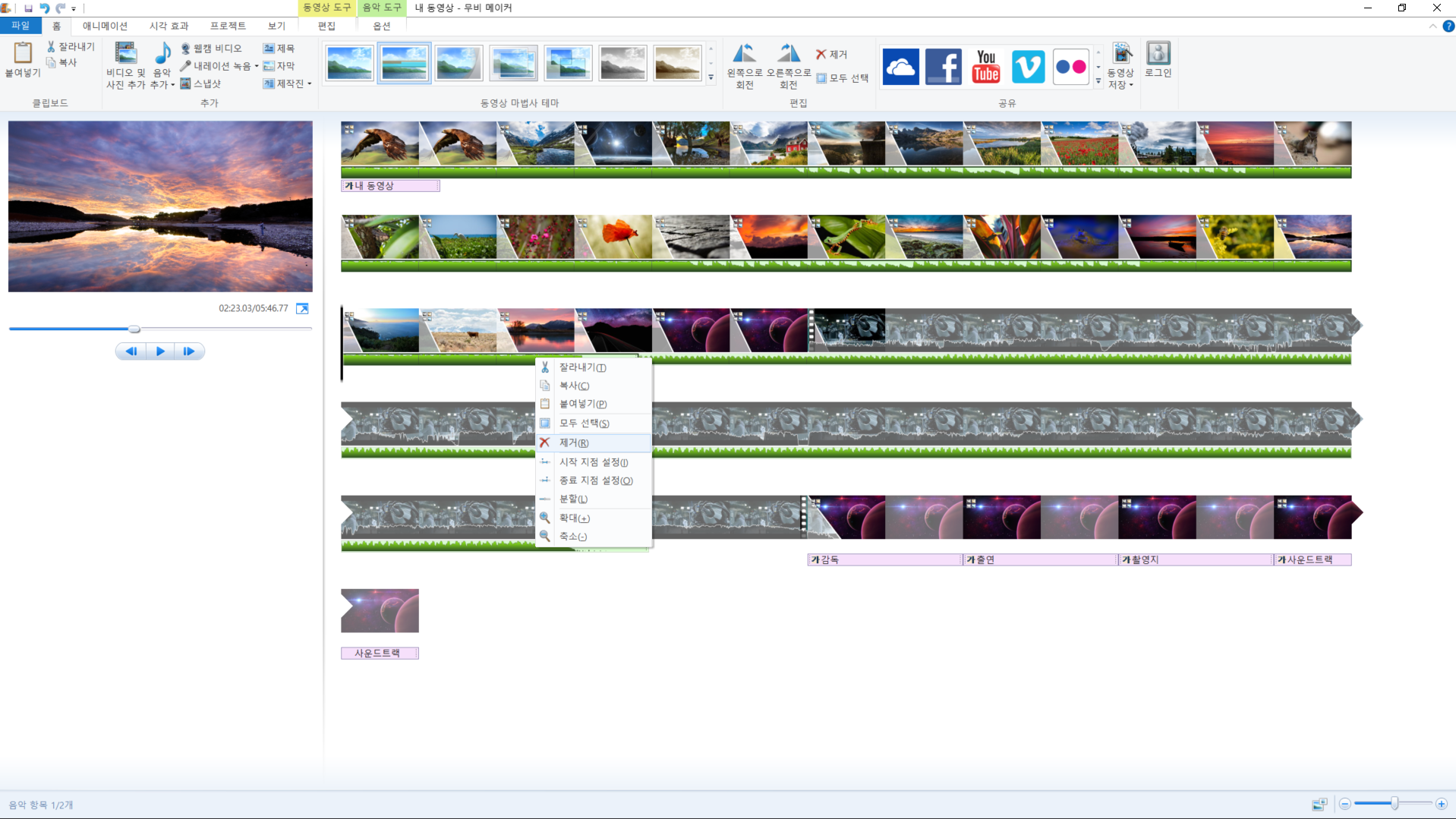
4. 동영상 마법사 테마를 이용해 간단하게 동영상 만들기
☞ 비디오 또는 사진을 추가하고 배경 음악을 넣었으면 동영상 마법사 테마로 간단하게 동영상을 만들 수 있습니다.
☞ 상단 메뉴의 '동영상 마법사 테마'에서 적용하고자 하는 테마를 선택하면 됩니다.
☞ 테마에 맞추어 오프닝 / 엔딩 / 전환효과 및 필터가 적용됩니다.
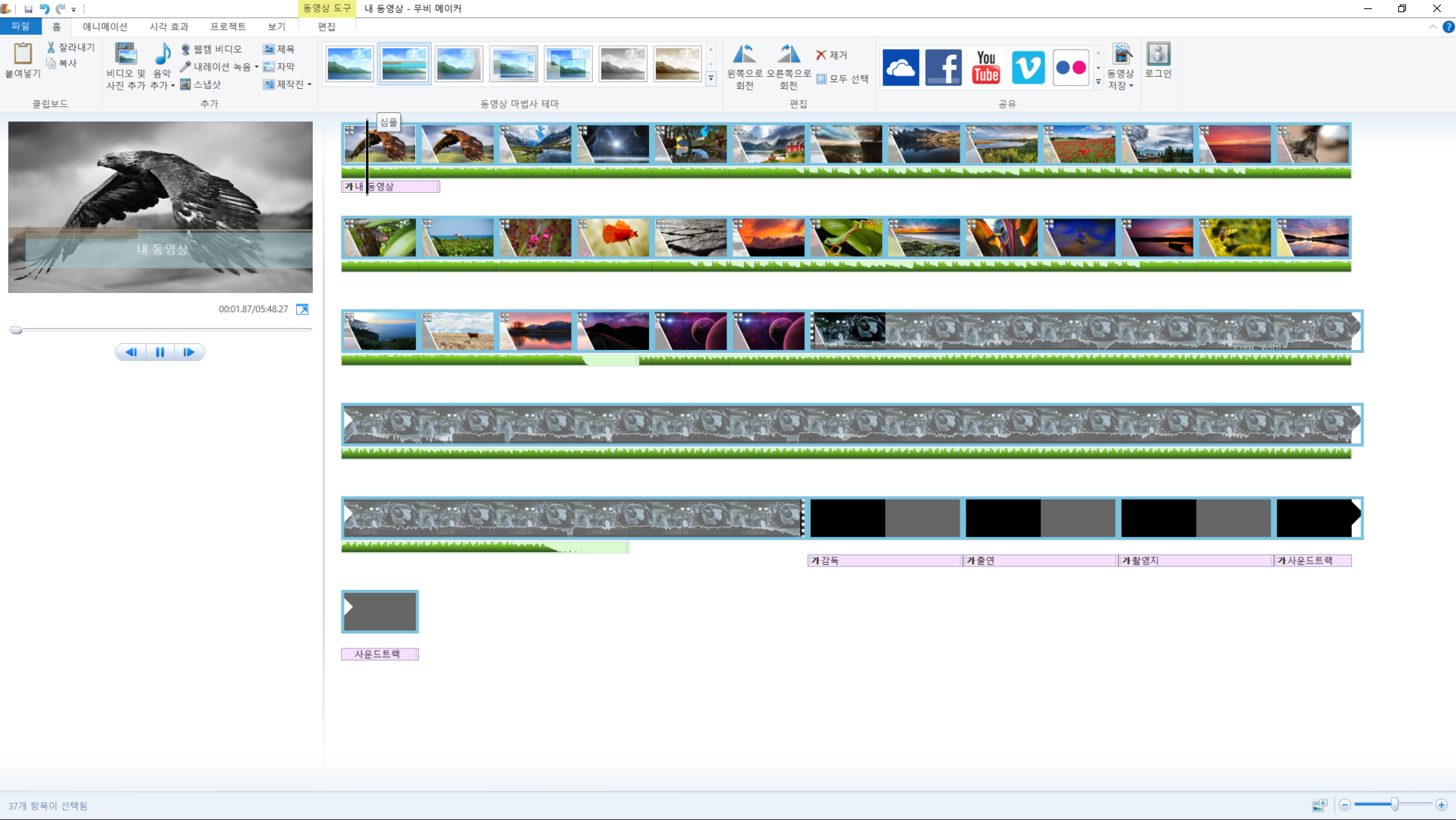
☞ 자막을 더블클릭하면 내용을 수정할 수 있습니다.
☞ 필요 없는 자막은 제거 버튼을 이용해 삭제할 수 있습니다.
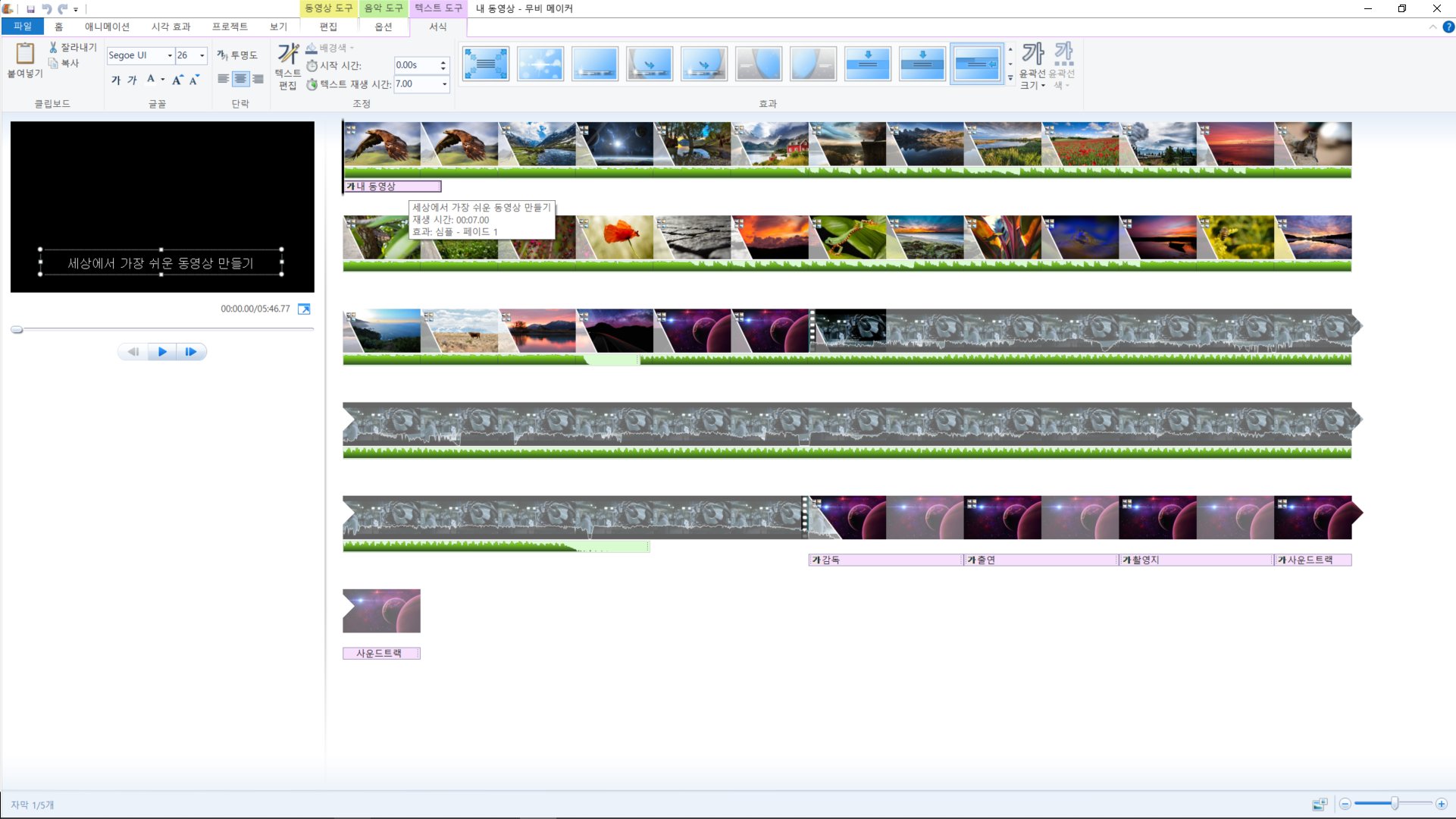
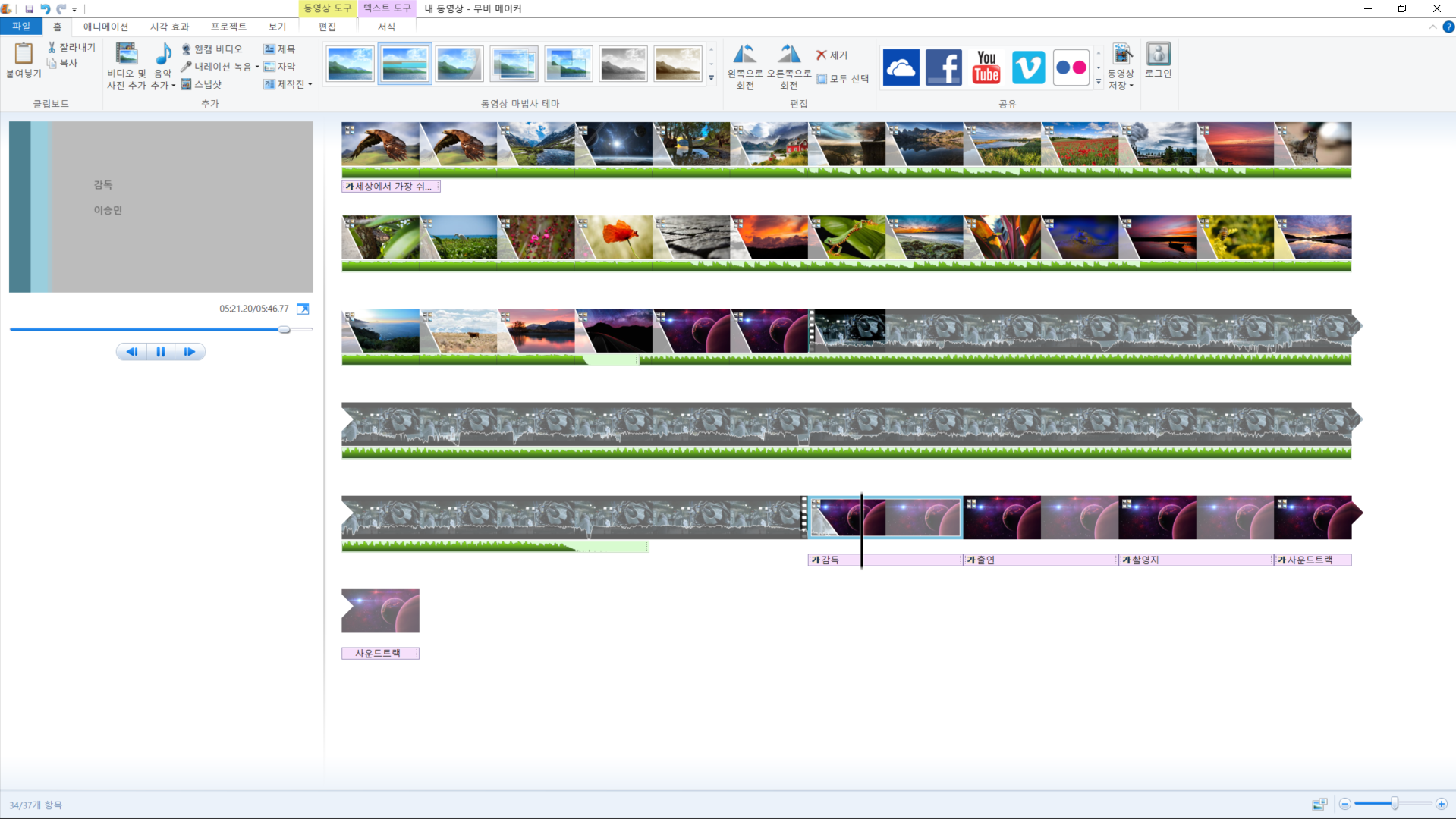
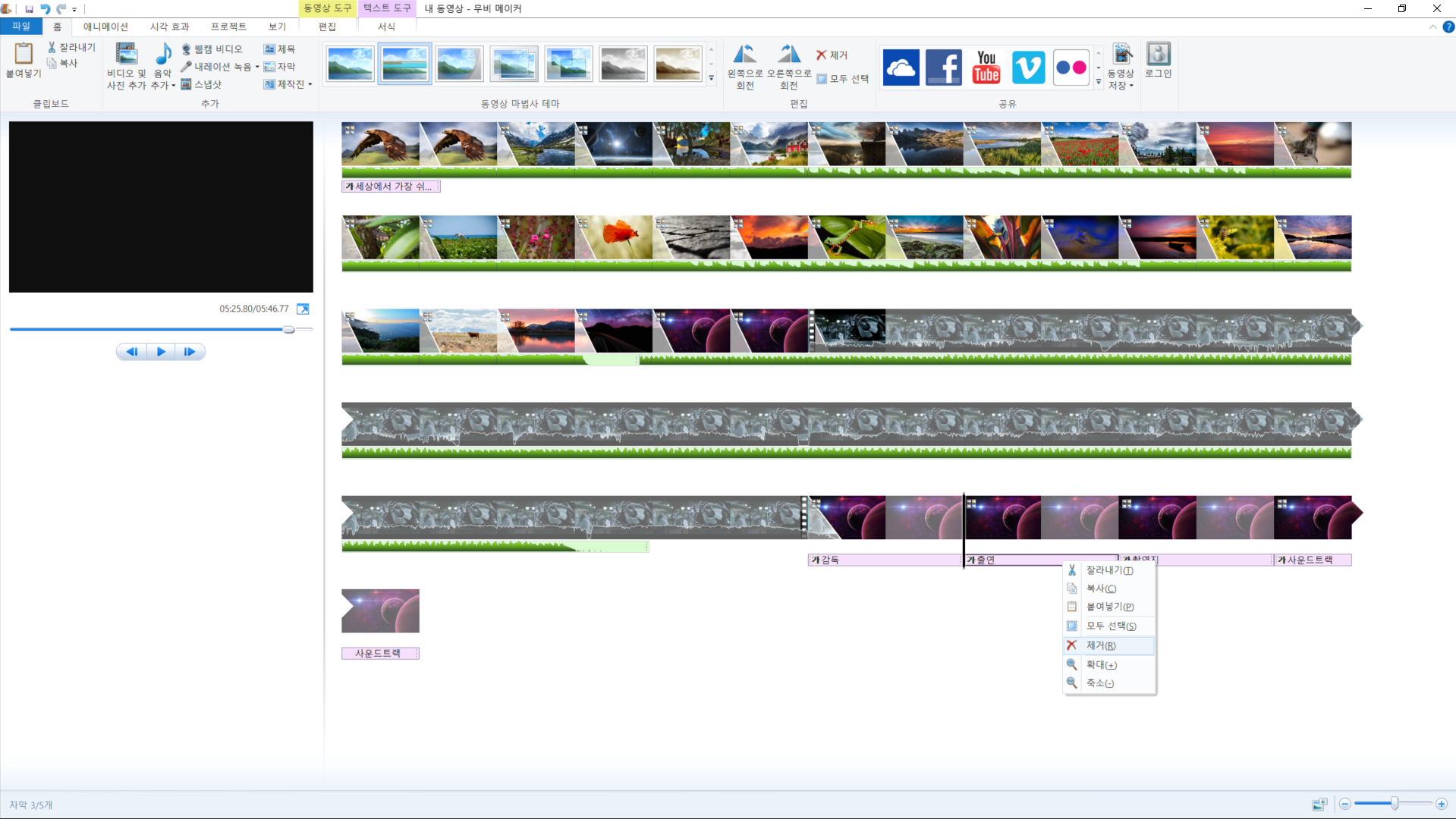
5. 동영상 저장
☞ 동영상 저장 버튼을 클릭하고 저장 옵션을 선택합니다.
☞ 권장 설정 / 일반 설정 / 휴대폰 및 장치 설정 / 태블릿 설정 / 웹사이트 설정 /오디오 설정이 있습니다.
☞ 용도에 맞게 선택하면 됩니다. 가장 무난한 것은 권장 설정이나 일반 설정의 컴퓨터용을 추천합니다.
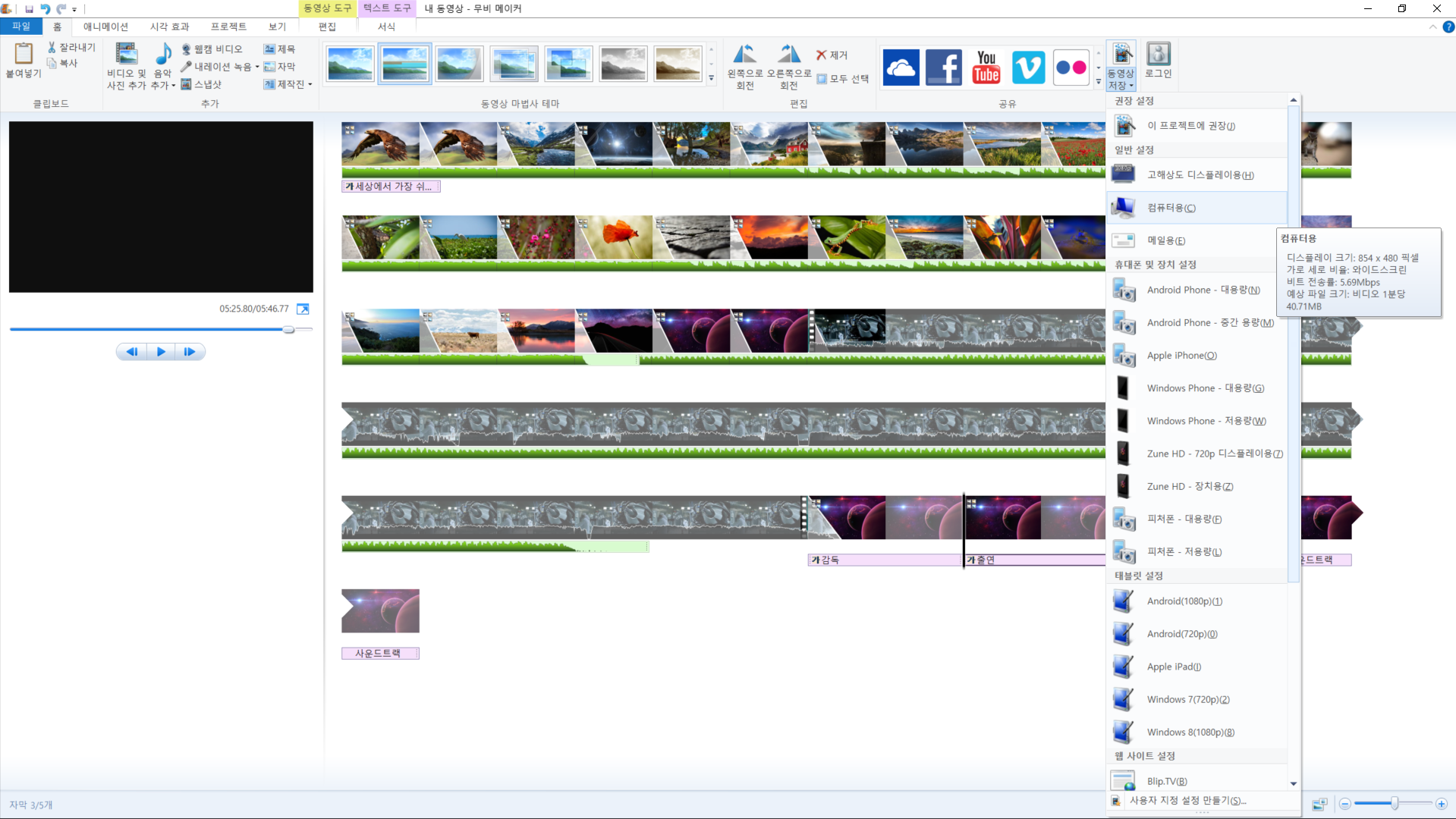
☞ 동영상을 저장할 위치를 선택하고 동영상 이름을 입력합니다.
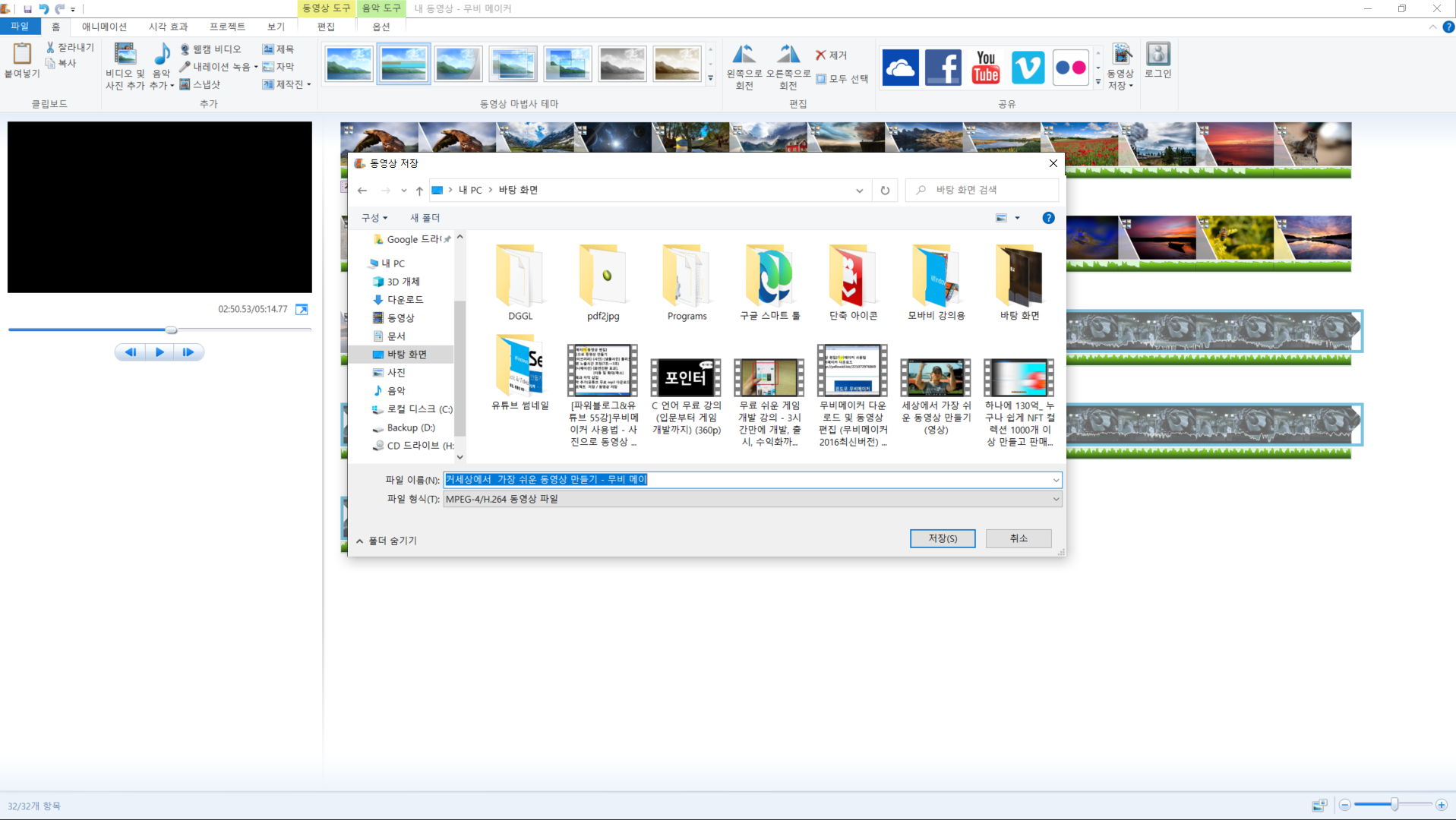
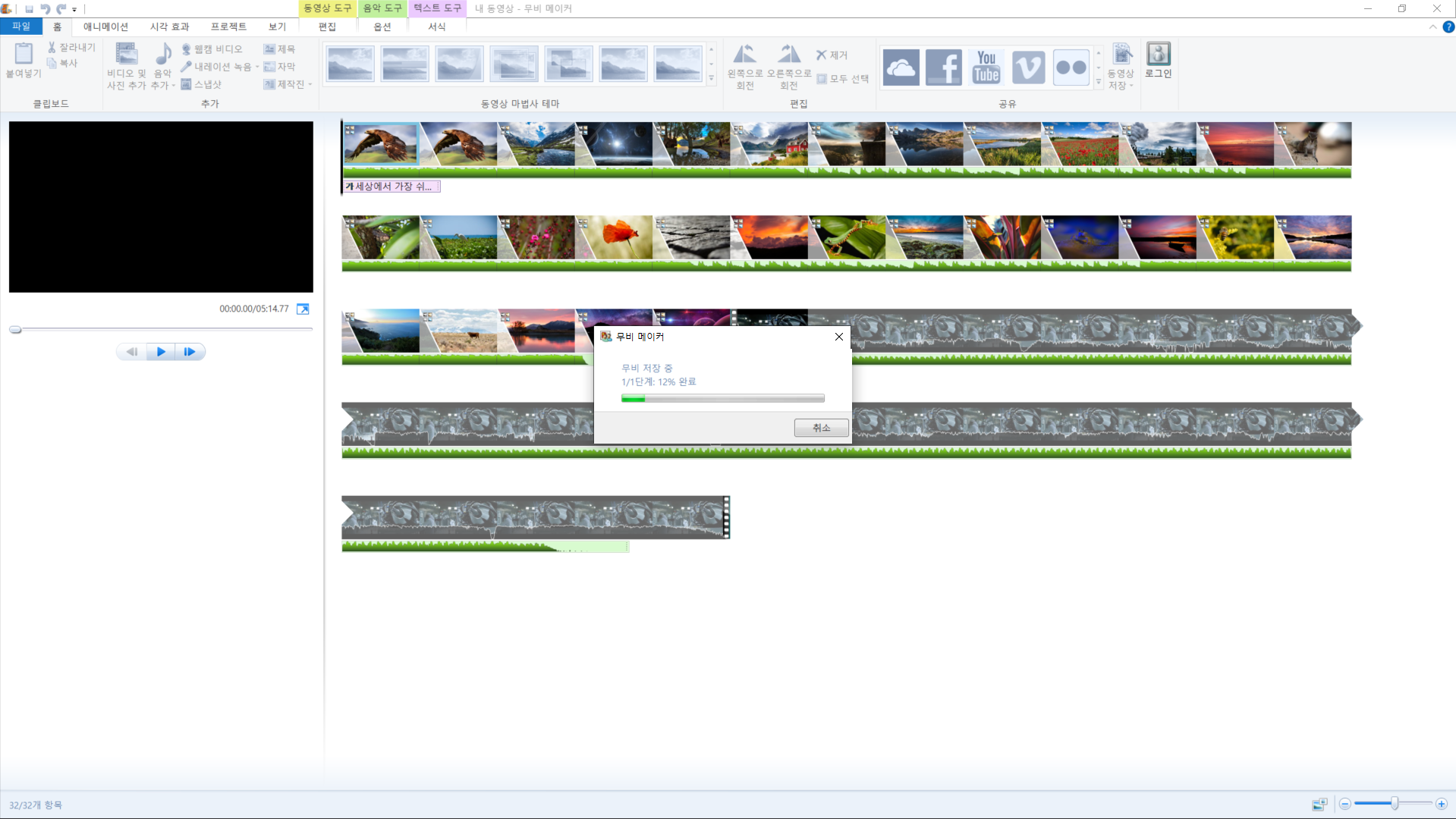
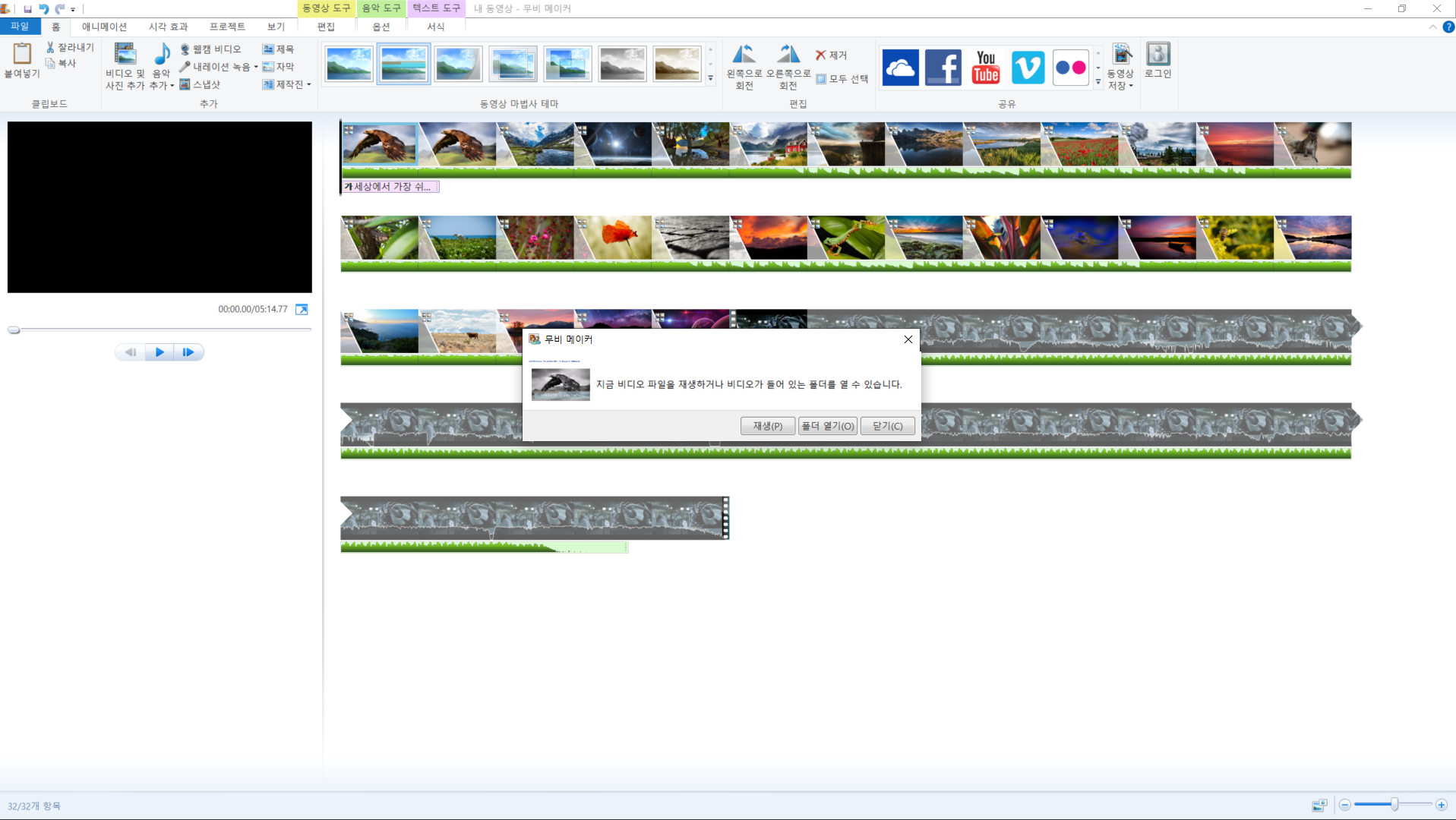
☞ 재생 버튼을 클릭하면 동영상을 볼 수 있습니다.
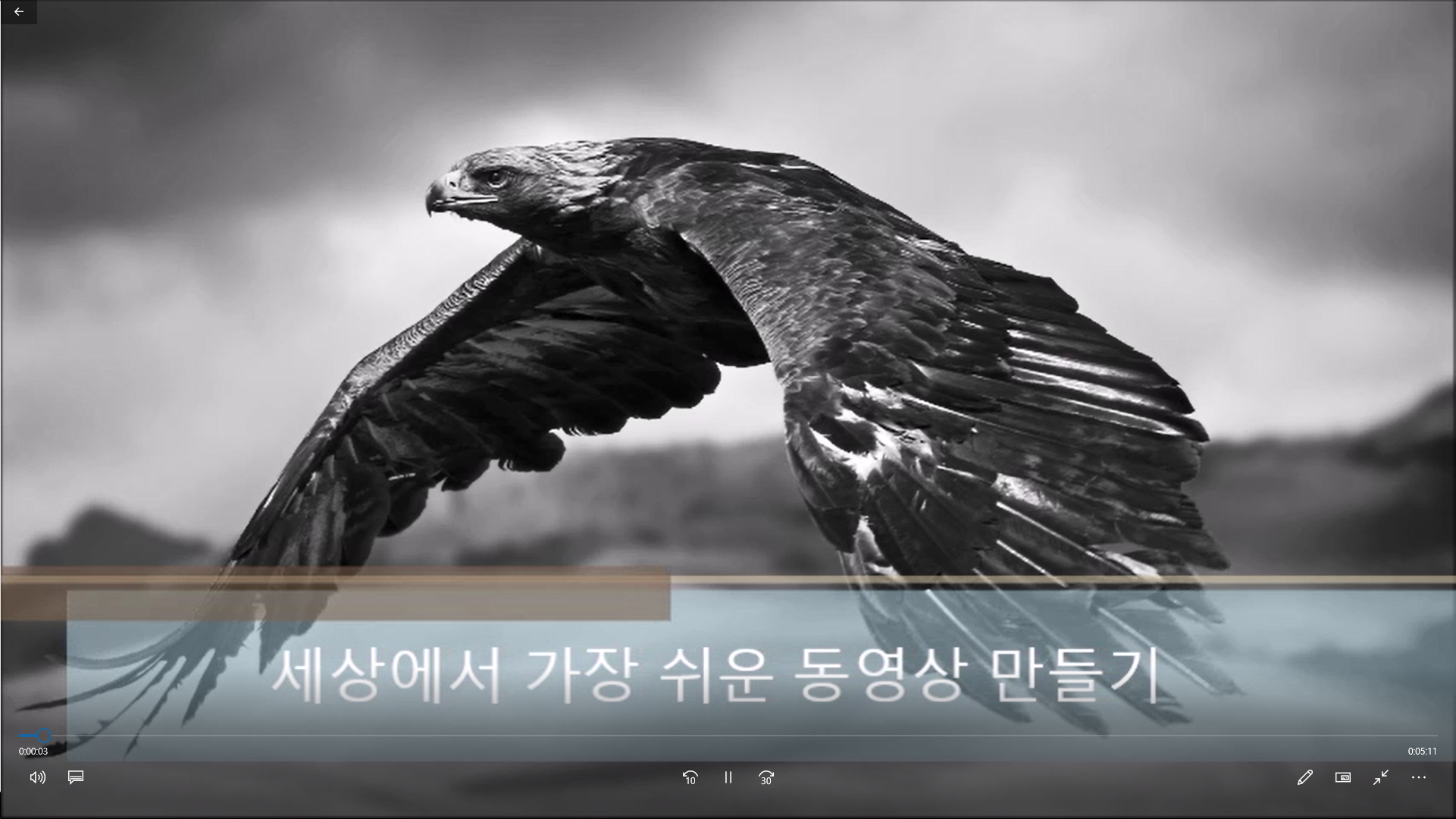
'KWLC Base Camp > 영상 편집 Base Camp 입문(무료 프로그램)' 카테고리의 다른 글
| 9. Windows Movie Maker로 동영상 만들기(상세 편집) -2 (0) | 2022.04.03 |
|---|---|
| 8. Windows Movie Maker로 동영상 만들기(상세 편집) -1 (0) | 2022.04.03 |
| 6. Windows Movie Maker 다운로드 & 설치 (0) | 2022.04.02 |
| 5. 비디오 편집기로 동영상 만들기(동영상 편집) (0) | 2022.04.01 |
| 4. 비디오 편집기로 동영상 만들기(사진 편집) (0) | 2022.04.01 |
- Total
- Today
- Yesterday
- 새벽독서
- 미술심리상담사
- 하브루타 지도사
- 아래 한글
- 분노조절상담사
- 기출문제 풀이
- 세상에서 가장 쉬운 영상 제작
- 입문 강의
- itq
- 심리분석사
- 심리상담사
- 새깨독 1기
- 학습진로상담사
- 글쓰기
- KWLC
- 가족심리상담사
- 친절한 승민쌤
- 파워포인트
- 기본 강의
- 독서 지도사
- 기본 과정
- 한글 엑셀
- 독서심리상담사
- Base Camp
- 자격대비
- 문학심리상담사
- 입문 과정
- 도형심리상담사
- MBTI
- 영상 편집
| 일 | 월 | 화 | 수 | 목 | 금 | 토 |
|---|---|---|---|---|---|---|
| 1 | 2 | 3 | 4 | |||
| 5 | 6 | 7 | 8 | 9 | 10 | 11 |
| 12 | 13 | 14 | 15 | 16 | 17 | 18 |
| 19 | 20 | 21 | 22 | 23 | 24 | 25 |
| 26 | 27 | 28 | 29 | 30 | 31 |
