티스토리 뷰
1. 비디오 편집기 다운로드(https://www.microsoft.com/ko-kr/p/microsoft-%EC%82%AC%EC%A7%84/9wzdncrfjbh4?activetab=pivot:overviewtab)
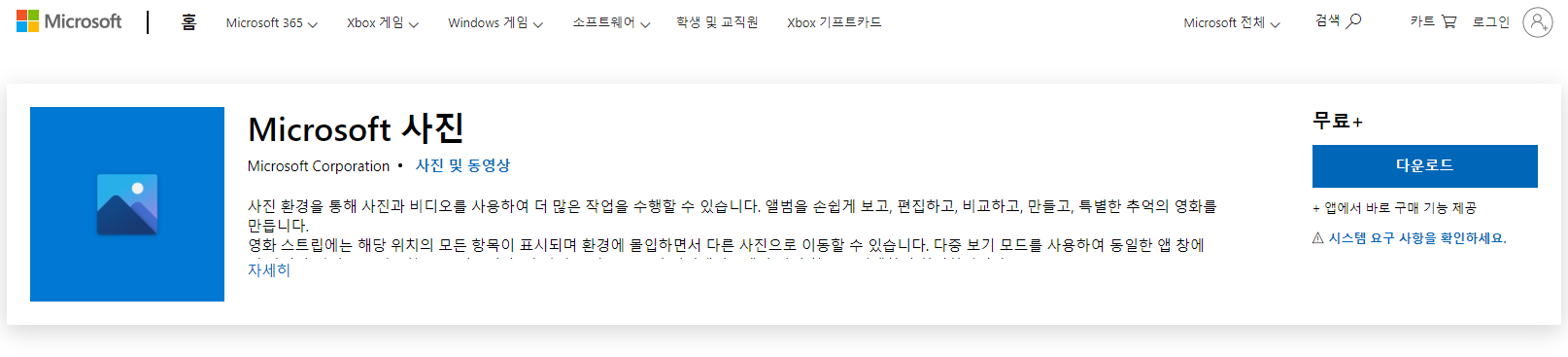
☞ 윈도우 10 이상 사용자는 기본적으로 비디오 편집기(Video Editor)가 설치되어 있습니다.
☞ 설치되어 있지 않은 경우 마이크로 소프트 공식 홈페이지에서 Microsoft 사진을 다운로드합니다. 비디오 에디터는 Microsoft 사진과 함께 설치됩니다.
☞ 다운로드 버튼을 누르면 Microsoft Store로 연결됩니다. 설치 버튼을 클릭해서 설치합니다.

2. 비디오 편집기 실행하기
☞ 사진을 더블 클릭하면 Microsoft 사진이 실행됩니다.
☞ 오른쪽 위의 '편집 및 만들기'를 클릭하고 '음악이 있는 비디오 만들기'를 선택합니다
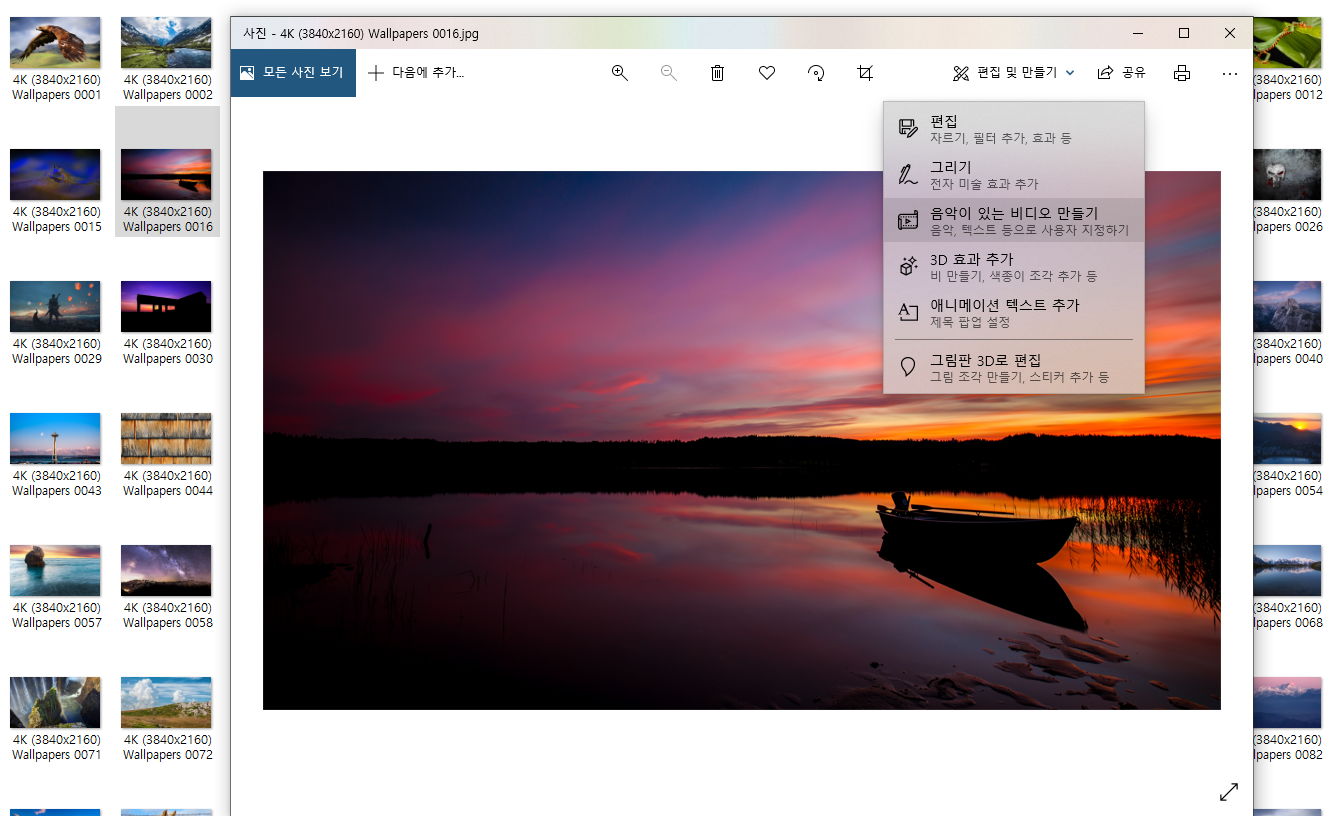
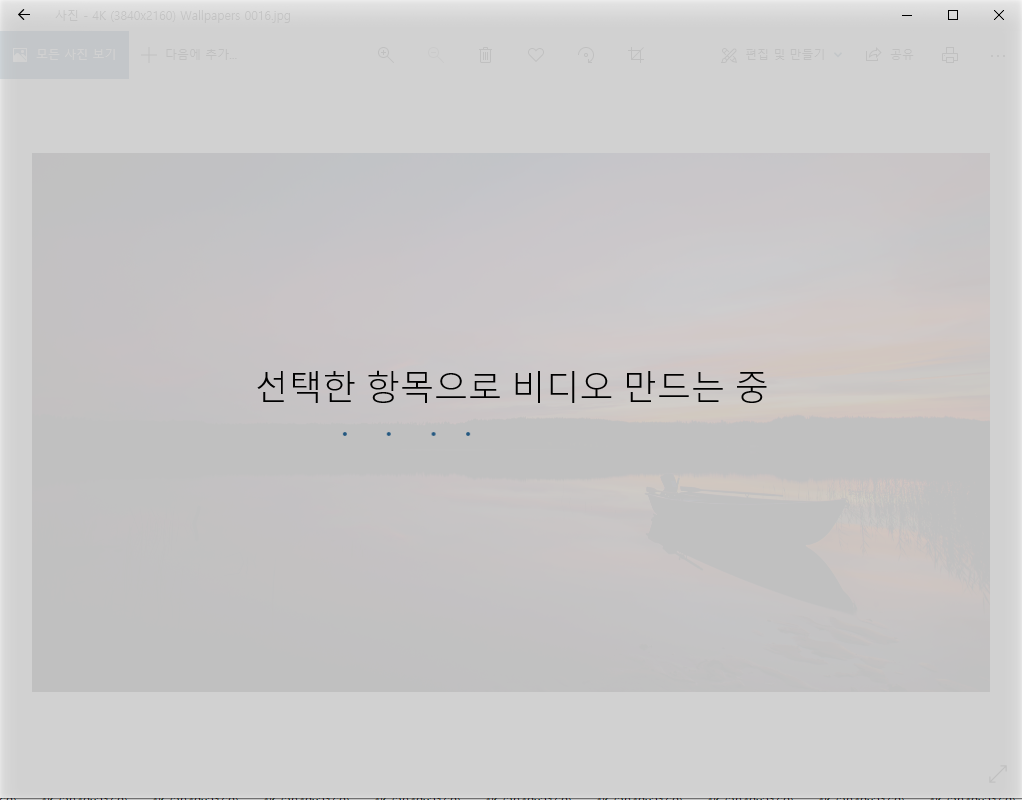
☞ 비디오 에디터가 실행되면 영상의 제목을 입력합니다.
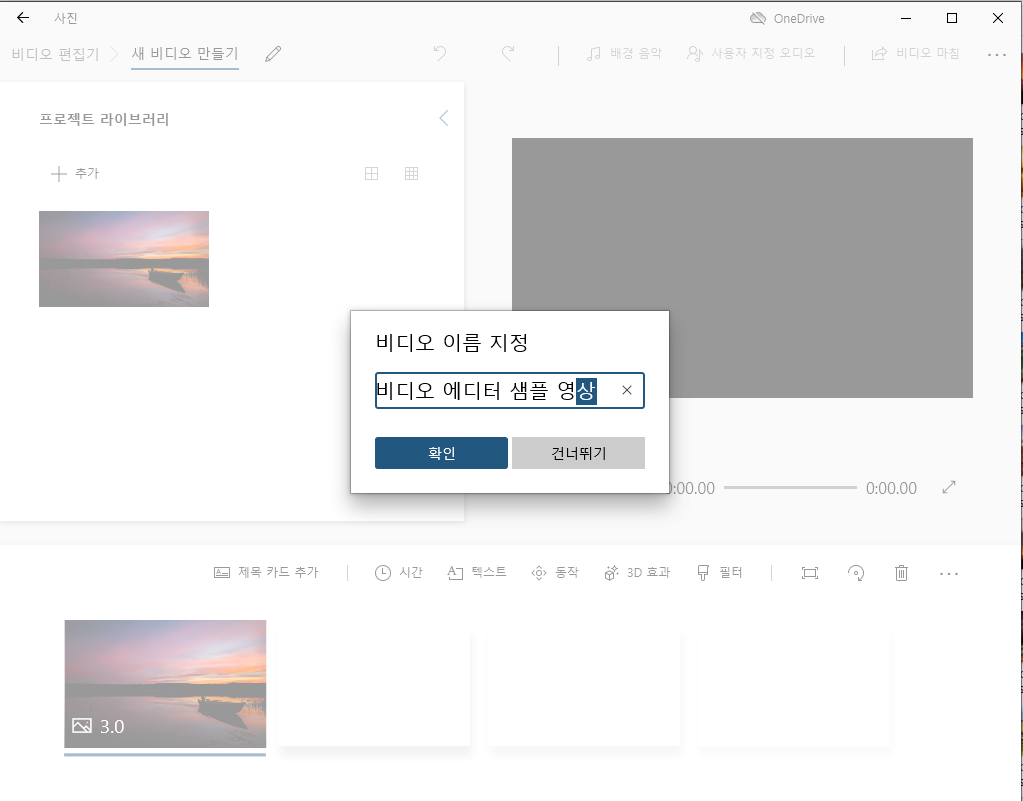
3. 사진 추가하기
☞ '프로젝트 라이브러리'의 '추가' 버튼을 클릭합니다.
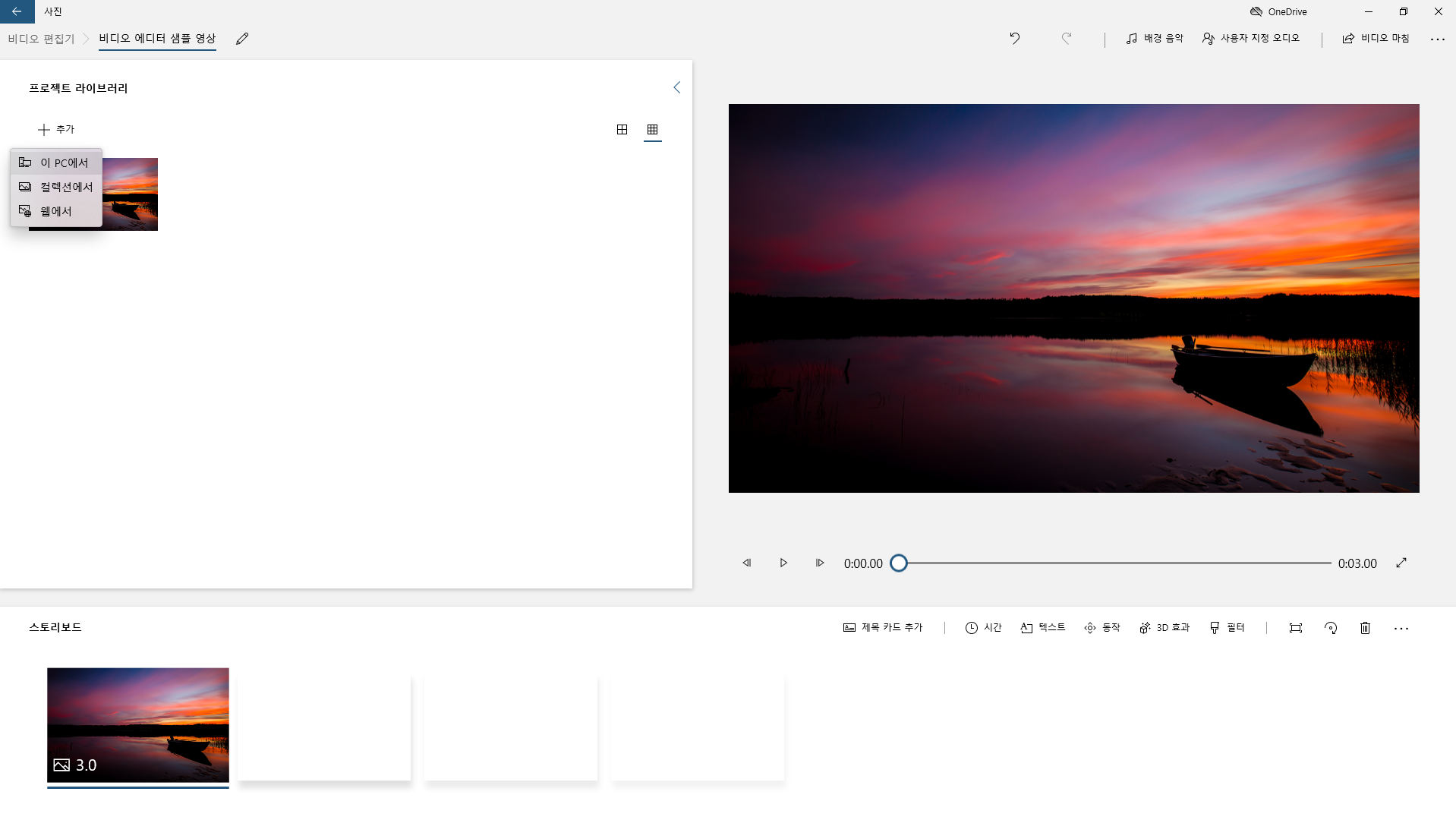
- 이 pc에서 : 컴퓨터에 있는 사진을 가져옵니다.
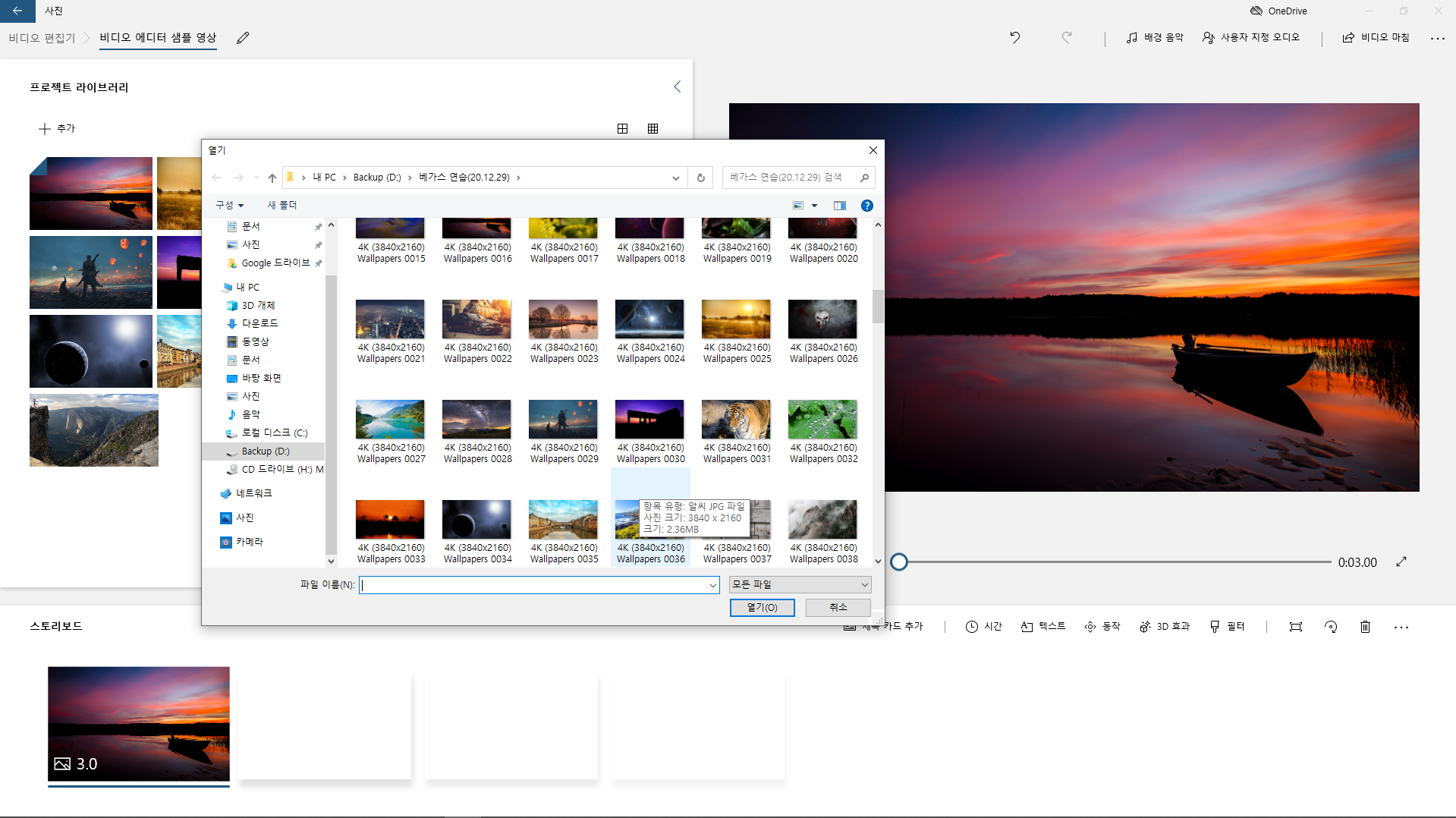
- 컬렉션에서 : 컴퓨터나 핸드폰에 있는 사진을 가져 옵니다.
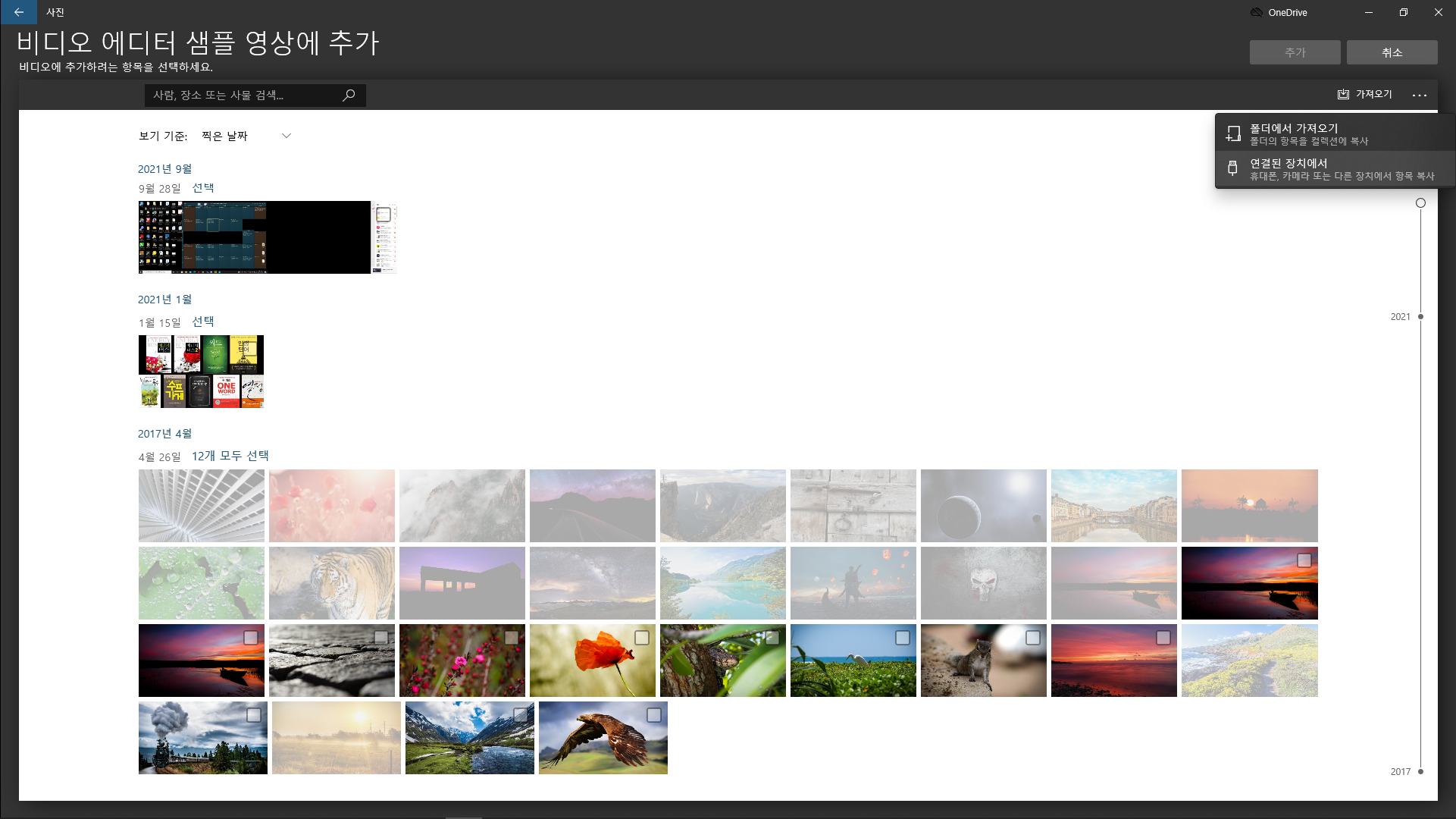
- 웹에서 : 온라인에 있는 사진을 가져옵니다(원드라이브 & 웹 페이지).
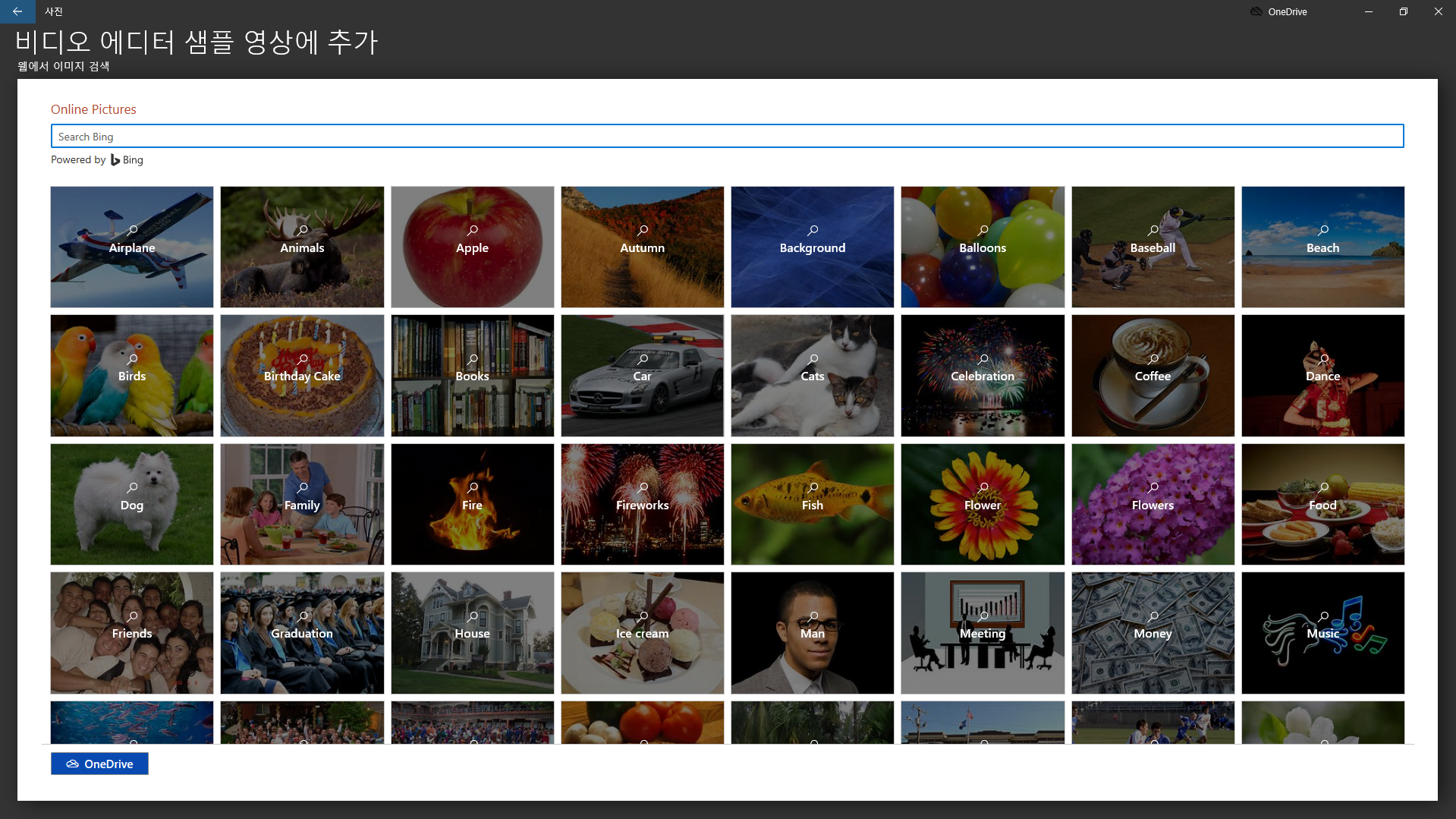
☞ 사진을 폴더에서 직접 드래그해서 가져올 수도 있습니다.
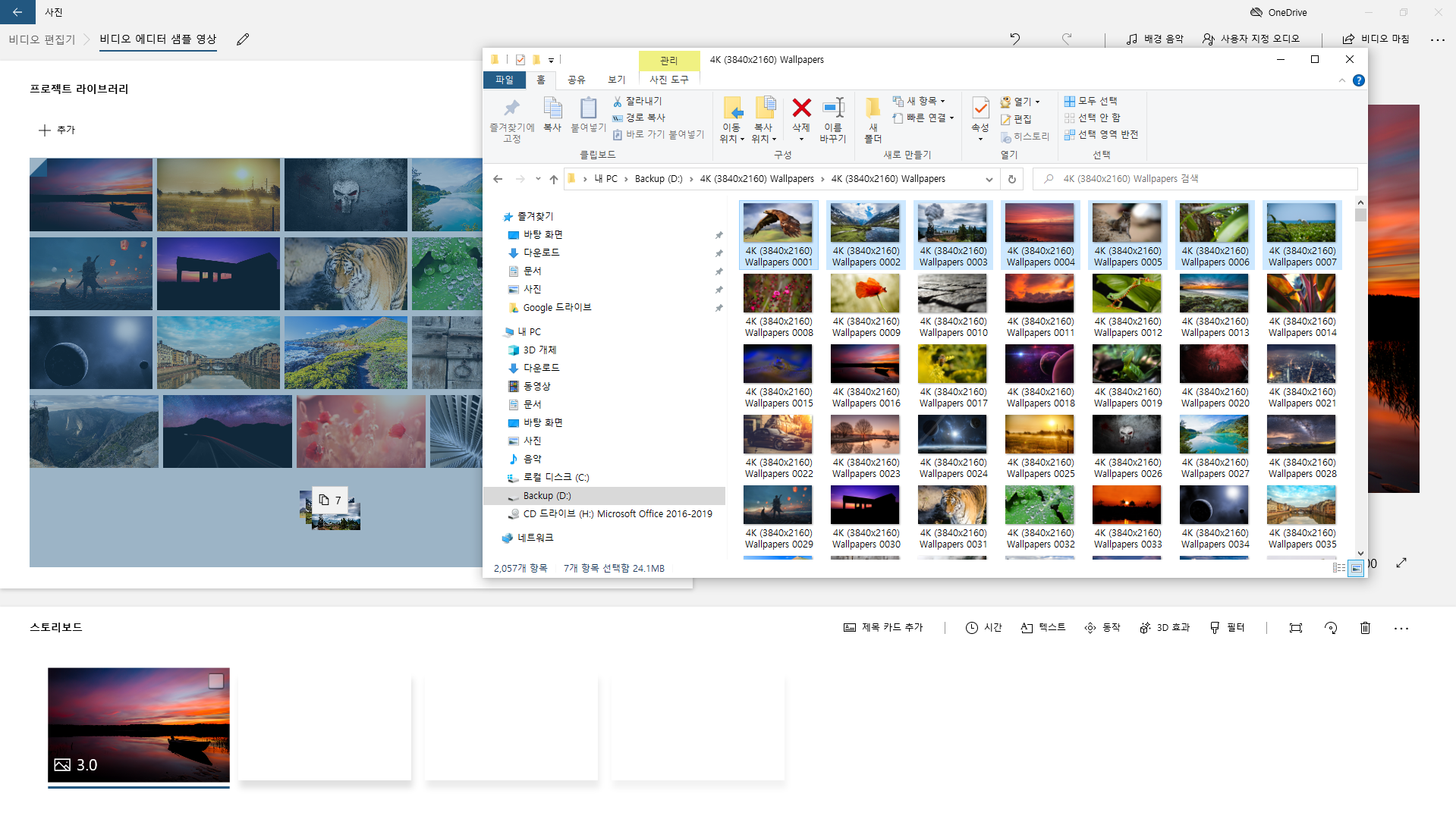
☞ '프로젝트 라이브러리'에 추가된 사진은 썸네일을 변경해서 볼 수 있습니다.
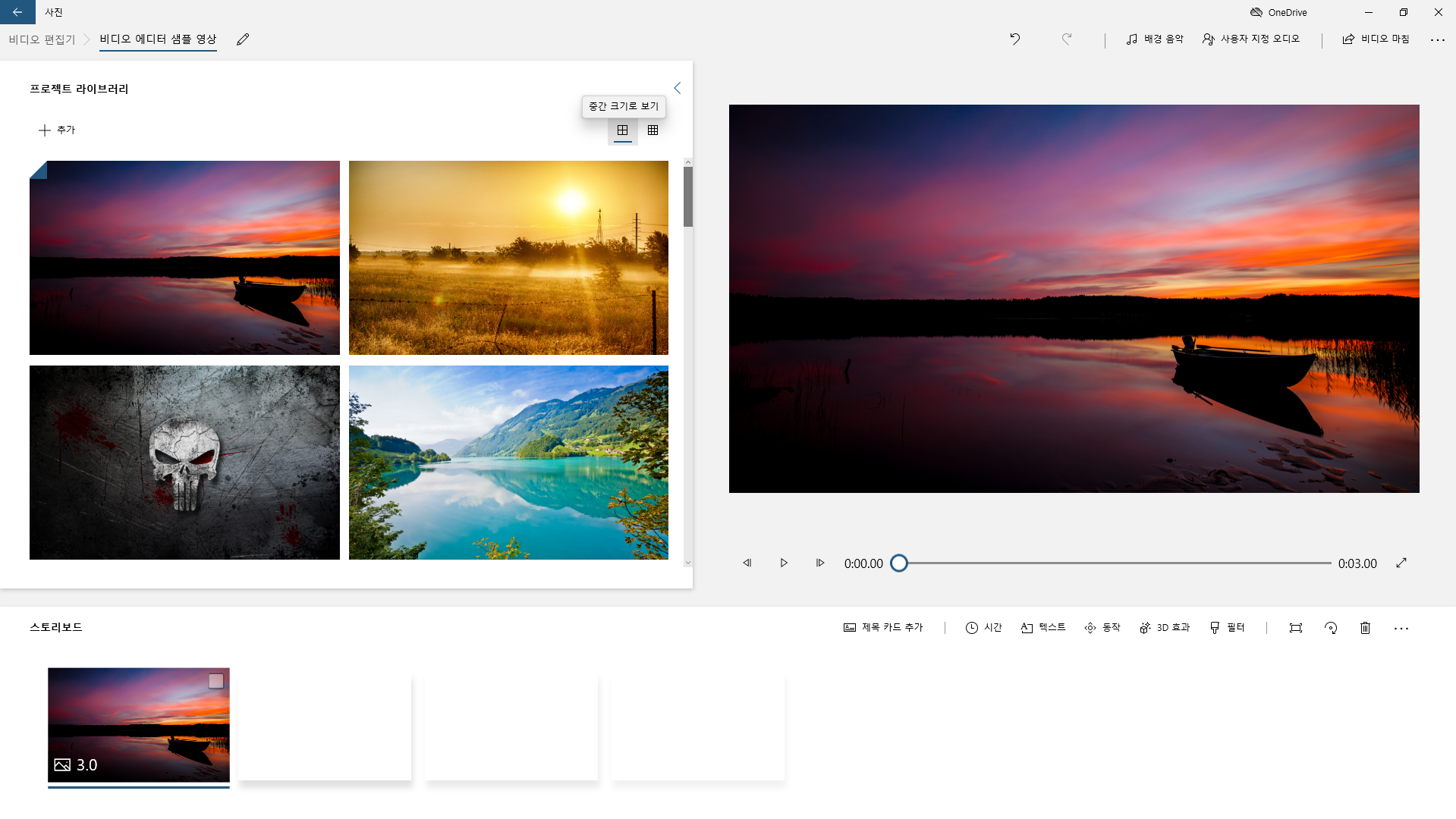
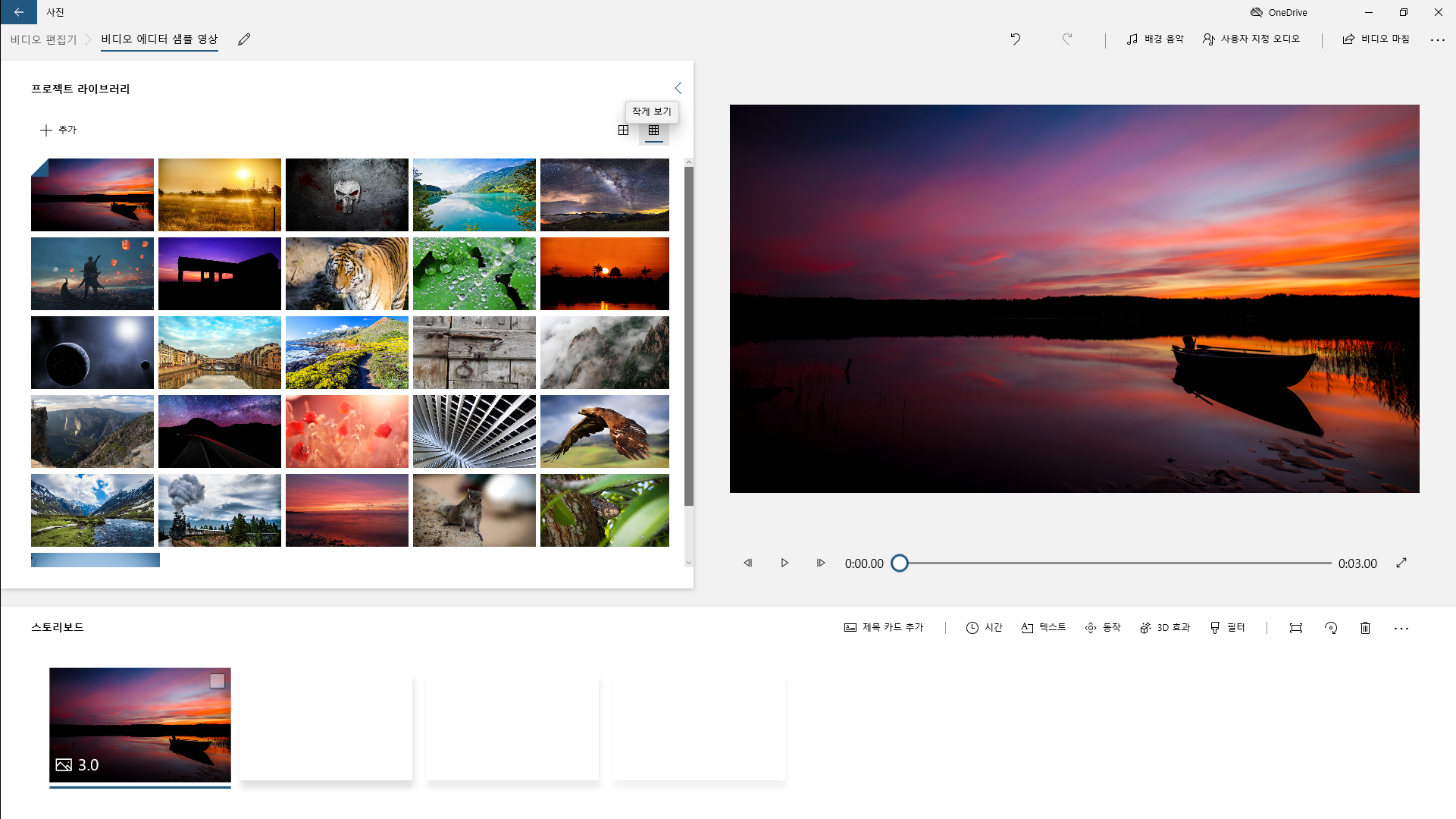
☞ '프로젝트 라이브러리'에서 사진을 선택하고 상단의 휴지통 모양을 클릭하면 사진을 삭제할 수 있습니다.
☞ '프로젝트 라이브러리'에서 사진을 선택하고 Delete 키를 눌러도 사진을 삭제할 수 있습니다.
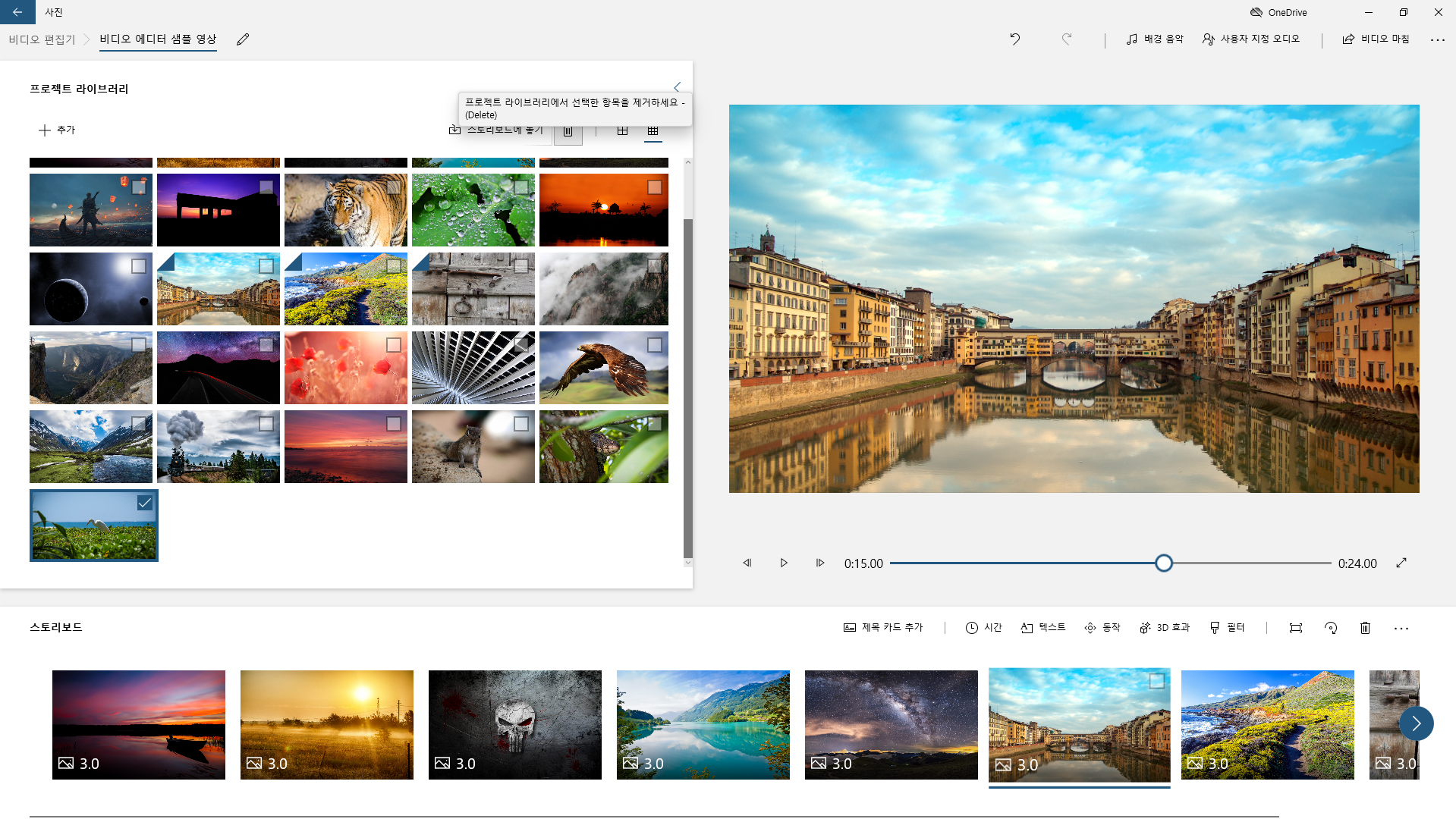
4. 스토리 보드에 사진 넣기
☞ '프로젝트 라이브러리'에서 사진을 선택하고 상단의 '스토리보드에 놓기' 버튼을 클릭합니다.
☞ '프로젝트 라이브러리'에서 사진을 선택하고 ctrl + enter 키를 클릭해도 스토리보드에 사진을 넣을 수 있습니다.
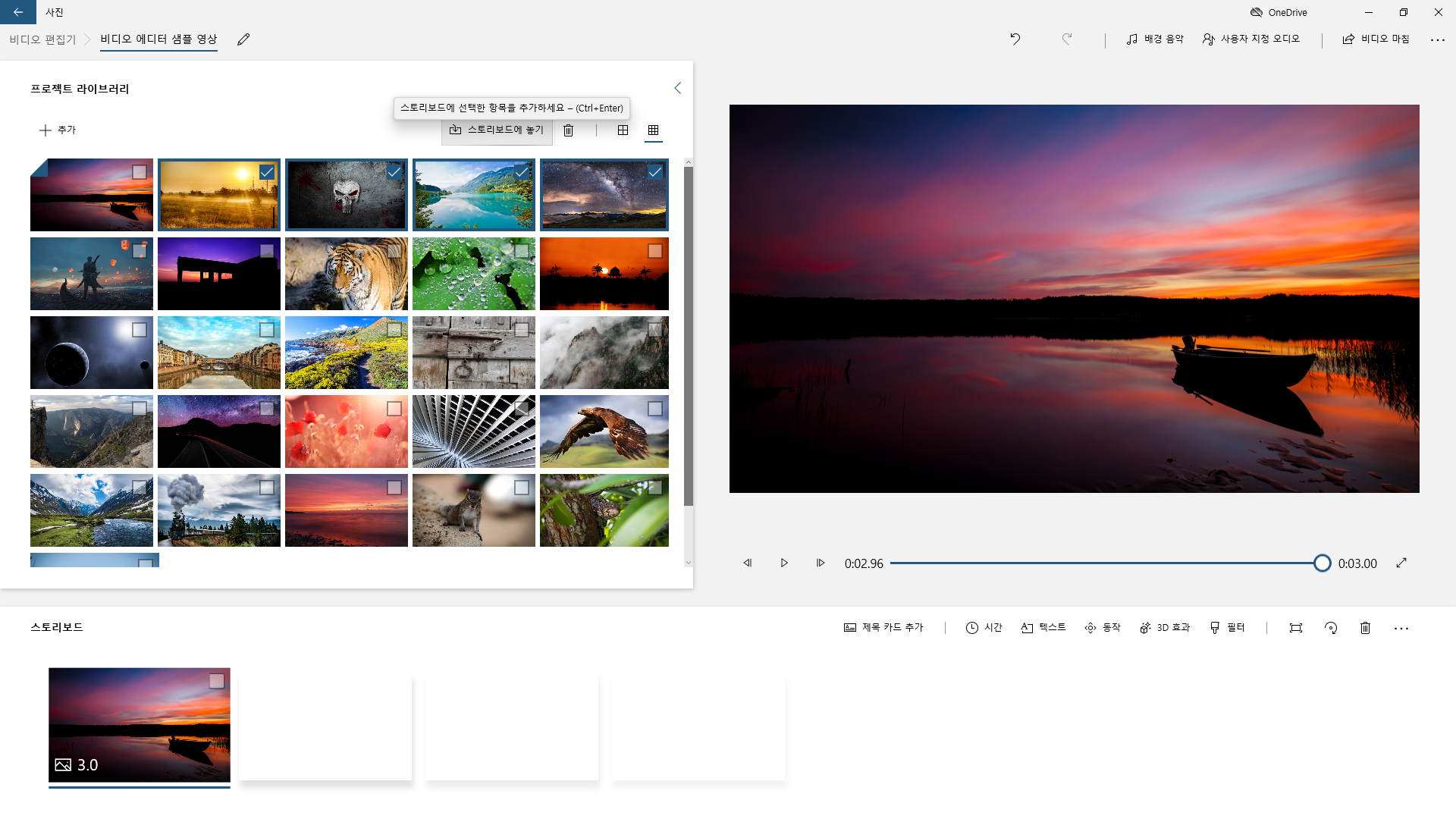
☞ '프로젝트 라이브러리'에서 사진을 선택하고 직접 이동해서 스토리 보드에 놓아도 됩니다.
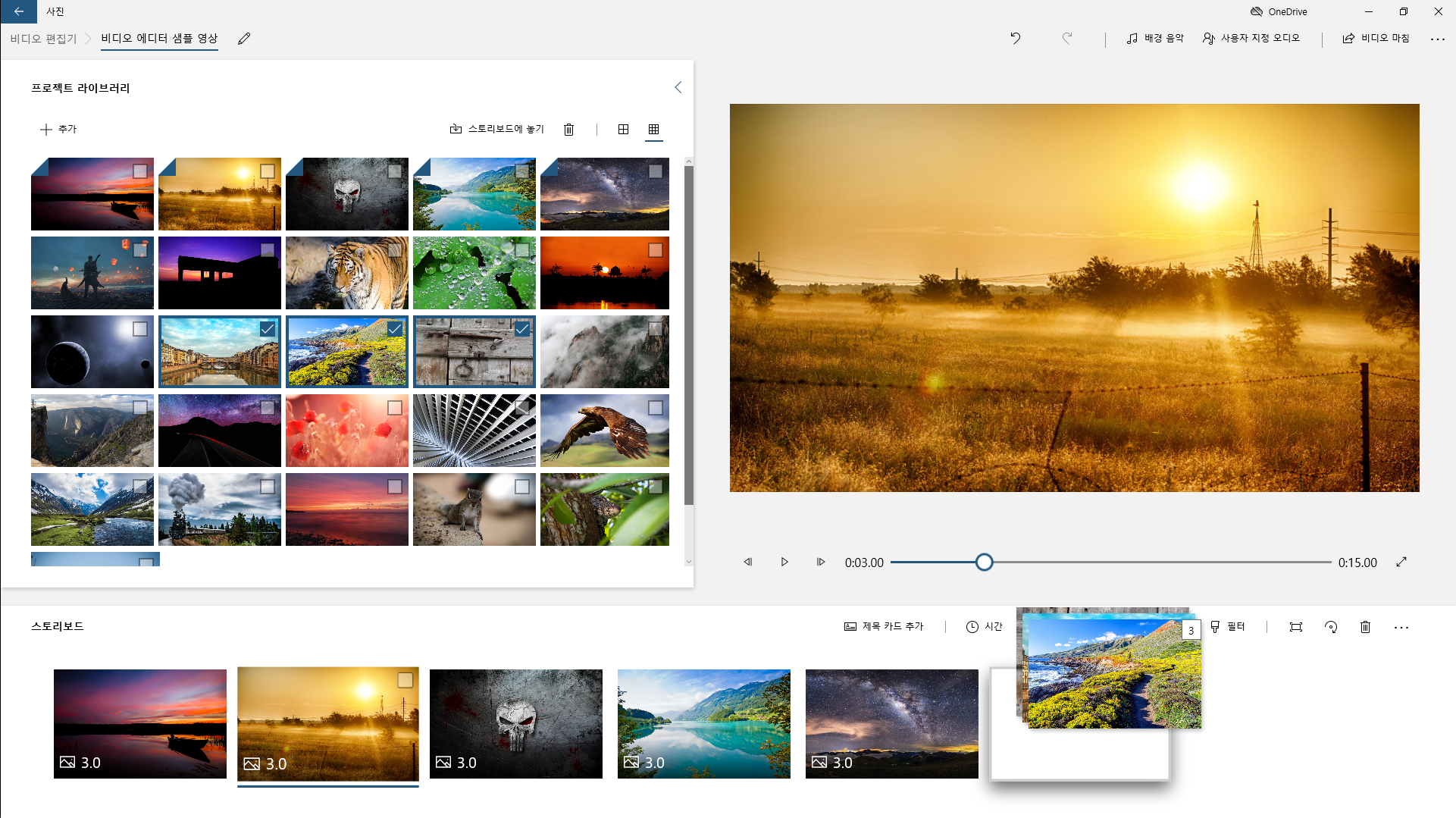
☞ 스토리 보드에서 사진을 선택하고 휴지통 모양의 버튼을 클릭하면 사진을 삭제할 수 있습니다(단축키 : Delete).
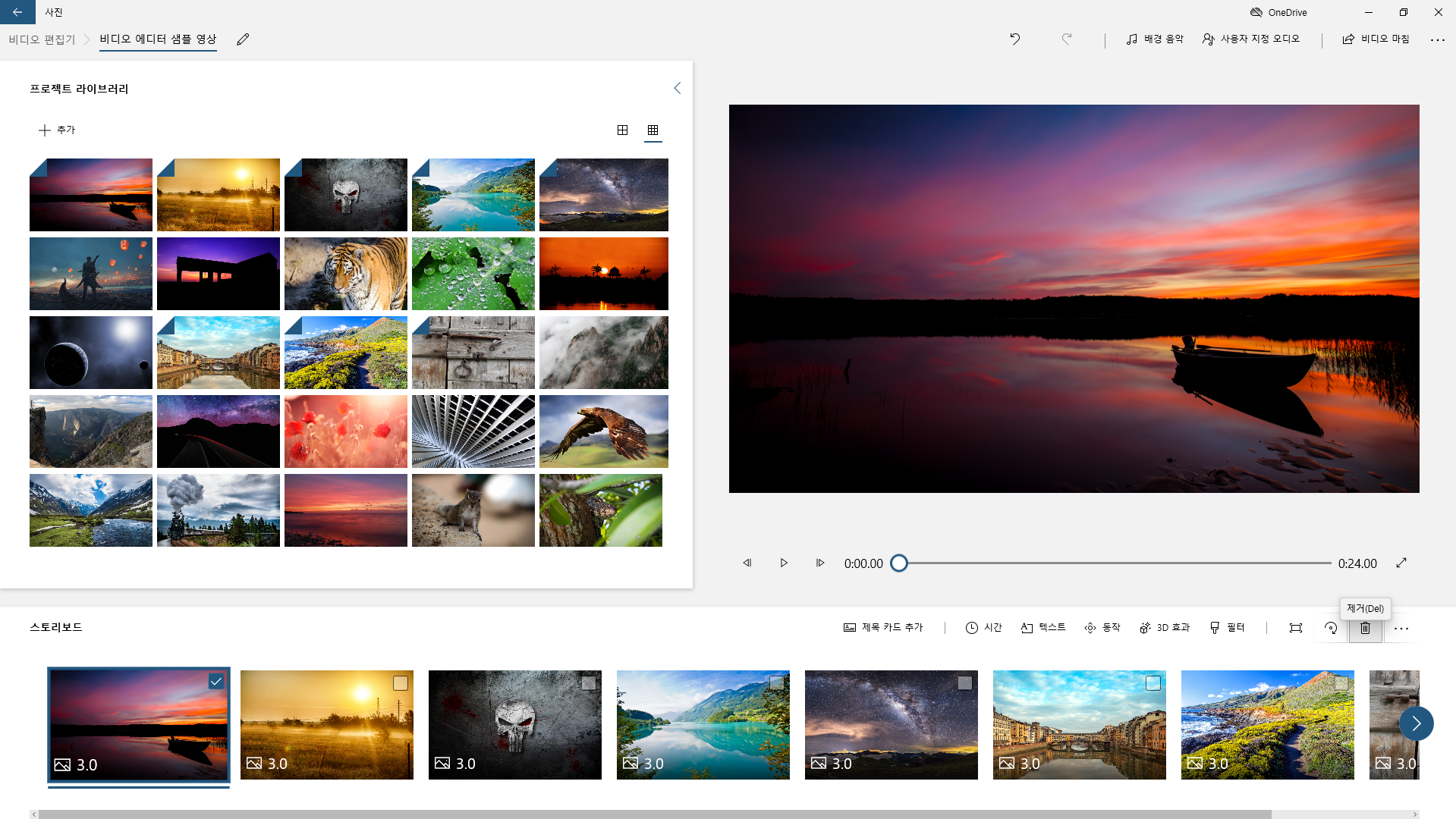
☞ 스토리 보드에서 사진을 선택하고 마우스로 드래그해서 자유롭게 이동할 수 있습니다.
☞ 여러 장을 한꺼번에 이동하는 것은 안 됩니다.
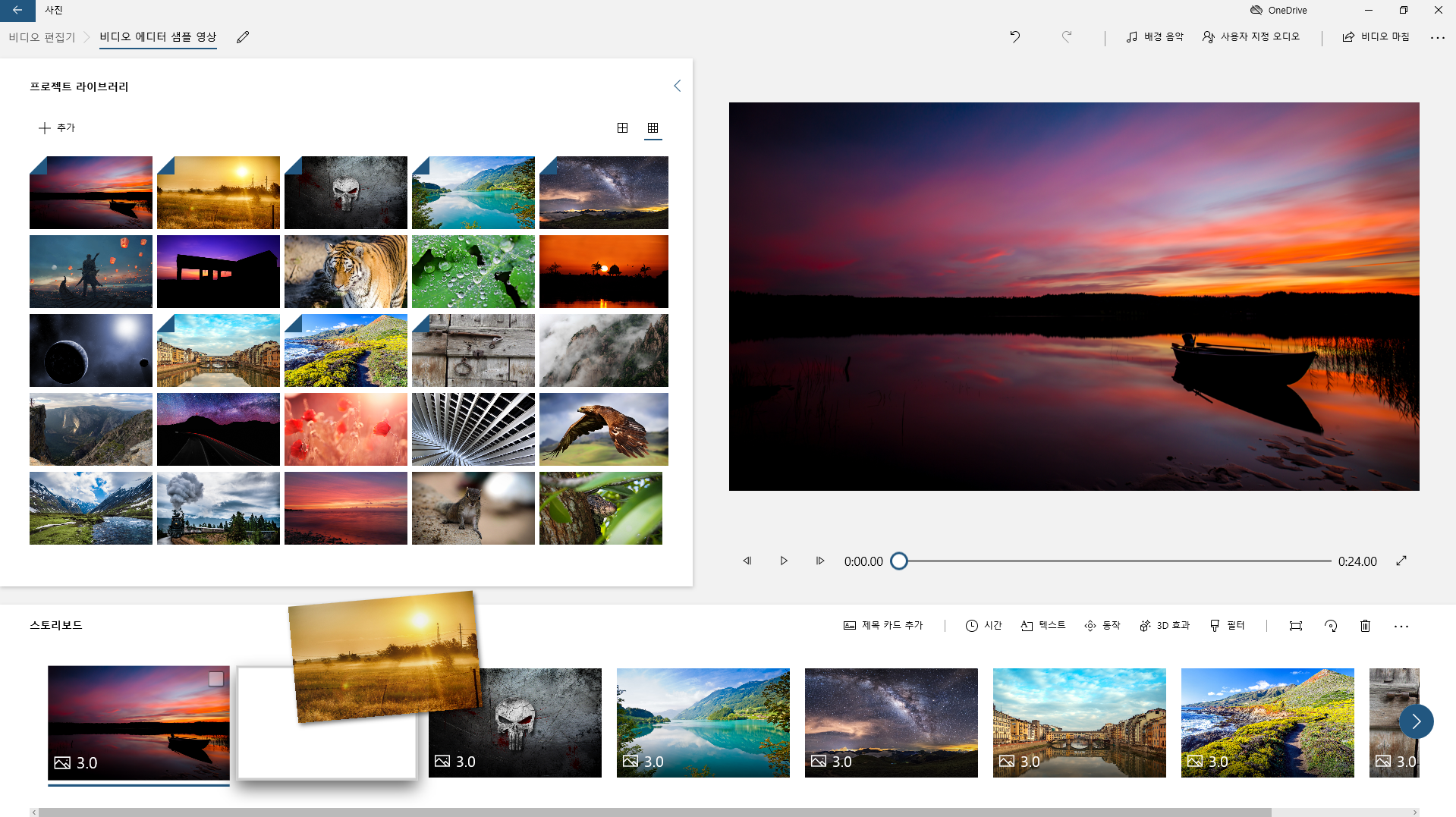
5. 제목 카드 추가 및 사진에 텍스트 넣기
☞ 제목 카드를 넣을 위치를 선택하고 '제목 카드 추가' 버튼을 클릭합니다.

☞ 스토리 보드의 제목 카드를 선택하고 상단의 '텍스트' 버튼을 클릭합니다.
☞ 텍스트에 내용을 입력하고 '애니메이션 텍스트 스타일'에서 마음에 드는 것을 선택합니다.
☞ 텍스트에 내용을 입력 시 줄 바꾸기는 Enter 키를 누르면 됩니다.
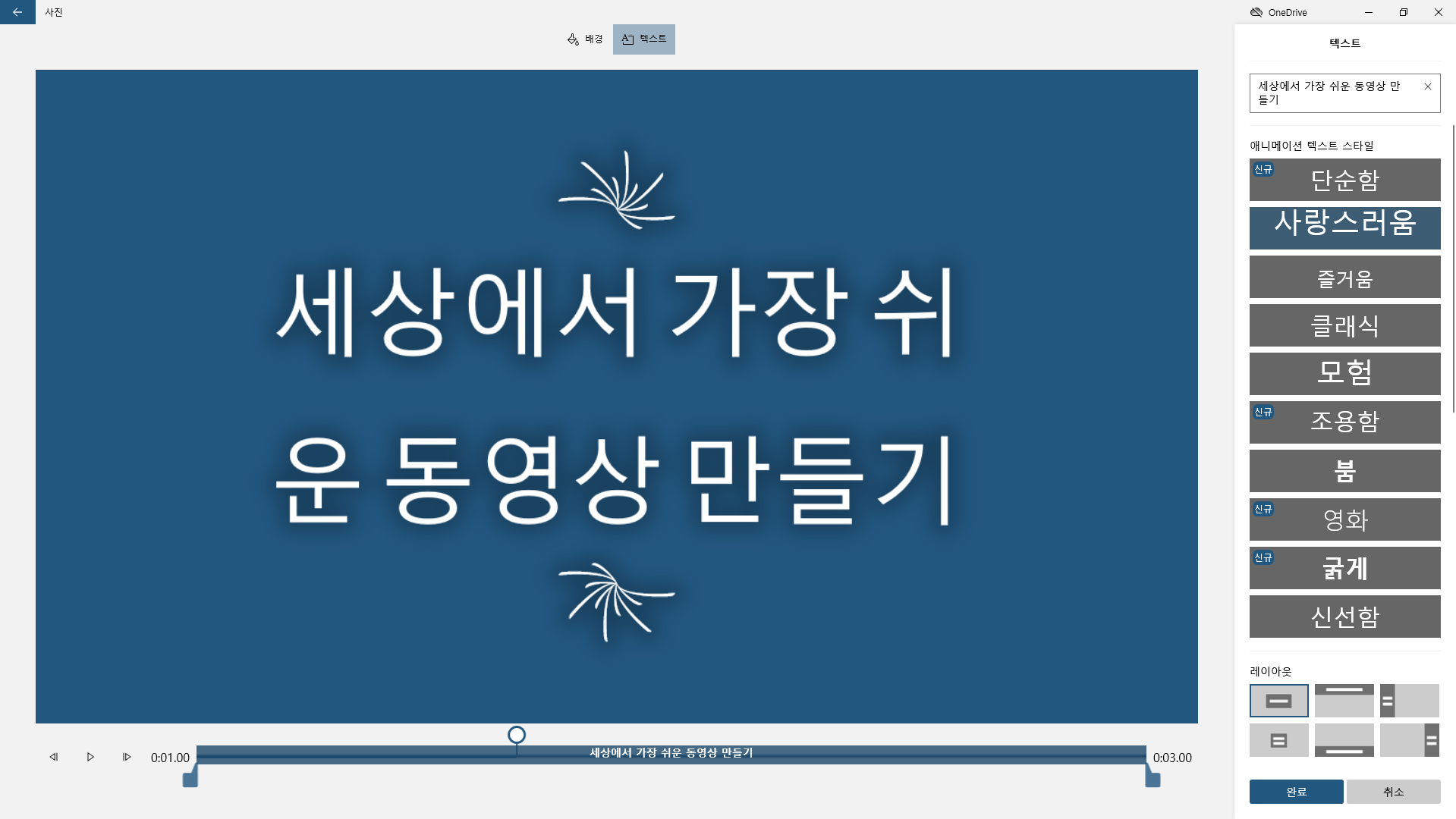
☞ '배경'을 클릭하면 배경색을 바꿀 수 있습니다.
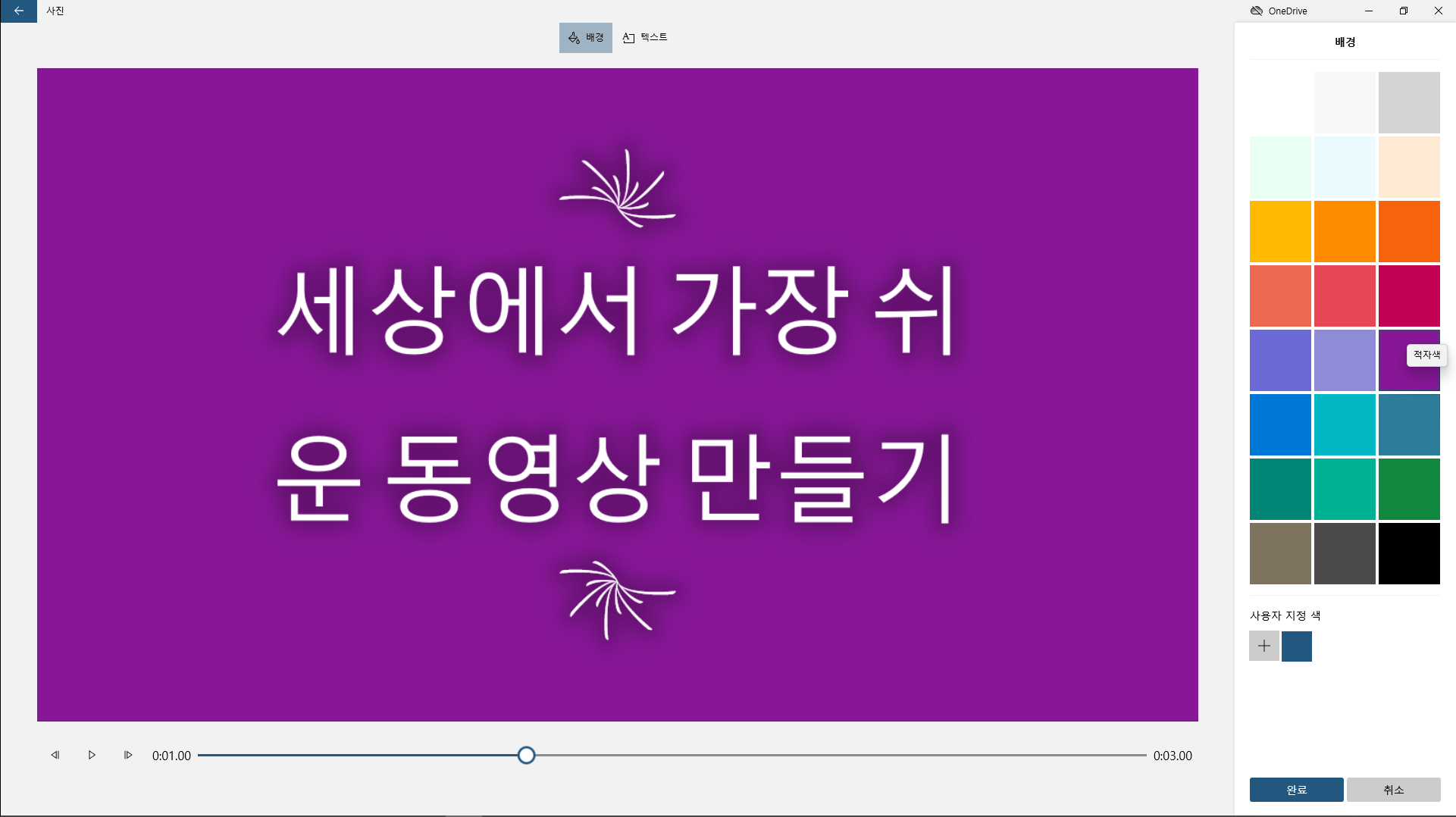
☞ '레이아웃'을 통해 텍스트의 위치를 변경할 수 있습니다.
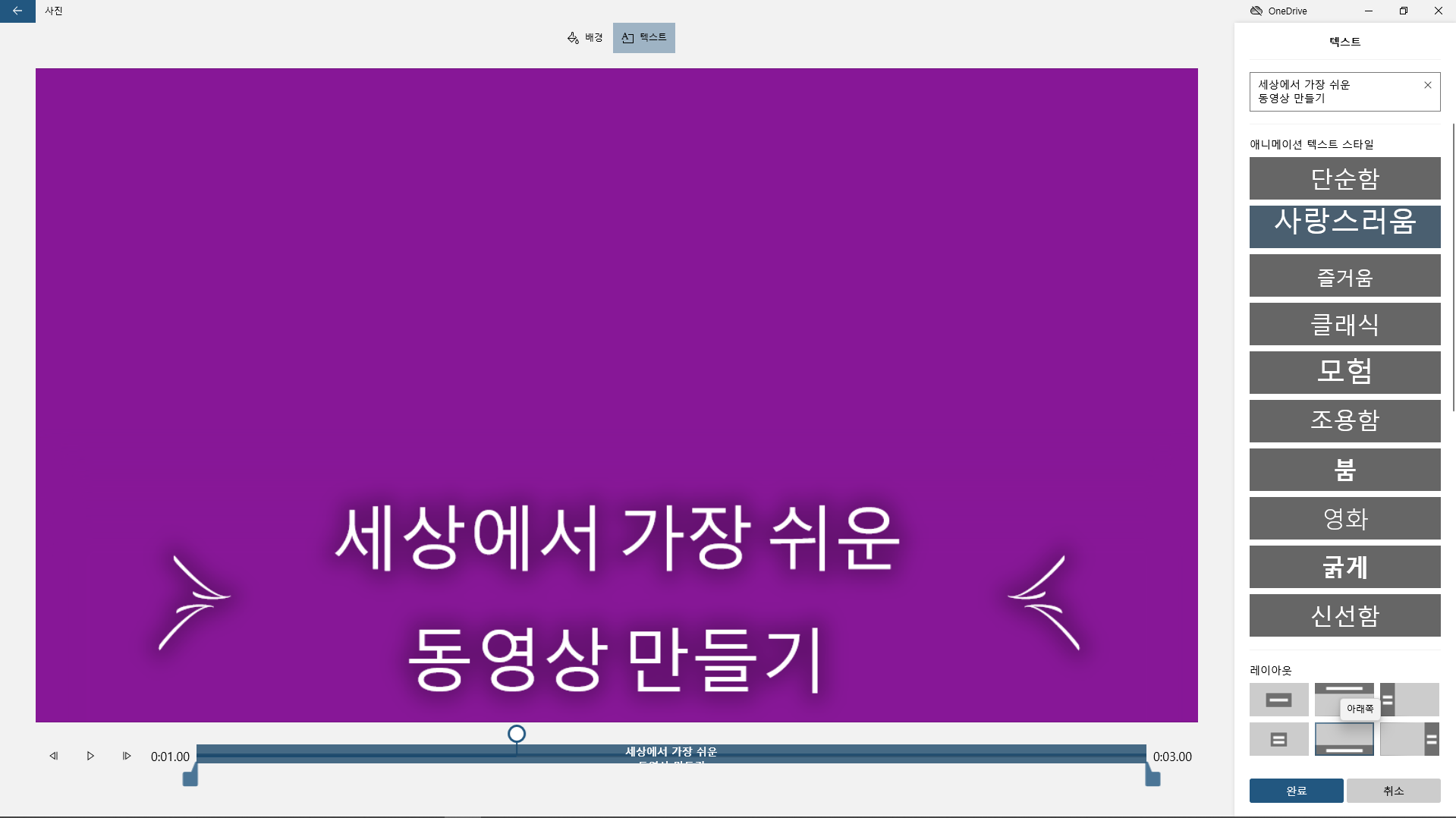
☞ 스토리 보드의 제목 카드를 선택하고 상단의 '시간' 버튼을 클릭하면 재생 시간을 조절할 수 있습니다.
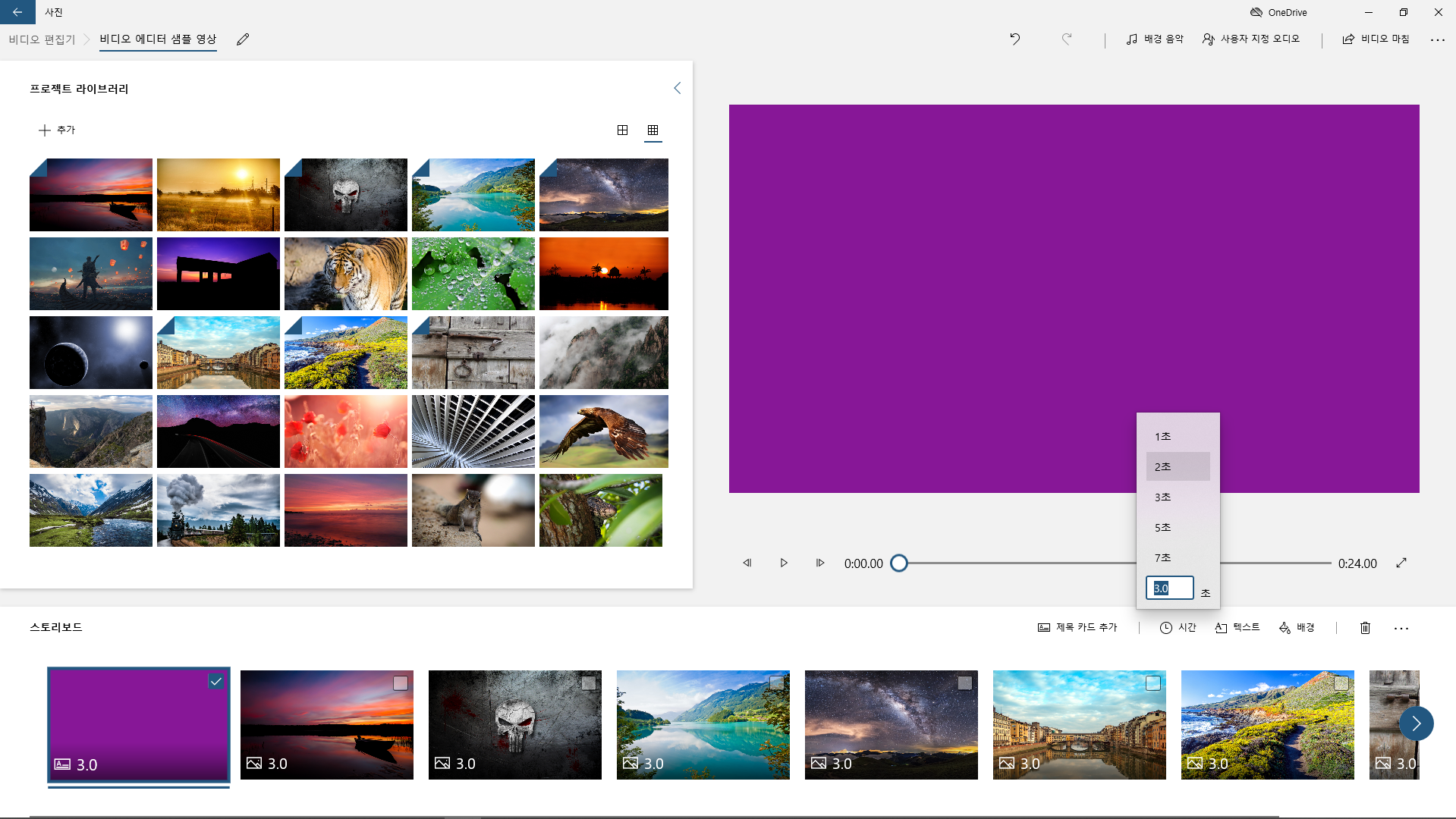
☞ 사진에 텍스트를 입력하는 것은 제목 카드에 텍스트를 넣는 것과 동일합니다.
☞ 스토리 보드의 사진을 선택하고 상단의 '텍스트' 버튼을 클릭합니다.
☞ 텍스트에 내용을 입력하고 '애니메이션 텍스트 스타일'에서 마음에 드는 것을 선택합니다.
☞ 레이아웃을 이용해 텍스트의 위치를 선택합니다.
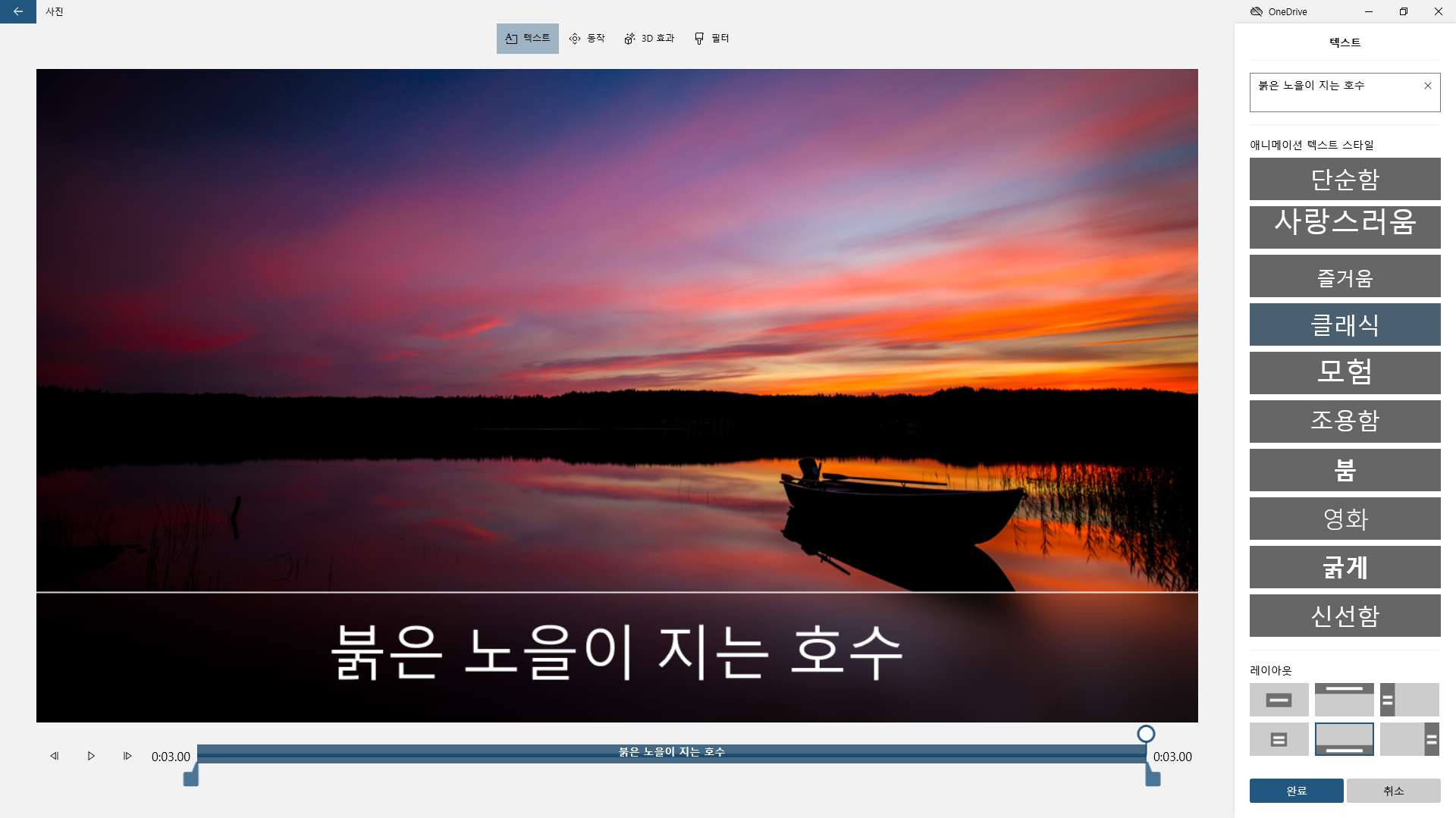
6. 사진에 다양한 효과 넣기
☞ 스토리 보드의 사진을 선택하고 상단의 '동작' 버튼을 클릭합니다.
☞ '동작'은 사진에 이동 및 확대/축소 효과를 적용하는 것입니다.
☞ 미리보기를 통해 사진에 맞는 동작을 설정하면 됩니다. 필요 없는 경우 '없음'을 선택하면 됩니다.

☞ '3D 효과' 버튼을 클릭하면 적용할 수 있는 효과들이 표시됩니다.
☞ '3D 효과'는 사진에 다양한 애니메이션 효과를 주는 것입니다.

☞ '3D 라이브러리'에는 다양한 3D 효과들이 있습니다. 필요한 효과를 검색해서 쓸 수 있습니다.
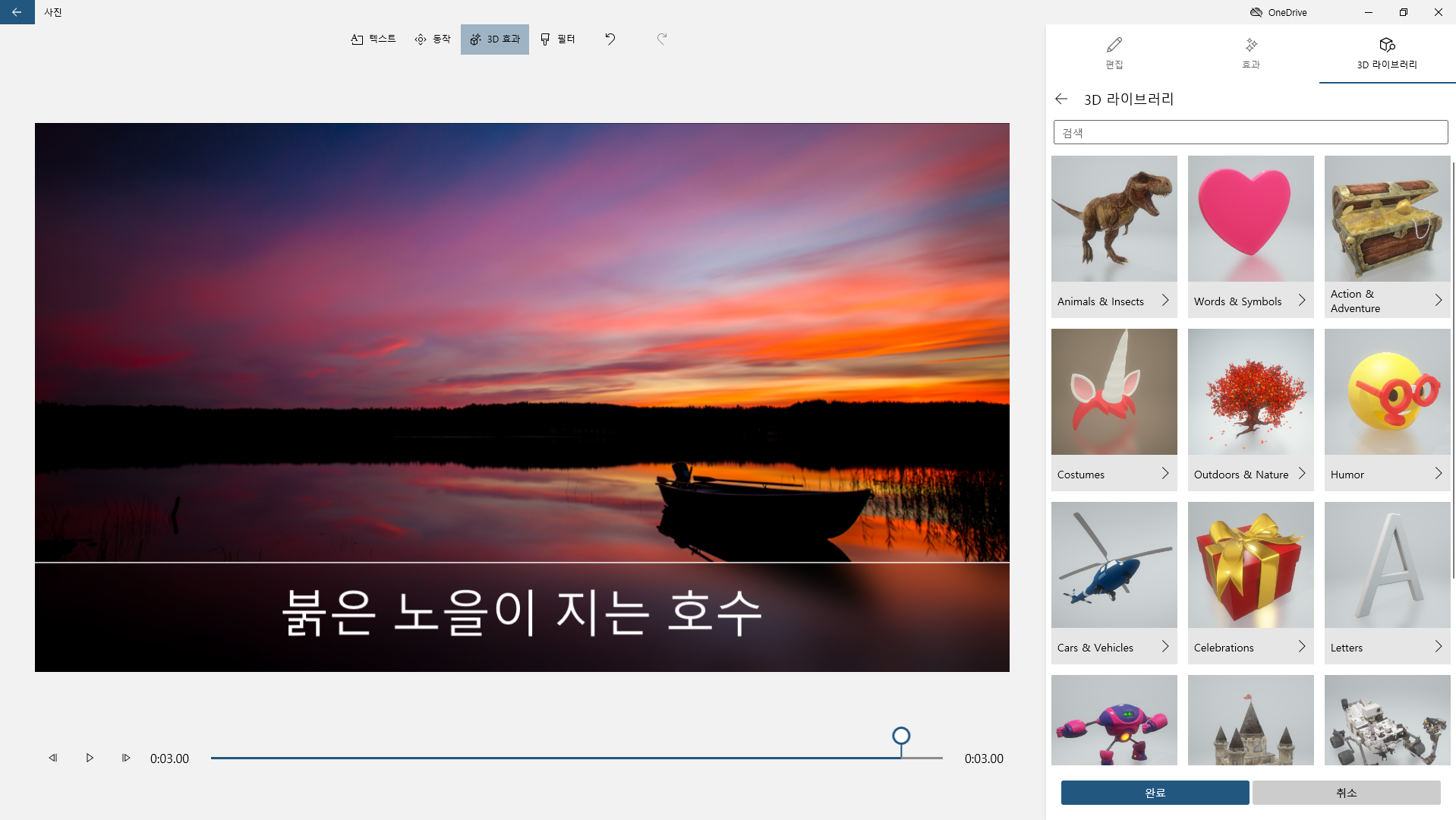
☞ '편집' 버튼을 누르면 3D 효과를 편집할 수 있습니다.
☞ 3D 효과의 재생 시간, 위치, 크기, 회전 등을 설정할 수 있습니다.
☞ 소리가 들어있는 3D 효과는 볼륨 조절도 가능합니다.
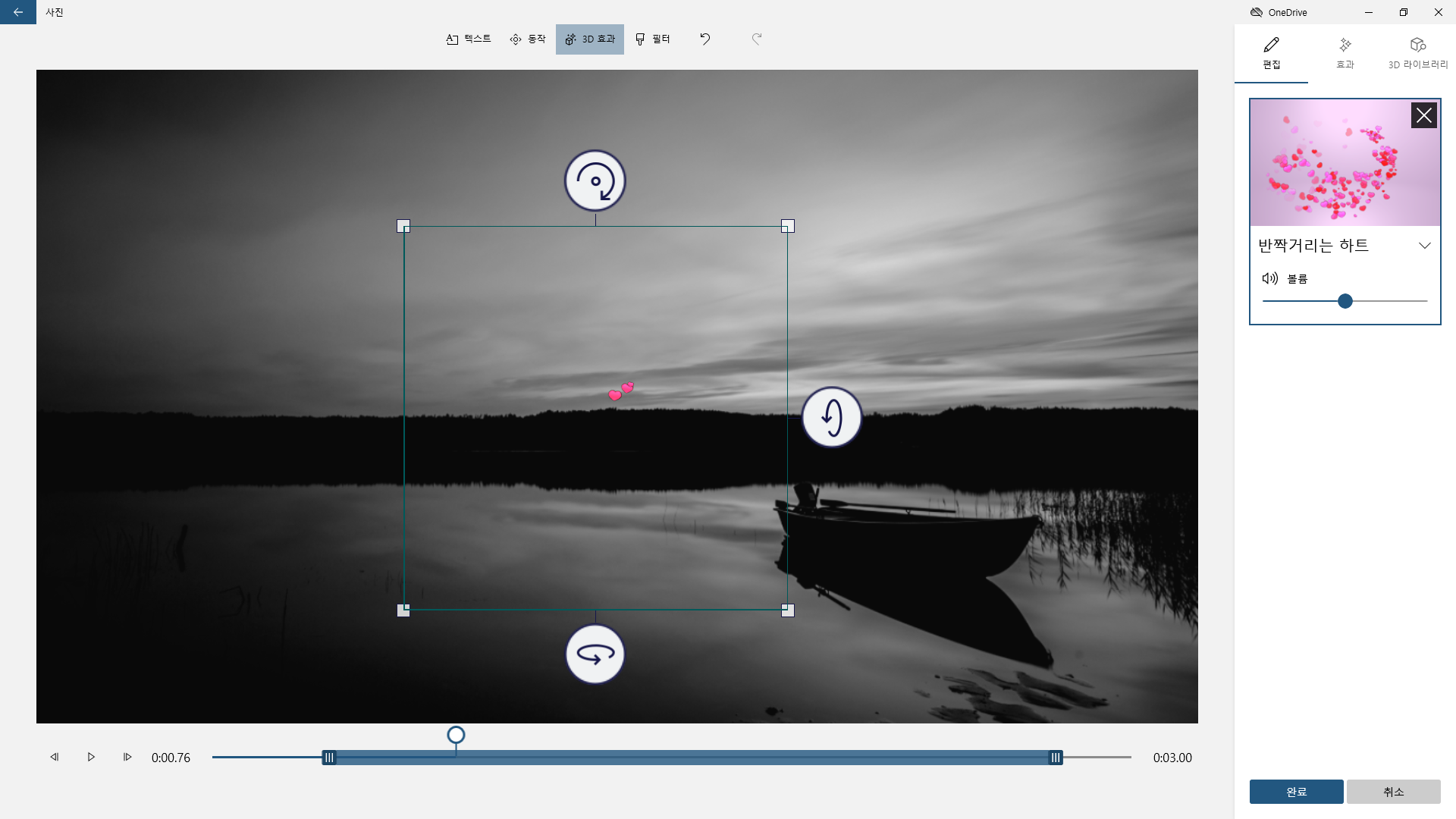
☞ '필터' 버튼을 클릭하면 다양한 필터를 적용할 수 있습니다.
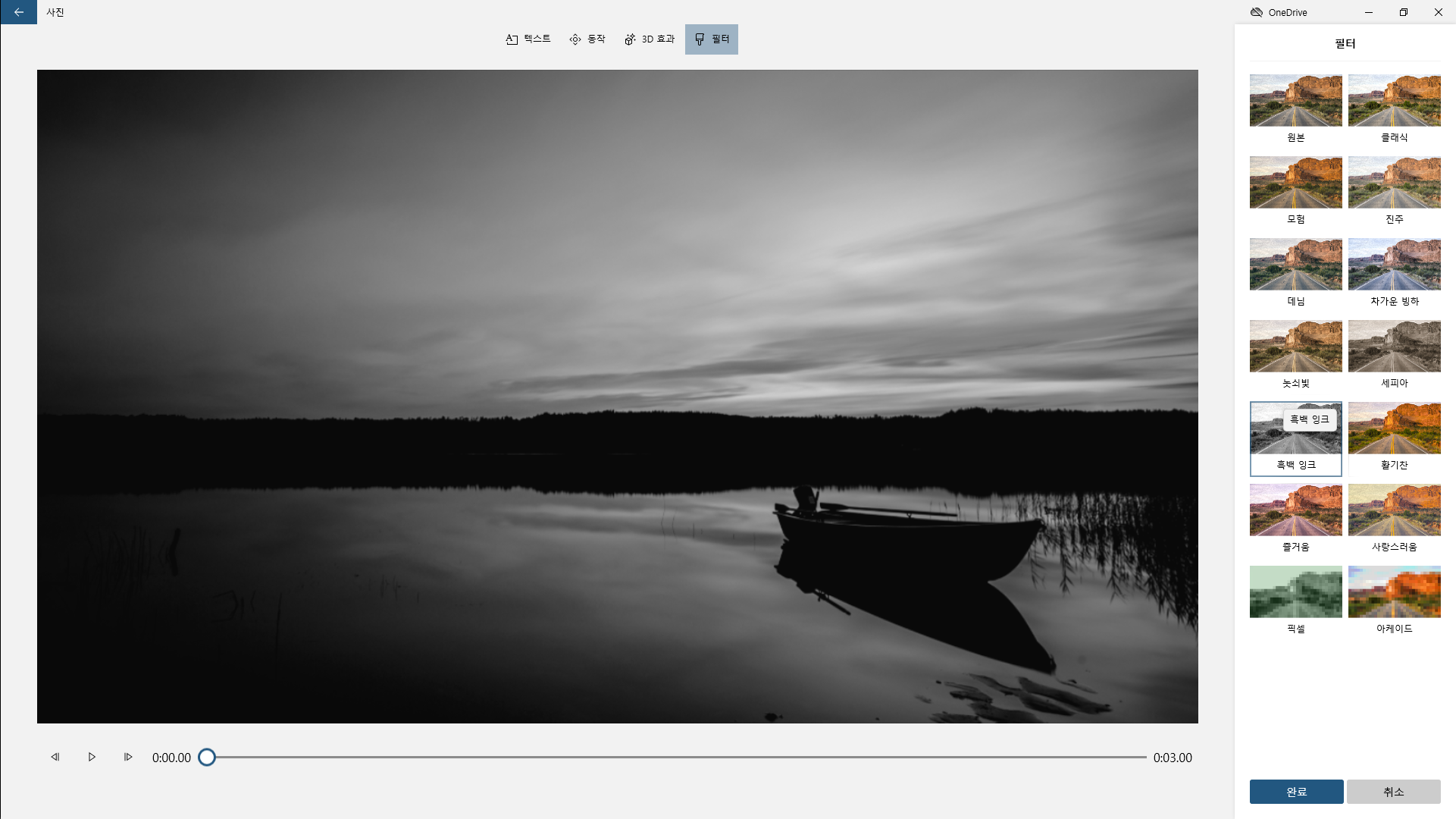
☞ '회전' 버튼을 클릭하면 90도 간격으로 사진을 회전시킬 수 있습니다.
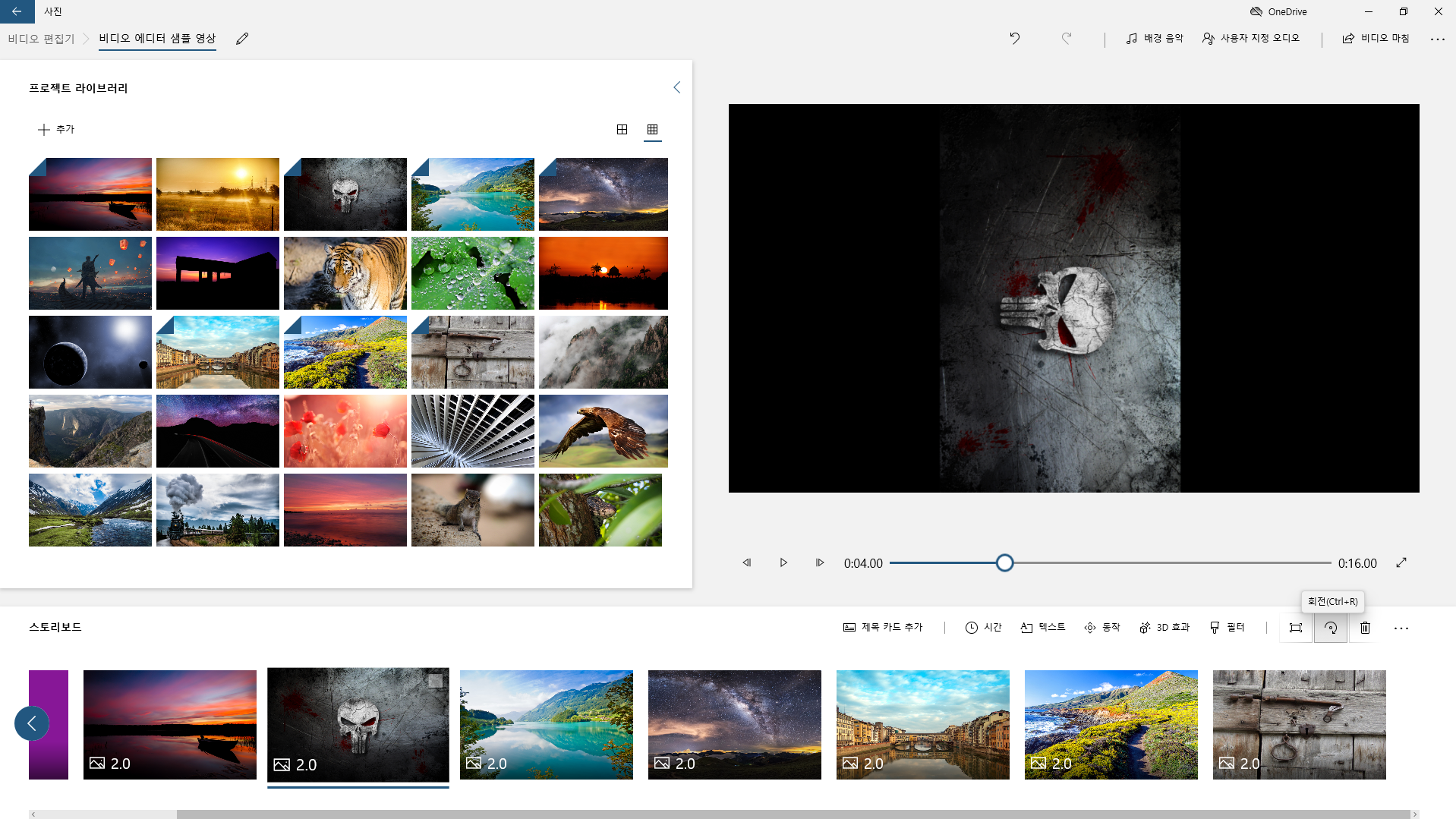
☞ '검은색 표시줄 제거 또는 표시' 버튼을 이용해 채우기 및 맞춤 설정을 할 수 있습니다.
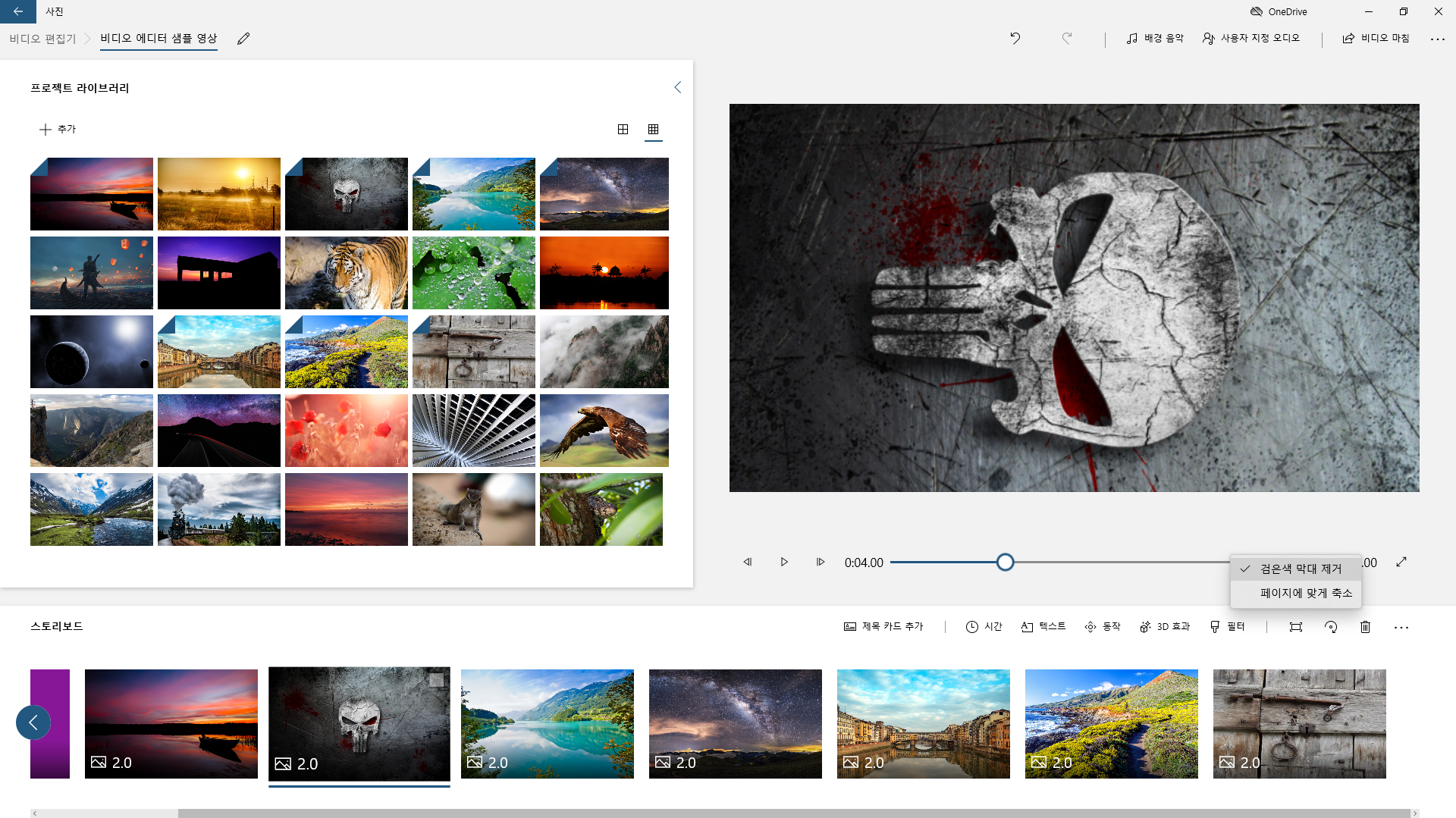
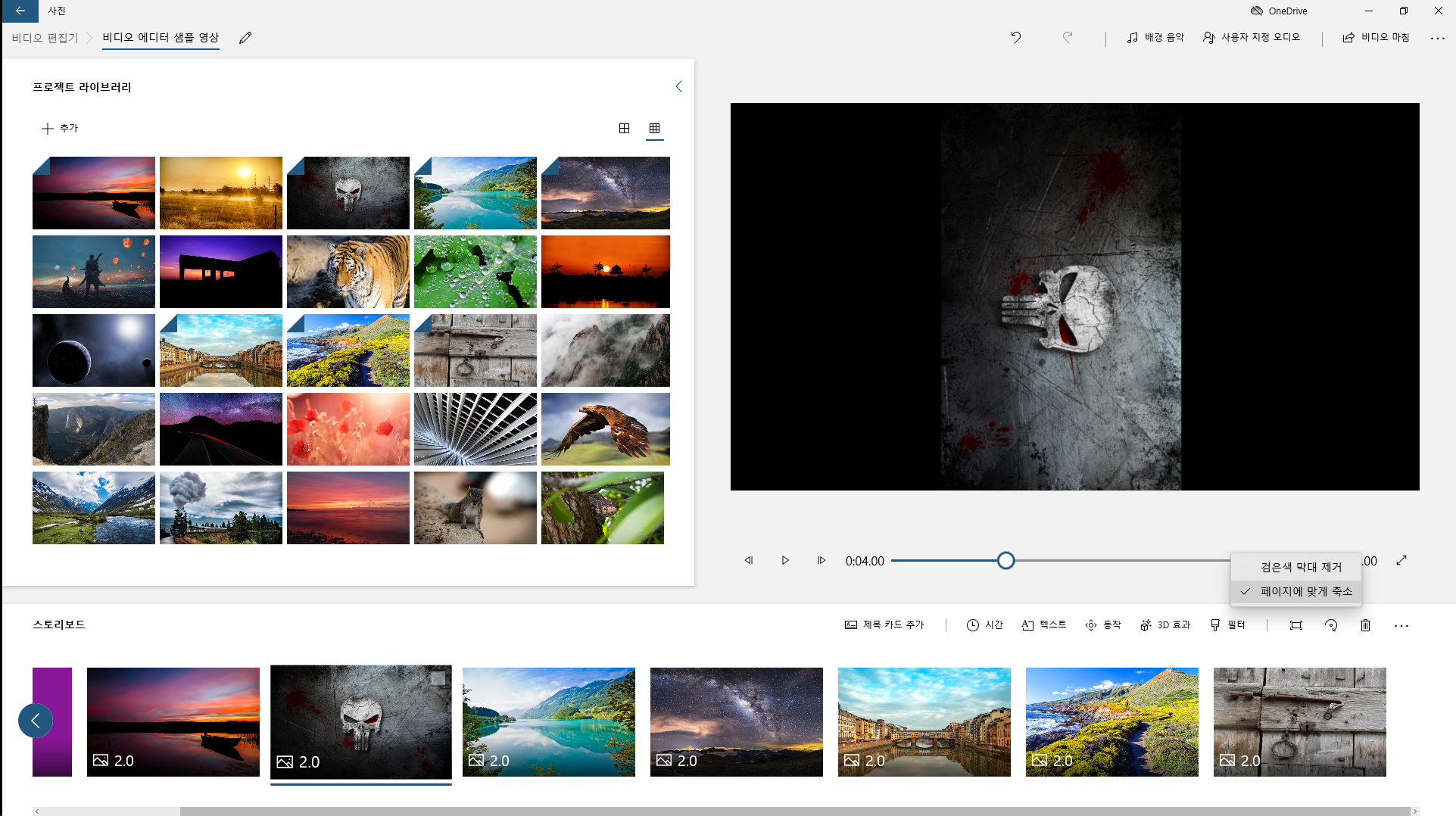
7. 배경음악 넣기
☞ 상단의 '배경음악' 버튼을 클릭해 배경 음악을 넣을 수 있습니다.
☞ Microsoft에서 제공하는 음악을 삽입할 수 있습니다.
☞ '비디오를 음악 비트와 동기화'에 체크하면 음악의 길이에 맞추어 사진의 재생 시간이 결정됩니다.
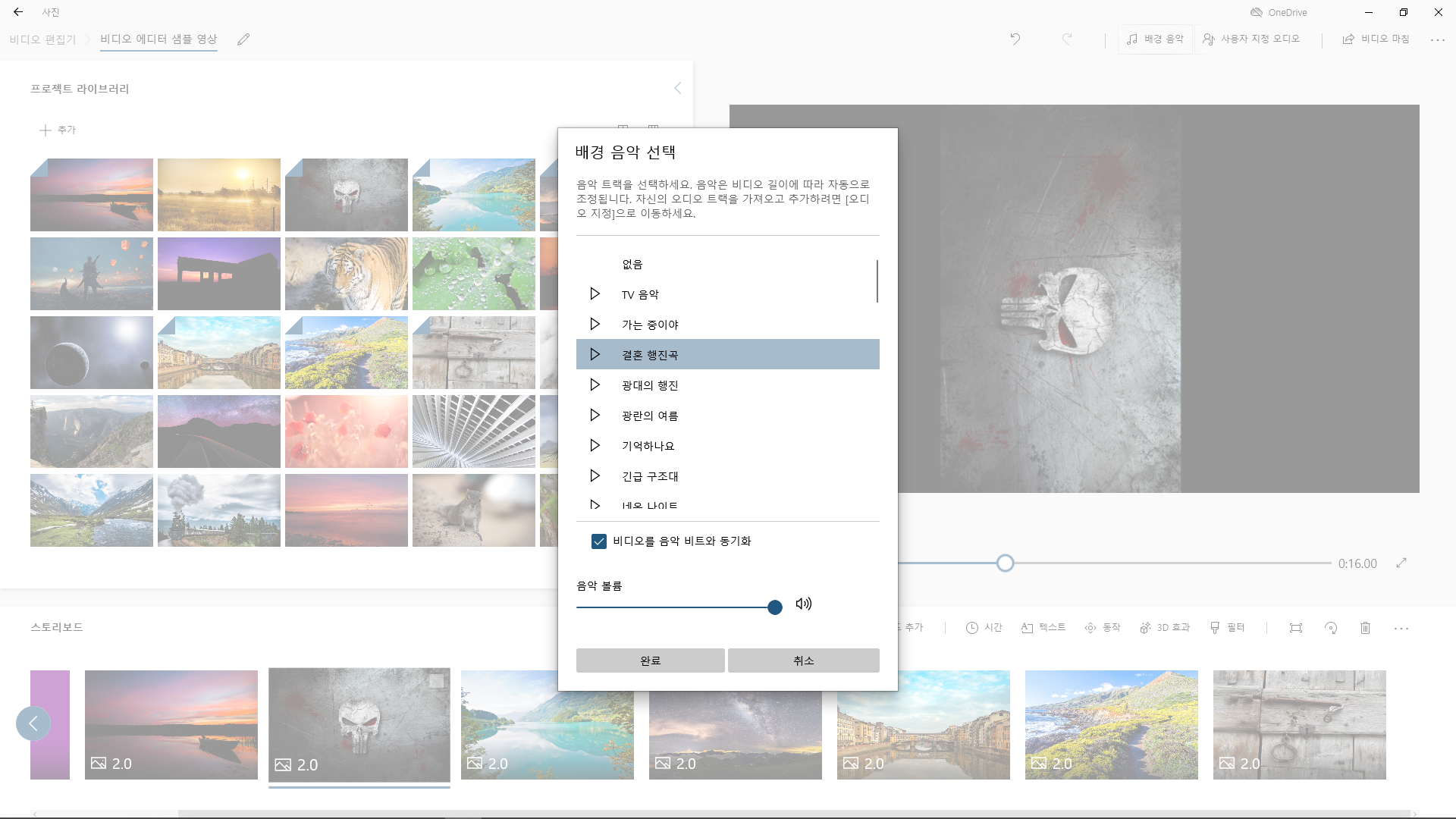
☞ 상단의 '사용자 지정 오디오' 버튼을 클릭하면 내가 원하는 음악을 넣을 수 있습니다.
☞ 사용자 지정 오디오에서는 '비디오를 음악 비트와 동기화' 기능이 지원되지 않습니다(수작업 필요).
☞ 사용자 지정 오디오에서는 여러 개의 음악을 넣을 수 있습니다(내레이션도 가능 - 음성파일).
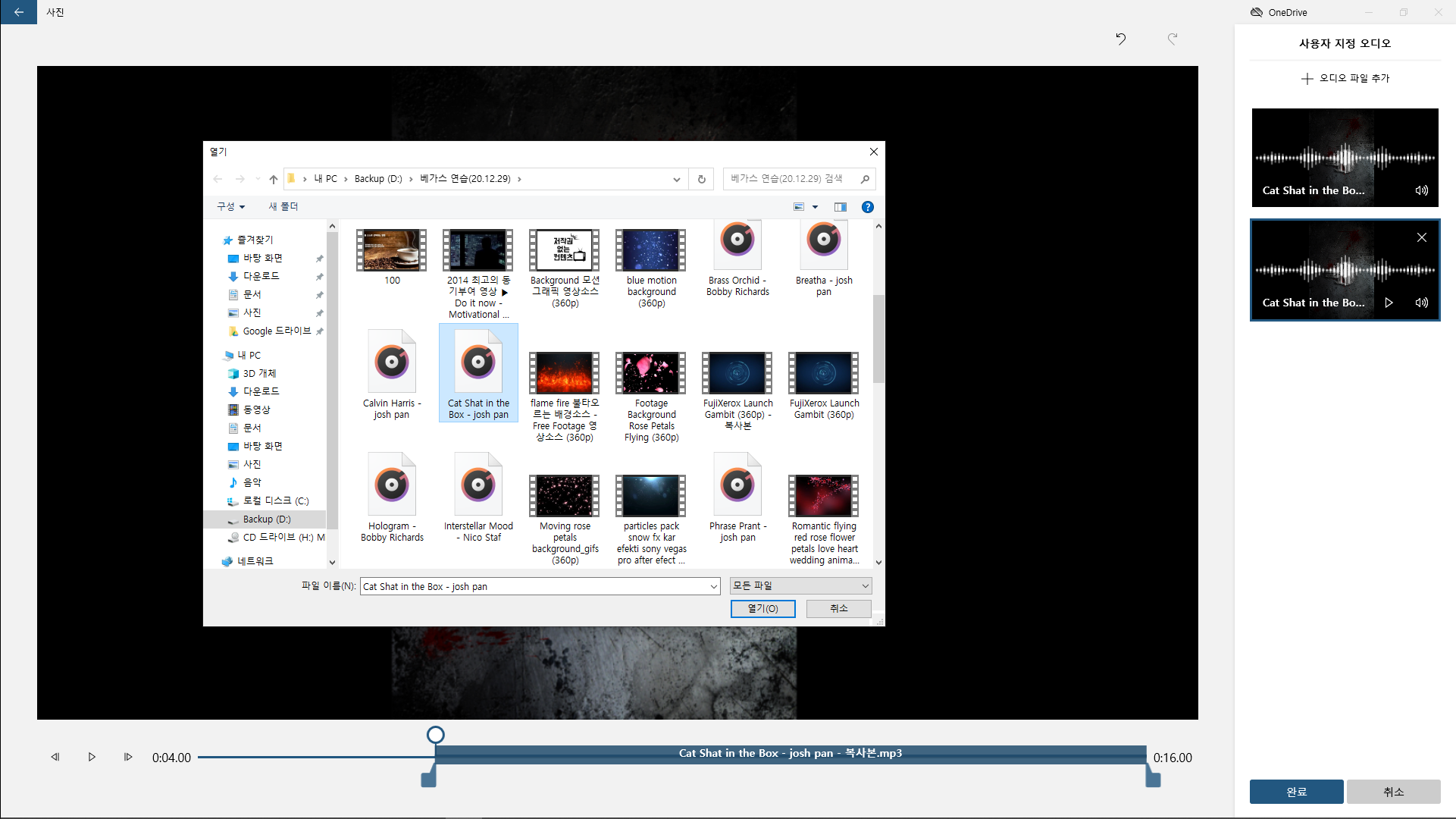
8. 비디오 마침
☞ 상단의 '비디오 마침' 버튼을 클릭해 최종 동영상을 만들 수 있습니다.
☞ 비디오 화질을 선택하고 내보내기 버튼을 클릭하면 됩니다.
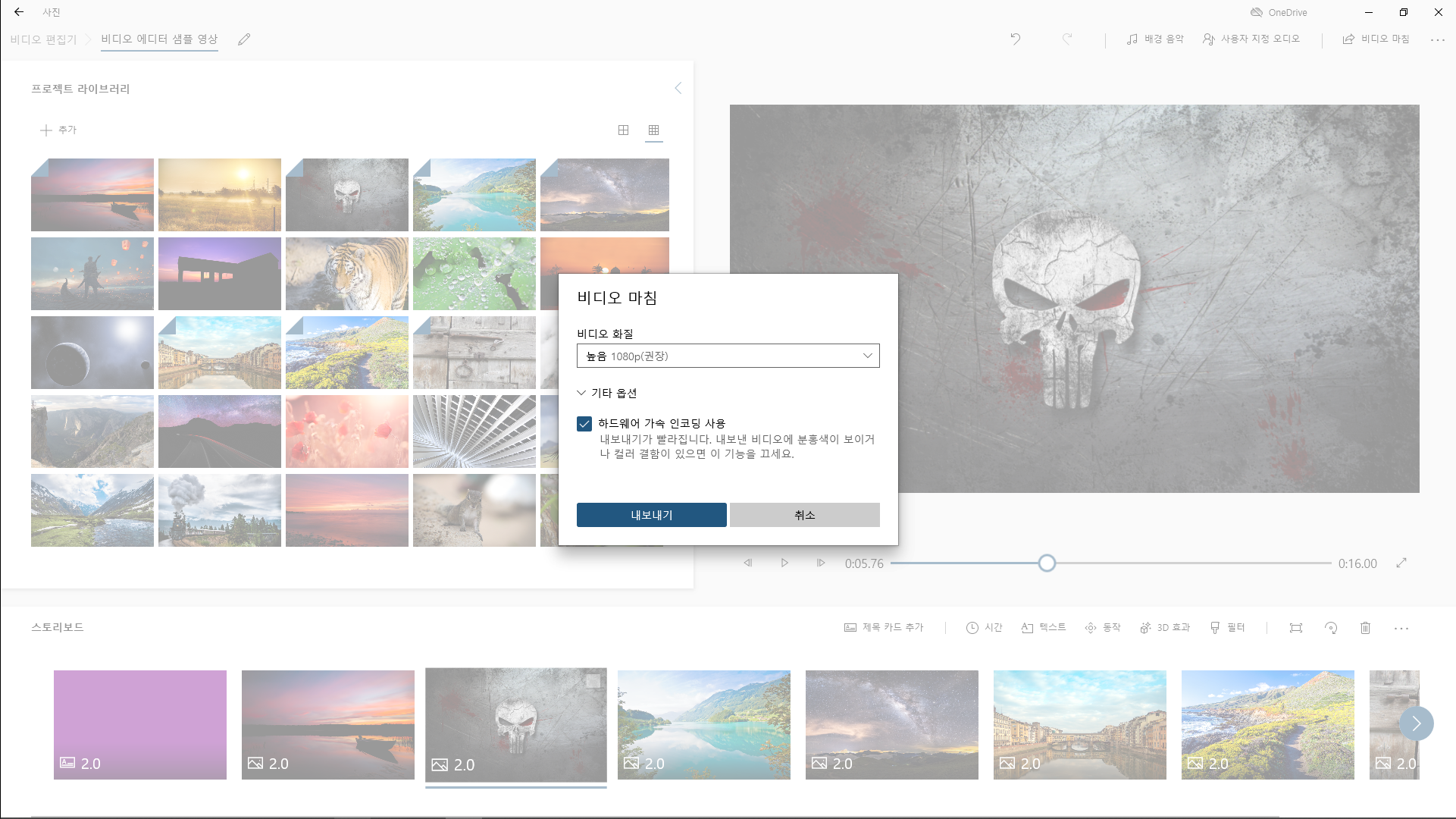
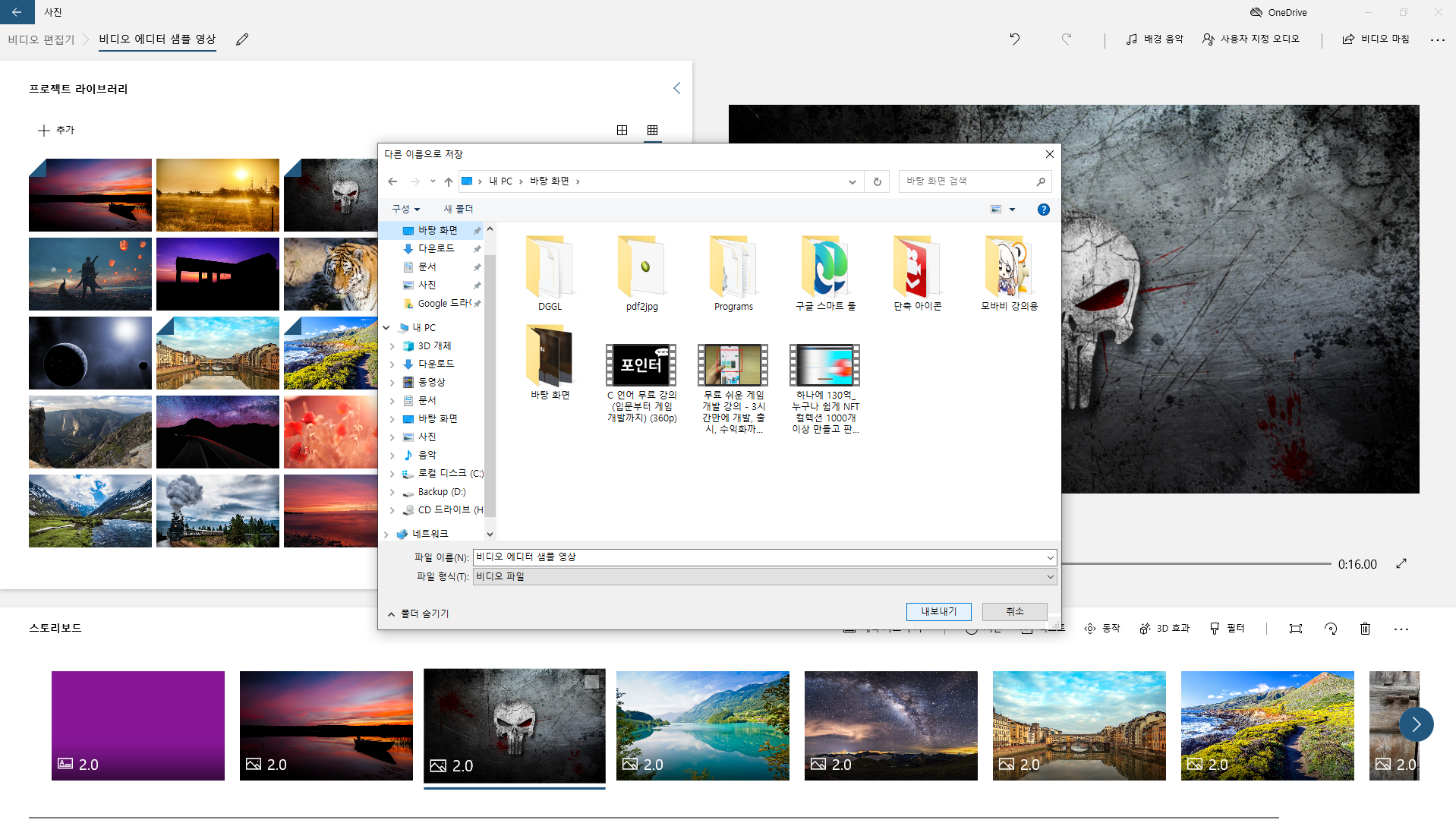
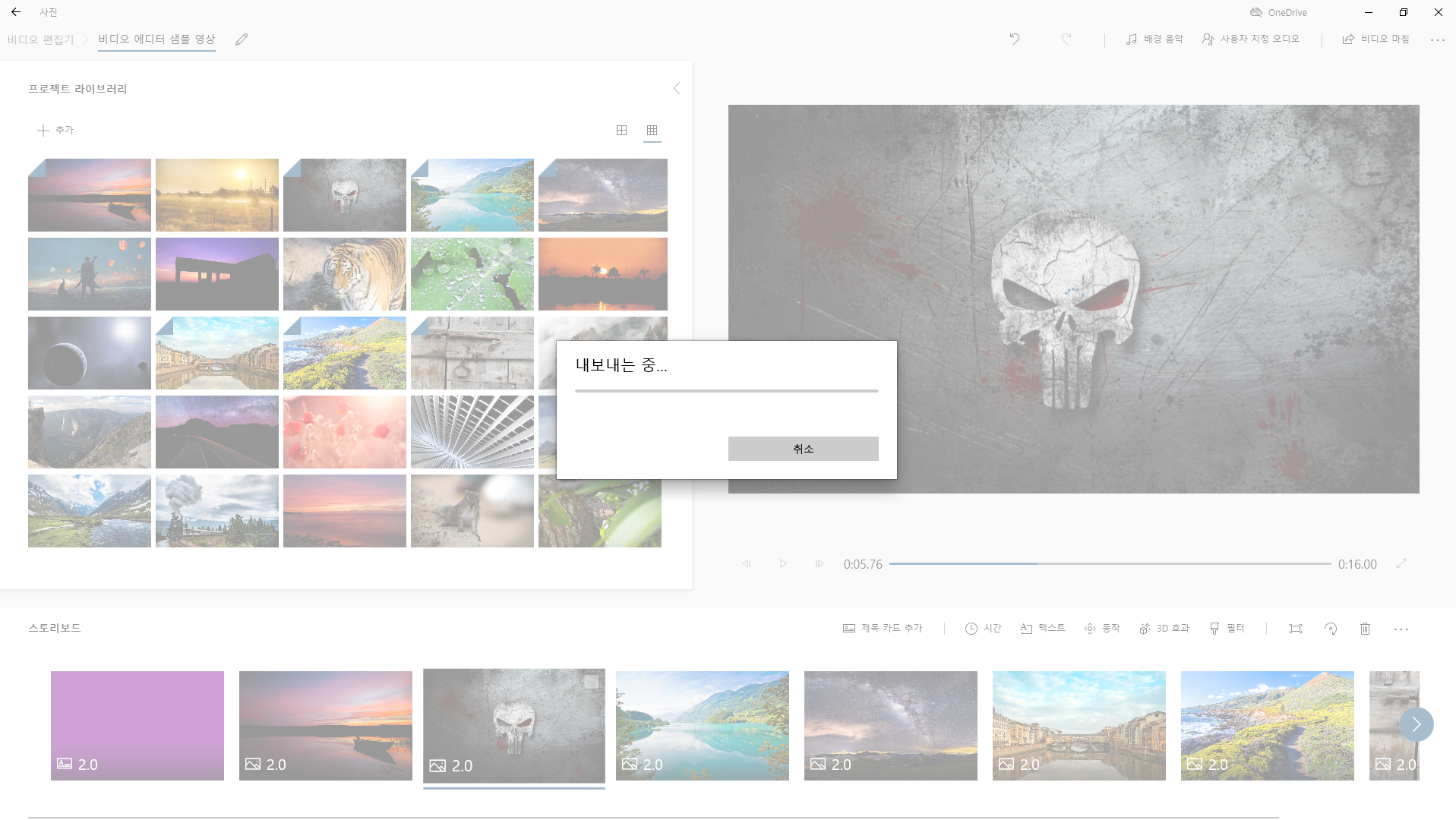
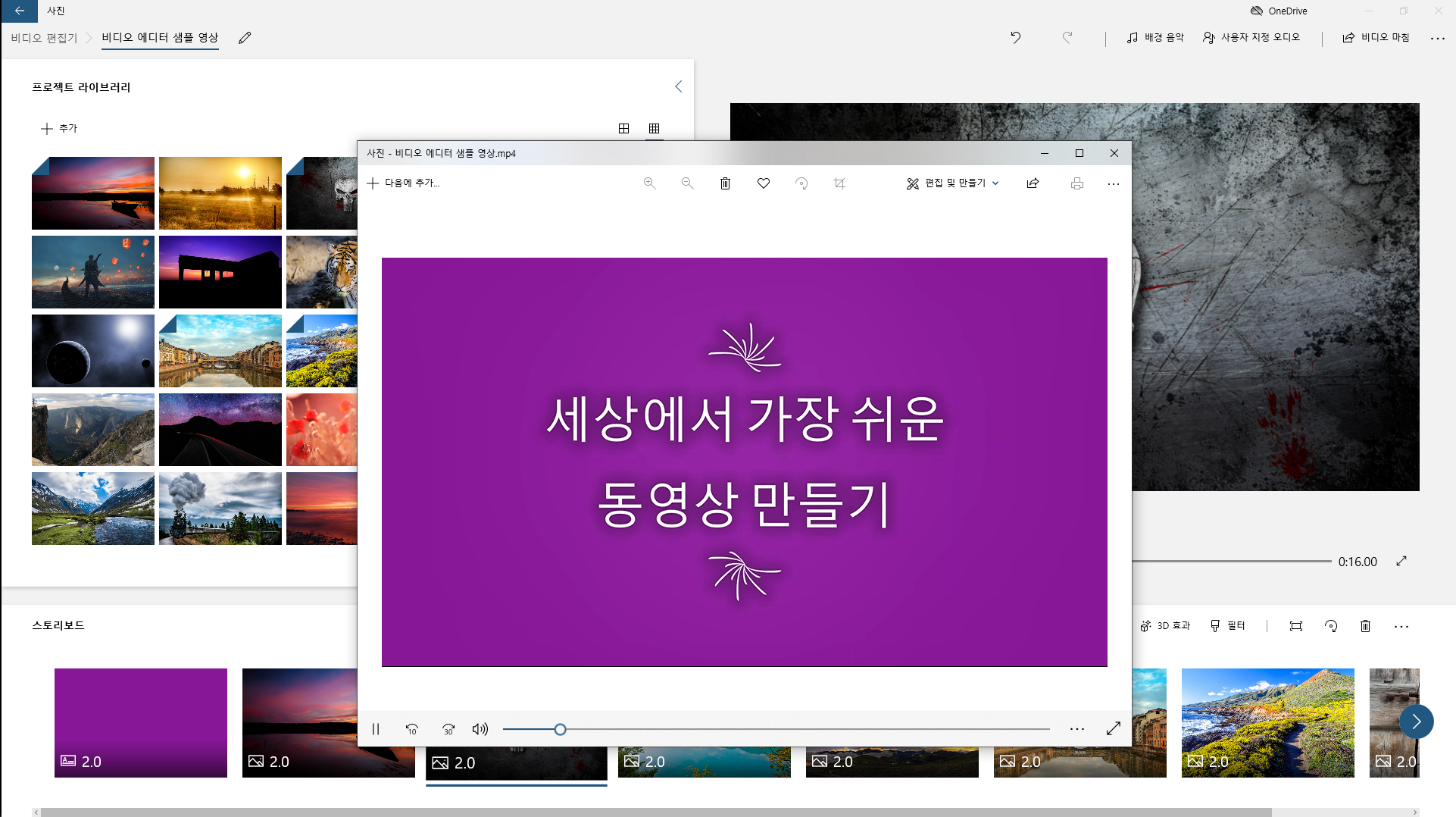
9. 클릭 한 번으로 동영상 만들기
☞ 스토리 보드에 사진을 옮겨 놓고 상단의 확장 메뉴에서 '테마'를 선택합니다.
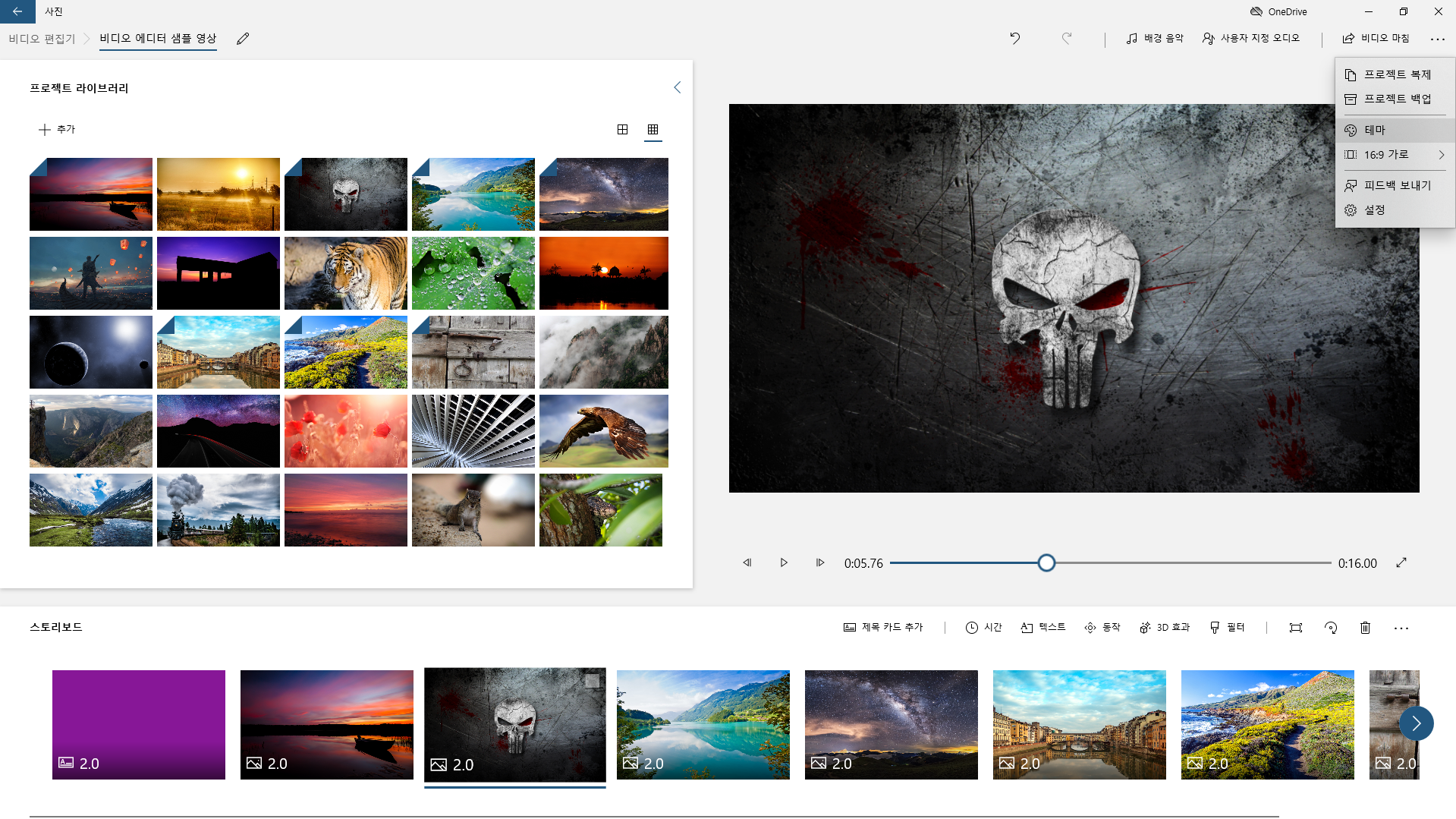
☞ 사용할 테마를 선택합니다.
☞ 테마에 따라 자동으로 필터, 음악, 및 텍스트 스타일이 적용됩니다.
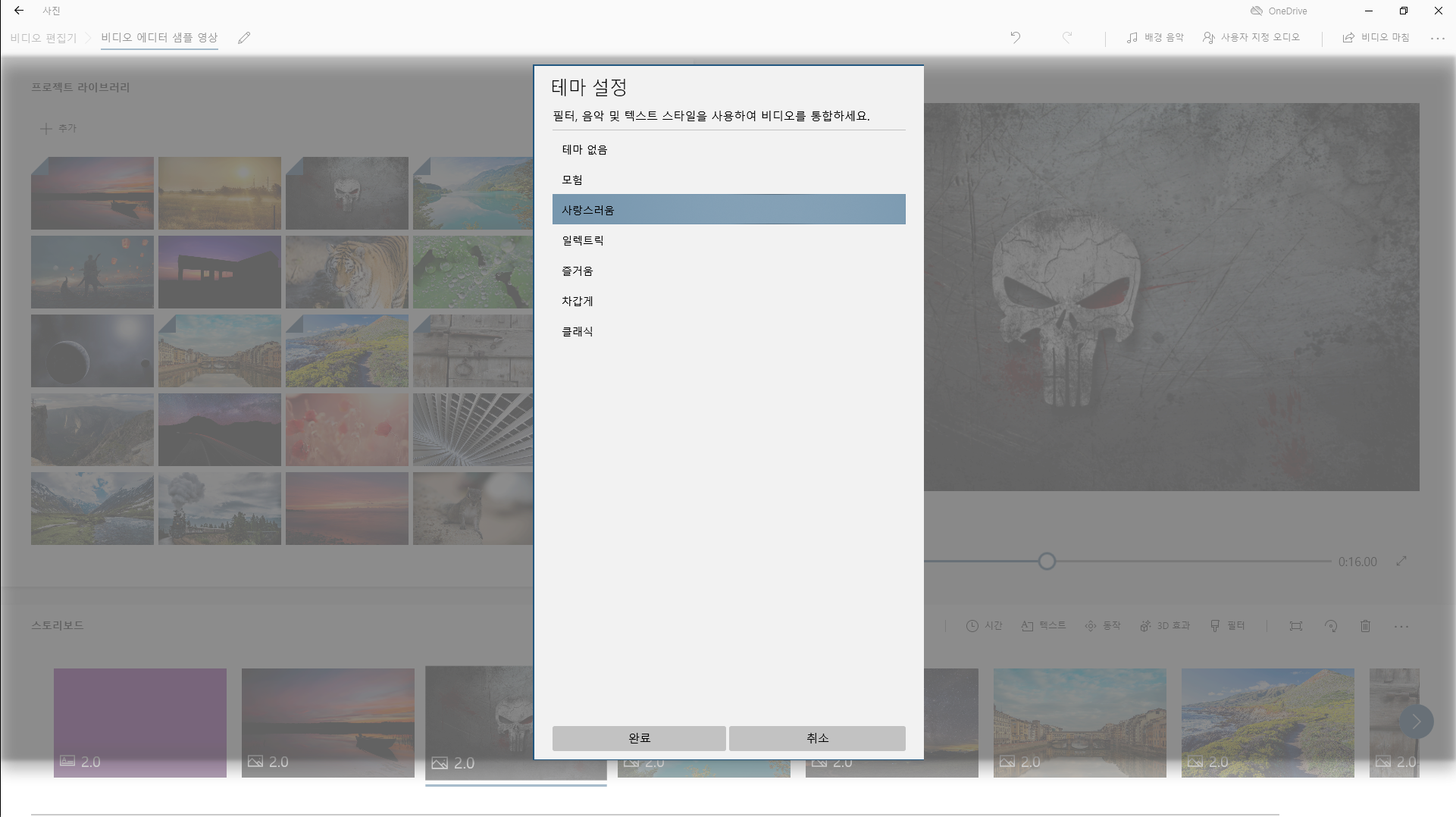
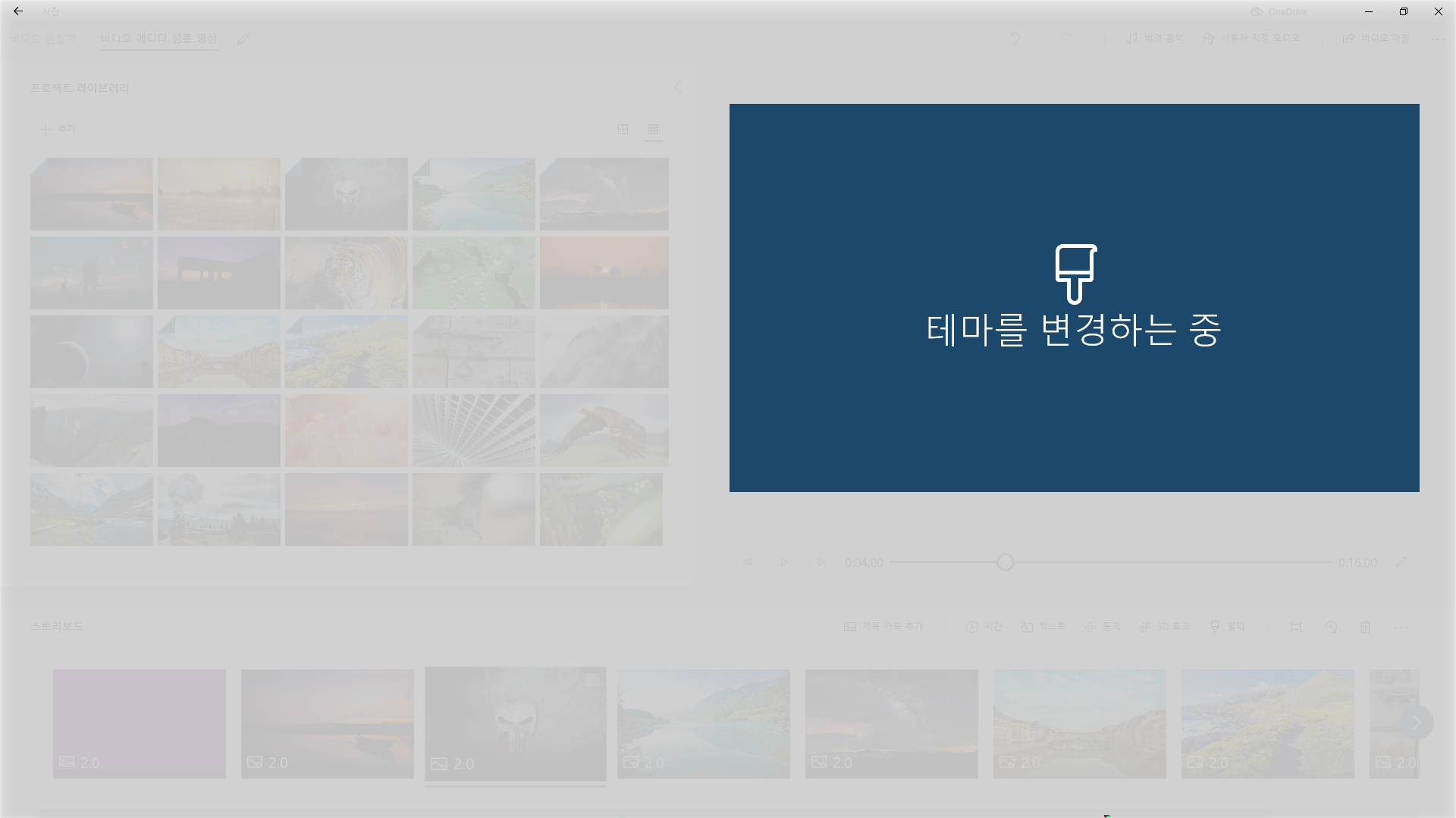
☞ '비디오 마침'을 눌러 내보내기를 합니다.
'KWLC Base Camp > 영상 편집 Base Camp 입문(무료 프로그램)' 카테고리의 다른 글
| 6. Windows Movie Maker 다운로드 & 설치 (0) | 2022.04.02 |
|---|---|
| 5. 비디오 편집기로 동영상 만들기(동영상 편집) (0) | 2022.04.01 |
| 3. ALSee로 동영상 만들기(상세꾸미기) (0) | 2022.03.30 |
| 2. ALSee로 동영상 만들기(간편만들기) (0) | 2022.03.29 |
| 1. ALSee 다운로드 & 설치 (0) | 2022.03.29 |
- Total
- Today
- Yesterday
- 기본 강의
- KWLC
- 기본 과정
- 하브루타 지도사
- 입문 강의
- 파워포인트
- 독서 지도사
- 새깨독 1기
- 독서심리상담사
- 새벽독서
- 친절한 승민쌤
- 미술심리상담사
- 아래 한글
- itq
- 문학심리상담사
- 분노조절상담사
- Base Camp
- 한글 엑셀
- MBTI
- 심리분석사
- 자격대비
- 입문 과정
- 글쓰기
- 영상 편집
- 심리상담사
- 기출문제 풀이
- 세상에서 가장 쉬운 영상 제작
- 도형심리상담사
- 가족심리상담사
- 학습진로상담사
| 일 | 월 | 화 | 수 | 목 | 금 | 토 |
|---|---|---|---|---|---|---|
| 1 | 2 | 3 | 4 | |||
| 5 | 6 | 7 | 8 | 9 | 10 | 11 |
| 12 | 13 | 14 | 15 | 16 | 17 | 18 |
| 19 | 20 | 21 | 22 | 23 | 24 | 25 |
| 26 | 27 | 28 | 29 | 30 | 31 |
