티스토리 뷰
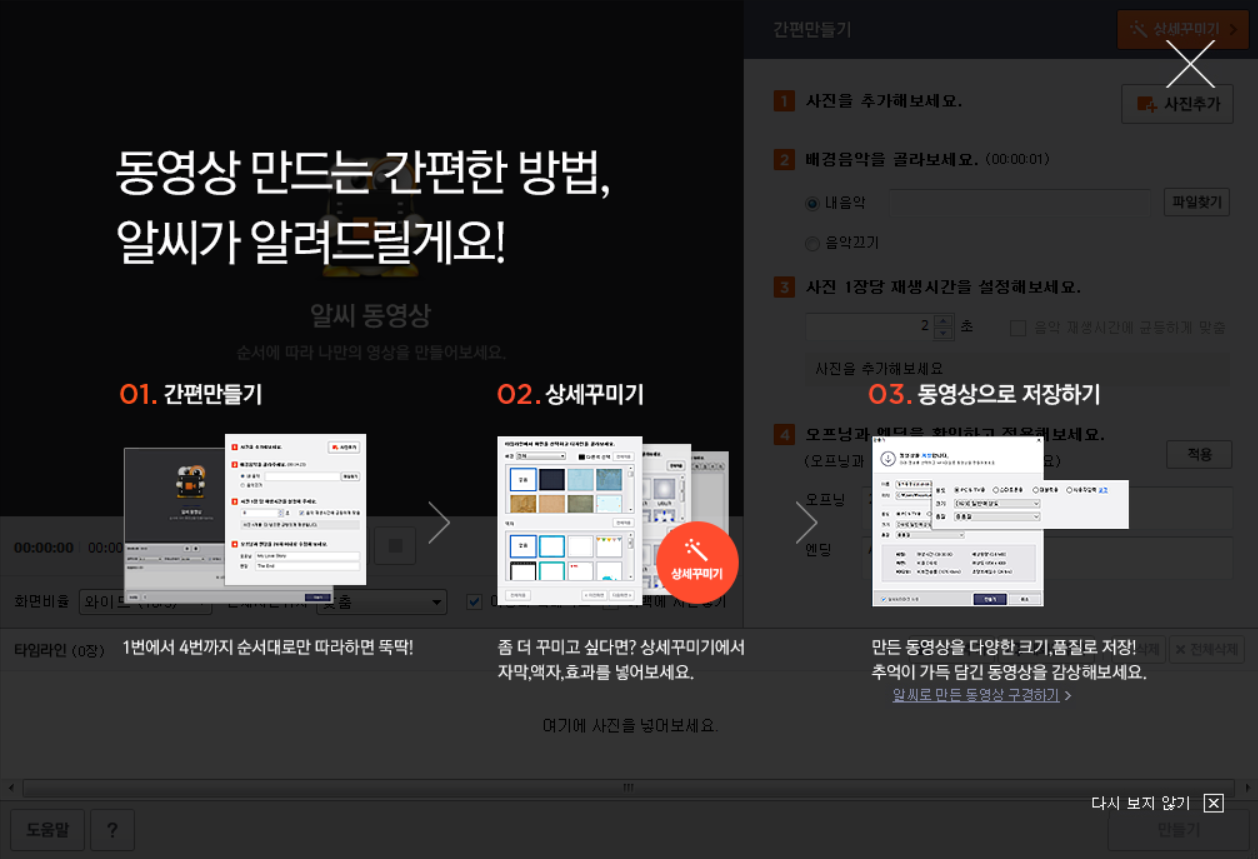
1. 사진 추가하기

☞ 알씨 동영상 만들기를 실행합니다.
☞ '사진 추가' 버튼을 클릭해 사진을 추가합니다.
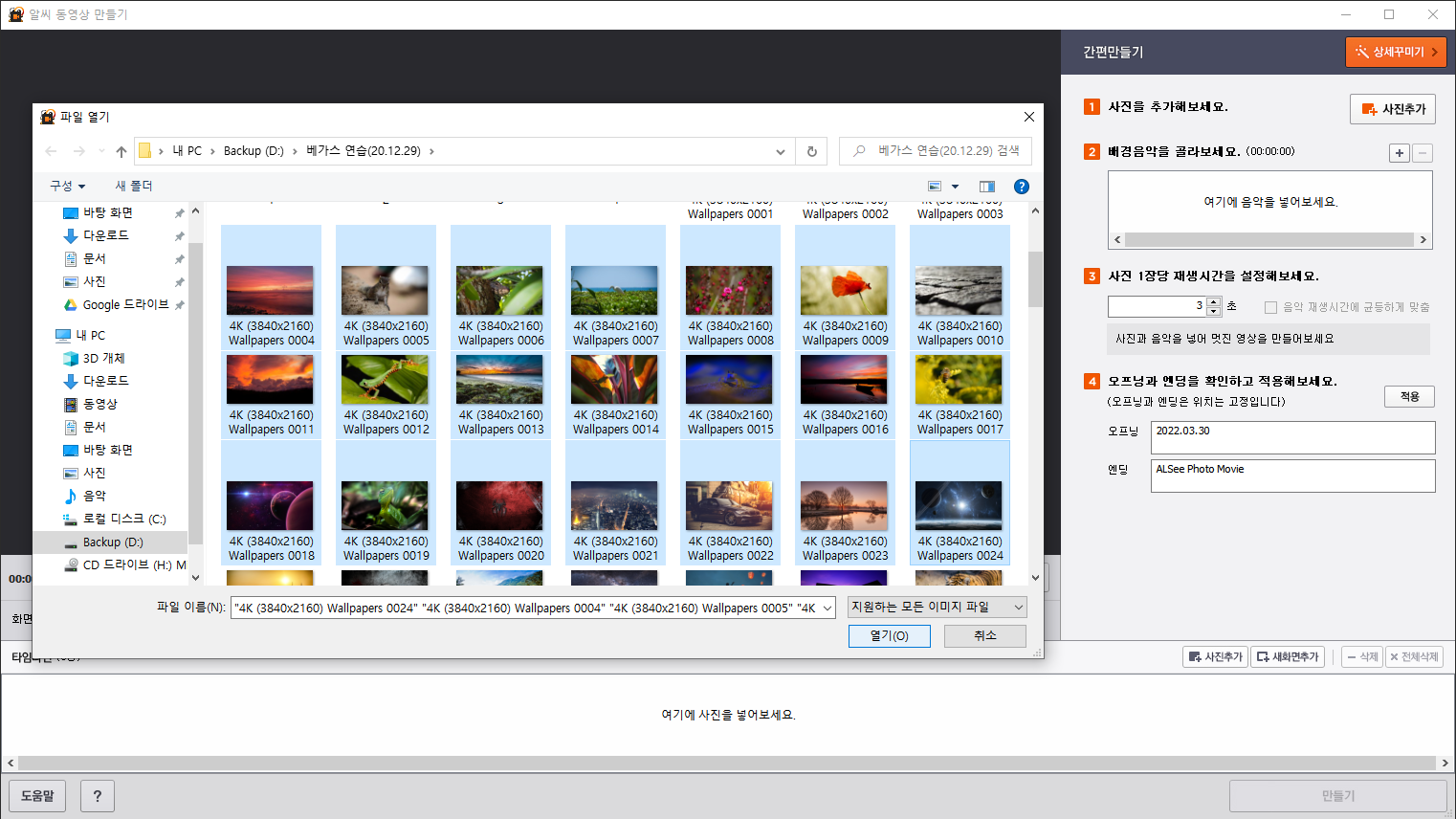
☞ 영상을 만드는데 필요한 사진을 선택하고 '열기' 버튼을 클릭합니다.
☞ 사진을 선택해서 추가하는 방법은 여러 가지가 있습니다.
- Ctrl + A(전체 선택 단축키) : 사진을 모두 선택해 추가할 때 사용합니다.
- 마우스로 드래그해서 필요한 사진들만 선택해서 추가
- 처음 사진을 선택하고 Shift 키를 누른 상태에서 마지막 사진을 선택(마우스로 범위 지정하는 것과 같음)
- Ctrl 키를 누른 상태로 필요한 사진만 선택해서 추가

☞ '사진 추가' 버튼을 누르기 않고 사진을 추가하는 방법도 있습니다.
☞ 사진이 들어있는 폴더를 열어 필요한 사진을 선택하고 마우스로 드래그해서 '타임라인' 안에 넣으면 됩니다.
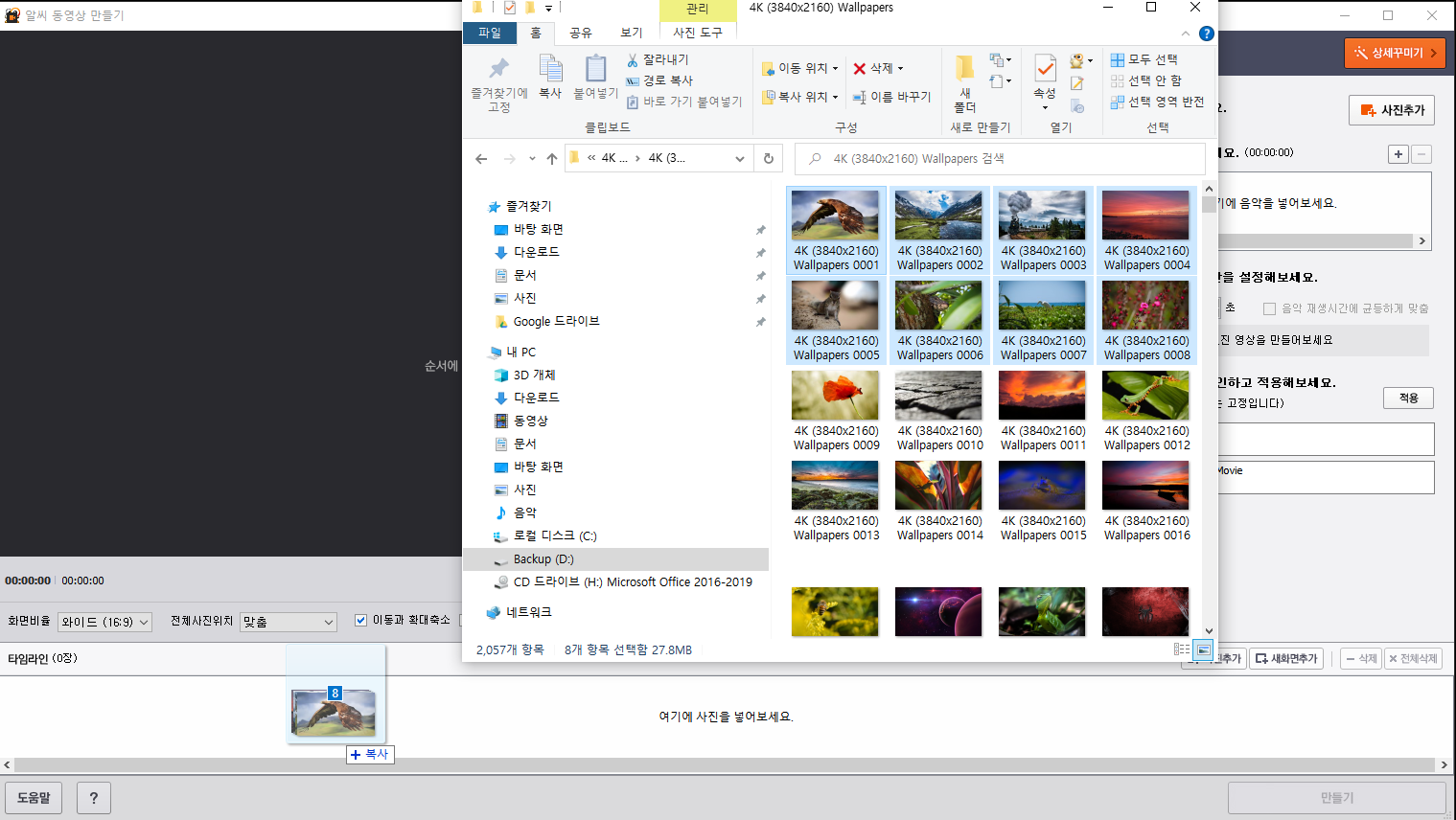


☞ 새로운 사진을 추가하고 싶은 경우에는 사진이 들어 있는 폴더에서 사진을 선택해 원하는 위치에 넣는 것이 편합니다. 추가로 넣을 사진을 선택하고 마우스로 드래그해서 타임라인에 넣습니다.
☞ 사진을 타임라인으로 가져가면 빨간색으로 선이 나타나고 그 부분에 사진이 추가됩니다. 넣고 싶은 위치를 선정해서 사진을 추가하면 됩니다.


☞ '사진 추가' 버튼을 이용해 새로운 사진을 추가하려는 경우는 사진을 추가할 위치를 먼저 선택합니다. → 타임라인에 있는 사진을 클릭하면 됩니다.
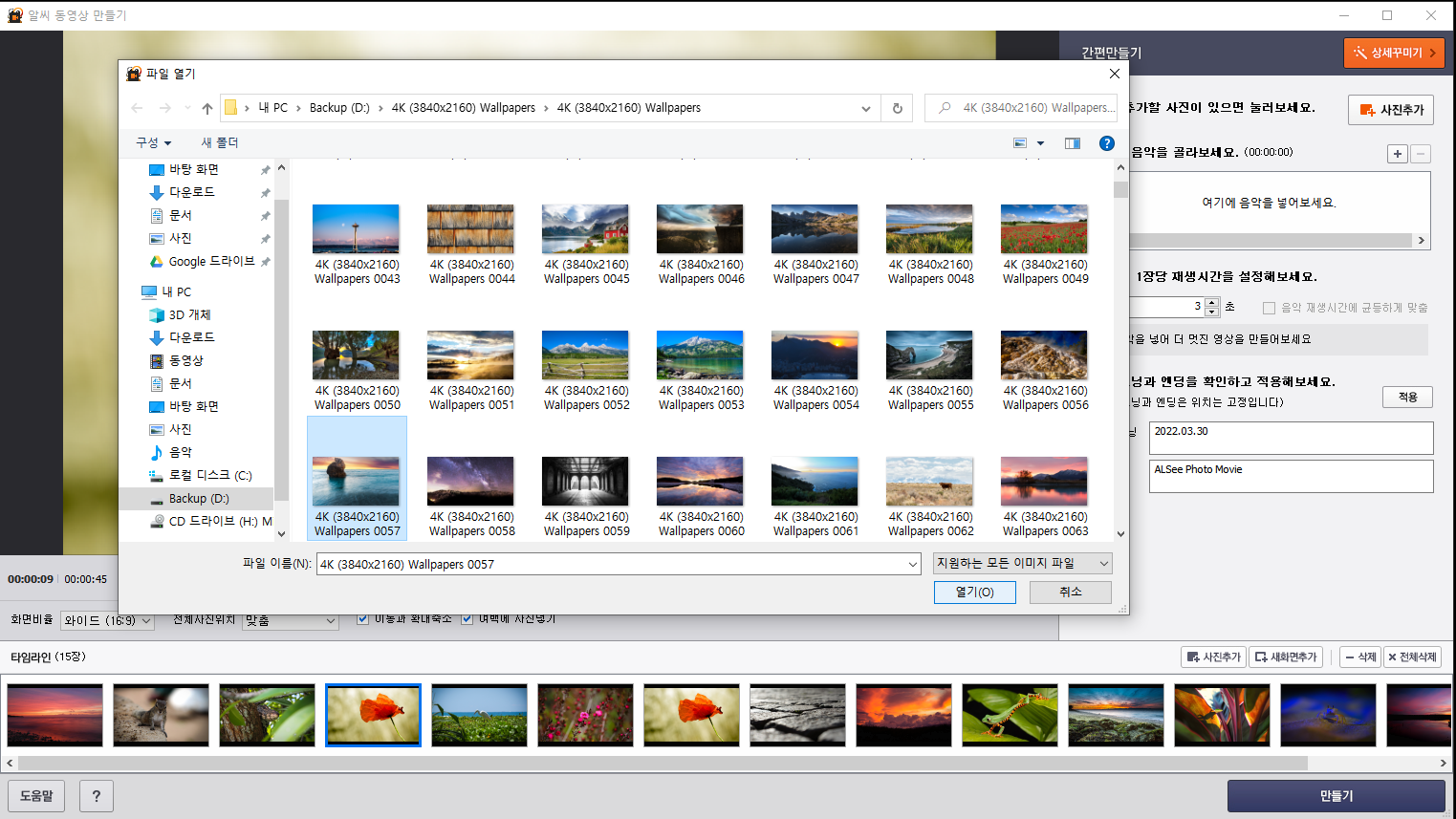
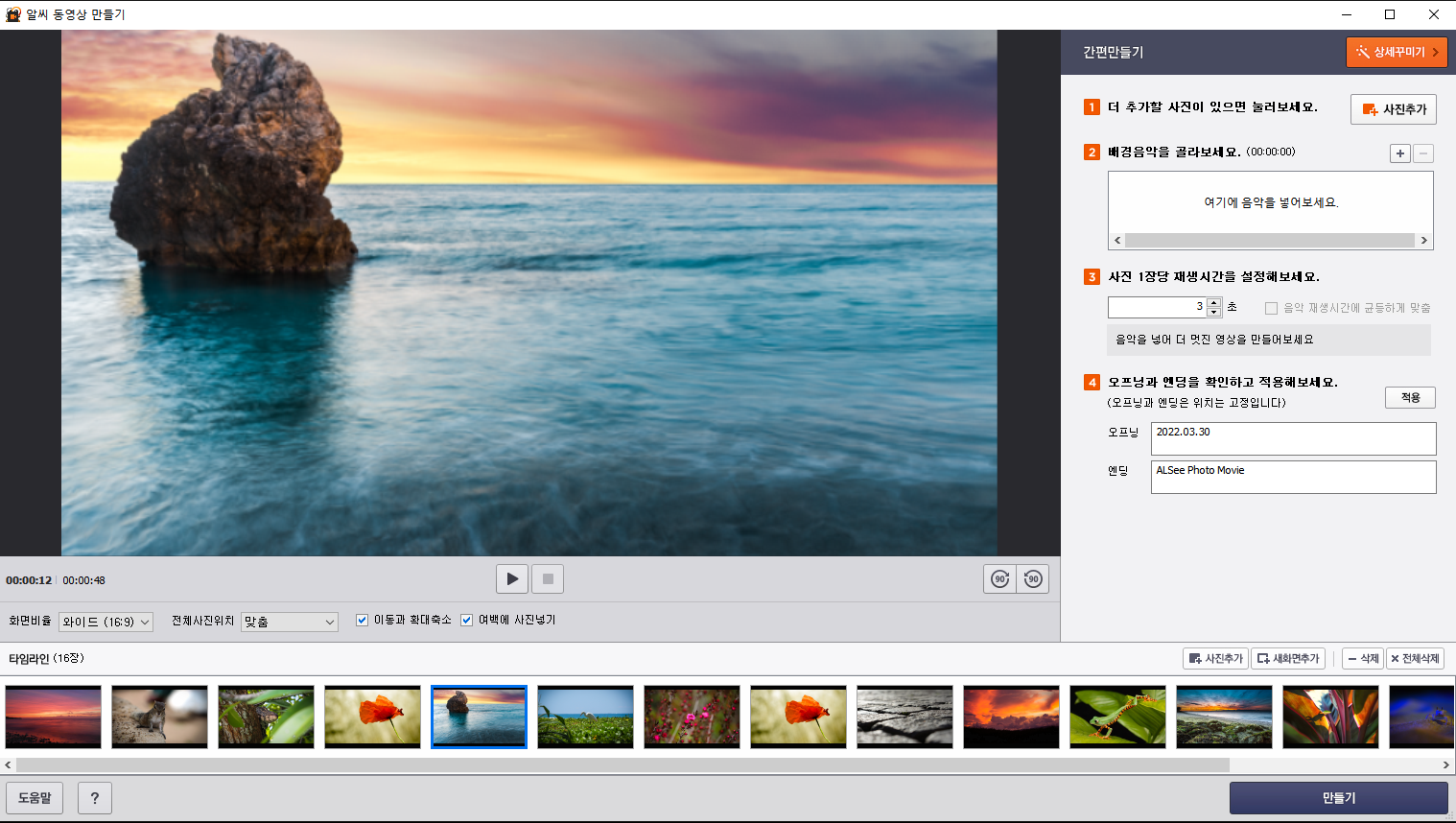
☞ 타임라인의 사진이 전체 선택되어 있는 경우는 맨 뒤쪽으로 사진이 추가됩니다.


☞ '새 화면 추가' 버튼을 클릭하면 사진과 사진 사이에 빈 화면이 추가됩니다.
☞ 빈 화면을 이용해 전후 상황을 구분할 수 있습니다.

2. 사진 삭제하기
☞ 삭제할 사진을 선택하고 타임라인 오른쪽 위의 '삭제' 버튼을 누르거나 Delete 키를 누르면 됩니다.

☞ 여러 장의 사진을 삭제할 경우 Ctrl 키를 누른 상태에서 삭제할 사진을 선택하고 '삭제' 버튼을 누릅니다.

☞ 연속된 사진을 삭제할 경우 처음 사진을 선택하고 shift 키를 누른 상태에서 마지막 사진을 선택해줍니다. 연속된 사진들이 전부 선택되면 '삭제' 버튼을 누릅니다.
☞ 타임라인에 있는 사진은 마우스로 드래그해서 선택할 수는 없습니다.
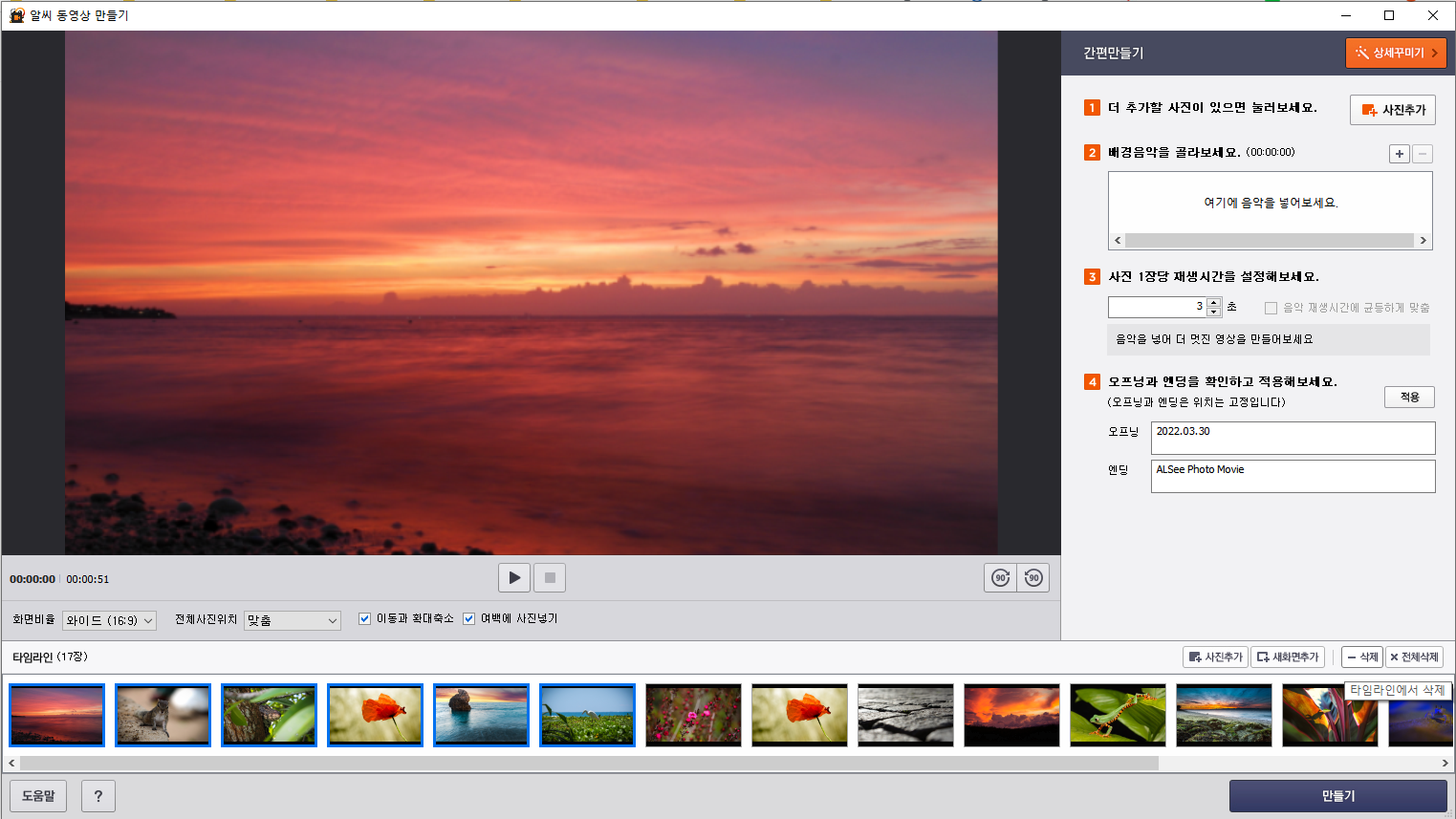
☞ '전체 삭제' 버튼을 누르면 타임라인의 모든 사진이 삭제됩니다.

3. 사진 이동
☞ 타임 라인 안에서 사진을 이동하려면 이동할 사진을 선택하고 이동할 위치로 마우스로 드래그해주면 됩니다.

☞ 여러장의 사진을 이동할 경우에도 같은 방식으로 하면 됩니다(복수 사진 선택 → 마우스 드래그 이동).
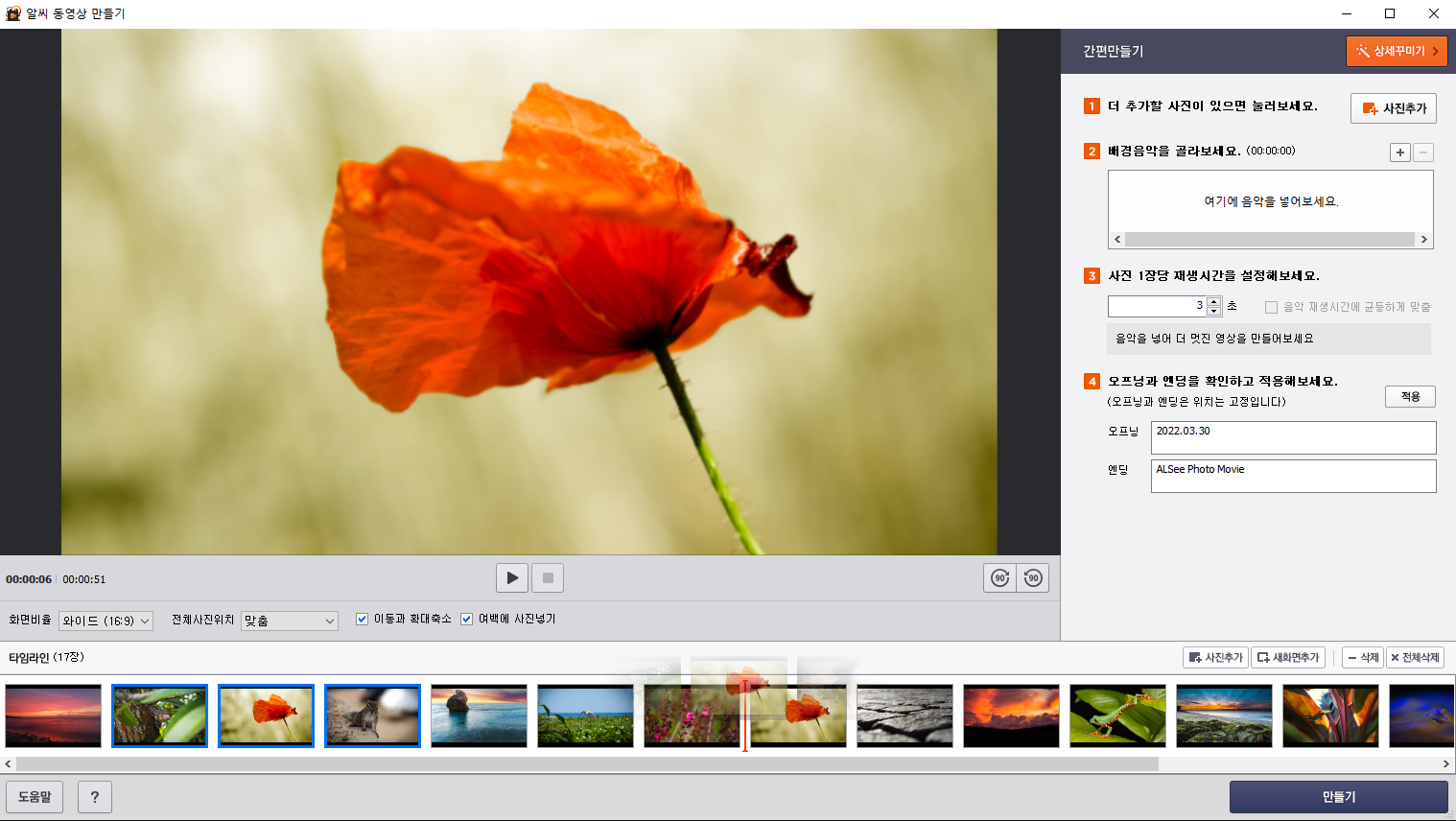
4. 사진 회전
☞ 사진을 좌우 버튼을 이용해 자유롭게 회전할 수 있습니다.
☞ 90도 단위의 회전만 가능합니다.

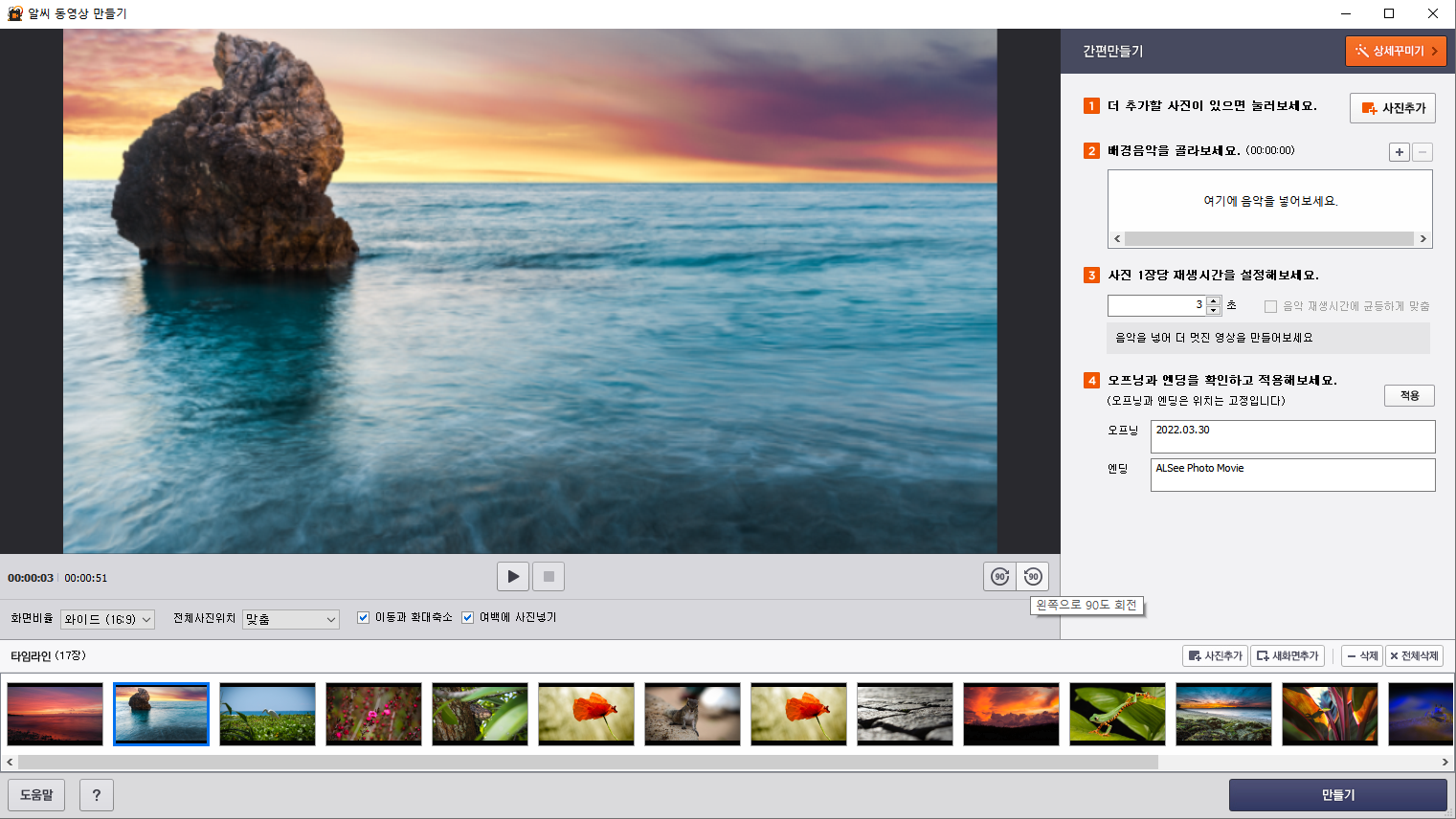
5. 기타 옵션
☞ 화면비율: 와이드(16:9)와 기본(4:3)으로 미리 보기 합니다. → 저장할 때 기기나 해상도 선택에 따라 화면비율은 달라집니다.
☞ 유튜브 업로드 용은 와이드(16:9)로 하시는 것이 좋습니다.

☞ 전체 사진 위치: 사진을 빈 공간 없이 화면에 꽉 채울지(채우기), 사진이 잘리지 않게 모두 표시할지(맞춤) 선택합니다.

☞ 이동과 확대 축소: 화면이 재생되는 동안 이동과 확대/축소가 랜덤 하게 적용됩니다.
☞ 여백에 사진 넣기: 빈 공간이 생기지 않도록 현재의 사진을 배경처럼 넣어줍니다. → 전체 사진 위치'가 '맞춤'일 때만 사용 가능합니다.
6. 배경 음악 넣기
☞ '+' 버튼을 눌러 배경 음악을 가져올 수 있습니다.
☞ 하나만 선택해서 넣을 수 도 있고 여러 개를 동시에 넣을 수도 있습니다.
☞ 필요하지 않은 배경 음악은 '-' 버튼을 눌러 제거할 수 없습니다.


7. 재생 시간 설정
☞ '음악 재생 시간에 균등하게 맞춤'에 체크하면 음악의 길이에 따라 사진 1장의 재생 시간이 결정됩니다.
☞ 사진의 장수보다 음악이 짧을 경우에는 재생 시간이 짧아지고 음악이 길 경우 에는 재생 시간이 길어집니다.
☞ 사진 1장의 재생 시간은 2~3초가 적당합니다. → ex) 배경 음악이 3분이면 대략 60장의 사진이 필요
☞ '음악 재생 시간에 균등하게 맞춤'에 체크했을 때 음악의 길이가 길면 추가적으로 넣을 수 있는 사진의 장수가 표시됩니다.
☞ 아래 예시) 타임 라인 : 사진 52장 / 배경 음악 : 3분 → 사진 1장당 재생 시간 3초

8. 오프닝과 엔딩 적용
☞ 오프닝에 내용을 입력하고 적용 버튼을 누릅니다.

☞ 엔딩 내용을 입력하고 적용 버튼을 누릅니다.

9. 동영상 만들기
☞ '만들기' 버튼을 클릭하고 동영상 만들기를 시작합니다.
- 이름 : 동영상의 이름을 입력합니다.
- 위치 : 동영상이 저장될 위치를 설정합니다. 기본값은 바탕화면으로 되어 있습니다.
- 용도 : PC & TV / 스마트폰용 / 태블릿용 / 사용자 입력 중에서 필요에 맞게 선택하면 됩니다.

- 용도를 사용자 입력으로 선택한 경우 수치를 직접 입력할 수 있습니다.

- 크기는 저해상도 / 일반해상도 / 고해상도/ 초고해상도 중에서 선택할 수 있습니다.
- 해상도가 높을수록 인코딩 시간은 길어지지만 화질은 좋습니다.

- 품질은 저품질 / 중품질 / 고품질 중에서 선택할 수 있습니다.
- 품질이 좋을수록 인코딩 시간은 길어집니다.

- '알씨 워터마크 사용'은 체크 해제해도 괜찮습니다.
- '알씨 워터마크 사용'에 체크하면 영상 마지막 부분에 워터마크가 삽입됩니다.

☞ '동영상 열기' 버튼을 클릭하면 완성된 동영상을 볼 수 있습니다.

'KWLC Base Camp > 영상 편집 Base Camp 입문(무료 프로그램)' 카테고리의 다른 글
| 6. Windows Movie Maker 다운로드 & 설치 (0) | 2022.04.02 |
|---|---|
| 5. 비디오 편집기로 동영상 만들기(동영상 편집) (0) | 2022.04.01 |
| 4. 비디오 편집기로 동영상 만들기(사진 편집) (0) | 2022.04.01 |
| 3. ALSee로 동영상 만들기(상세꾸미기) (0) | 2022.03.30 |
| 1. ALSee 다운로드 & 설치 (0) | 2022.03.29 |
- Total
- Today
- Yesterday
- 하브루타 지도사
- 새벽독서
- 독서심리상담사
- Base Camp
- 자격대비
- 새깨독 1기
- KWLC
- 세상에서 가장 쉬운 영상 제작
- MBTI
- 영상 편집
- 기본 과정
- 미술심리상담사
- 문학심리상담사
- 분노조절상담사
- 학습진로상담사
- 도형심리상담사
- 심리상담사
- 기본 강의
- 아래 한글
- 파워포인트
- 가족심리상담사
- 입문 강의
- itq
- 친절한 승민쌤
- 독서 지도사
- 글쓰기
- 기출문제 풀이
- 입문 과정
- 한글 엑셀
- 심리분석사
| 일 | 월 | 화 | 수 | 목 | 금 | 토 |
|---|---|---|---|---|---|---|
| 1 | 2 | 3 | 4 | 5 | 6 | 7 |
| 8 | 9 | 10 | 11 | 12 | 13 | 14 |
| 15 | 16 | 17 | 18 | 19 | 20 | 21 |
| 22 | 23 | 24 | 25 | 26 | 27 | 28 |
| 29 | 30 |
