티스토리 뷰
1. 동영상 가져오기
☞ 비디오 에디터가 실행되면 영상의 제목을 입력합니다.
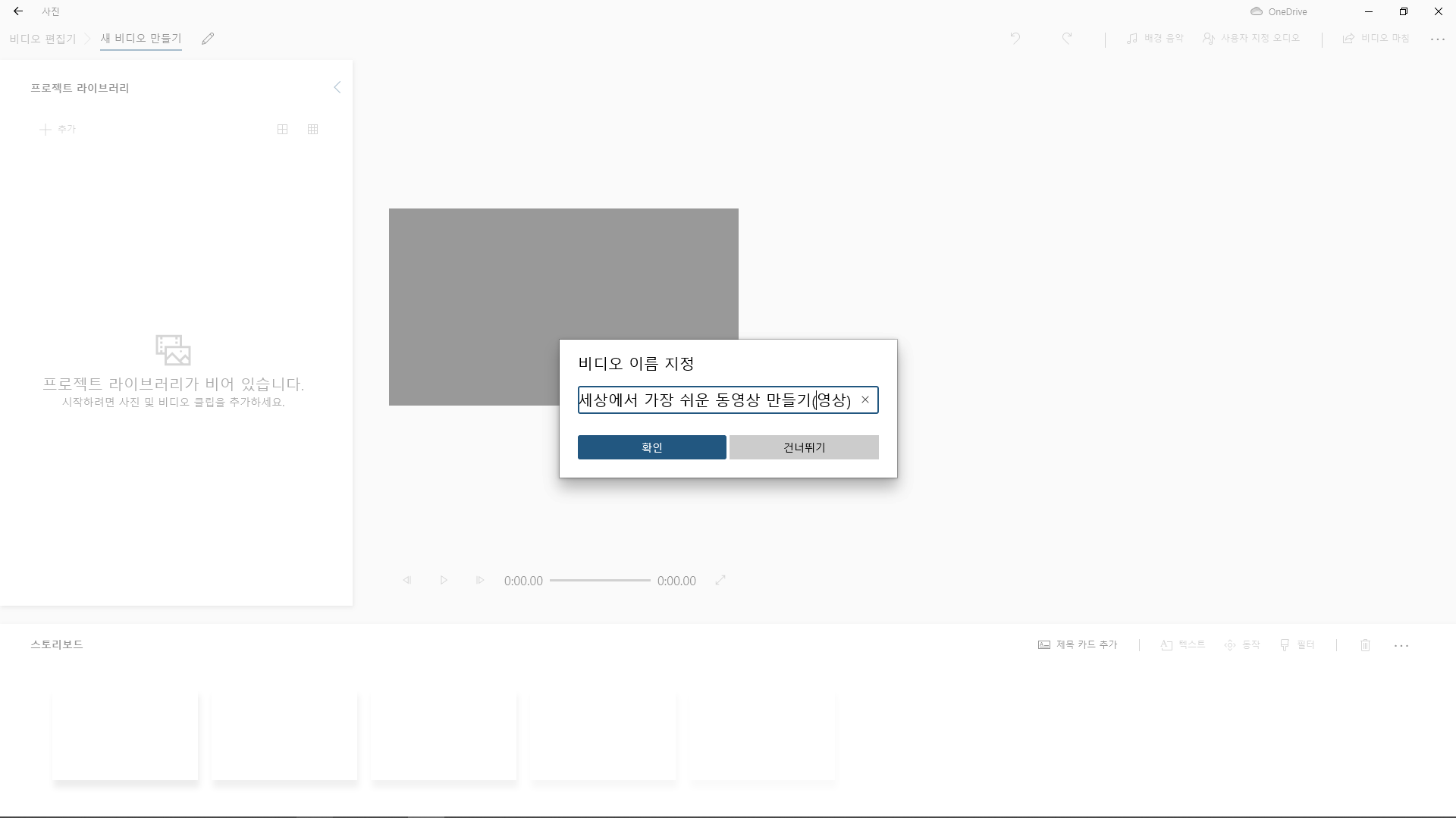
☞ '프로젝트 라이브러리'의 '추가' 버튼을 클릭합니다.
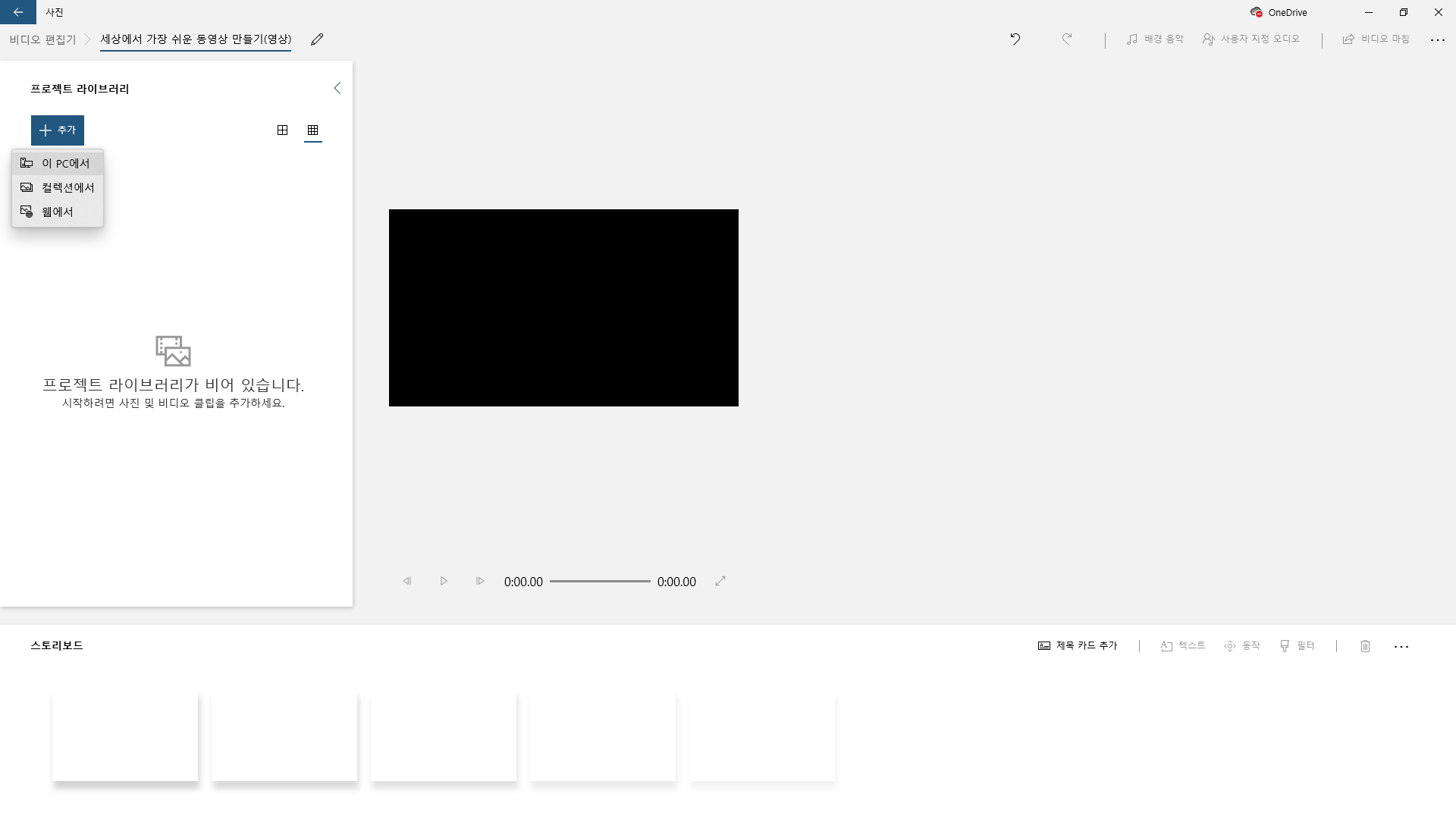
☞ '이 pc에서'를 클릭하면 파일 탐색기가 열립니다.
☞ 필요한 영상을 클릭하고 열기 버튼을 누릅니다.

☞ '프로젝트 라이브러리'에 추가된 동영상도 썸네일을 변경해서 볼 수 있습니다.
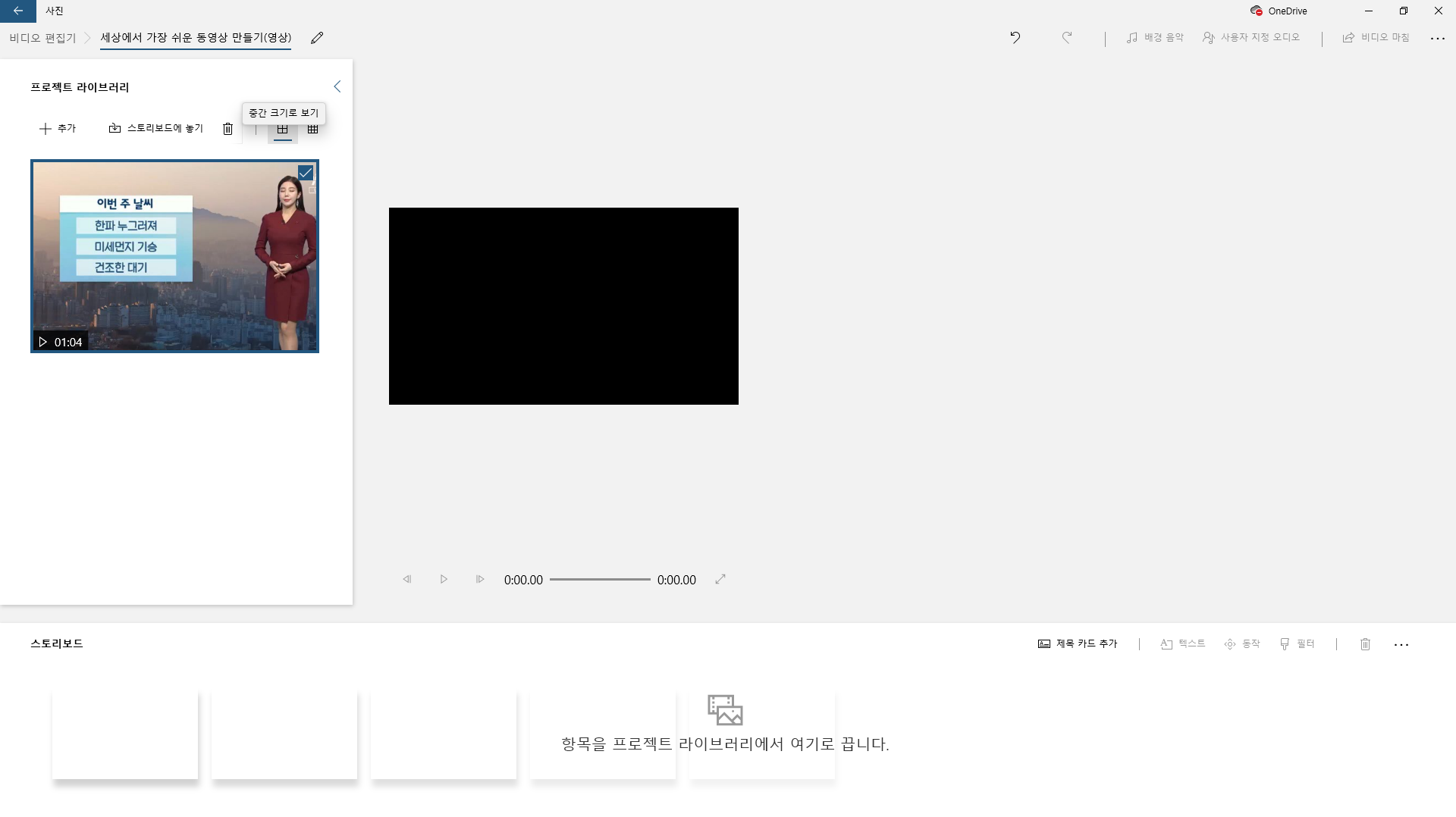
☞ '프로젝트 라이브러리'에서 동영상을 선택하고 상단의 휴지통 모양을 클릭하면 동영상을 삭제할 수 있습니다.
☞ '프로젝트 라이브러리'에서 동영상을 선택하고 Delete 키를 눌러도 동영상을 삭제할 수 있습니다.

2. 스토리 보드에 동영상 넣기
☞ '프로젝트 라이브러리'에서 동영상을 선택하고 상단의 '스토리보드에 놓기' 버튼을 클릭합니다.
☞ '프로젝트 라이브러리'에서 동영상을 선택하고 ctrl + enter 키를 클릭해도 스토리보드에 동영상을 넣을 수 있습니다.
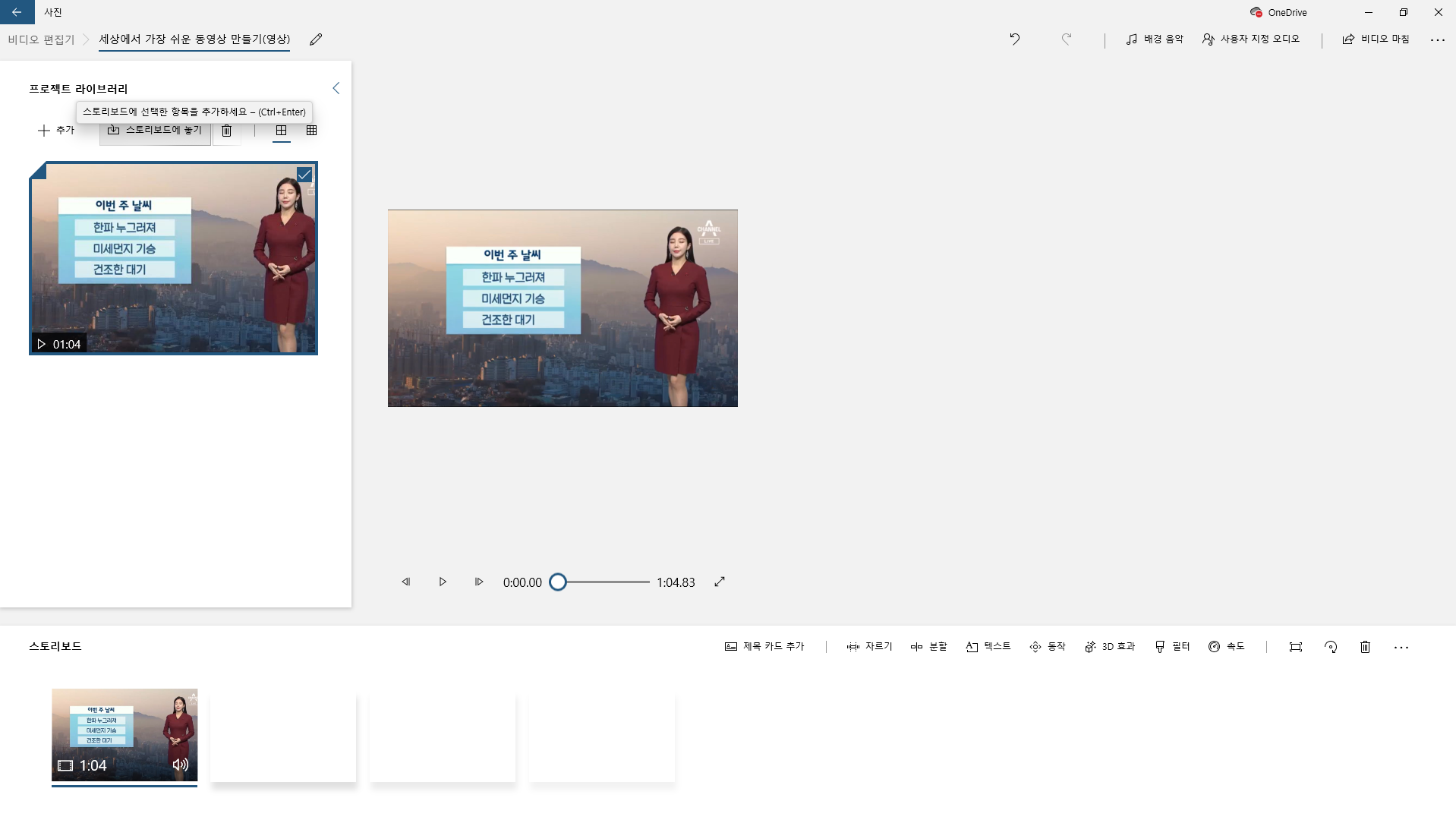
☞ '프로젝트 라이브러리'에서 동영상을 선택하고 직접 이동해서 스토리 보드에 놓아도 됩니다.
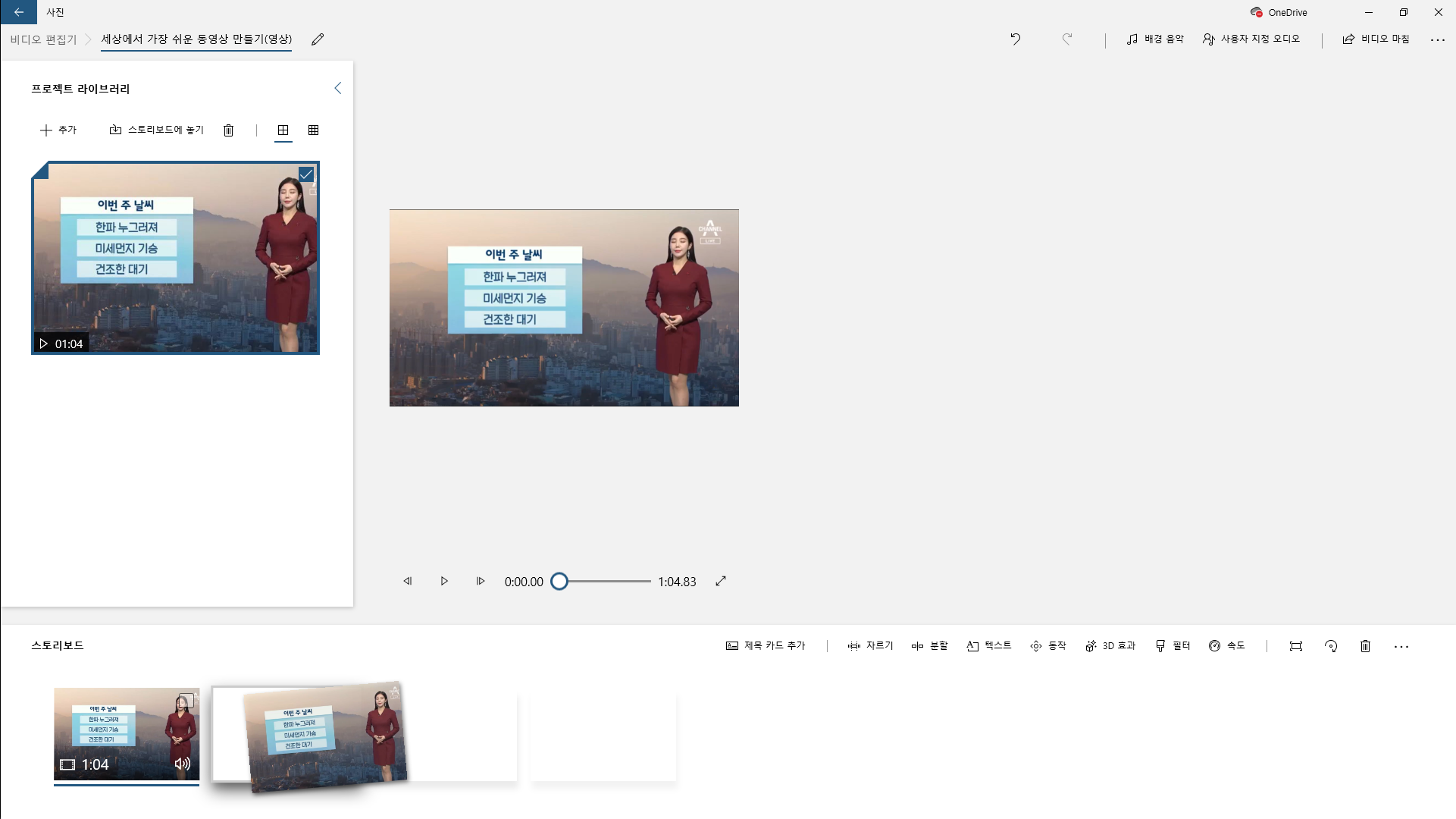
☞ 스토리 보드에서 동영상을 선택하고 휴지통 모양의 버튼을 클릭하면 동영상을 삭제할 수 있습니다(단축키 : Delete).
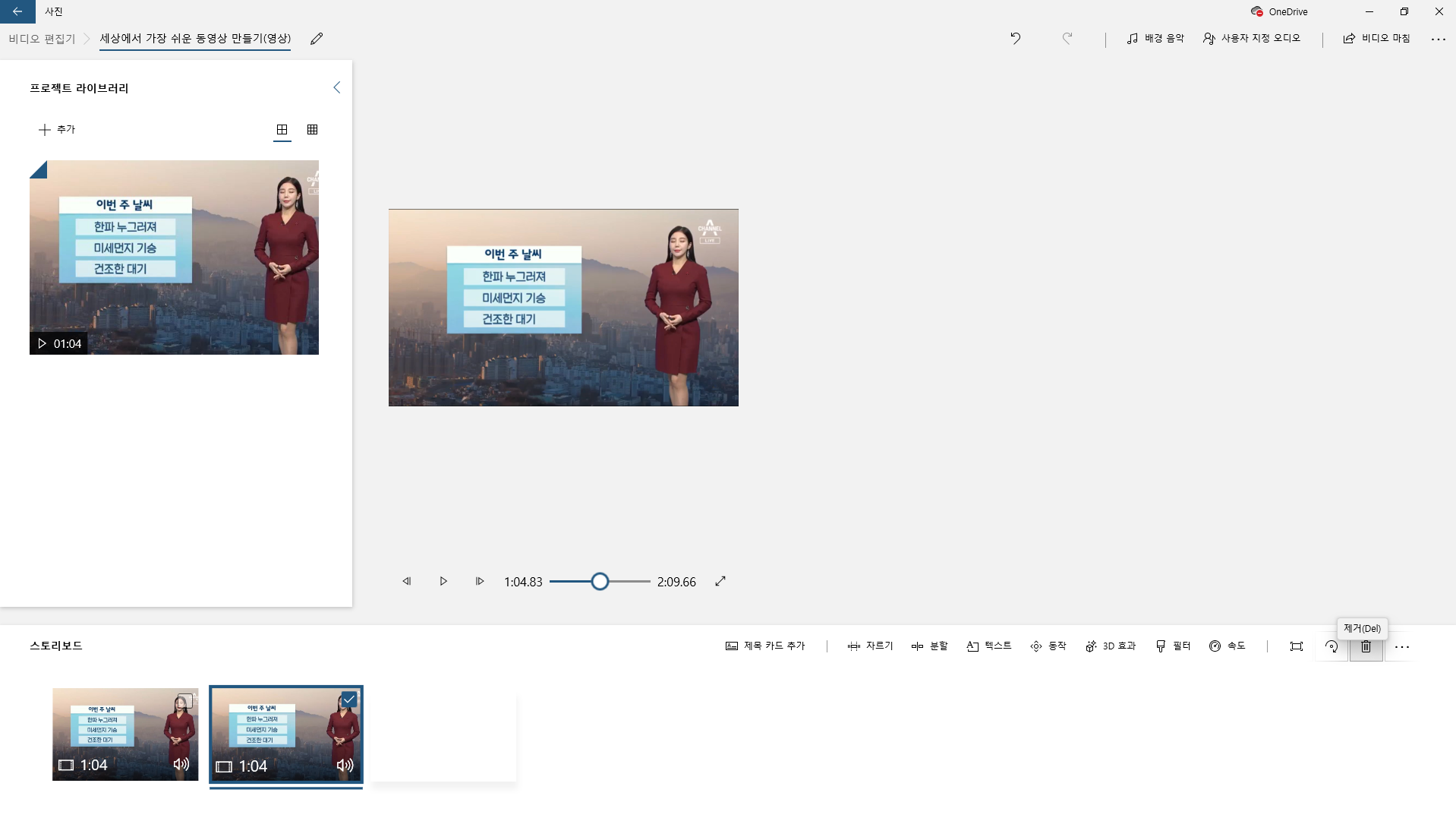
3. 동영상 편집하기(컷 편집)
☞ '스토리보드'에서 동영상을 선택하고 '자르기' 버튼을 클릭합니다.
☞ 동영상의 특정 부분을 남기고 나머지 부분을 잘라주는 기능입니다.
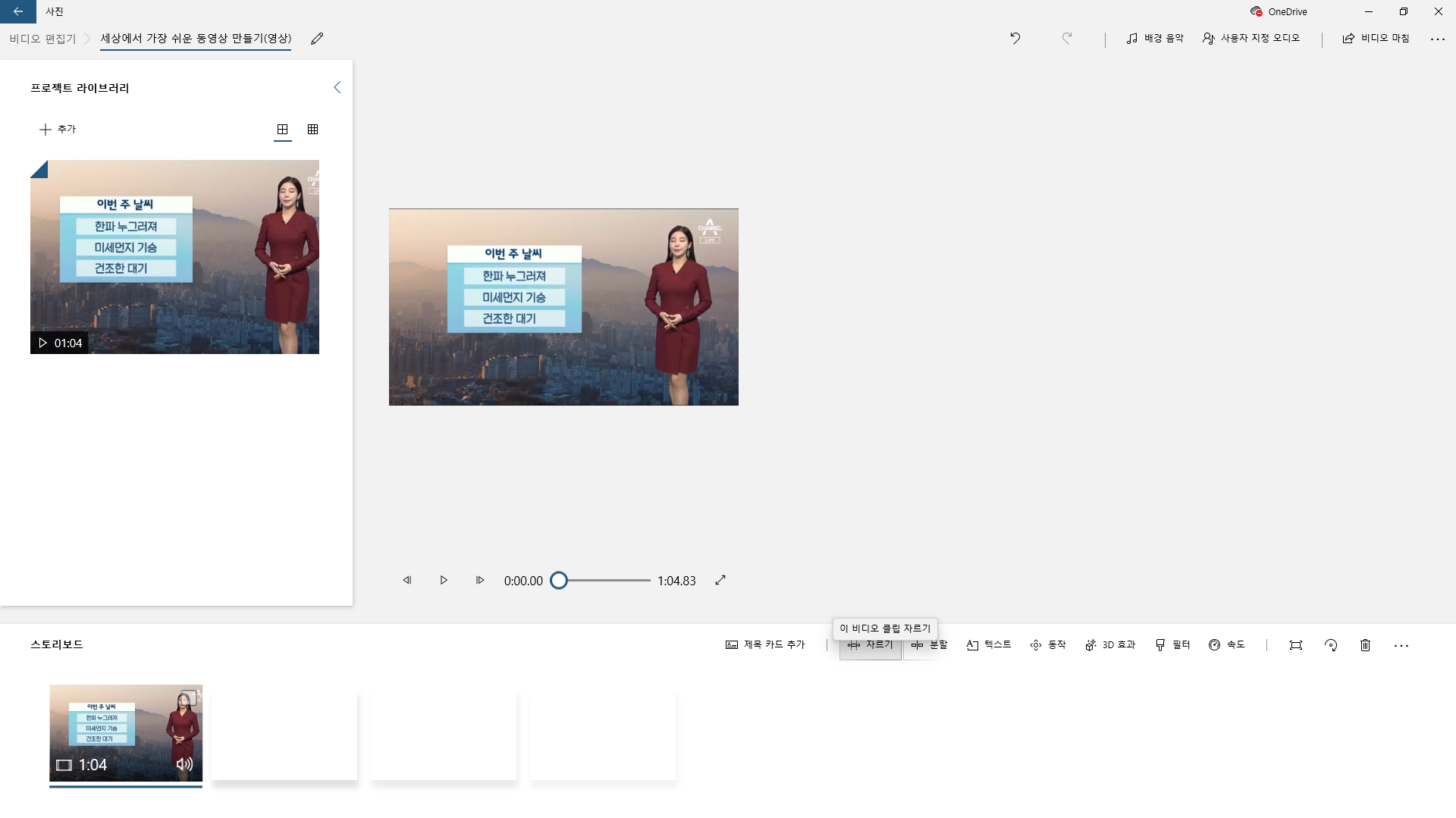
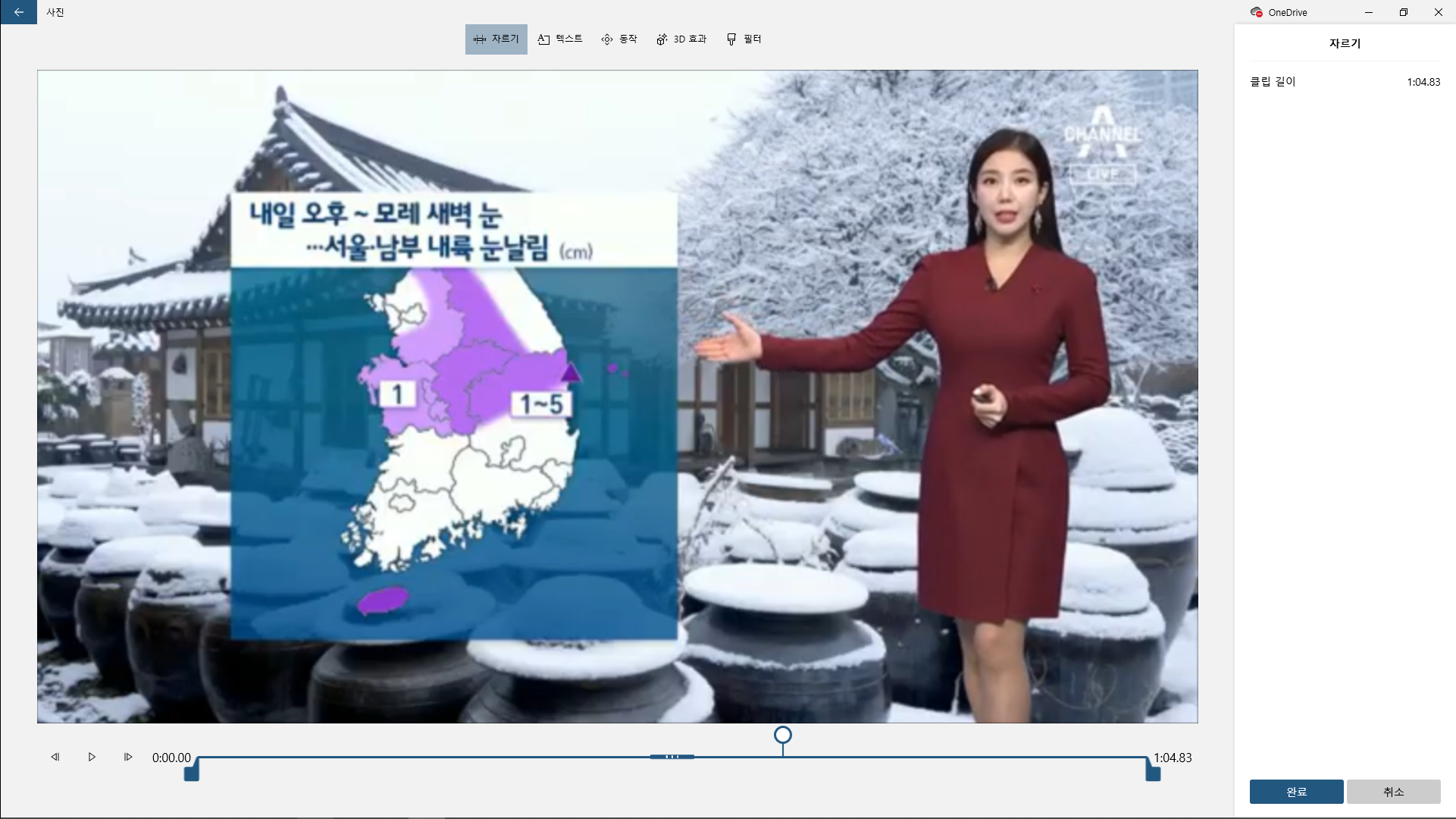
☞ 마우스로 영상의 시작점을 이동해서 자르기의 시작점을 설정합니다.

☞ 마우스로 영상의 마지막 부분을 이동해서 자르기의 끝을 설정합니다.

☞ 1분 4초의 영상이 37초로 자르기 되었습니다.
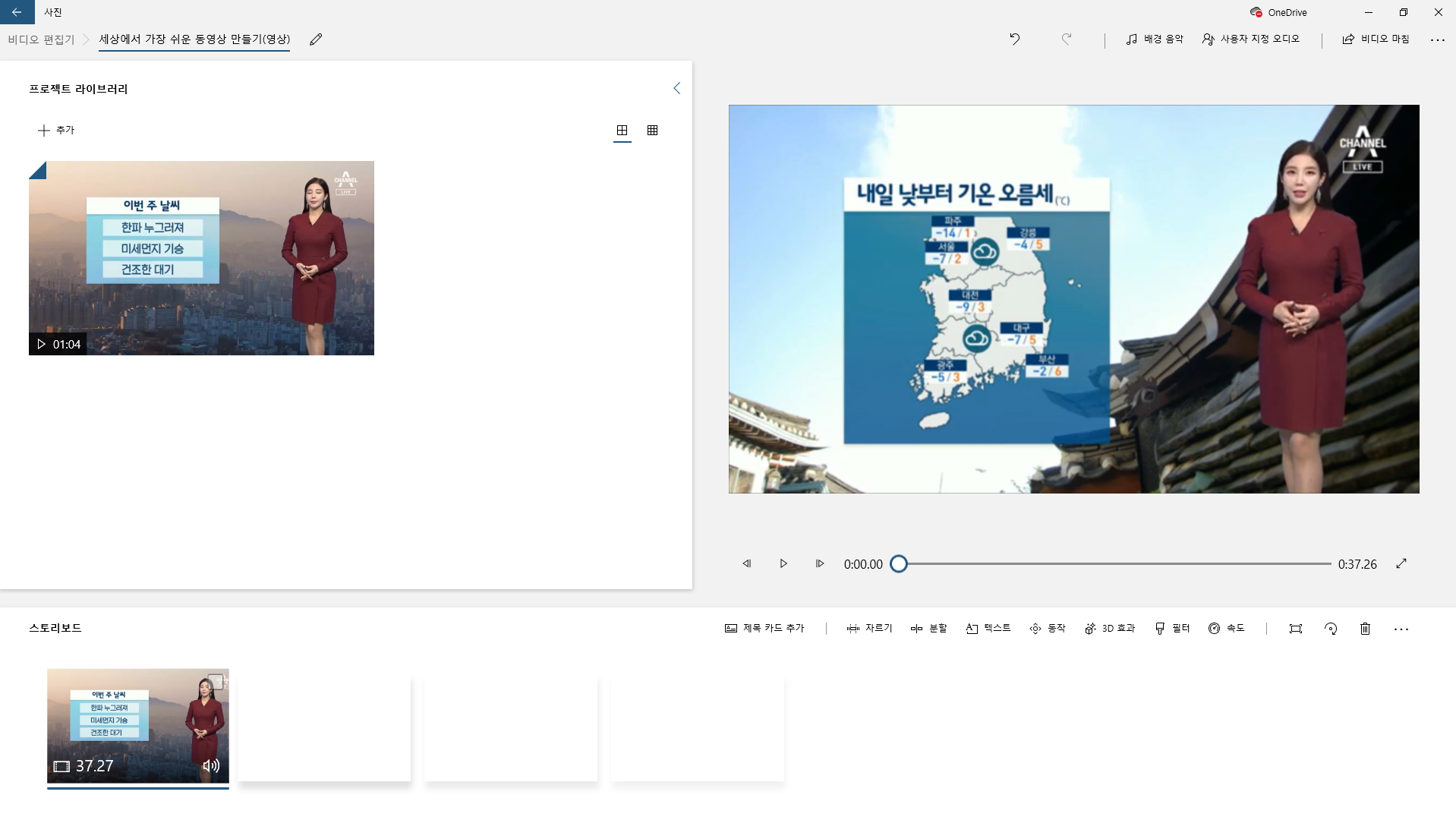
☞ '스토리보드'에서 동영상을 선택하고 '분할' 버튼을 클릭합니다.
☞ 동영상을 두 개로 쪼개는 기능입니다.
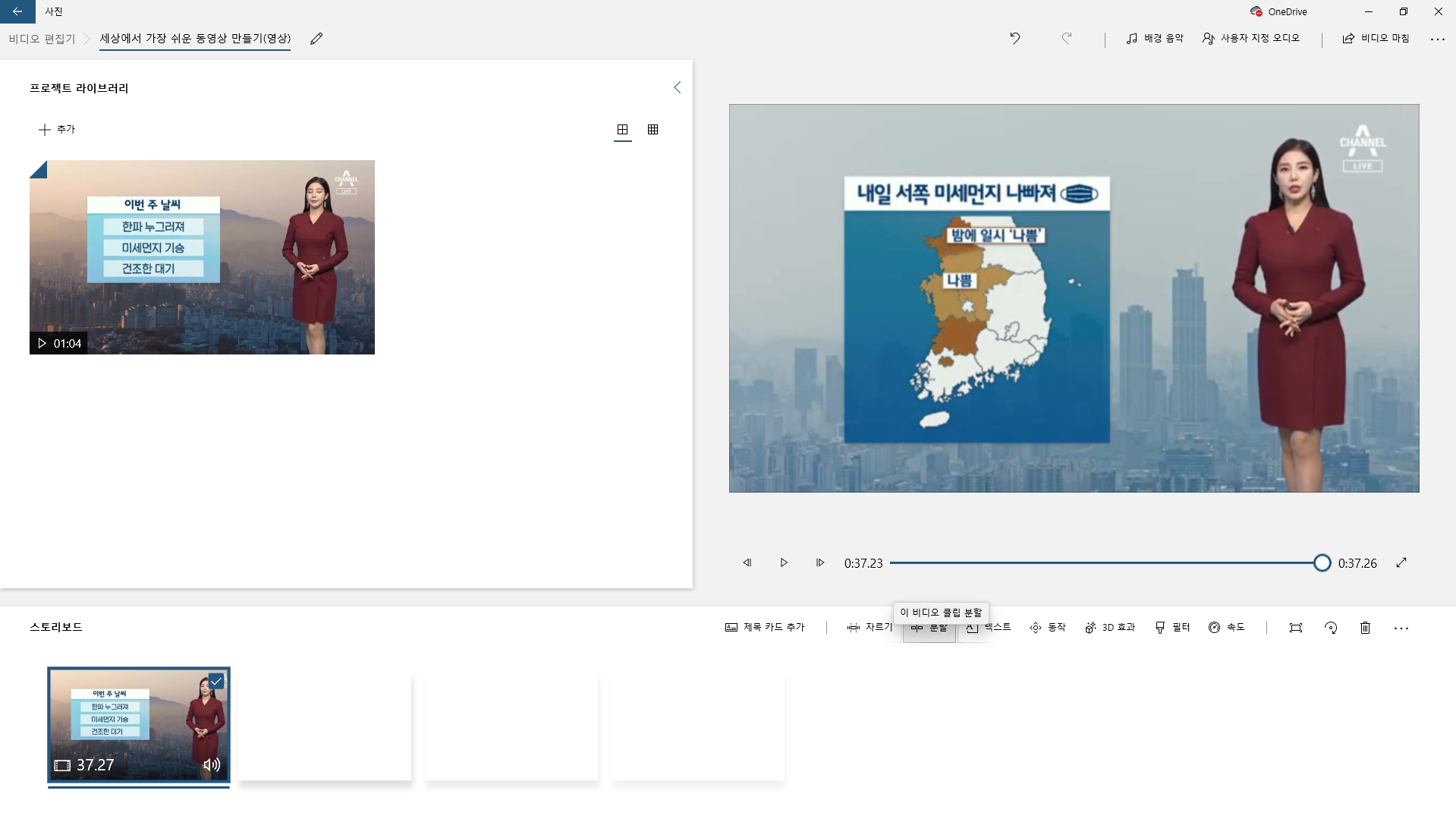

☞ 검색바를 이동해 분할 위치를 설정합니다.
☞ 검색바를 이동하면 클립 1의 시간이 줄어들고 클립 2의 시간이 증가하는 것을 볼 수 있습니다.
☞ 적당한 크기로 위치를 설정하고 완료 버튼을 누르면 분할됩니다.
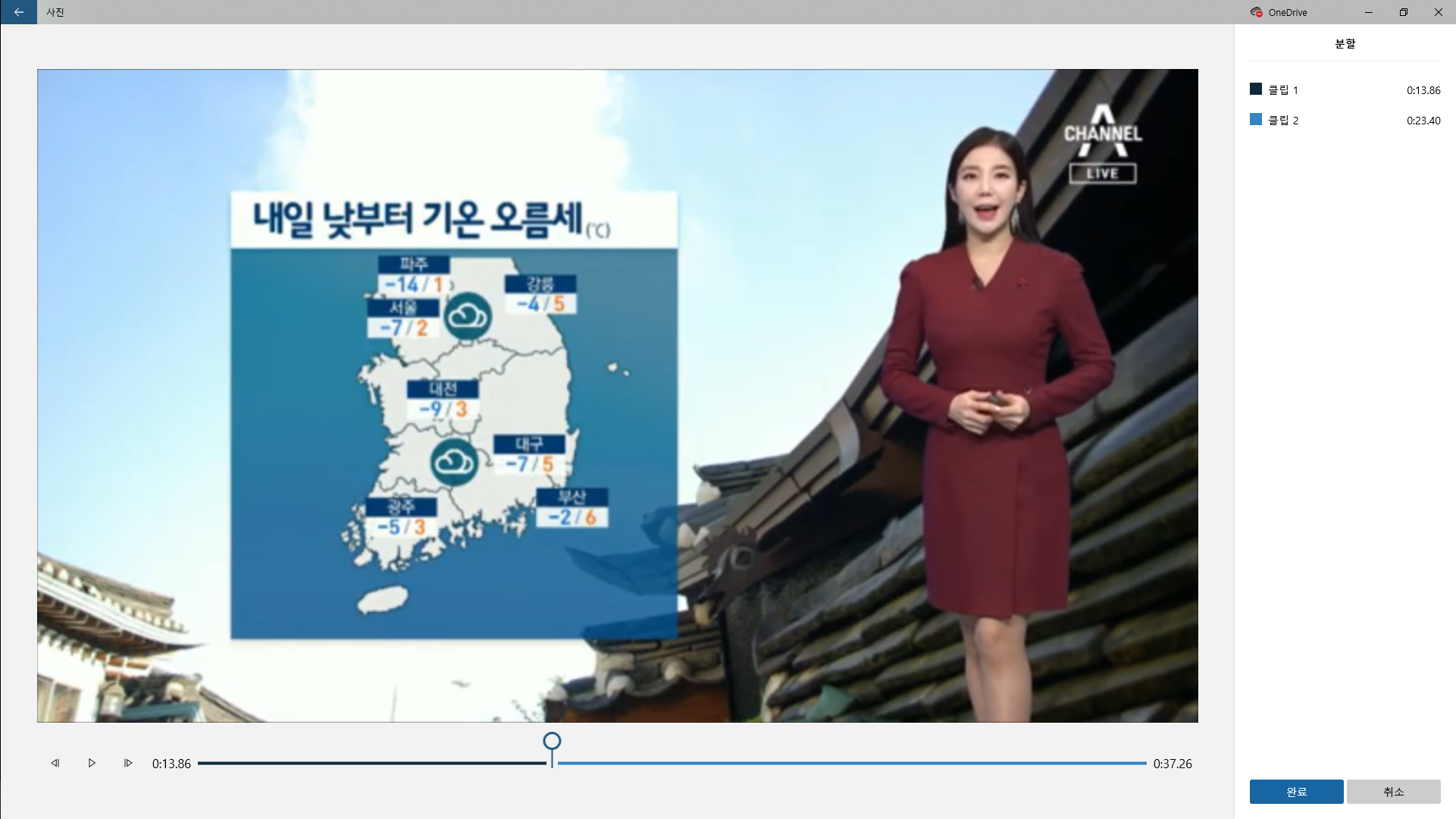
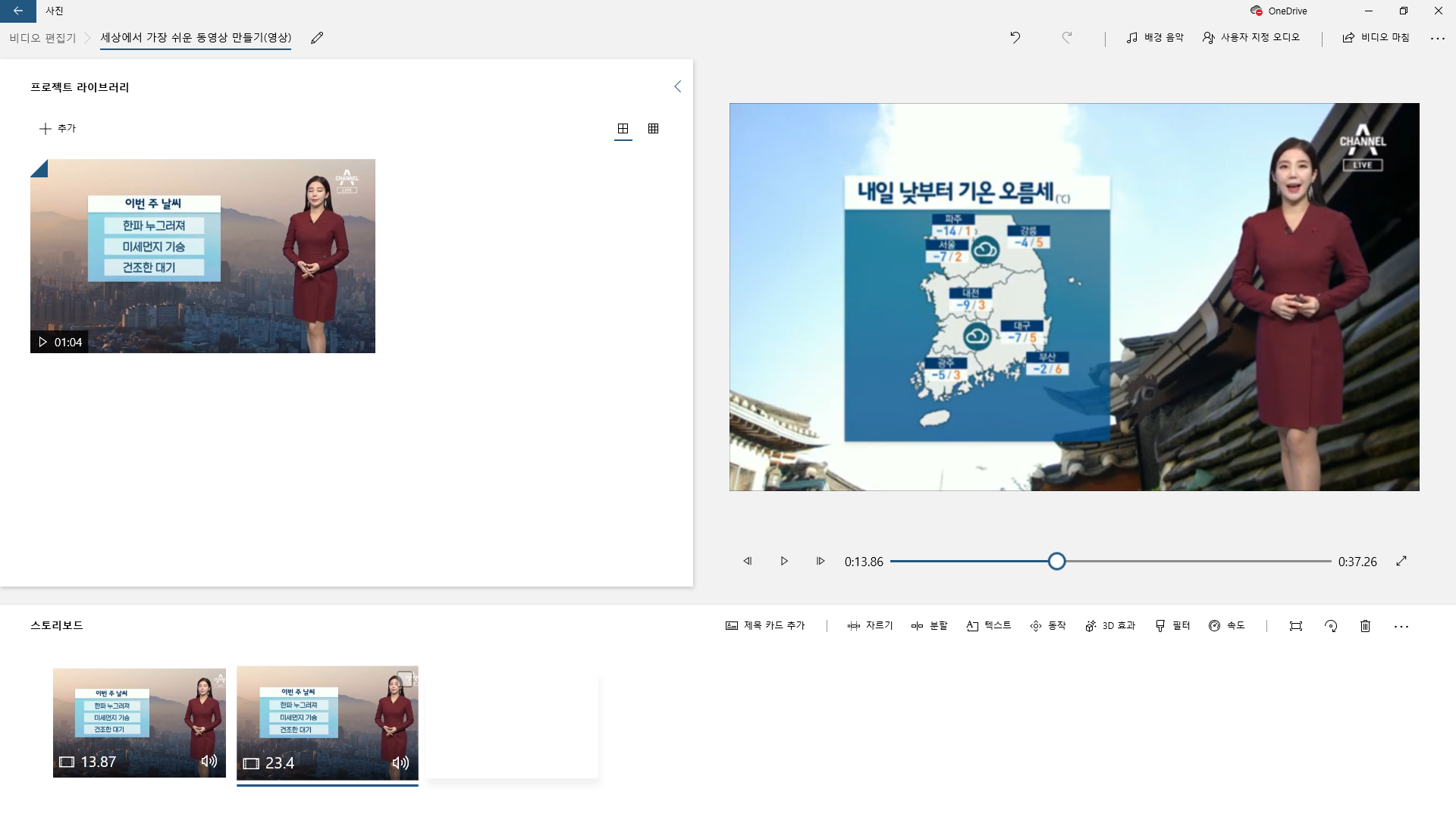
4. 동영상에 텍스트 넣고 효과 주기
☞ 텍스트를 넣을 동영상을 선택하고 '텍스트' 버튼을 클릭합니다.
☞ 사진에 텍스트를 넣는 것과 동일하게 텍스트 작업을 할 수 있습니다.
☞ 내레이션처럼 긴 자막을 넣어야 하는 경우는 영상을 최대한 작게 분할해서 하면 됩니다.
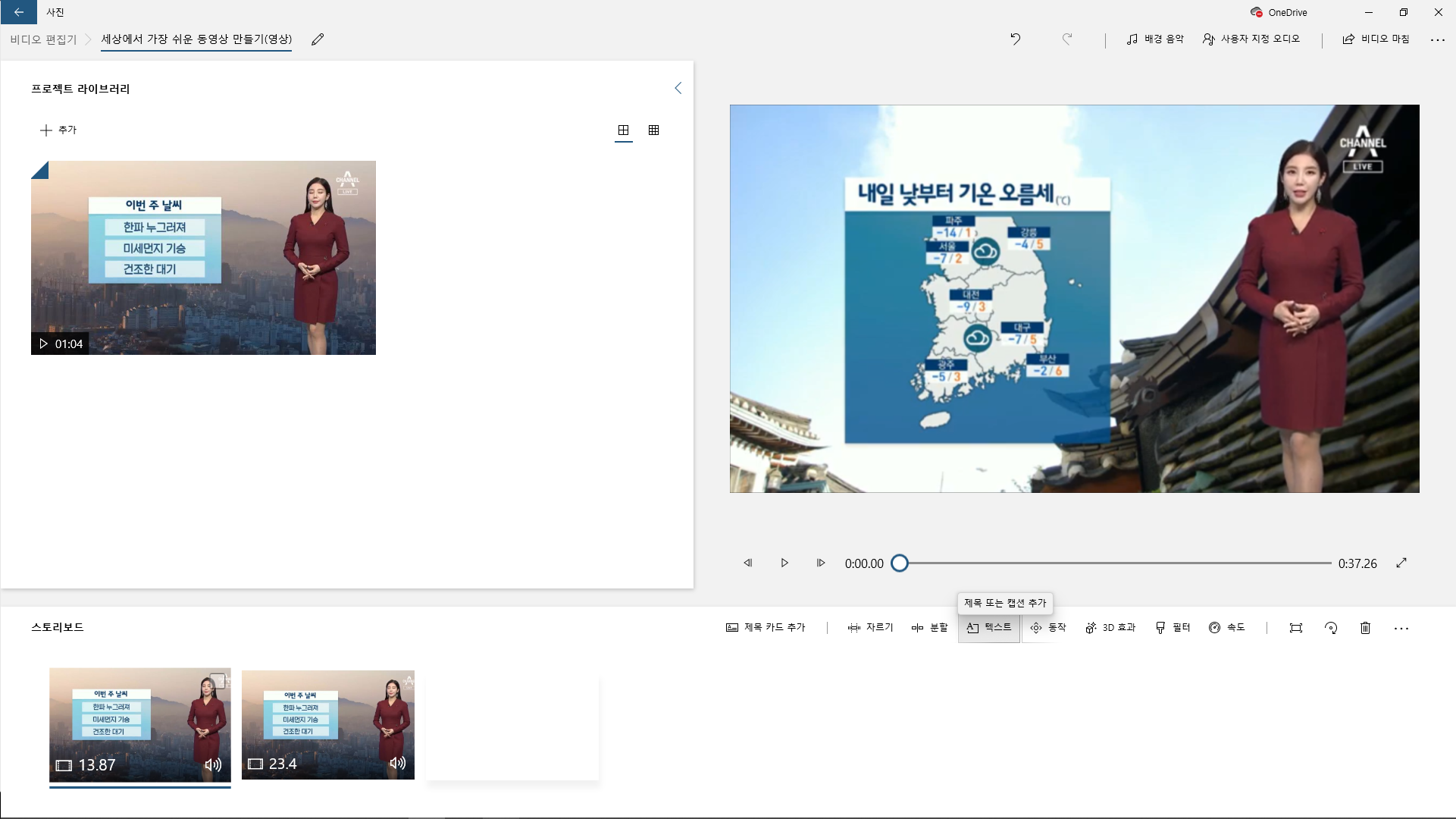
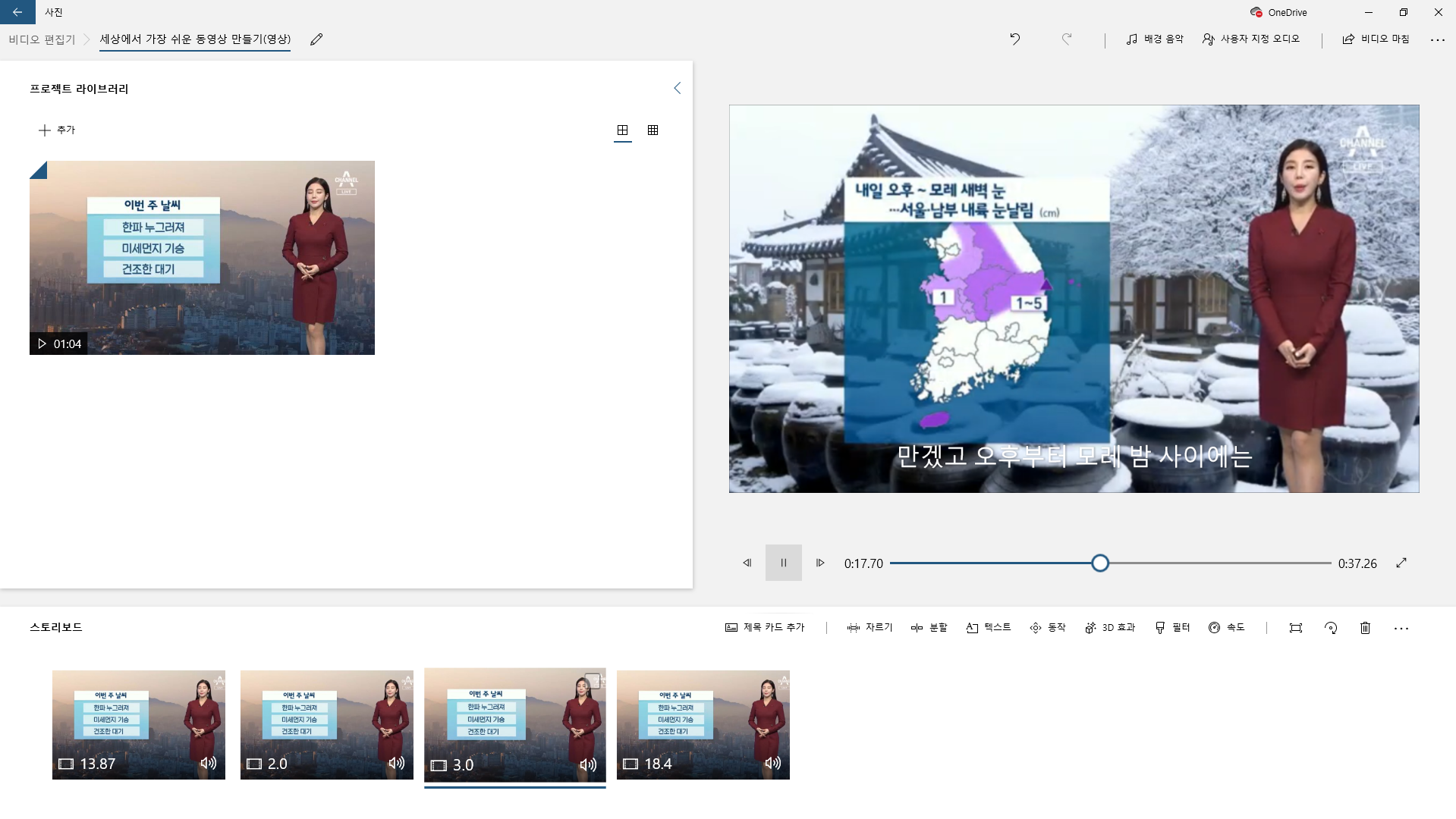
☞ 텍스트 상자에 내용을 입력하고 '애니메이션 텍스트 스타일'을 적용합니다.
☞ '레이아웃'을 이용해 텍스트의 위치를 설정할 수 있습니다.
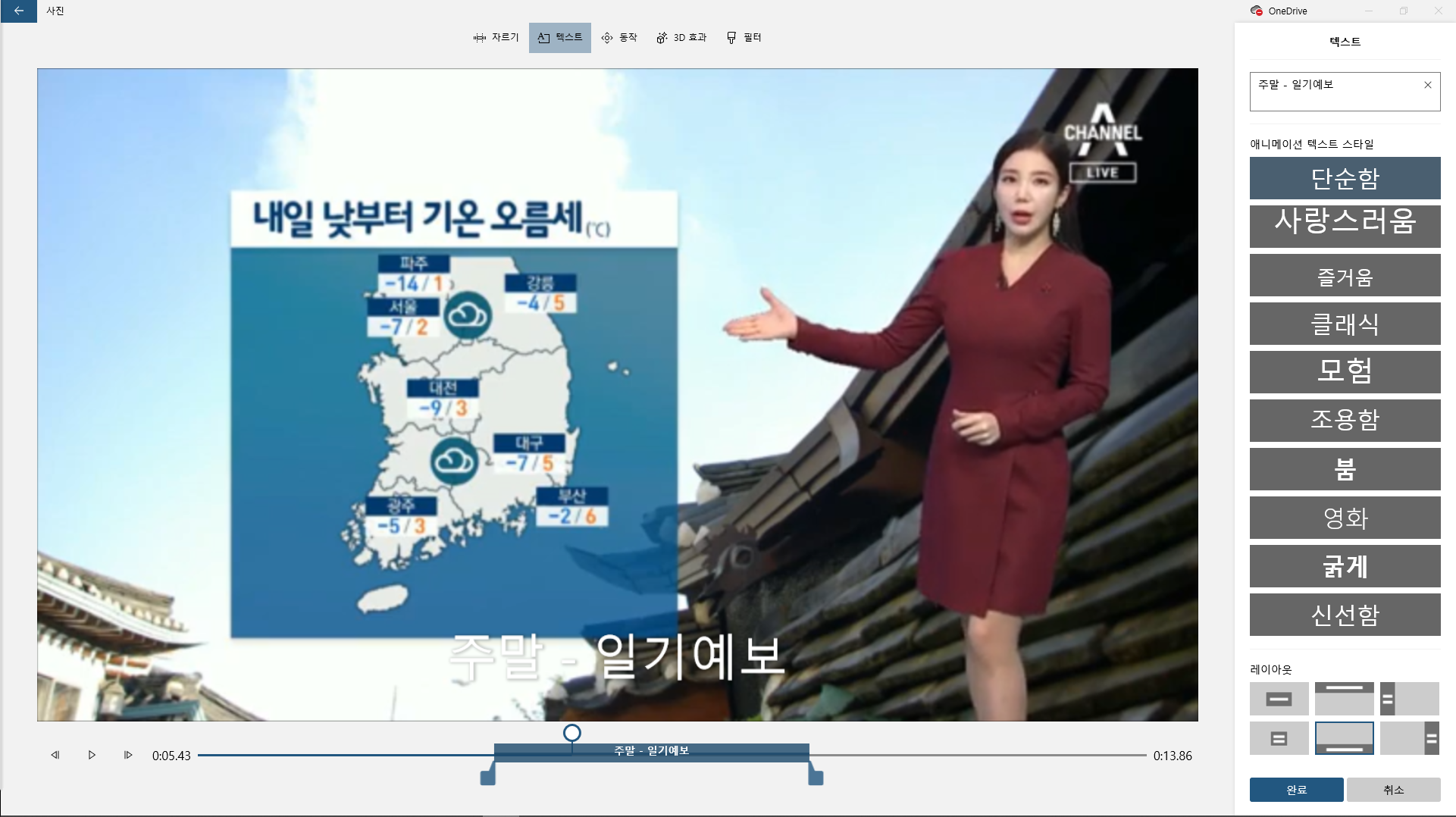
☞ 텍스트의 시작 지점과 텍스트의 끝 지점을 자유롭게 설정할 수 있습니다.
☞ 시작 지점과 끝 지점 사이에만 텍스트가 보이고 나머지 부분은 텍스트가 보이지 않습니다.
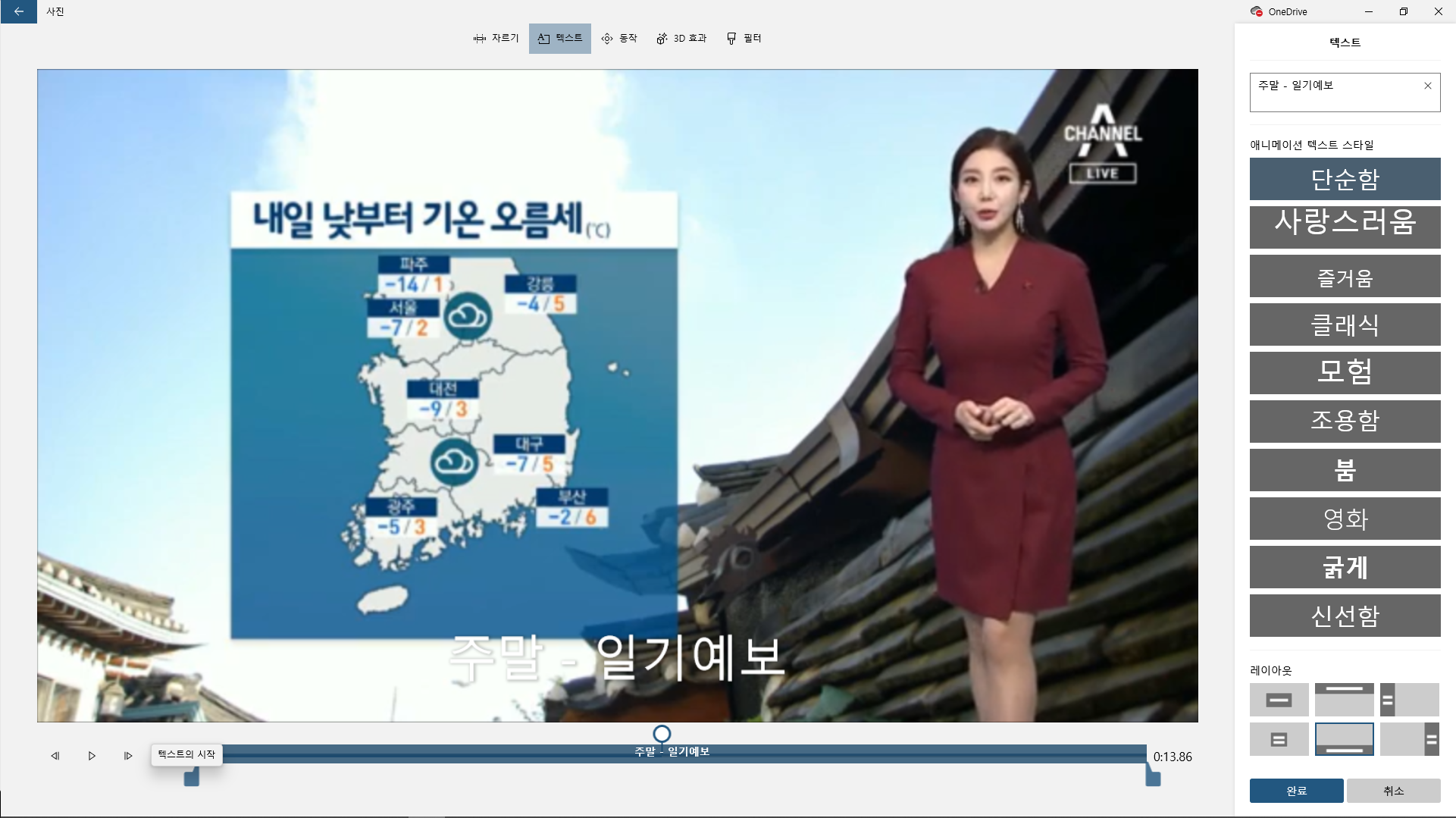
☞ 사진과 동일하게 동영상에도 움직임을 줄 수 있습니다.
☞ 동영상 자체가 움직이기 때문에 크게 필요한 부분은 아닙니다.
☞ 비디오 에디터에는 전환 효과가 없기 때문에 대신해서 동작을 사용해도 됩니다.
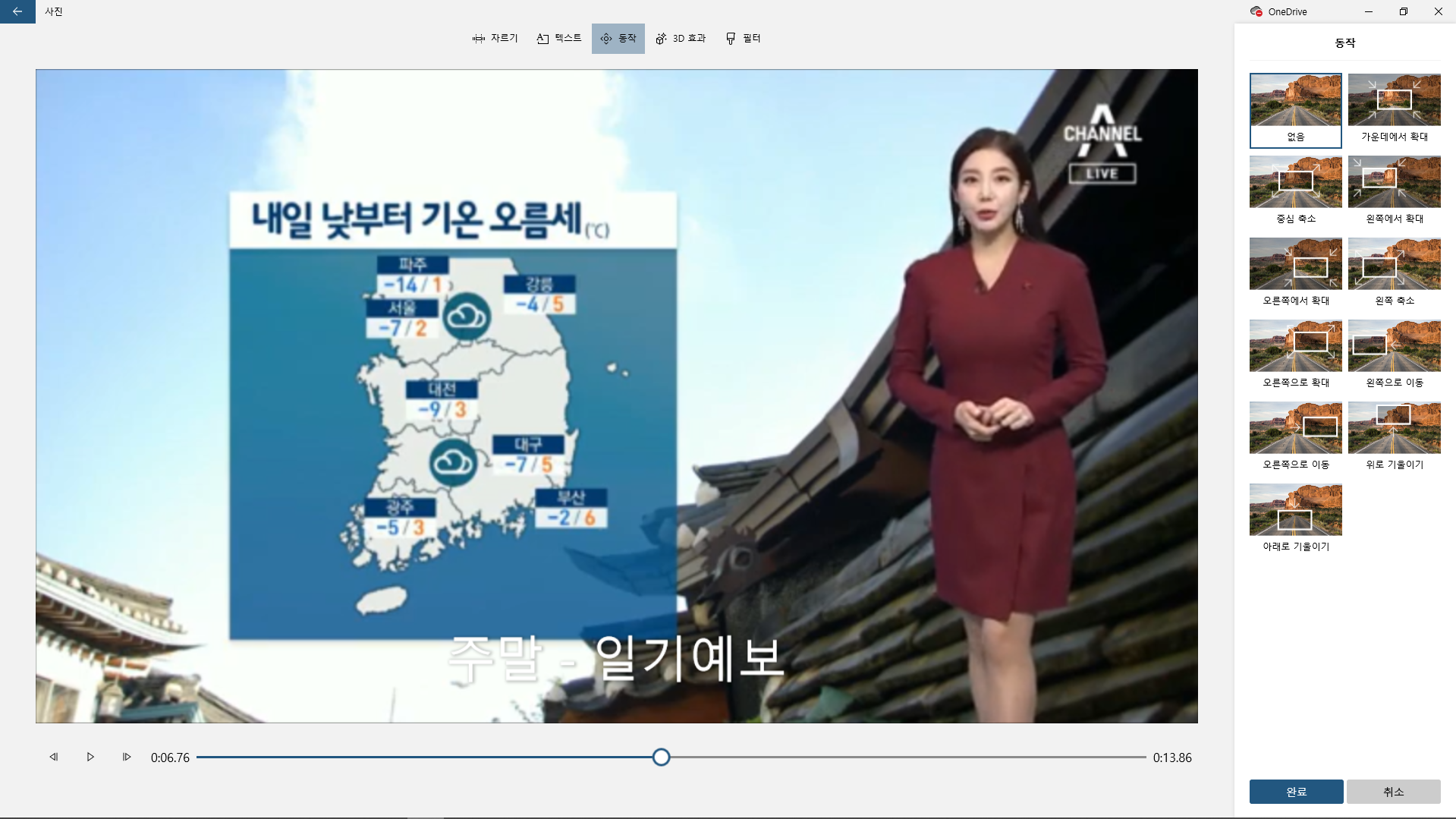
☞ 동영상에도 다양한 3D 효과를 넣을 수 있습니다.
☞ 3D 라이브러리에서 가져온 3D 효과는 빠른 애니메이션 기능이 있어 조금 더 다양한 효과를 줄 수 있습니다.
☞ 턴테이블 / 스윙 / 점프 및 회전 / 둘러보기 / 비틀림 / 깡충 뛰기 등이 제공됩니다.
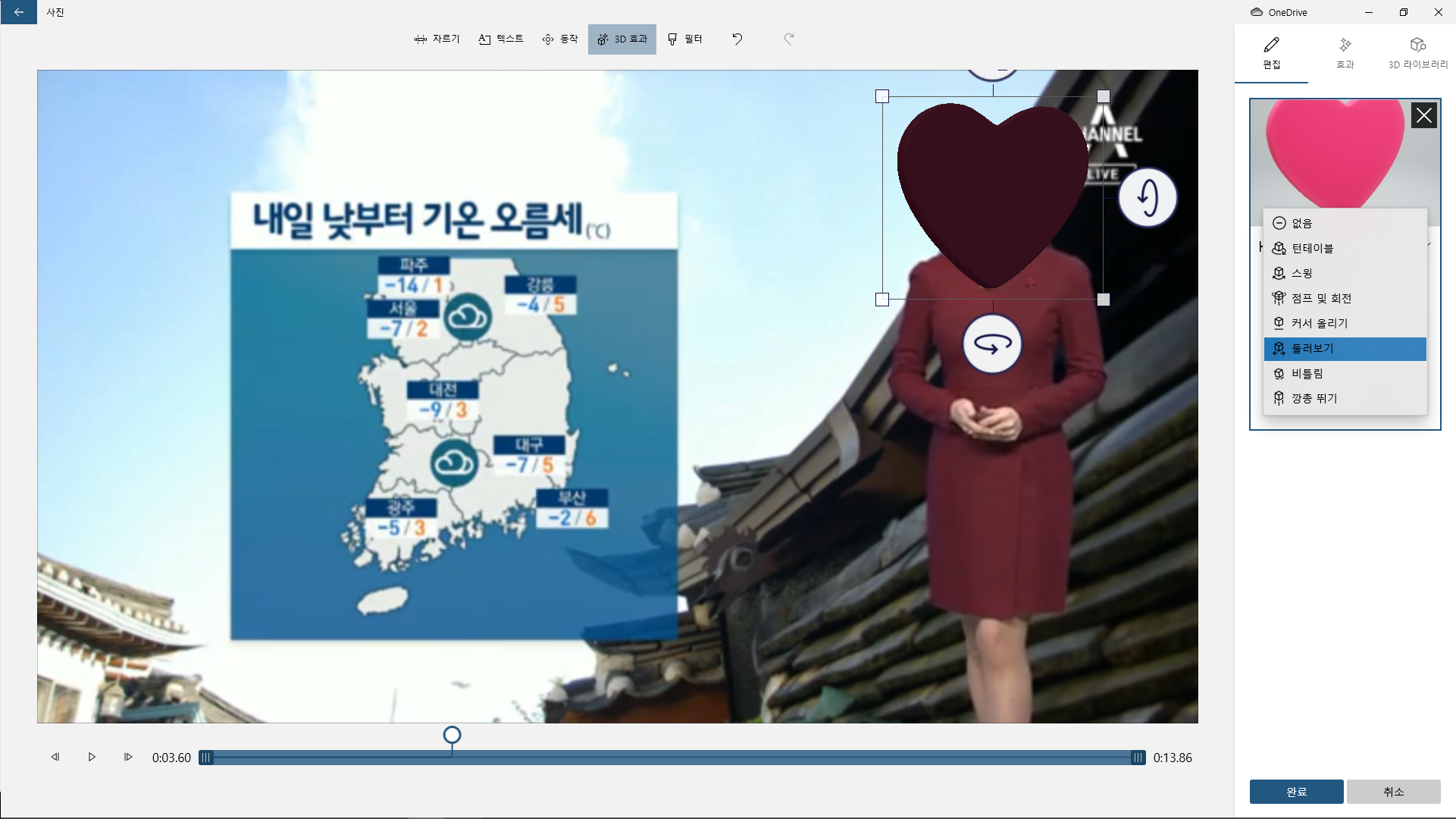
☞ 동영상에 필터를 적용하면 다채로운 영상을 만들 수 있습니다.
☞ 필터를 적용하는 방법은 사진과 동일합니다.
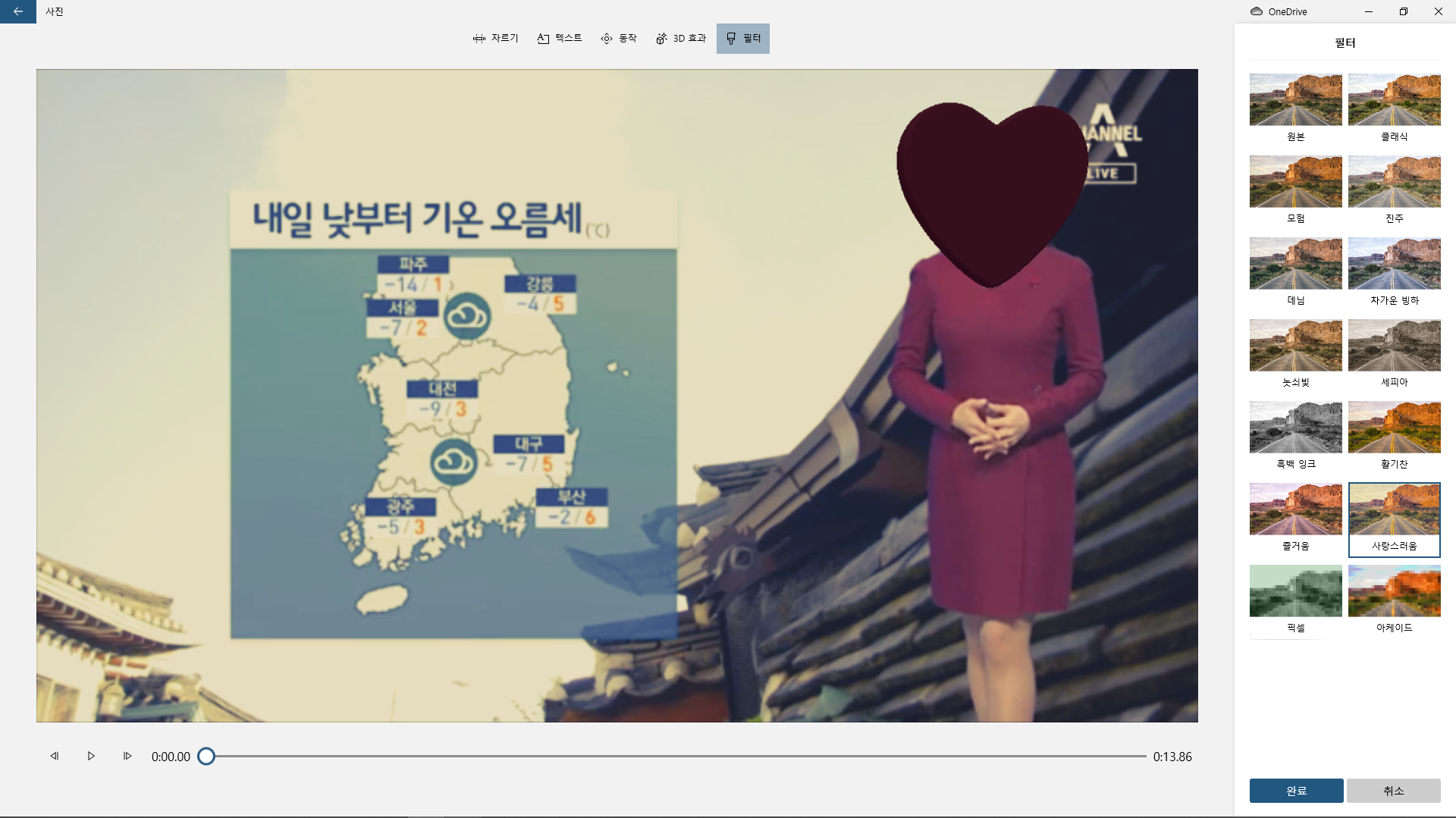
5. 동영상 속도 조절하기
☞ 동영상을 선택하고 '속도' 버튼을 누릅니다.
☞ 느리게는 0.02X까지 가능하고 빠르게는 64X까지 가능합니다.
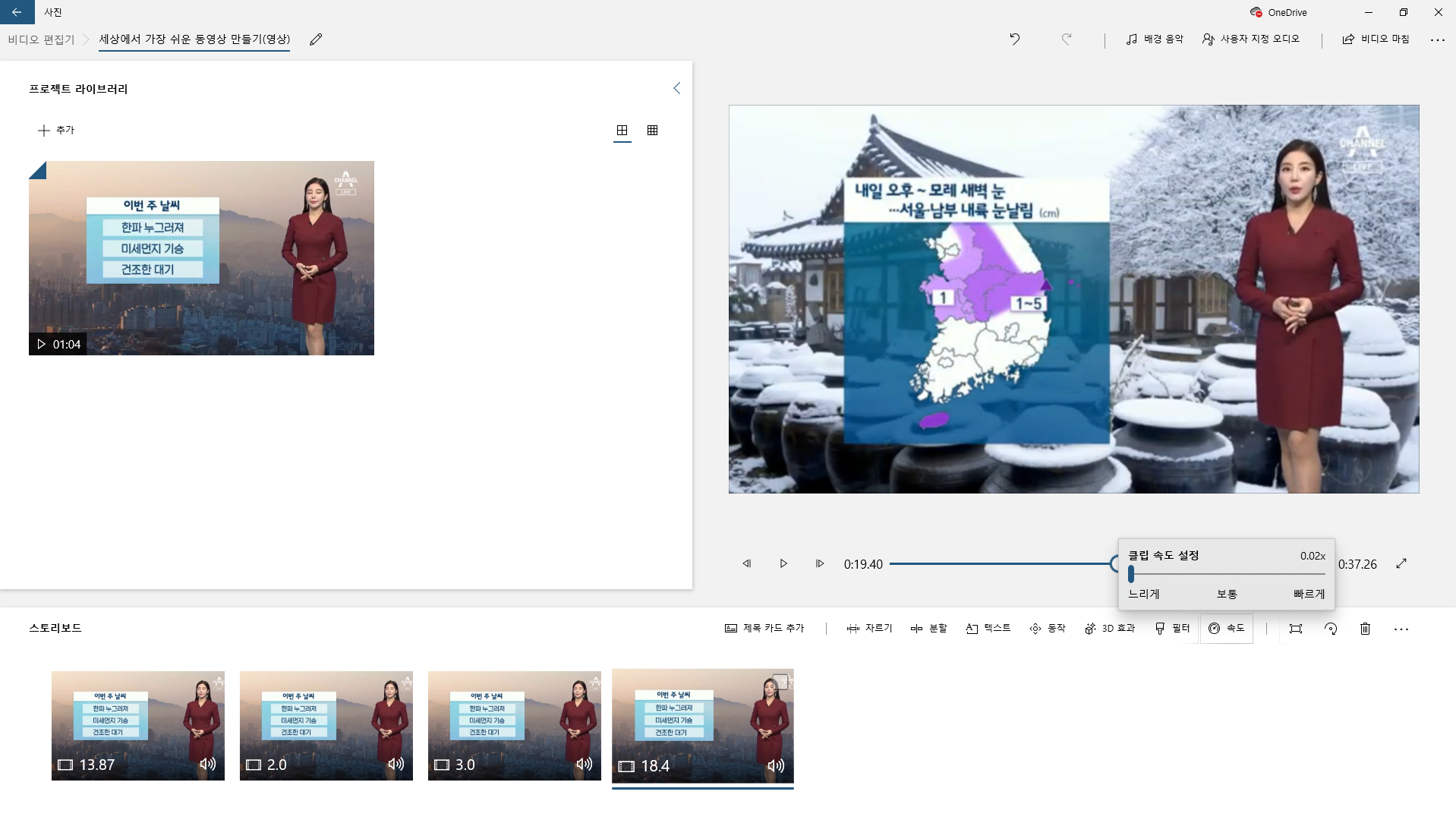
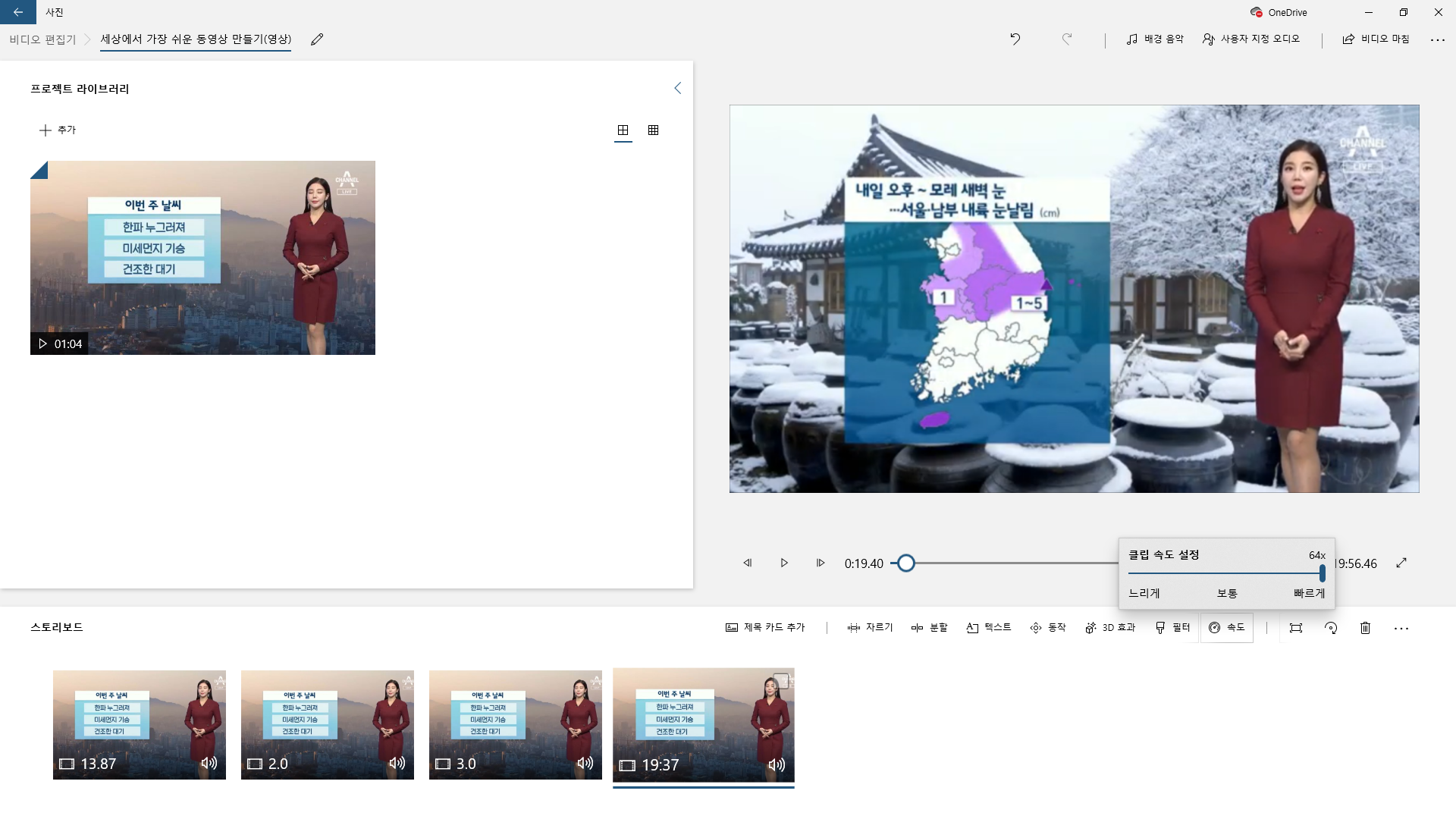
6. 동영상에 배경 음악 넣기
☞ 볼륨 조절은 동영상의 스피터 모양을 누르면 조절할 수 있습니다.
☞ 100이 최대 볼륨이고 0은 뮤트 상태가 되어 소리가 나지 않습니다.
☞ 원본 소리를 제거하고 배경 음악을 넣을 경우 원본의 볼륨을 0으로 설정하면 됩니다.

☞ 동영상에 배경 음악을 넣는 것은 사진과 동일합니다.
☞ 무료로 제공되는 배경음악과 사용자 지정 오디오를 넣을 수 있습니다.
☞ '배경 음악' 버튼을 클릭하고 마음에 드는 배경 음악을 선택합니다.
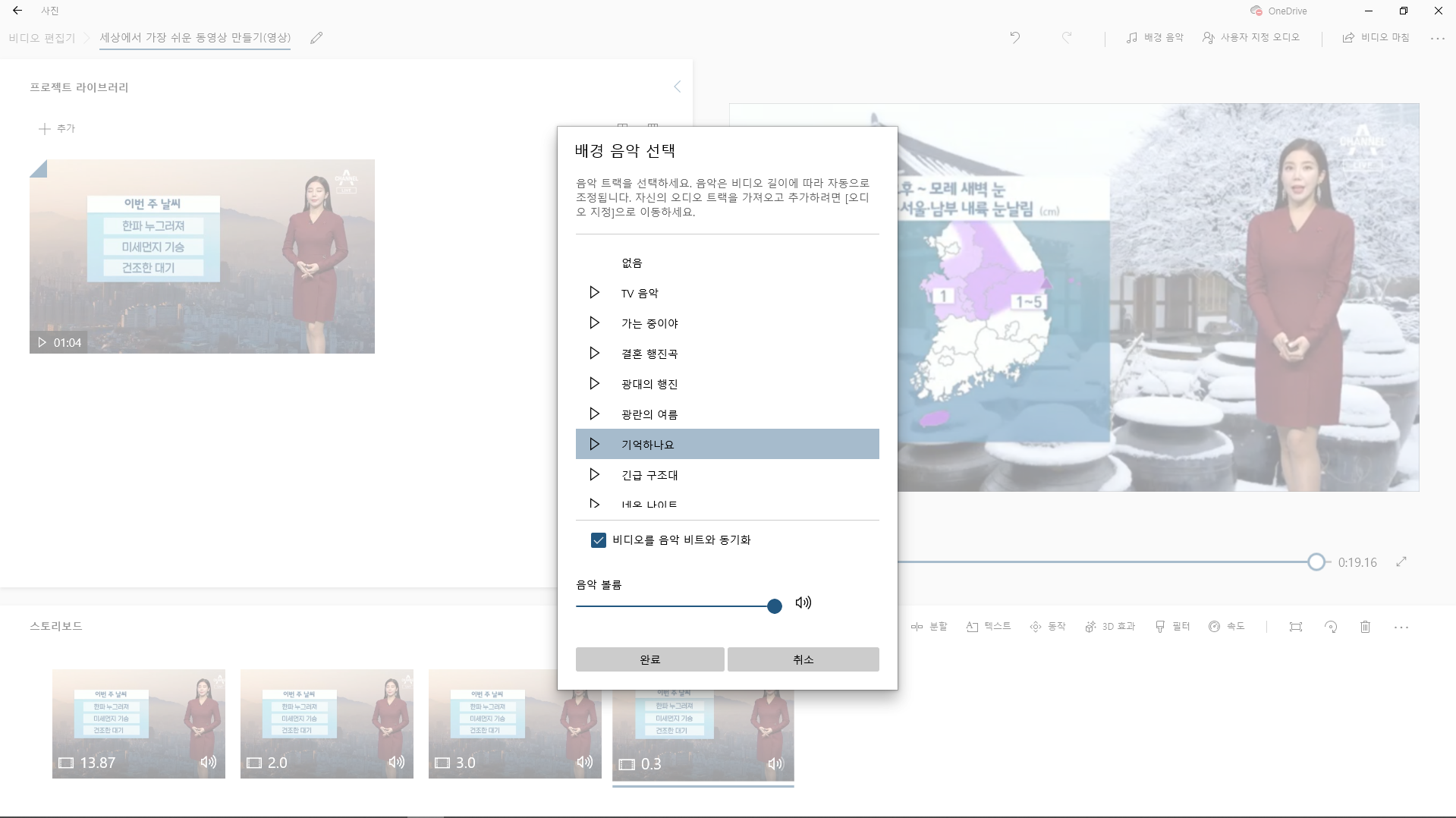
☞ '사용자 지정 오디오' 버튼을 클릭하고 내 컴퓨터의 폴더에서 마음에 드는 배경 음악을 선택합니다.
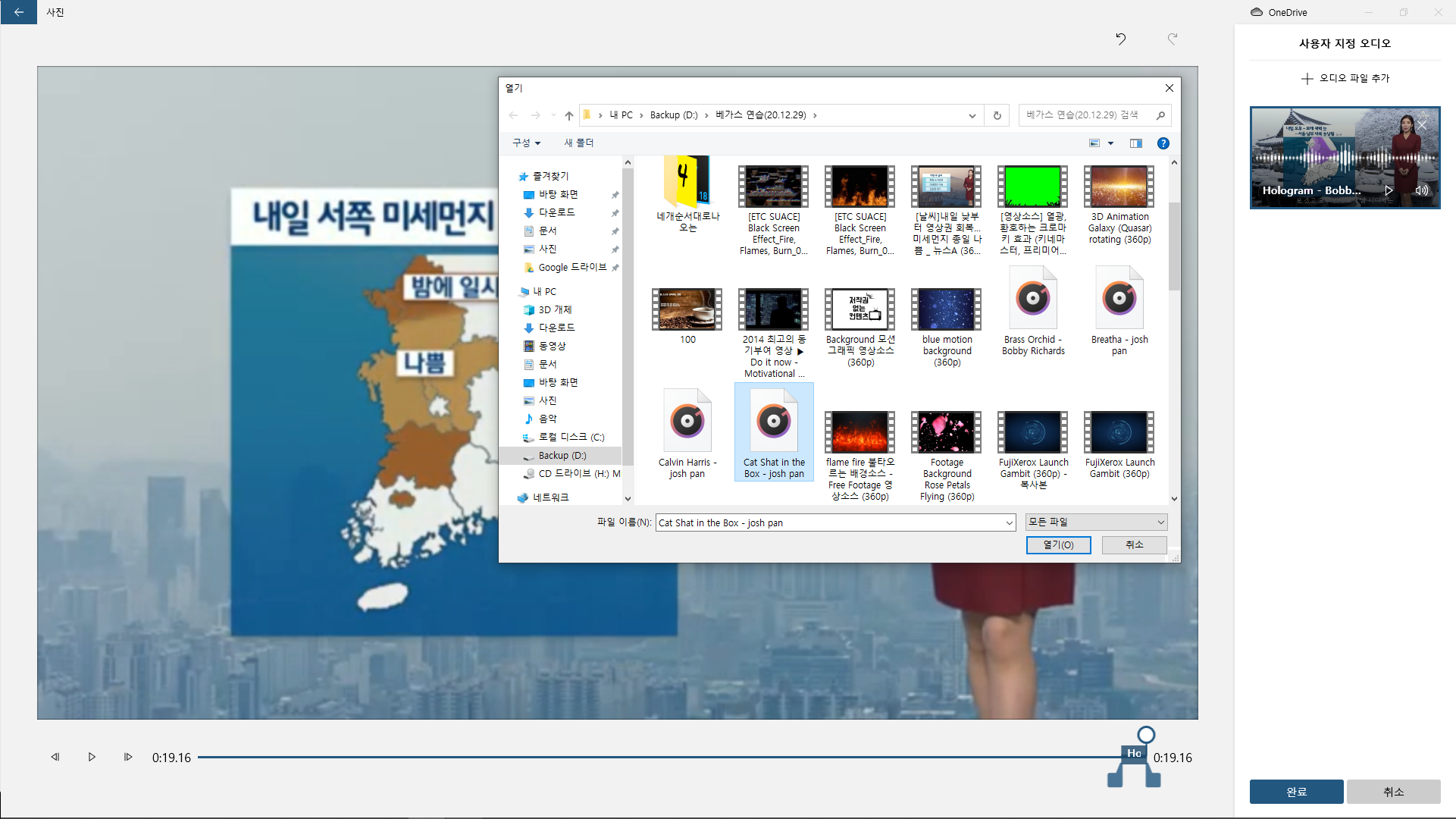
7. 동영상 내보내기
☞ 동영상 편집이 끝났으면 '비디오 마침' 버튼을 눌러 동영상 내보내기를 합니다.
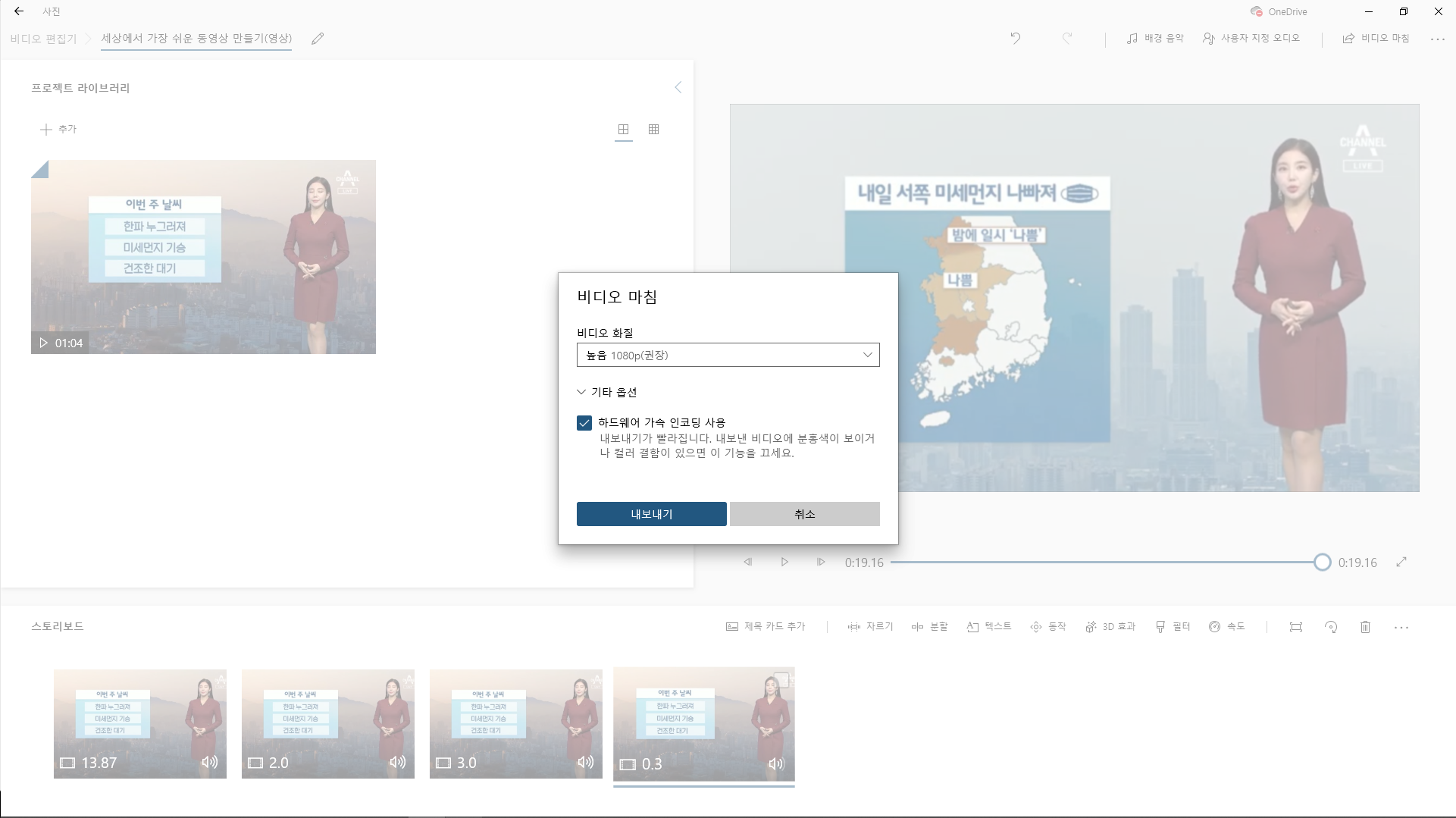
☞ 동영상을 저장할 위치를 선택하고 이름 변경이 필요한 경우는 이름을 바꾸어 줍니다.
☞ 이름을 변경하지 않는 경우는 프로젝트 이름이 비디오 이름이 됩니다.
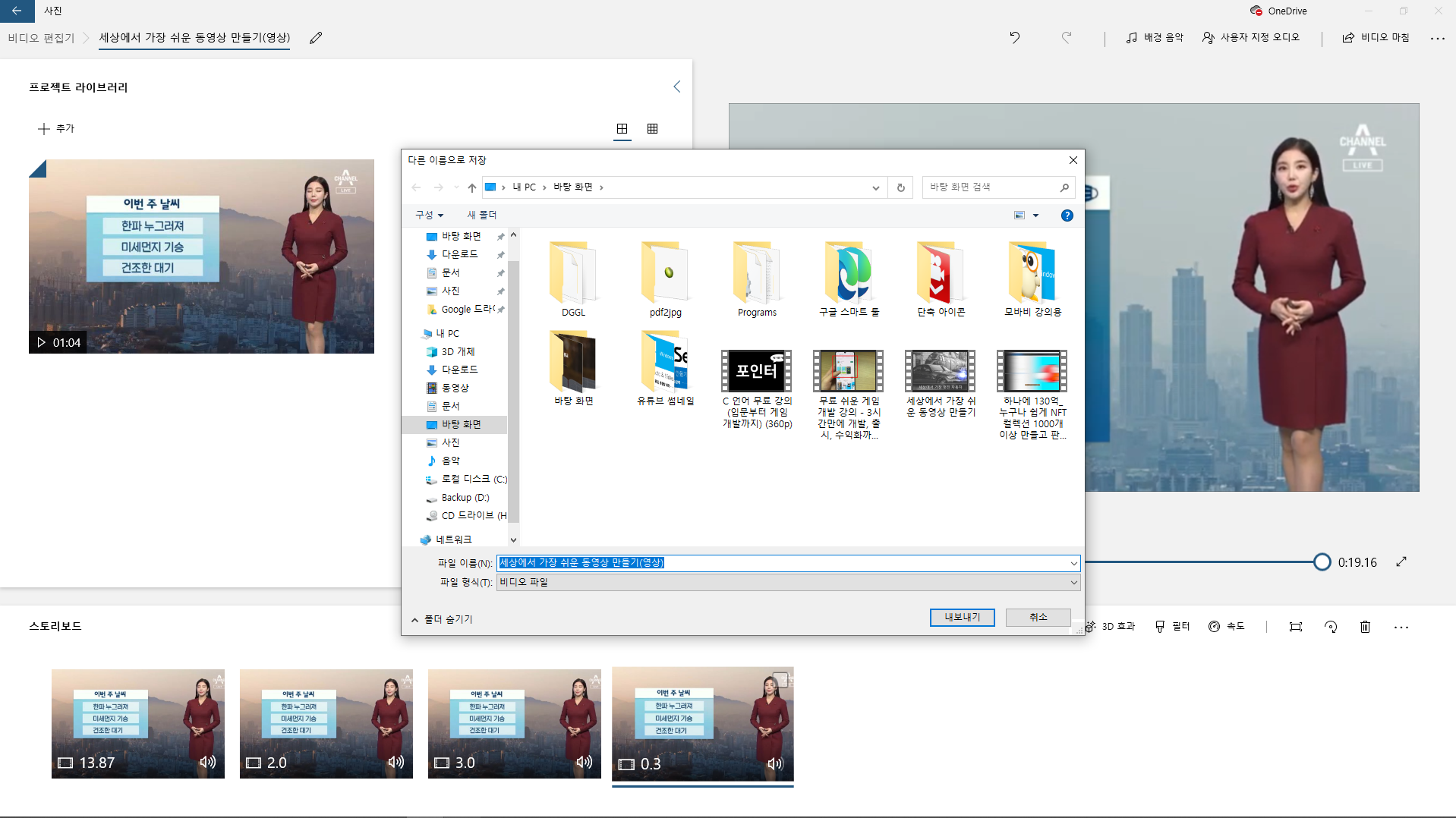
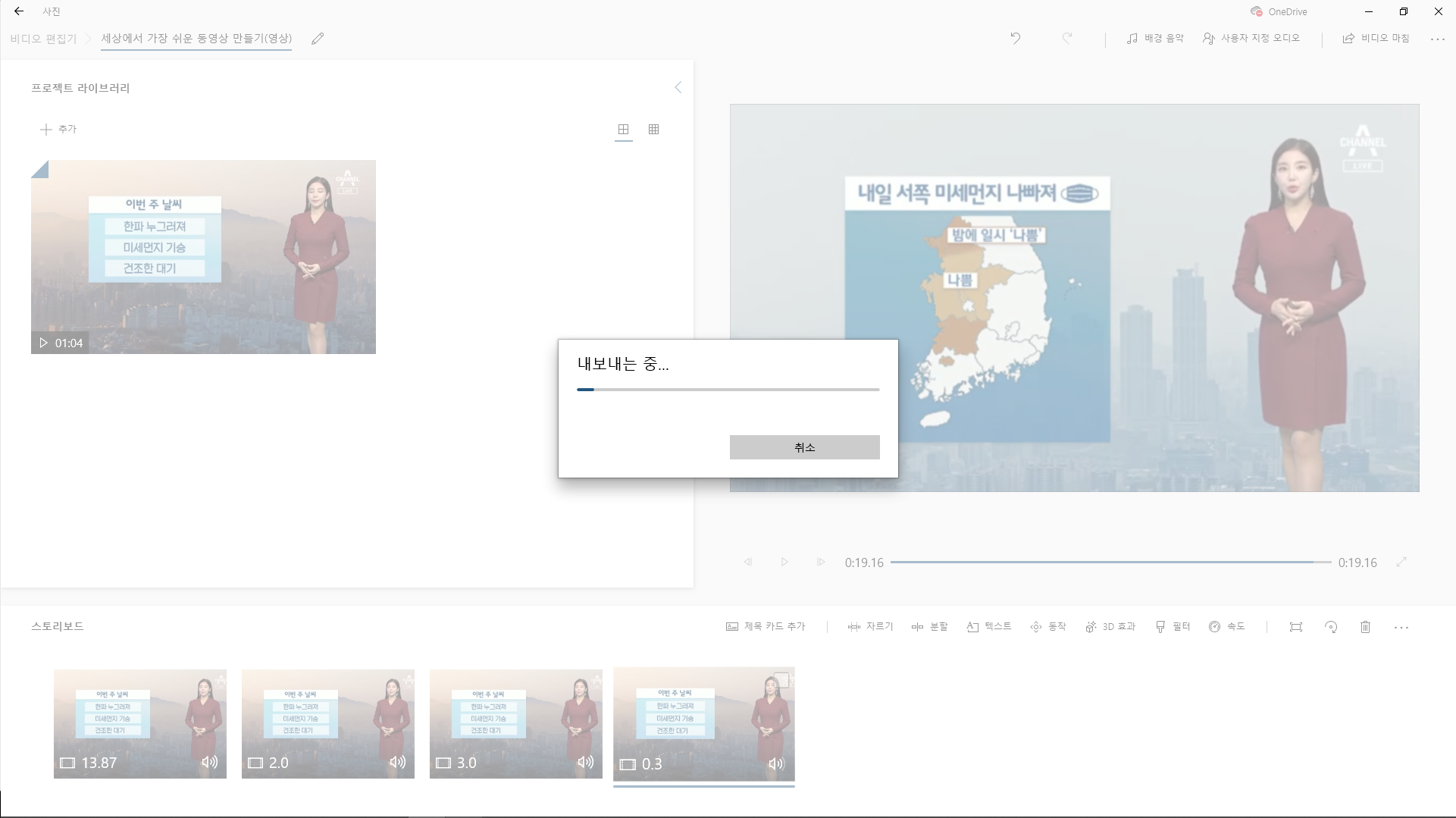
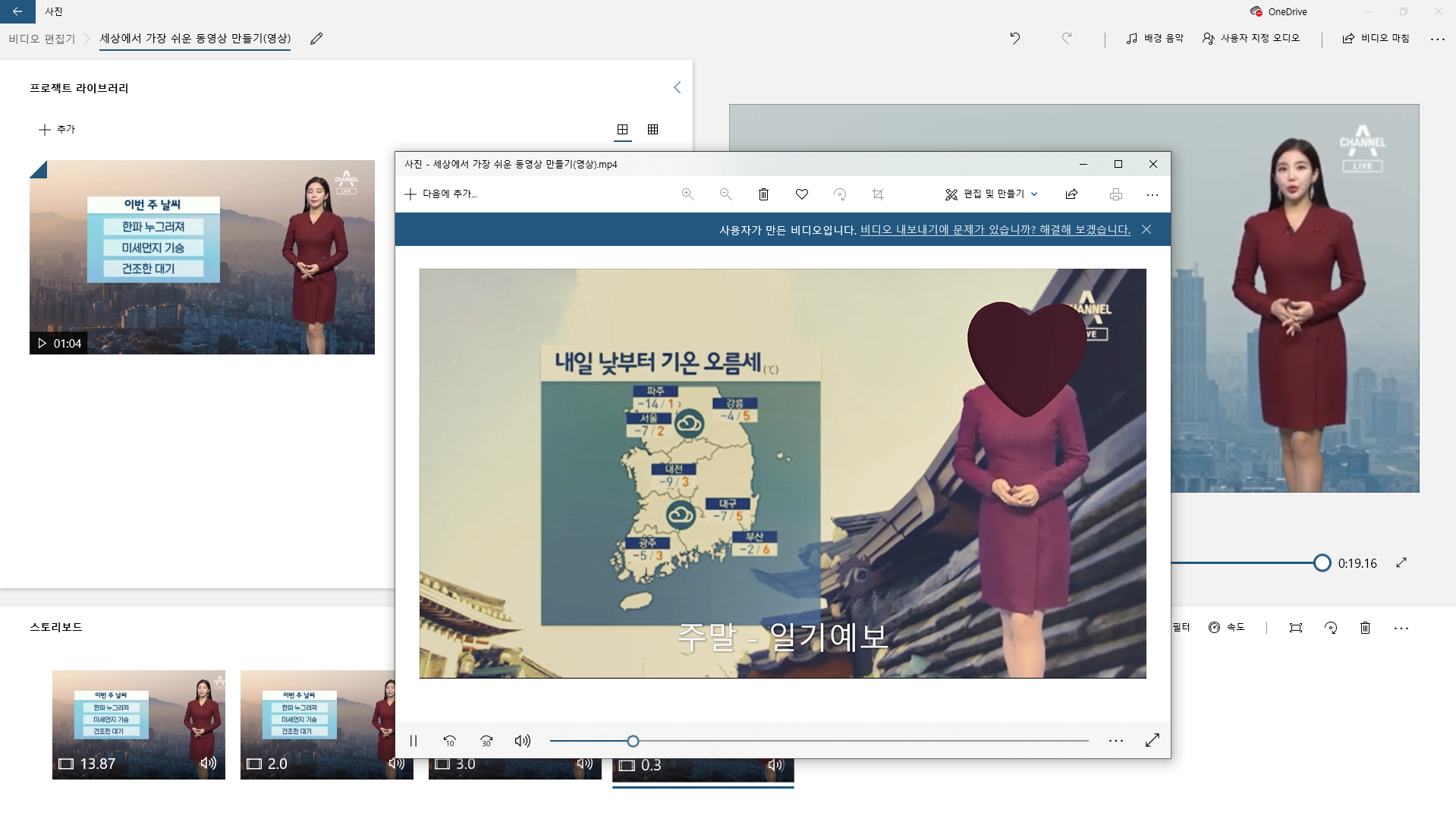
8. 클릭 한 번으로 동영상 만들기(사진과 동일)
☞ 스토리 보드에 동영상을 옮겨 놓고 기본 편집을 진행합니다(분할이나 자르기, 텍스트 입력 등).
☞ 기본 편집이 끝났으면 상단의 확장 메뉴에서 '테마'를 클릭합니다.
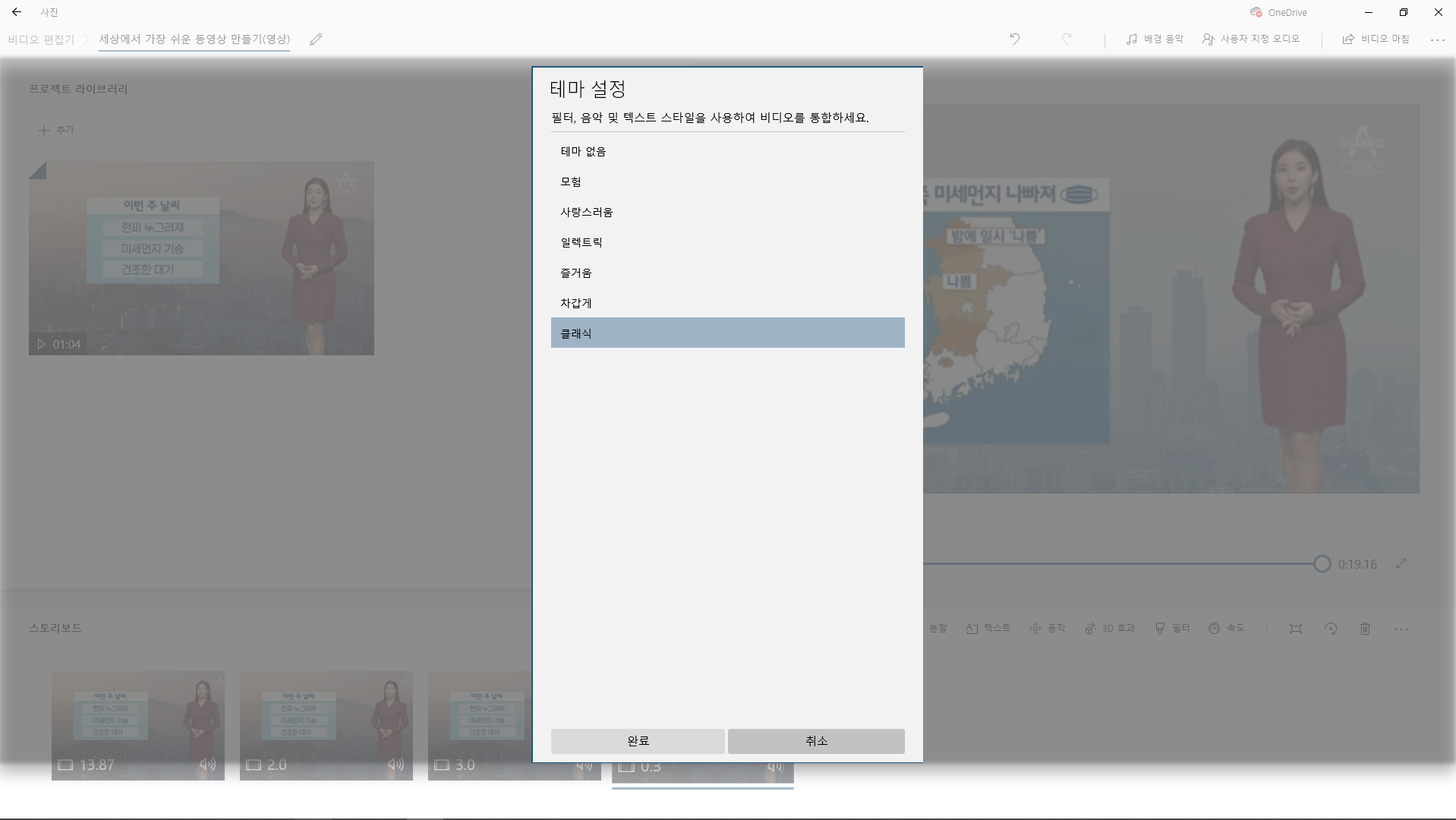
☞ 사용할 테마를 선택합니다.
☞ 테마에 따라 자동으로 필터, 음악, 및 텍스트 스타일이 적용됩니다.
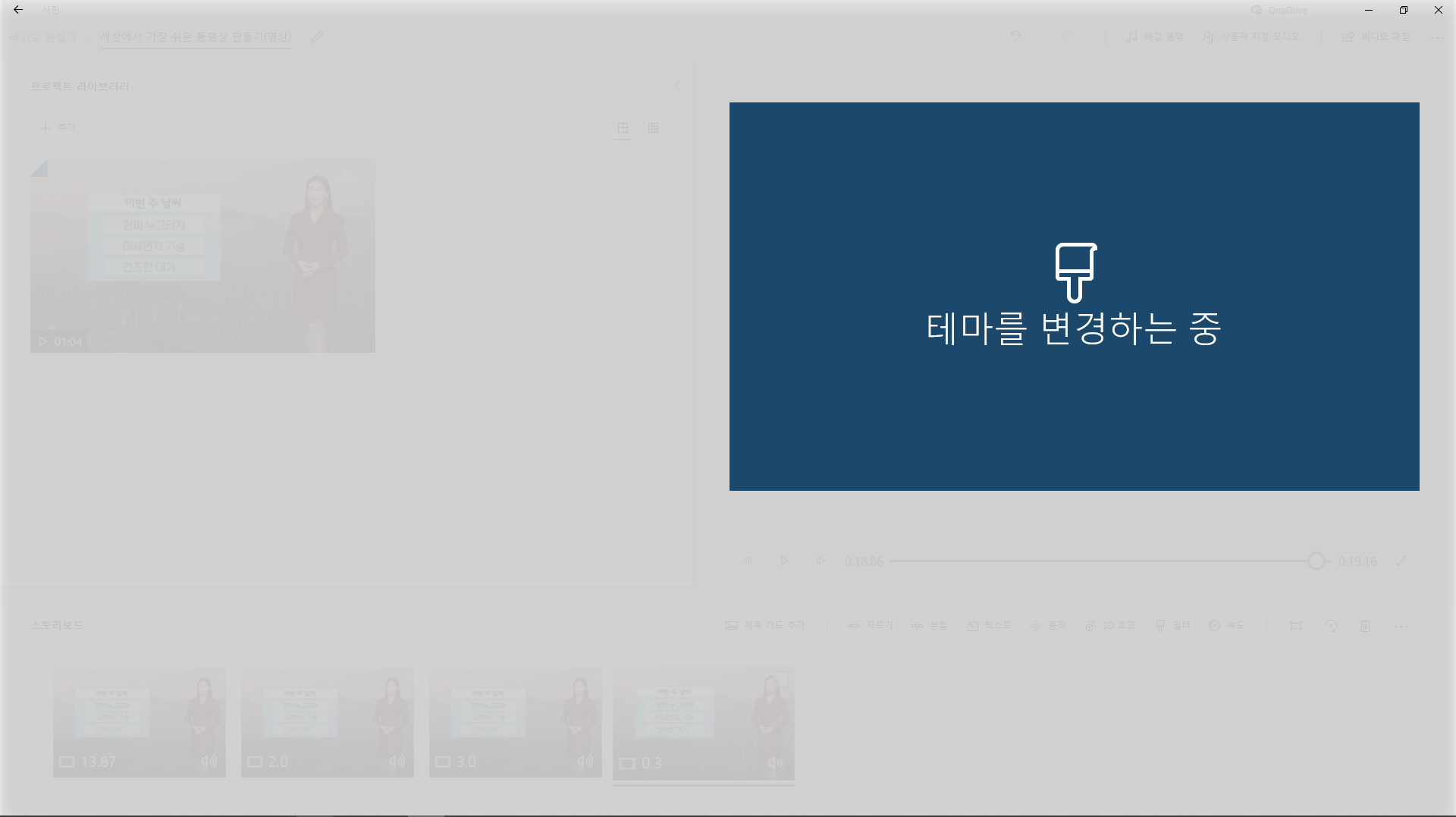
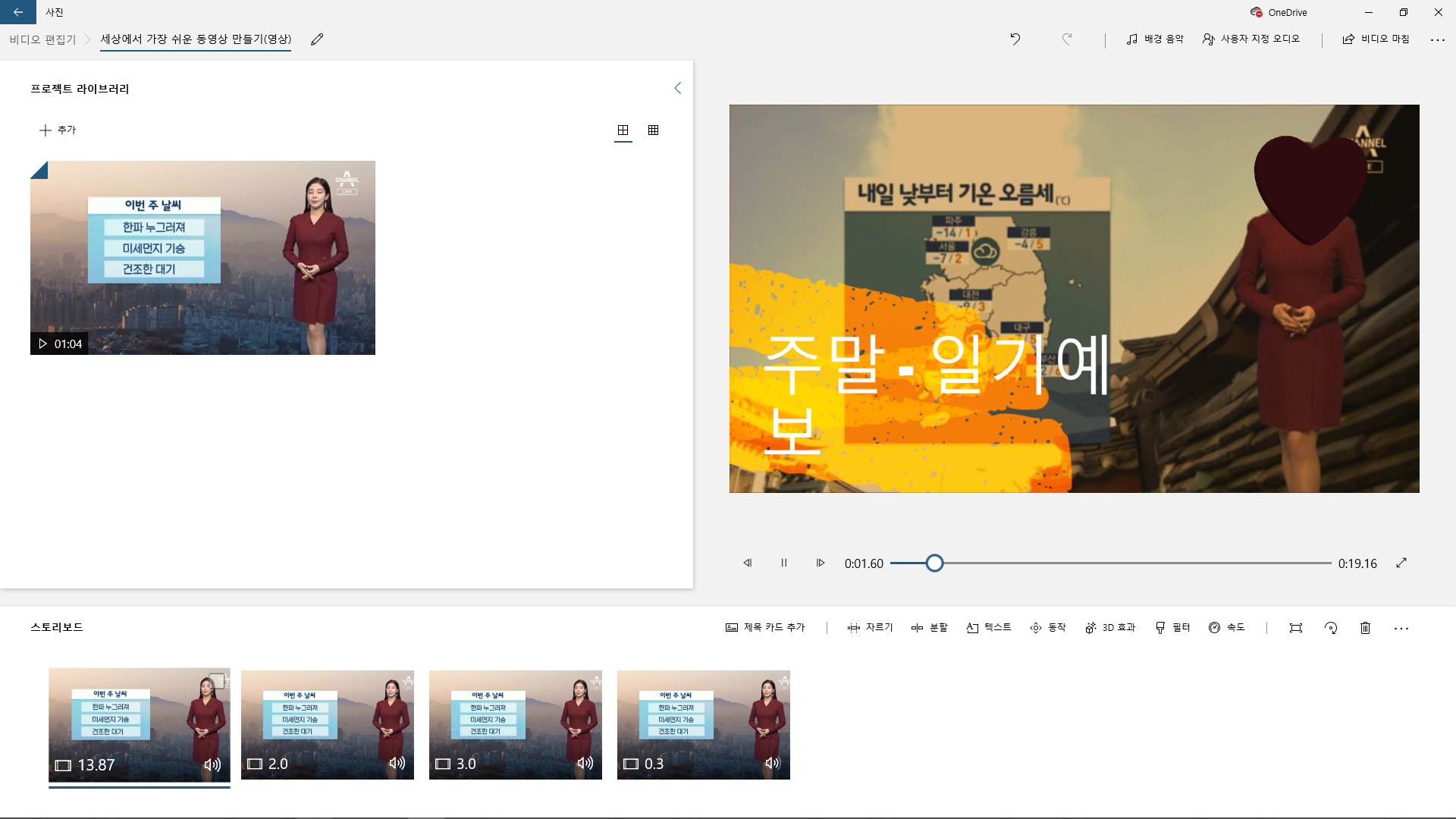
☞ '비디오 마침'을 눌러 내보내기를 합니다.
'KWLC Base Camp > 영상 편집 Base Camp 입문(무료 프로그램)' 카테고리의 다른 글
| 7. Windows Movie Maker로 간편 동영상 만들기(동영상 마법사 테마) (0) | 2022.04.02 |
|---|---|
| 6. Windows Movie Maker 다운로드 & 설치 (0) | 2022.04.02 |
| 4. 비디오 편집기로 동영상 만들기(사진 편집) (0) | 2022.04.01 |
| 3. ALSee로 동영상 만들기(상세꾸미기) (0) | 2022.03.30 |
| 2. ALSee로 동영상 만들기(간편만들기) (0) | 2022.03.29 |
- Total
- Today
- Yesterday
- 심리분석사
- 자격대비
- 새깨독 1기
- 독서 지도사
- 친절한 승민쌤
- Base Camp
- 미술심리상담사
- 글쓰기
- 세상에서 가장 쉬운 영상 제작
- 한글 엑셀
- 심리상담사
- MBTI
- 아래 한글
- 새벽독서
- 기출문제 풀이
- 영상 편집
- itq
- 문학심리상담사
- 독서심리상담사
- 기본 강의
- 하브루타 지도사
- 가족심리상담사
- 입문 강의
- 입문 과정
- 학습진로상담사
- 도형심리상담사
- 기본 과정
- KWLC
- 분노조절상담사
- 파워포인트
| 일 | 월 | 화 | 수 | 목 | 금 | 토 |
|---|---|---|---|---|---|---|
| 1 | 2 | 3 | 4 | |||
| 5 | 6 | 7 | 8 | 9 | 10 | 11 |
| 12 | 13 | 14 | 15 | 16 | 17 | 18 |
| 19 | 20 | 21 | 22 | 23 | 24 | 25 |
| 26 | 27 | 28 | 29 | 30 | 31 |
