티스토리 뷰
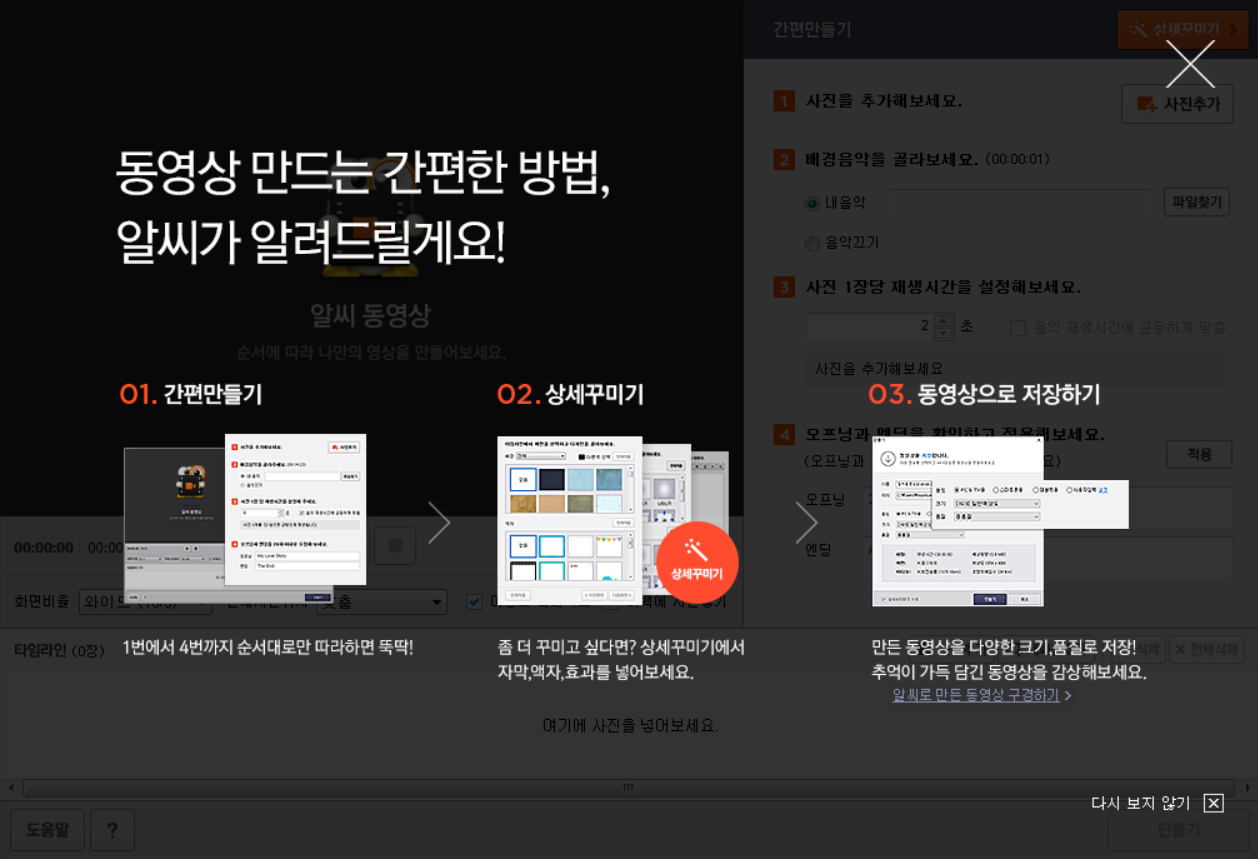
1. 자막 넣기
☞ 사진에 자막을 입력하고 설정할 수 있습니다.
☞ 타임라인에서 자막을 넣을 사진을 선택하고 오른쪽 입력창에 내용을 입력하면 됩니다.
☞ 오프닝과 엔딩의 내용도 수정 및 위치나 효과 설정이 가능합니다.
☞ 내용이 길어서 줄 바꾸기를 해야 하는 경우에는 문장의 끝에서 enter 키를 누르면 됩니다.
☞ 순서대로 글꼴, 크기, 색, 굵기, 밑줄, 기울기, 테두리를 변경할 수 있습니다.
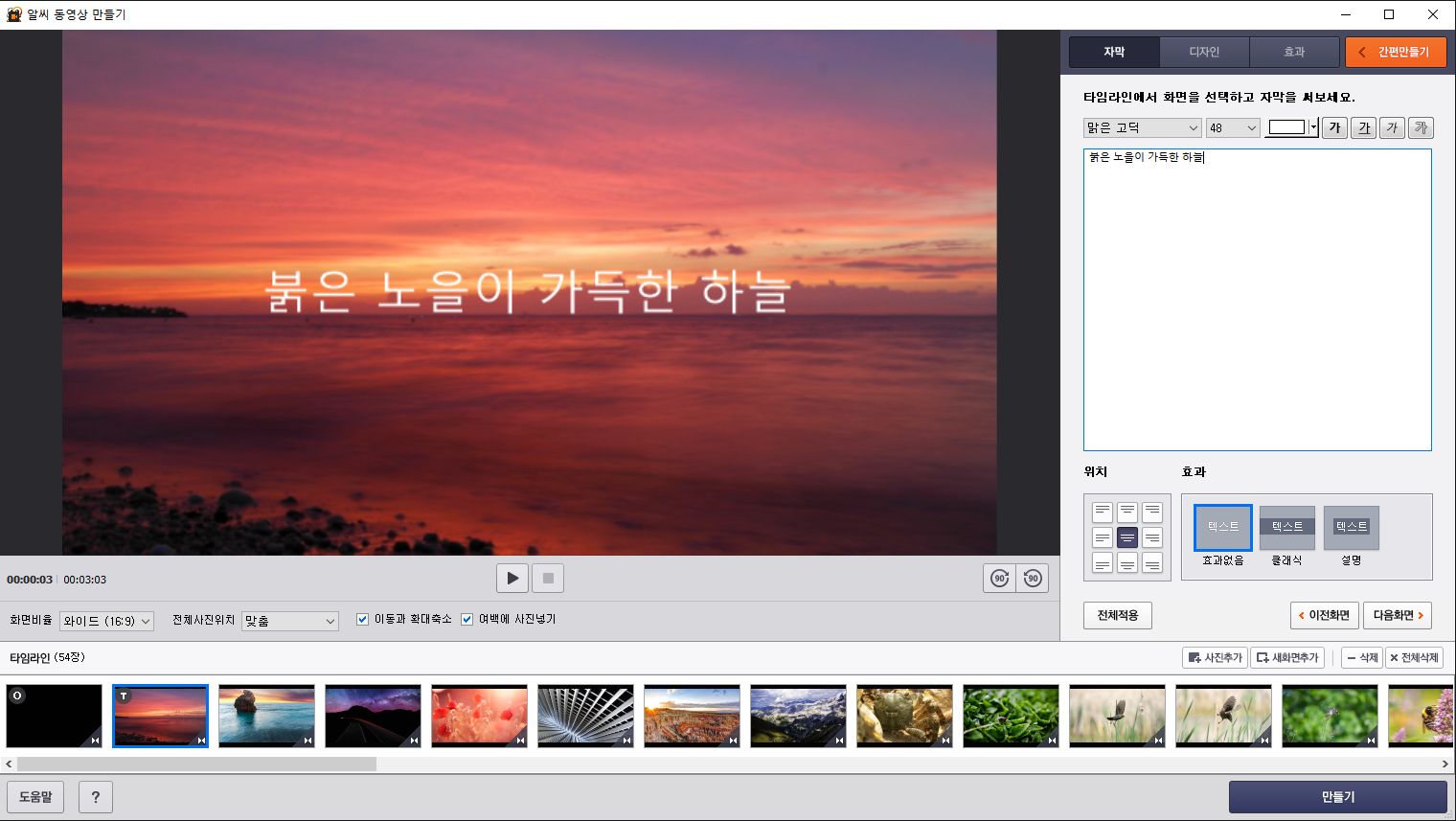
- 글꼴 변경 : 컴퓨터에 설치되어 있는 모든 글꼴을 사용할 수 있습니다.
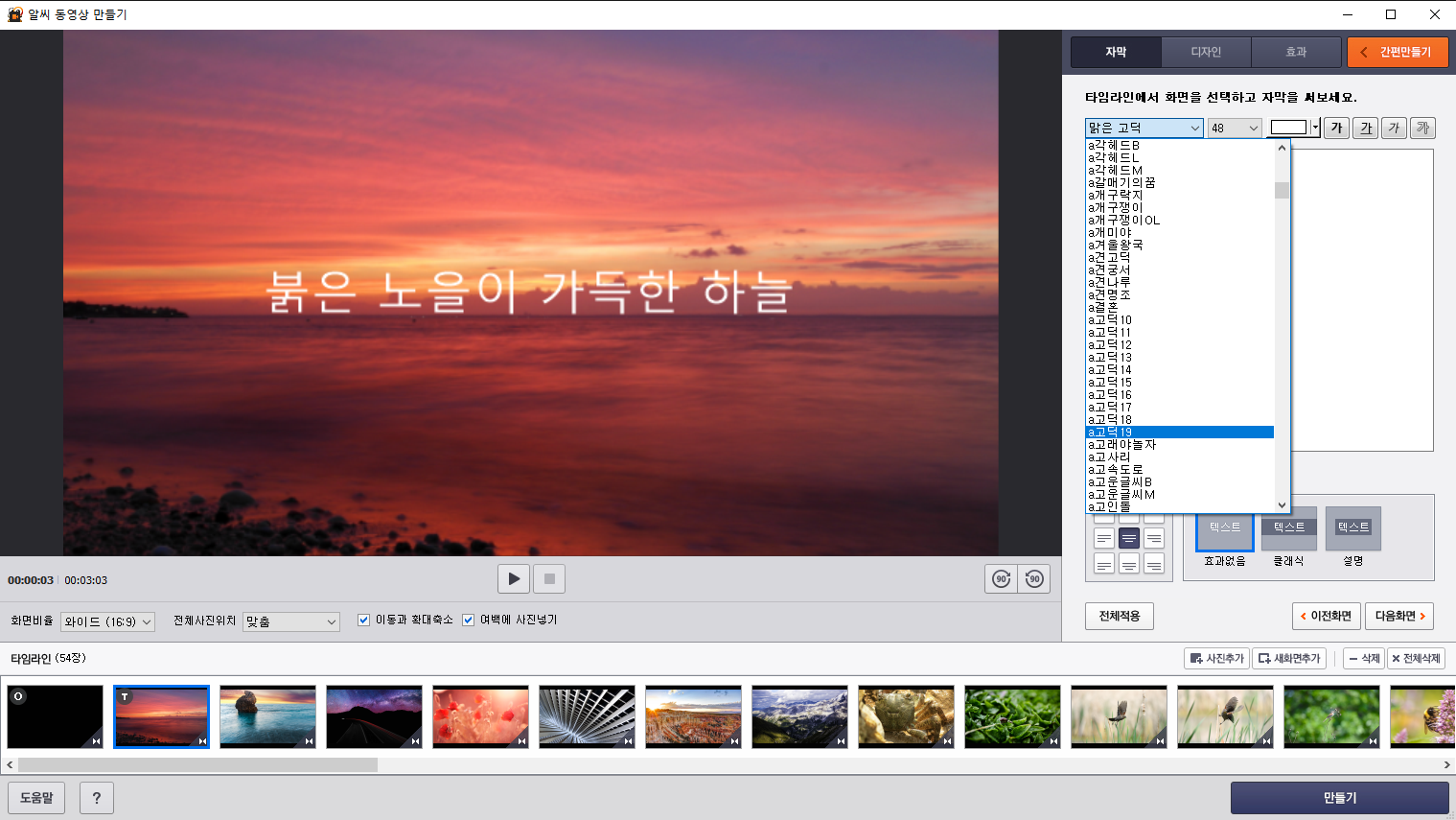
- 크기 변경 : 글자의 크기를 변경합니다.
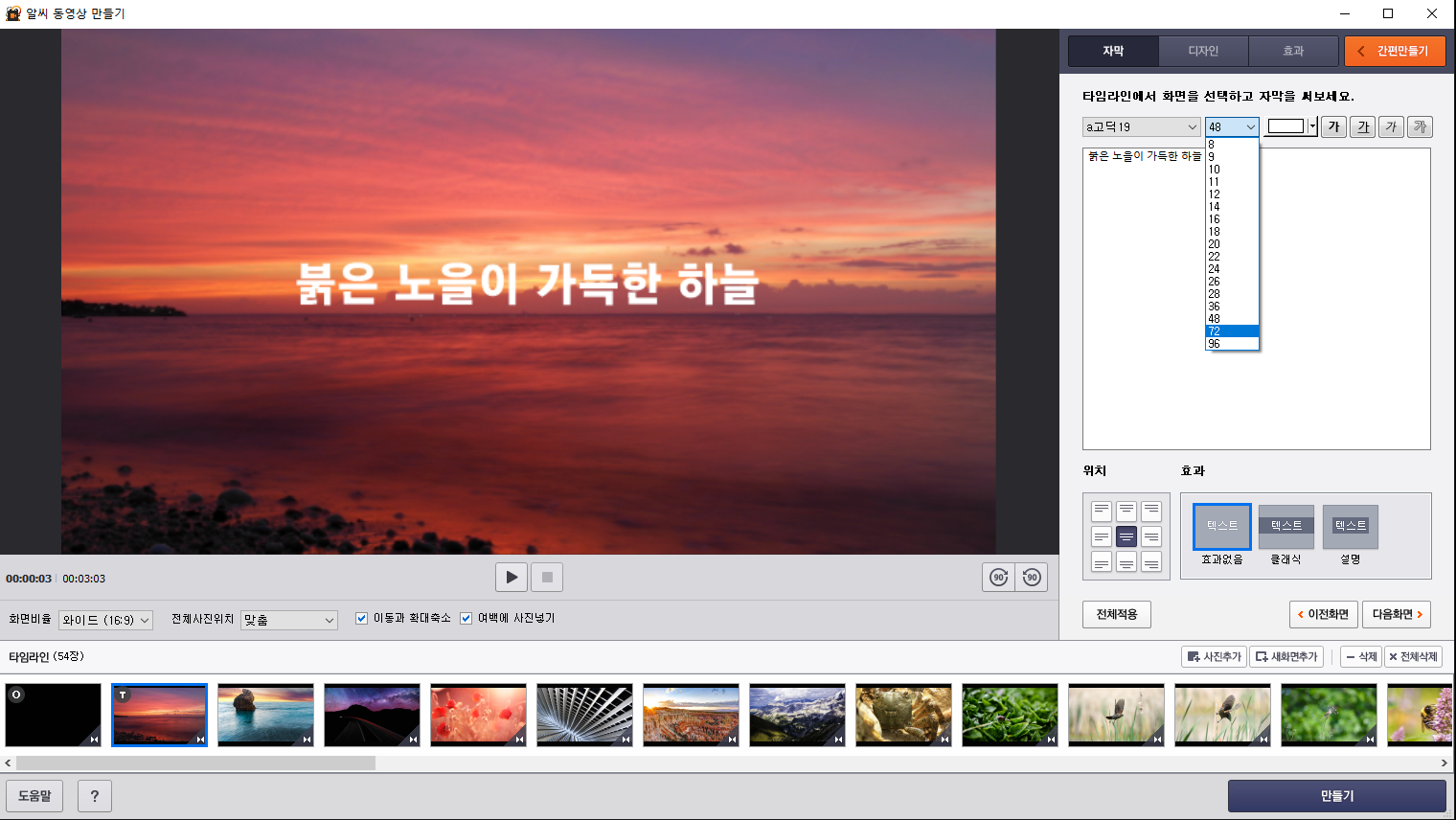
- 색상 변경 : 글자의 색을 변경합니다.
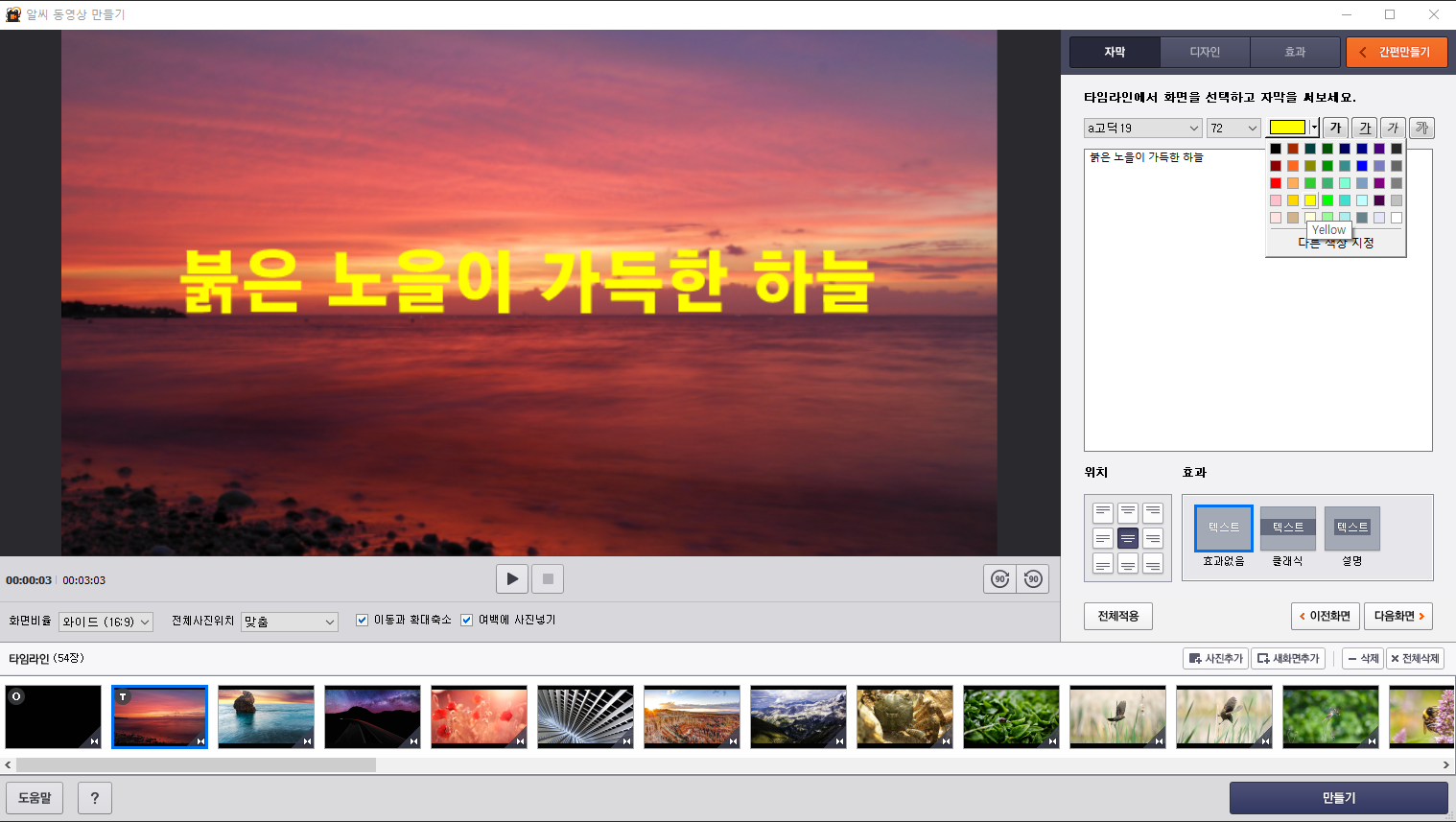
- 굵기 변경 : 글자의 굵기를 변경합니다. 기본값은 가늘게입니다.
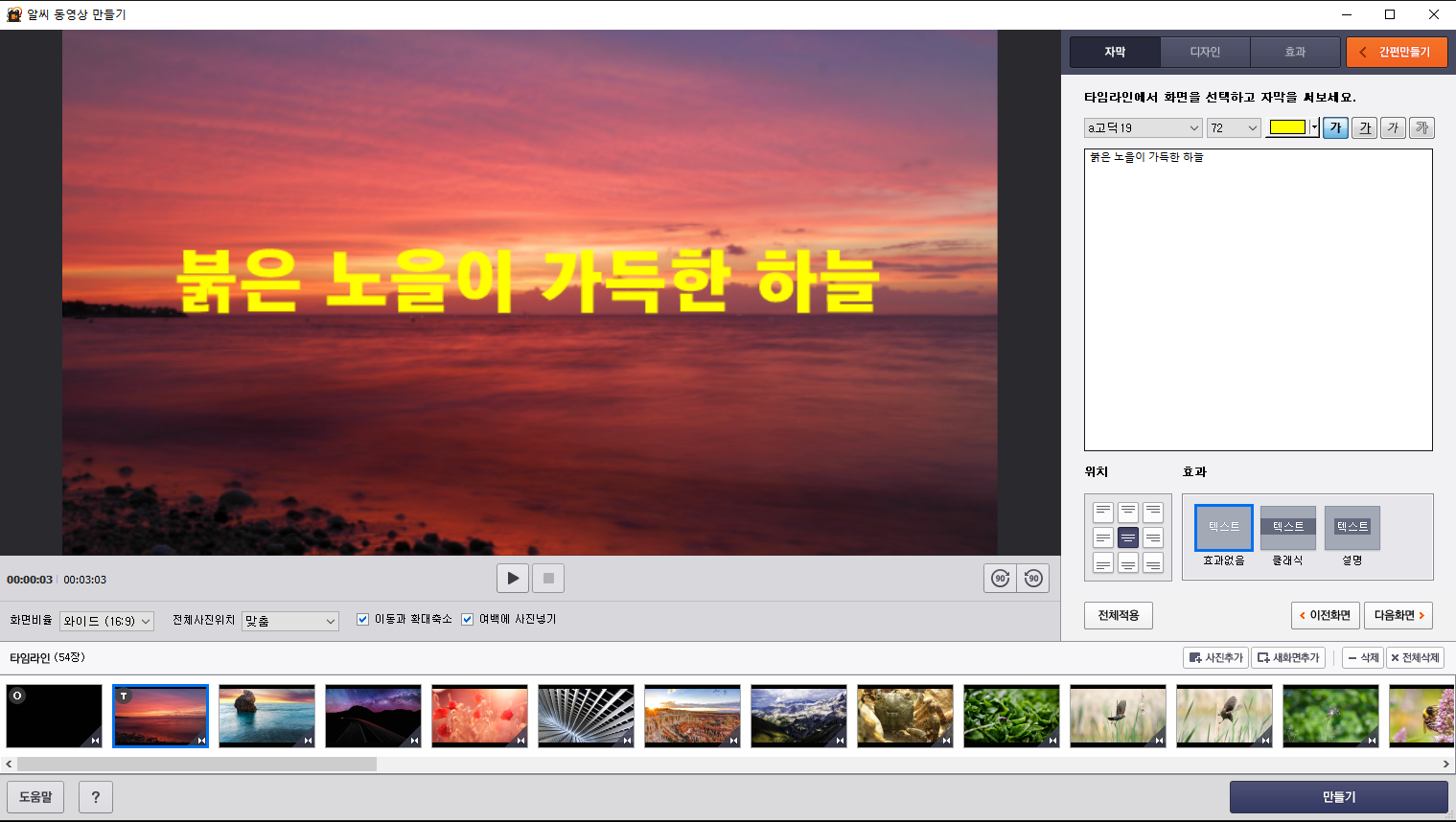
- 밑줄 넣기 : 내용에 밑줄을 넣습니다.
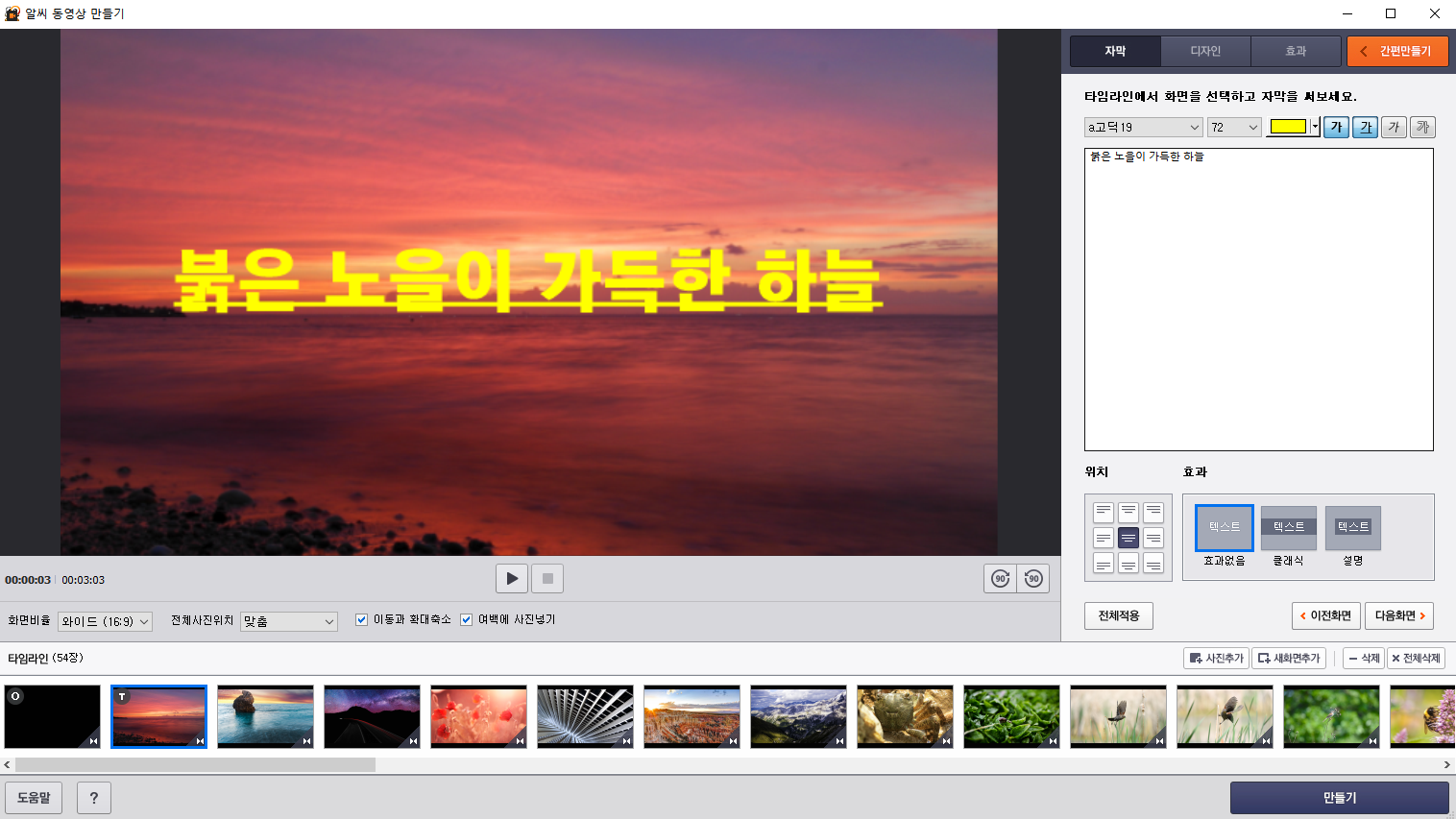
- 기울기 적용 : 글자의 기울기를 변경합니다.
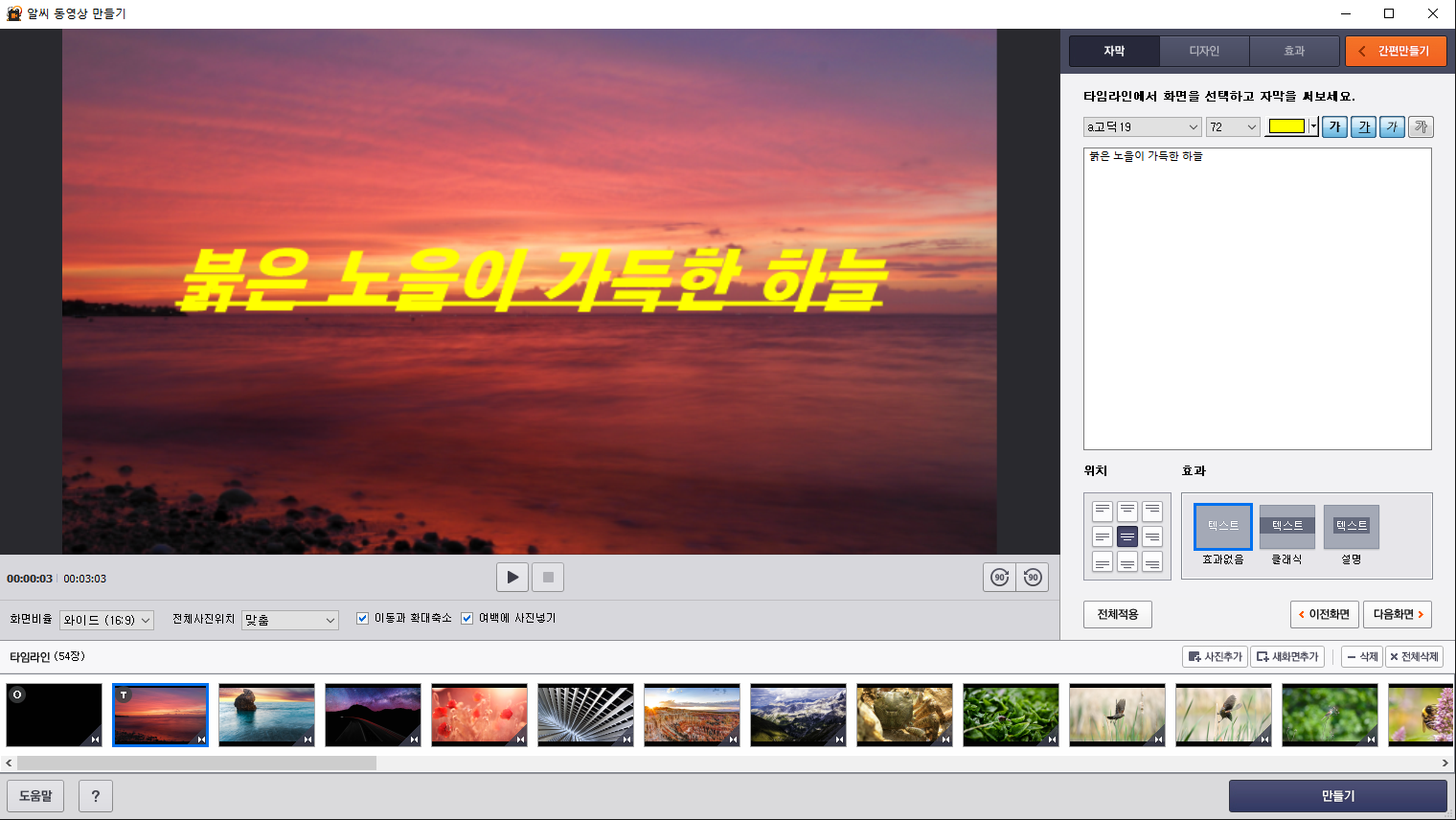
- 테두리 설정 : 글에 테두리를 설정합니다.
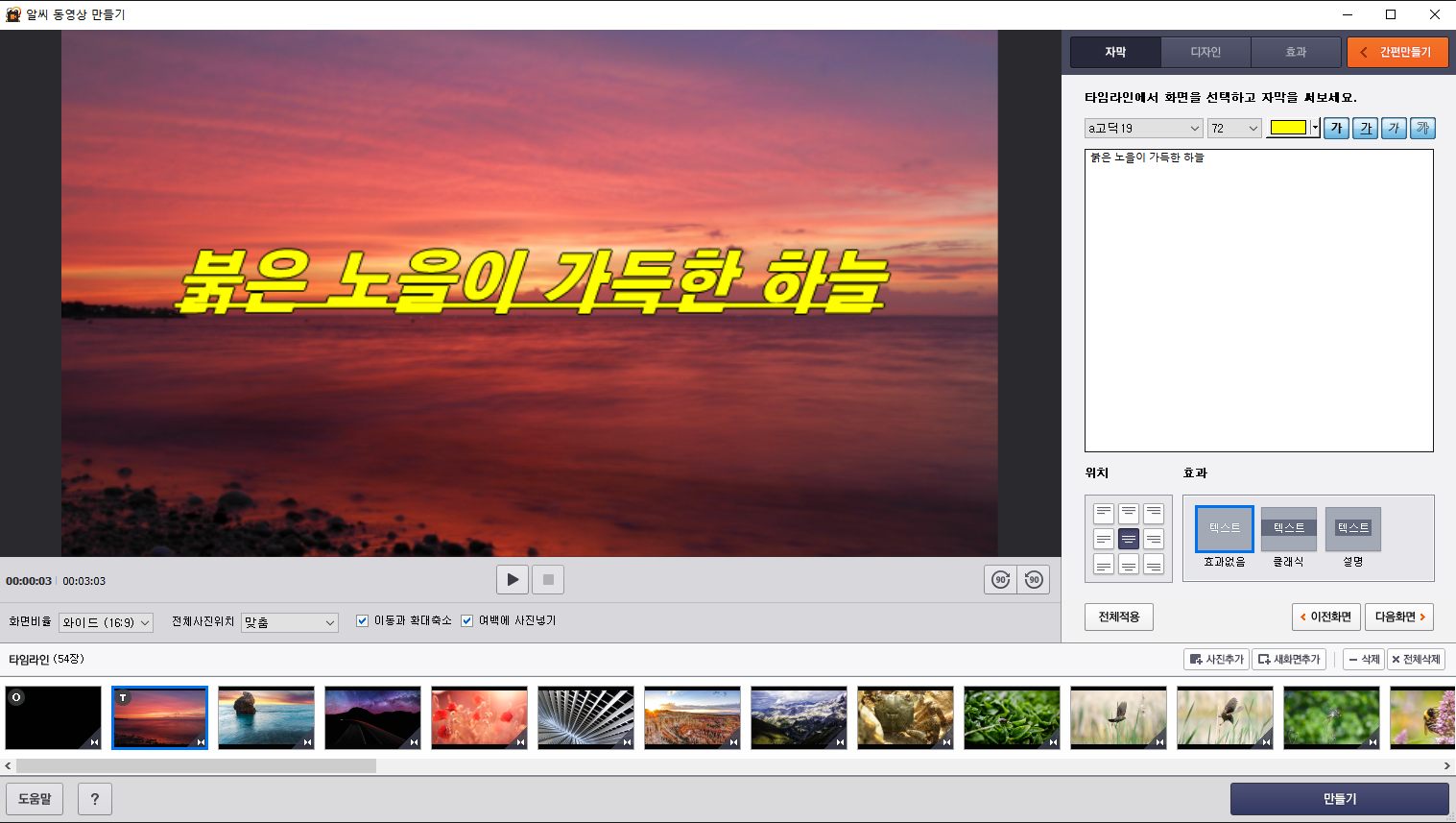
☞ '위치'를 통해서 자막의 위치를 설정할 수 있습니다.
☞ 자막의 위치는 상하좌우 대각선 모두 가능합니다.
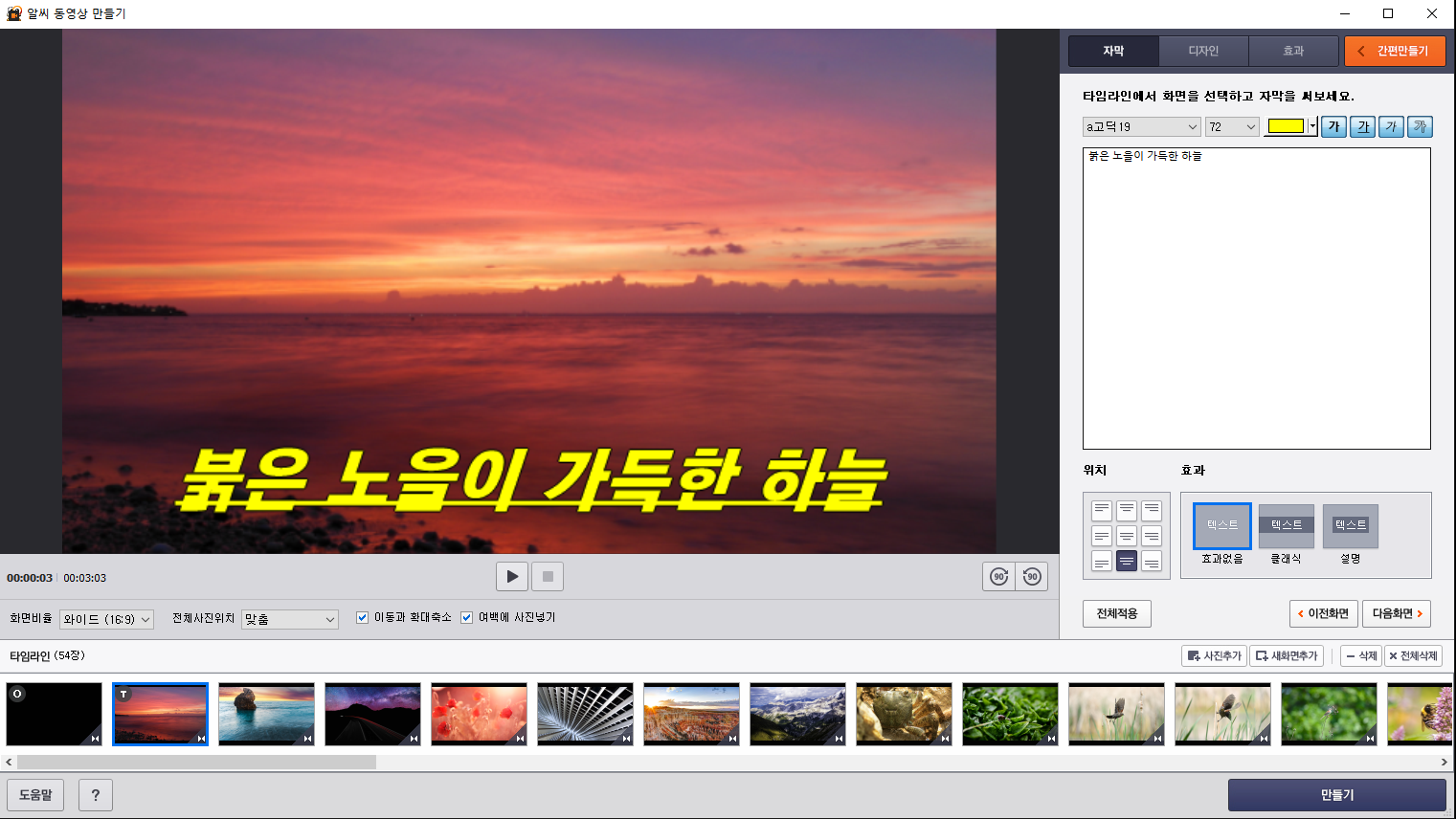
☞ '효과'를 통해 자막에 효과를 줄 수 있습니다.
☞ 효과 없음 / 클래식 / 설명 중에서 선택하면 됩니다.
- 자막에 클래식을 적용한 경우는 배경색과 투명도를 설정할 수 있습니다(설명을 선택한 경우도 동일).
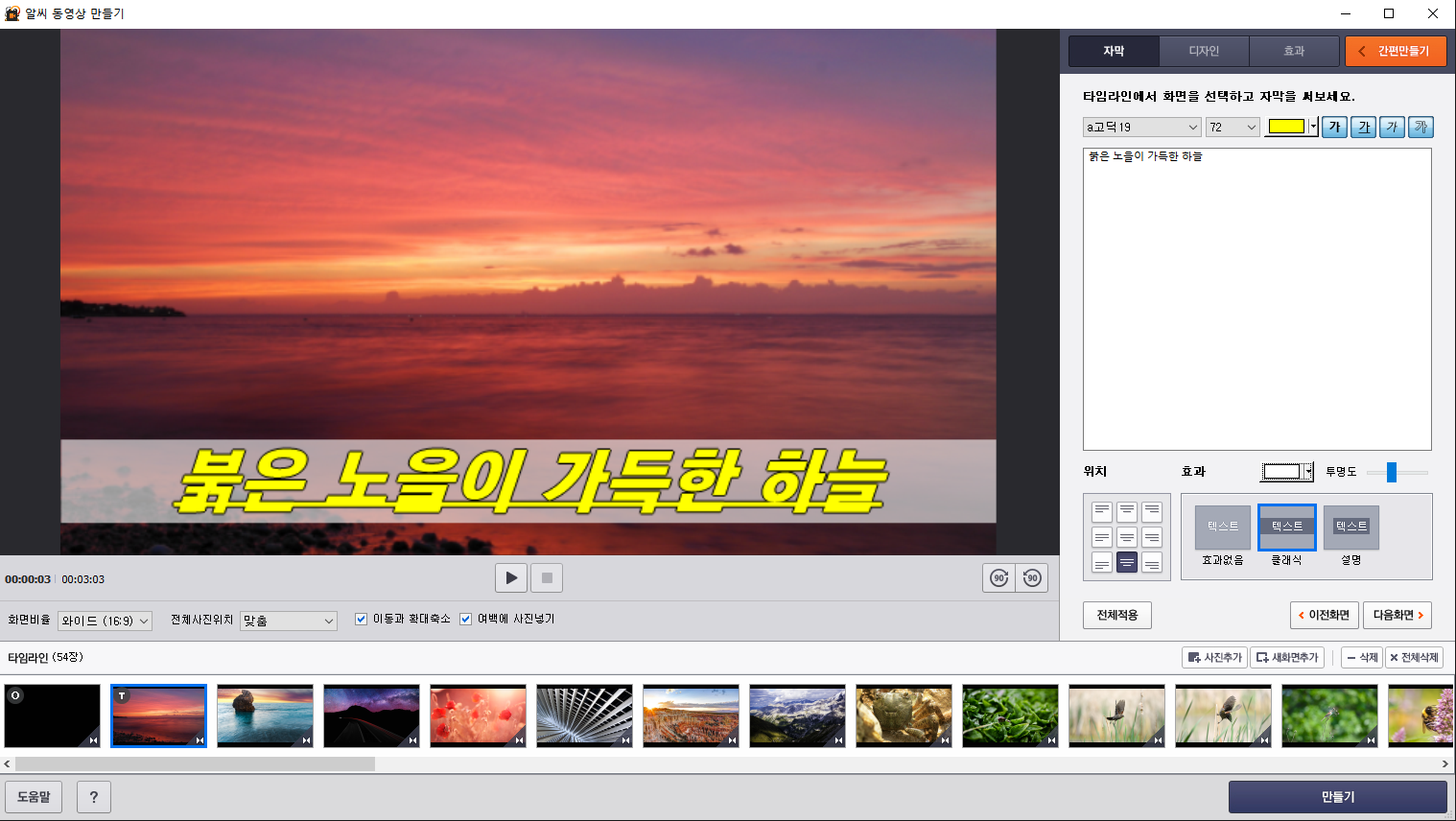
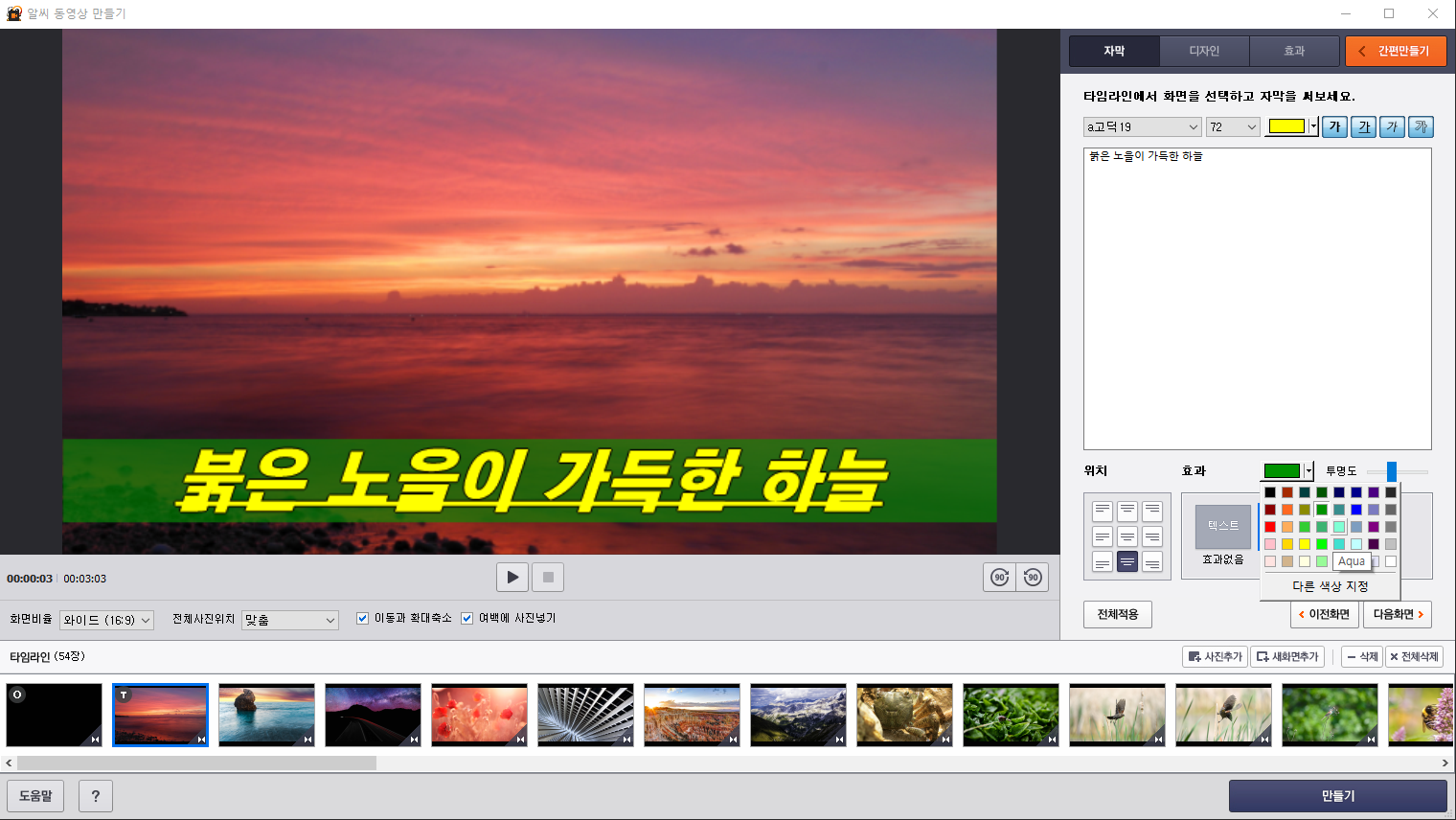
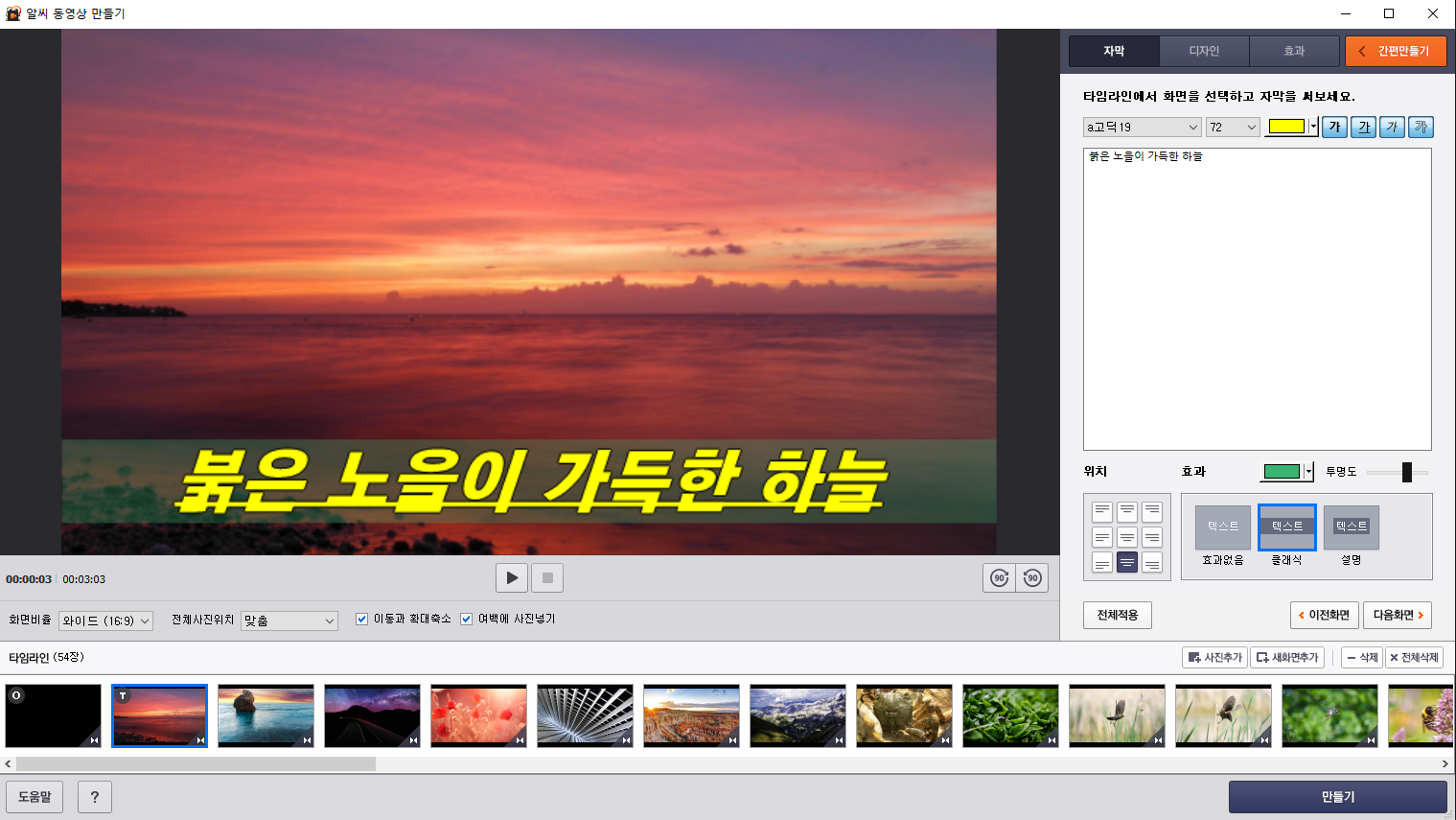
- 자막에 설명을 적용한 경우에는 글자에만 배경이 생깁니다.
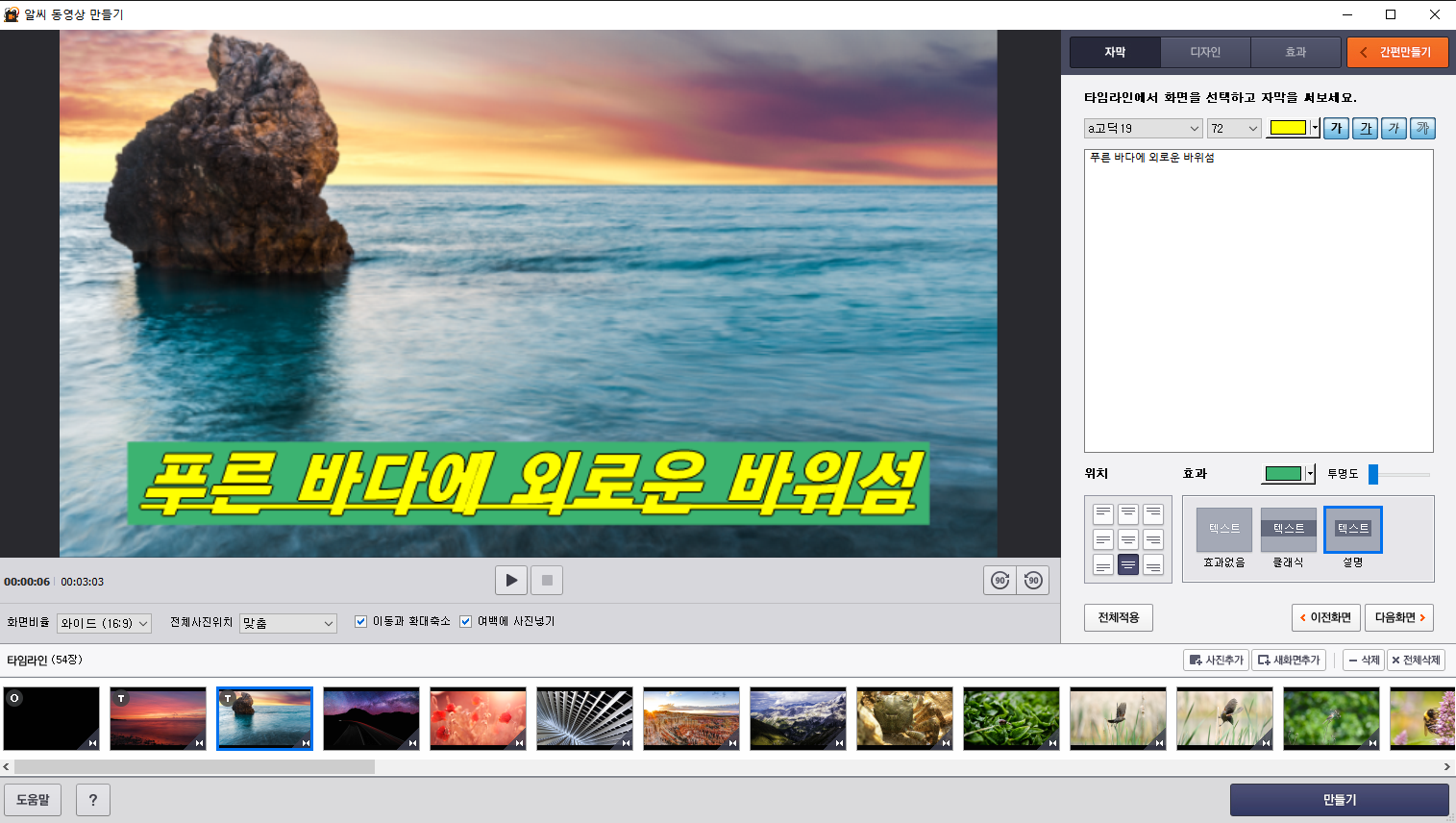
☞ '전체 적용' 버튼을 누르게 되면 현재 화면의 자막이 전체 사진에 동일하게 적용됩니다.
☞ 주의 사항 : 전체적용 버튼을 누르면 오프닝과 엔딩까지 변경되어 버립니다. 오프닝과 엔딩 메시지를 다시 입력해야 합니다.

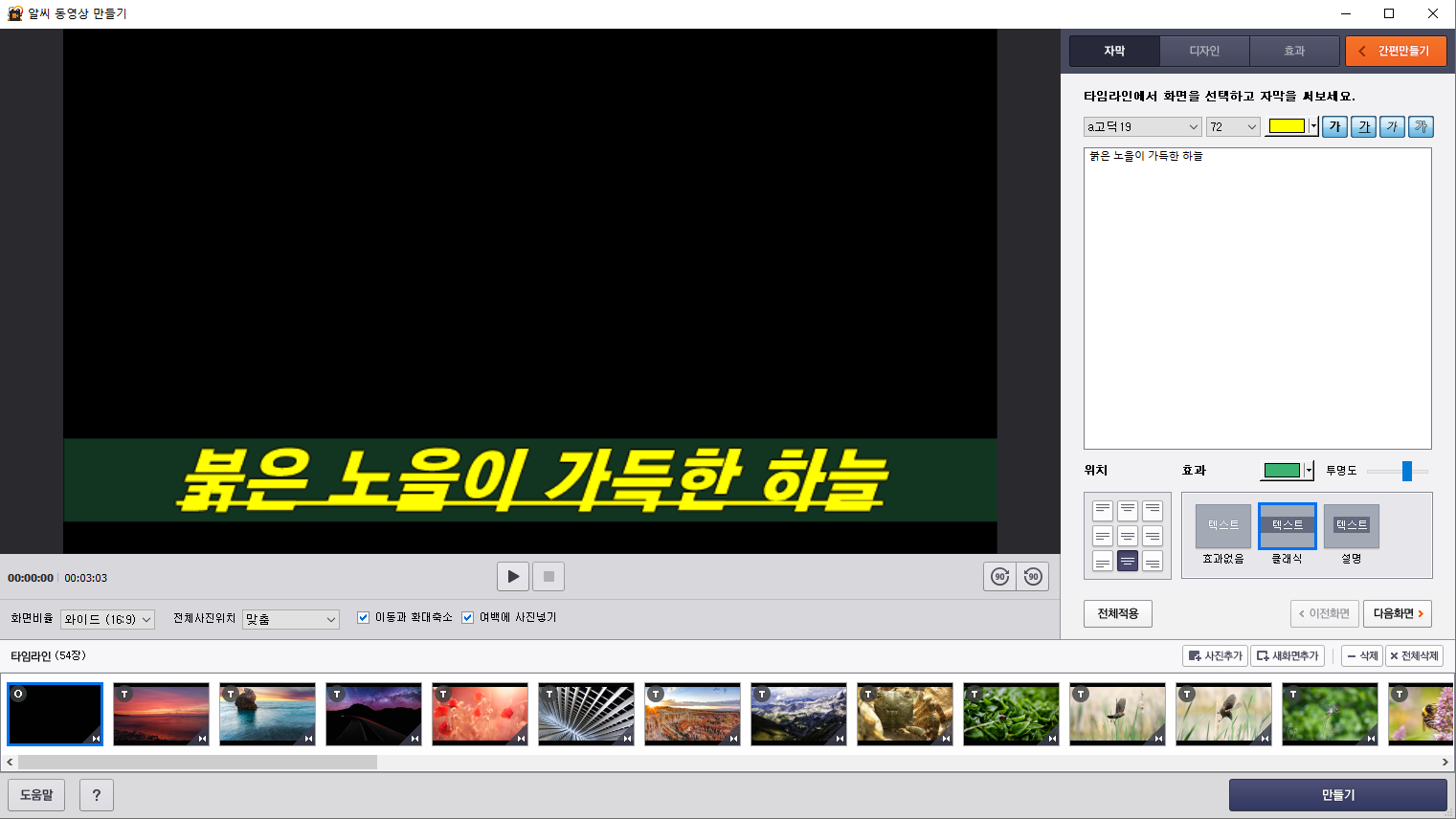
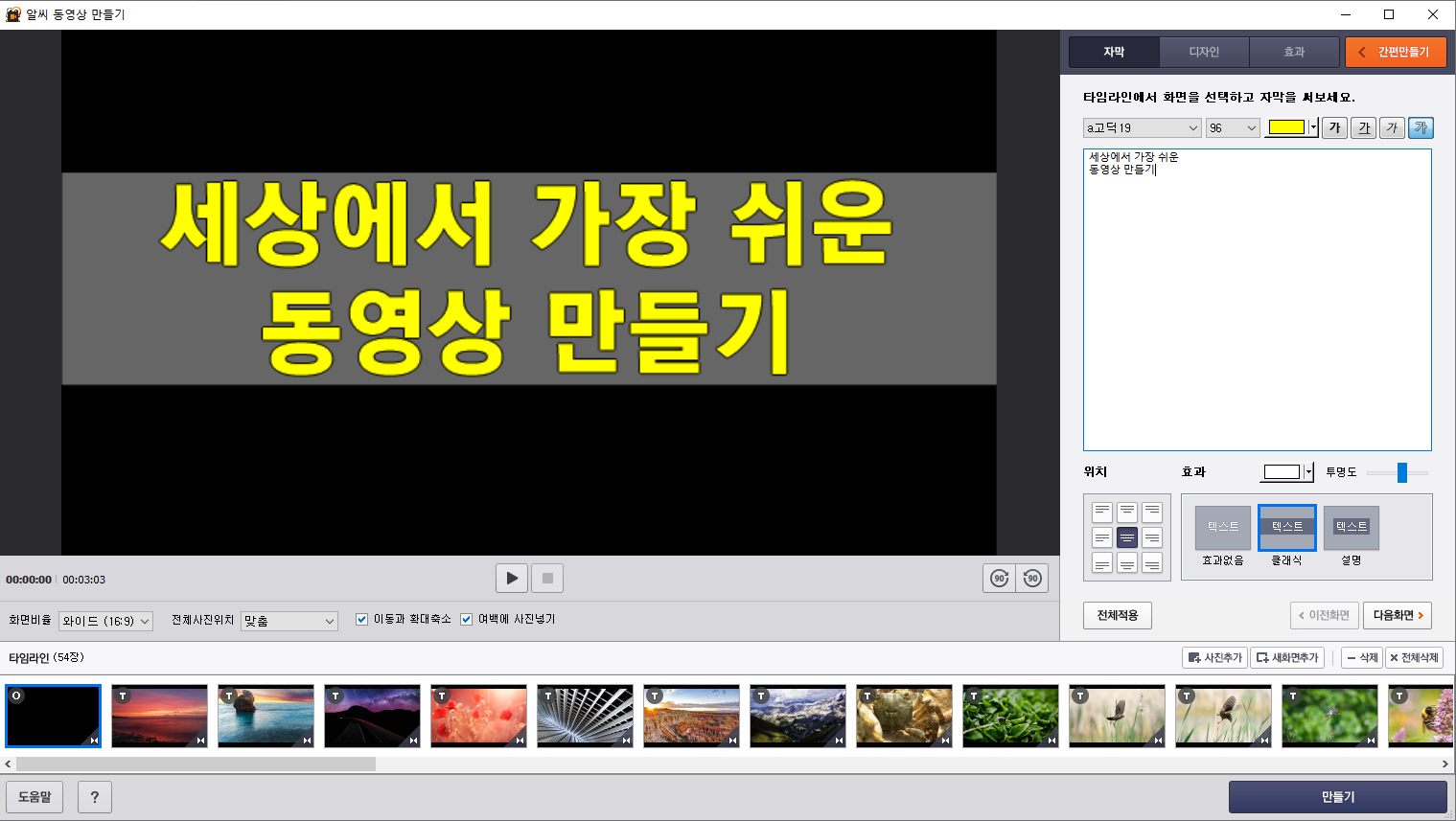
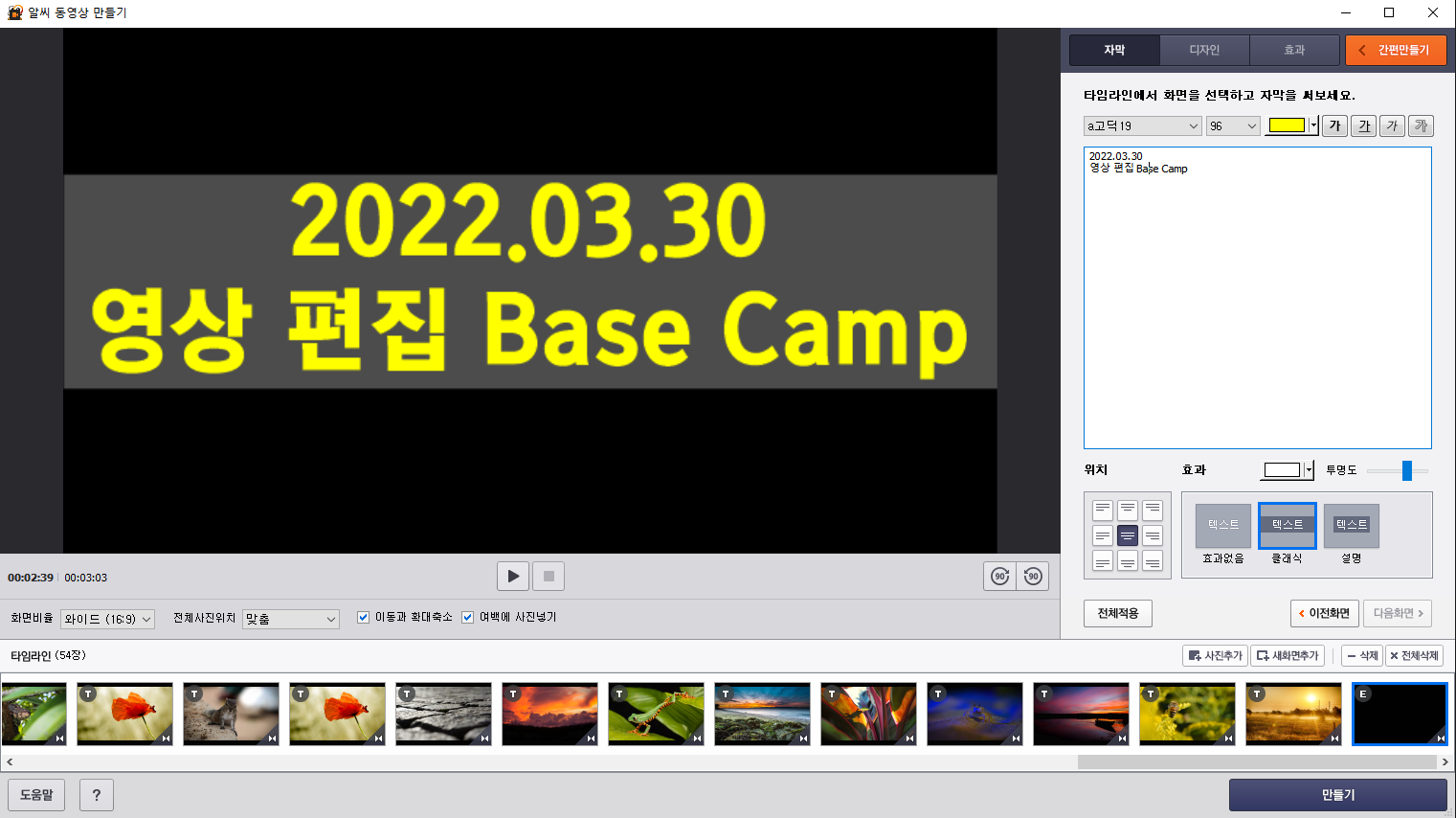
☞ 사진마다 자막을 다르게 넣고 싶은 경우는 '이전 화면', '다음 화면' 버튼을 이용해 한 장씩 이동하면서 자막을 넣으면 됩니다.
☞ 또는 타임라인에서 사진을 클릭해가며 자막을 넣어도 됩니다.
2. 디자인 적용하기
☞ 배경을 넣는 경우는 사진이 화면에 채워지지 않거나 세로 사진이 있을 경우 적용합니다.
☞ 배경을 넣지 않는 경우는 '여백에 사진 넣기' 효과가 적용됩니다.
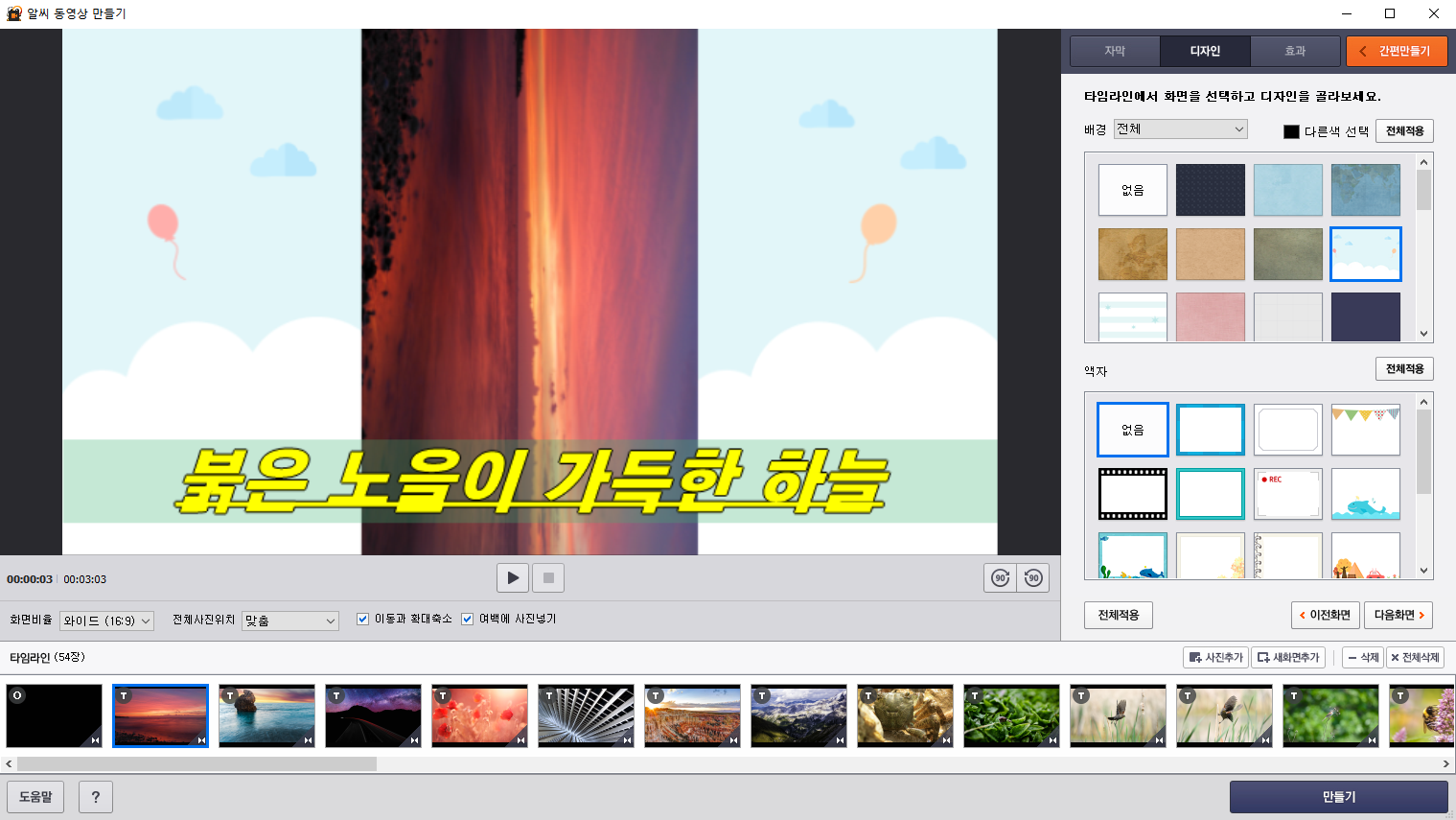
☞ 오프닝이나 엔딩 장면에도 배경을 넣을 수 있습니다.
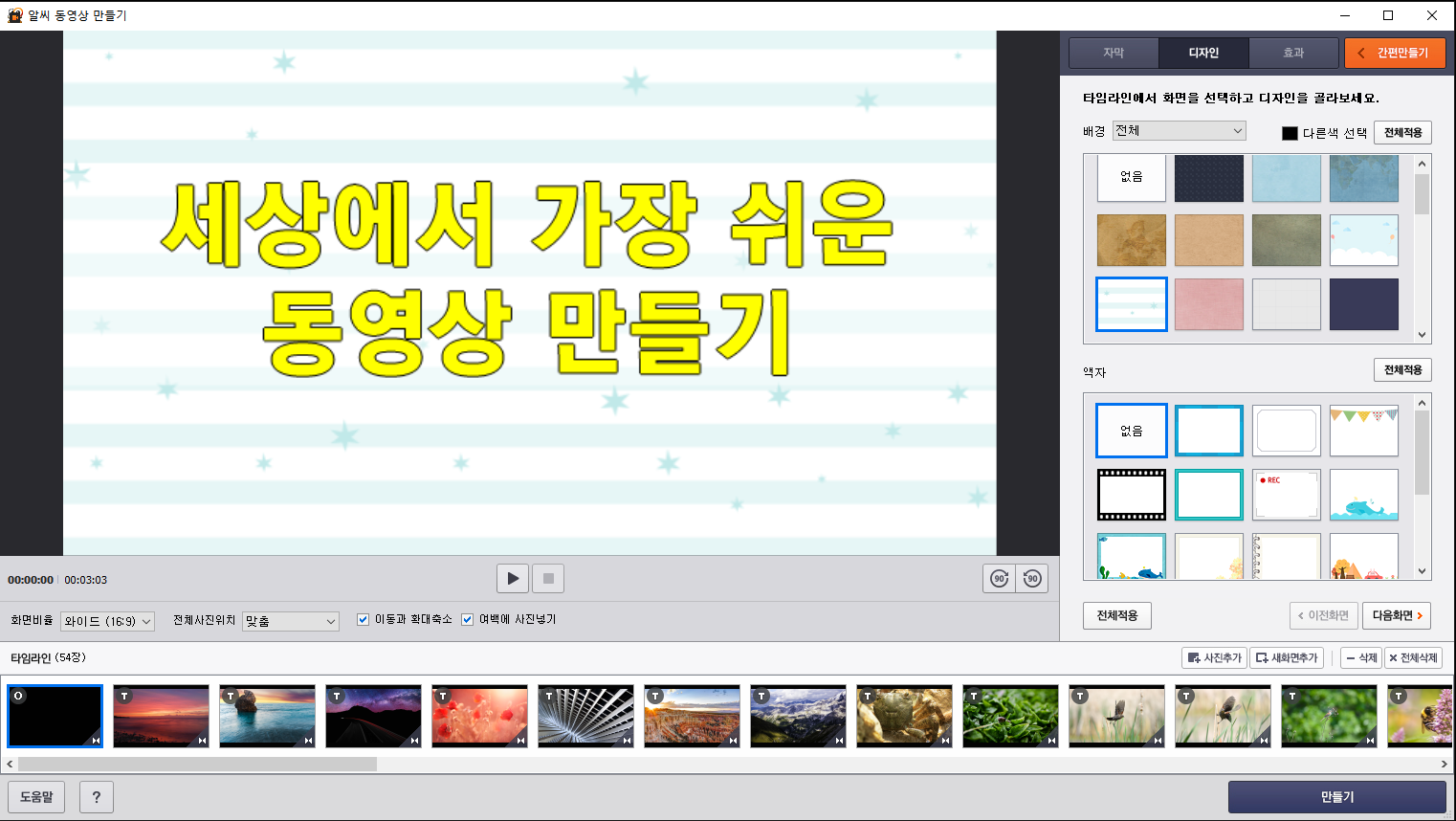
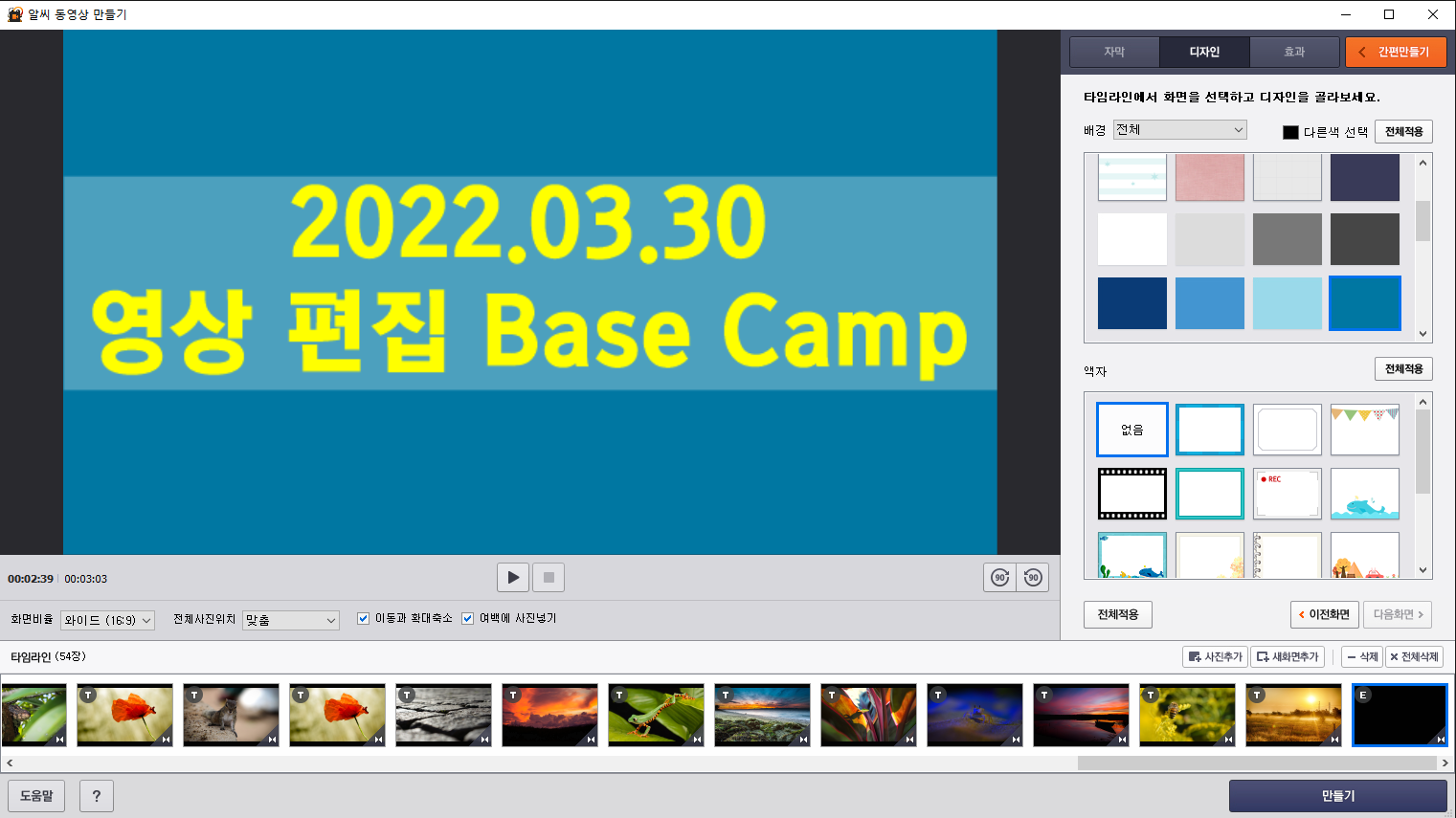
☞ 디자인 배경과 단색 배경 두 가지가 있습니다.
☞ 단색 배경의 경우 '다른 색 선택'을 클릭해 직접 색을 지정할 수 있습니다.
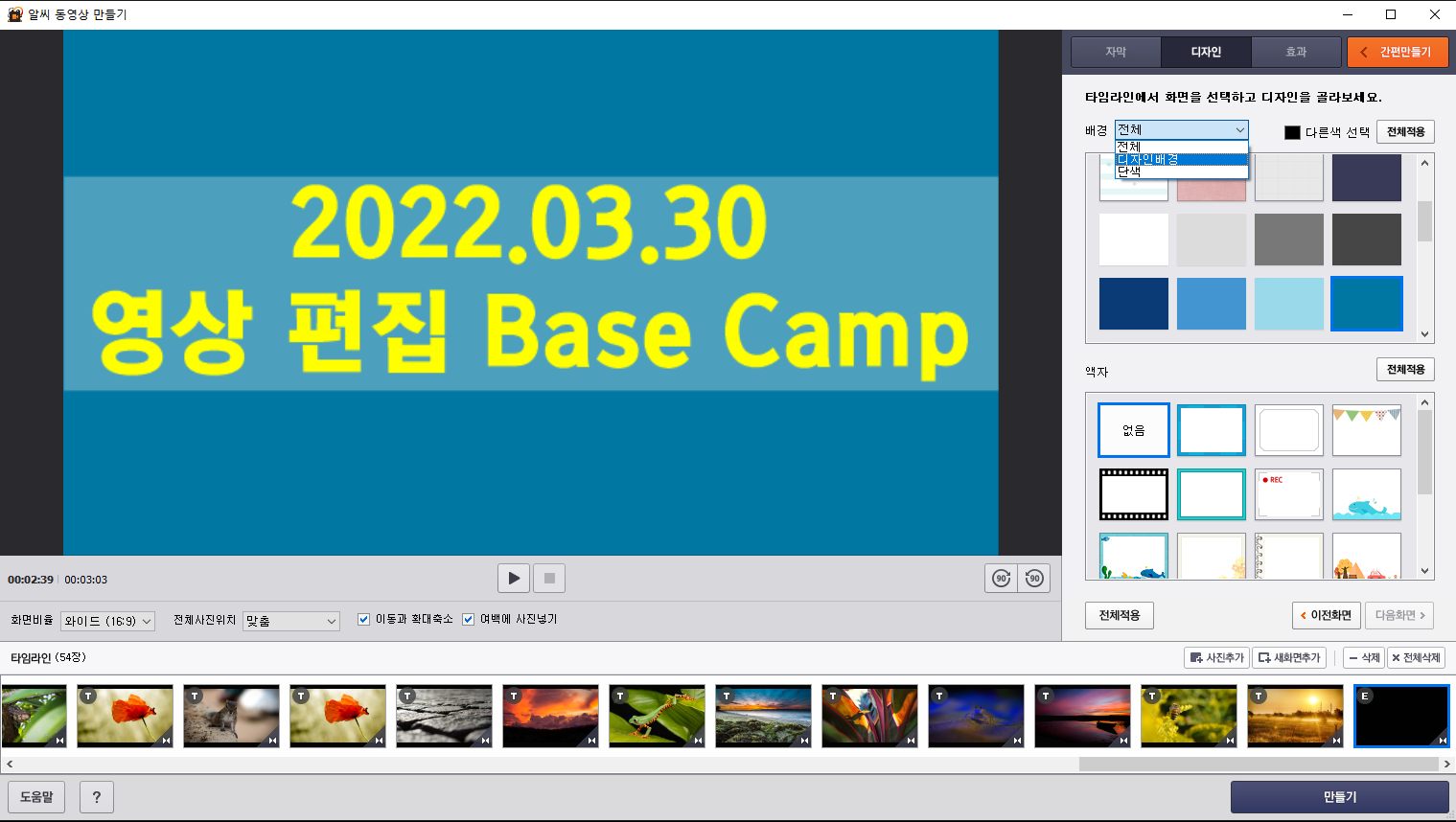
☞ 액자는 사진에 프레임을 입혀 주는 기능입니다.
☞ 다양한 액자를 적용하는 것보다 통일된 액자를 적용하는 것이 보기에 좋습니다.

☞ 자막이 있는 경우 액자 설정에 주의해야 합니다. 겹치는 경우 가독성이 떨어질 수 있습니다.
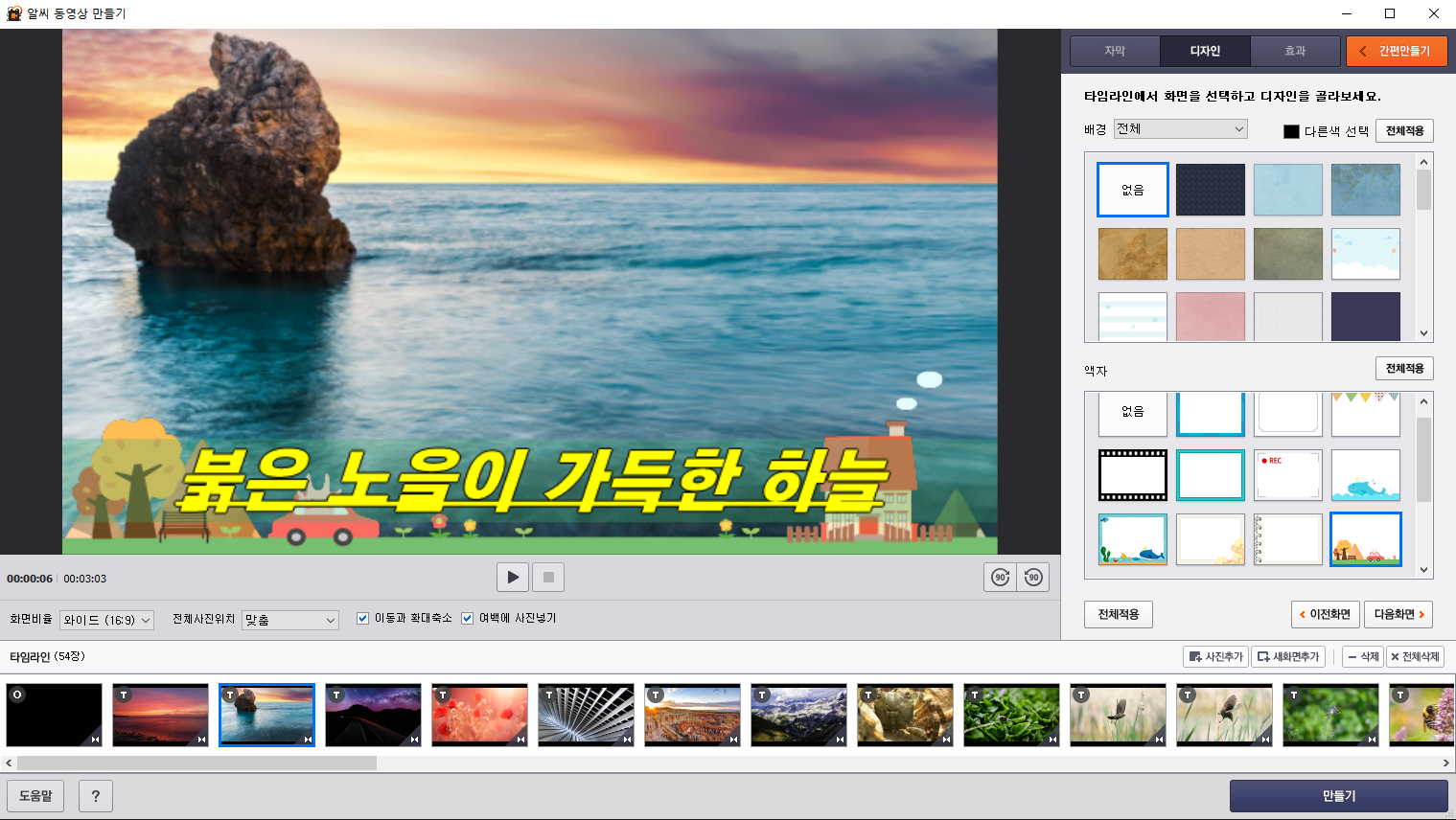
☞ 액자를 전체 적용할 경우 오프닝과 엔딩에도 영향을 줍니다.
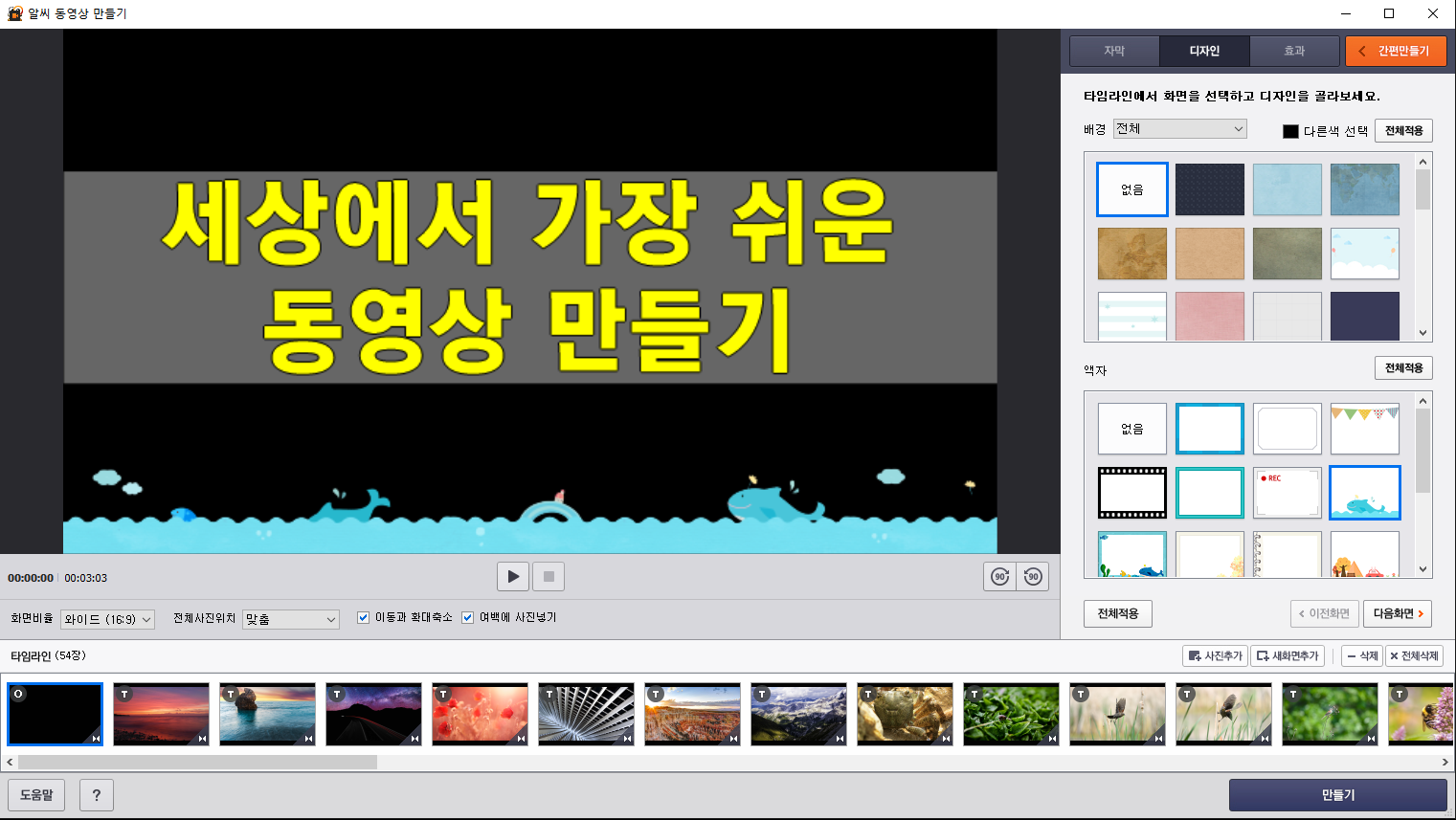
3. 효과 적용하기
☞ 전환 : 사진과 사진 사이의 전환 효과(트랜지션)를 의미합니다.
☞ 기본 전환 효과는 겹치기입니다.
☞ 전체 적용을 누르면 전환 효과가 모든 사진에 적용됩니다.
☞ 너무 많이 적용하는 것보다는 몇 가지 전환 효과를 사용 반복해서 사용하는 것을 추천합니다.
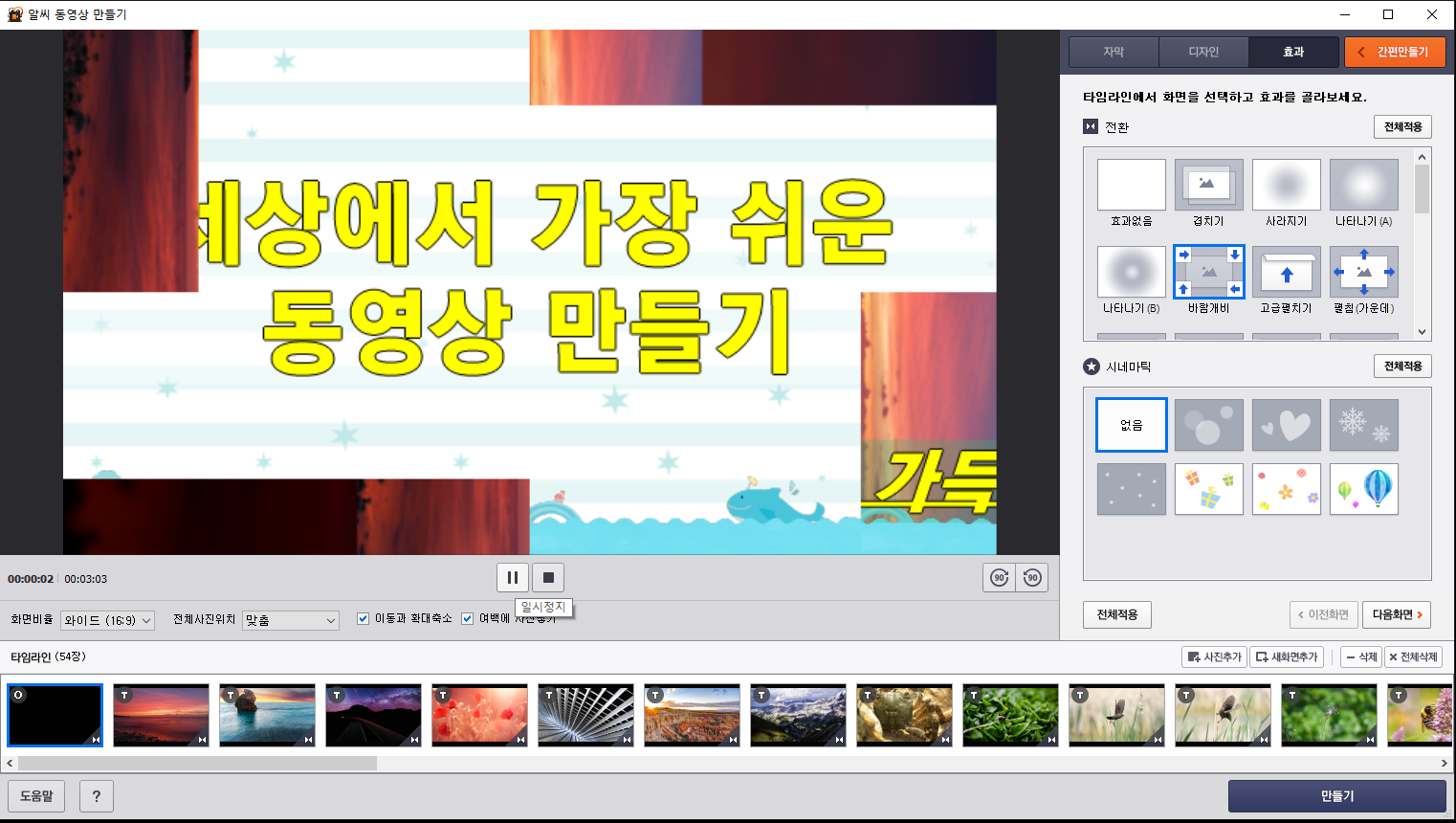
☞ 시네마틱 : 사진이 재생될 때 시네마틱 효과를 적용합니다.
☞ 하트, 눈송이, 선물세트, 풍선, 꽃 등 다양한 시네마틱 효과가 있습니다.
☞ 전체적용을 누르면 시네마틱 효과가 모든 사진에 적용됩니다.
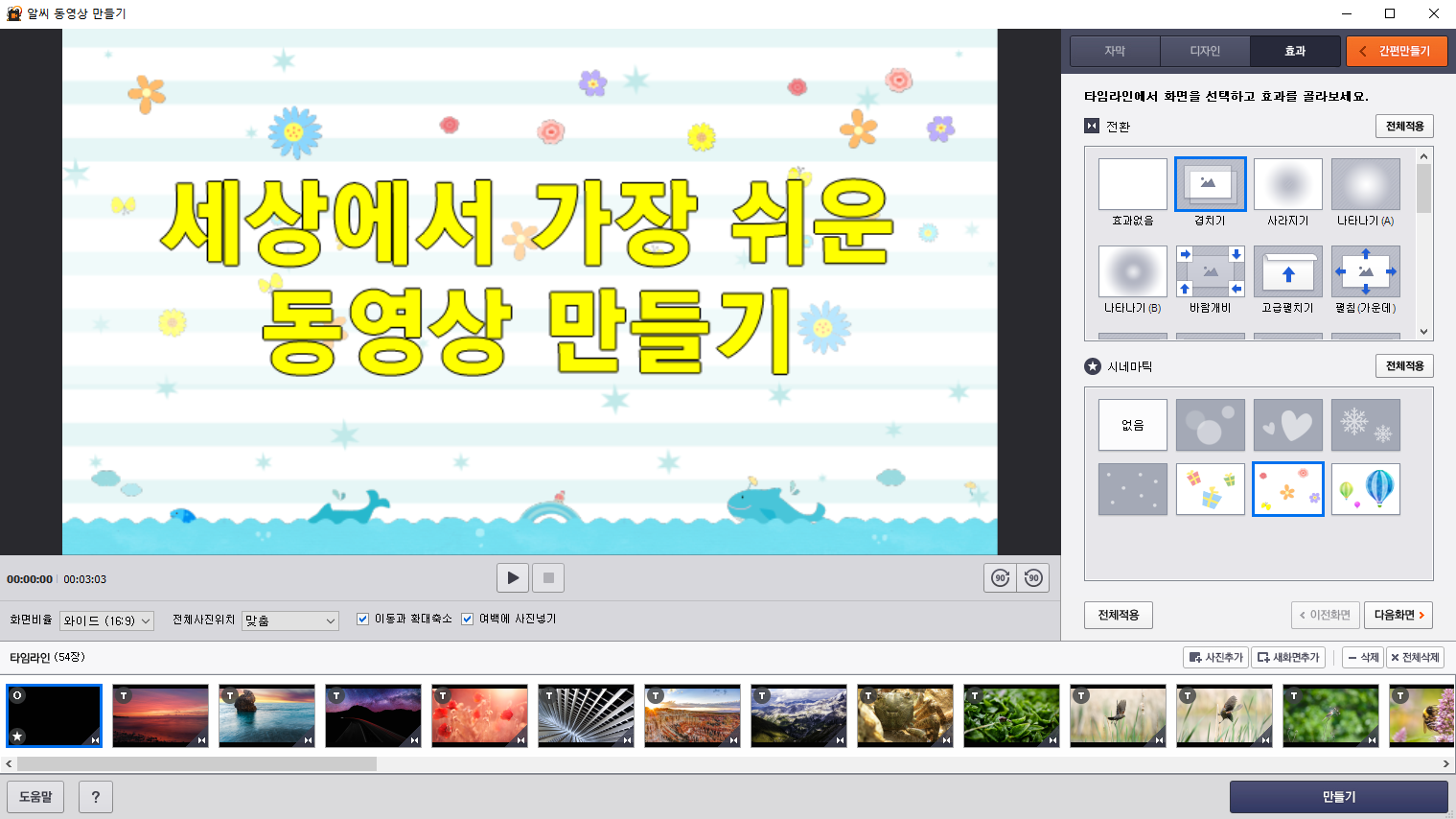
'KWLC Base Camp > 영상 편집 Base Camp 입문(무료 프로그램)' 카테고리의 다른 글
| 6. Windows Movie Maker 다운로드 & 설치 (0) | 2022.04.02 |
|---|---|
| 5. 비디오 편집기로 동영상 만들기(동영상 편집) (0) | 2022.04.01 |
| 4. 비디오 편집기로 동영상 만들기(사진 편집) (0) | 2022.04.01 |
| 2. ALSee로 동영상 만들기(간편만들기) (0) | 2022.03.29 |
| 1. ALSee 다운로드 & 설치 (0) | 2022.03.29 |
- Total
- Today
- Yesterday
- 독서심리상담사
- 글쓰기
- 한글 엑셀
- KWLC
- 기출문제 풀이
- 가족심리상담사
- 도형심리상담사
- 입문 과정
- 영상 편집
- 아래 한글
- 친절한 승민쌤
- 입문 강의
- 파워포인트
- 새벽독서
- 기본 강의
- 분노조절상담사
- 새깨독 1기
- 하브루타 지도사
- 자격대비
- 심리상담사
- 문학심리상담사
- 세상에서 가장 쉬운 영상 제작
- Base Camp
- MBTI
- 학습진로상담사
- 독서 지도사
- 기본 과정
- 미술심리상담사
- 심리분석사
- itq
| 일 | 월 | 화 | 수 | 목 | 금 | 토 |
|---|---|---|---|---|---|---|
| 1 | 2 | 3 | 4 | 5 | ||
| 6 | 7 | 8 | 9 | 10 | 11 | 12 |
| 13 | 14 | 15 | 16 | 17 | 18 | 19 |
| 20 | 21 | 22 | 23 | 24 | 25 | 26 |
| 27 | 28 | 29 | 30 |
