티스토리 뷰
13. Video Pad Video Editor 기본 튜토리얼(효과 및 자막 & 오디오)
가치 전달자 2022. 4. 7. 18:501. 클립 및 비디오에 효과 넣기
☞ 클립에 다양한 효과를 주기 위해서는 타임라인에서 스토리보드로 변경하는 것이 좋습니다.

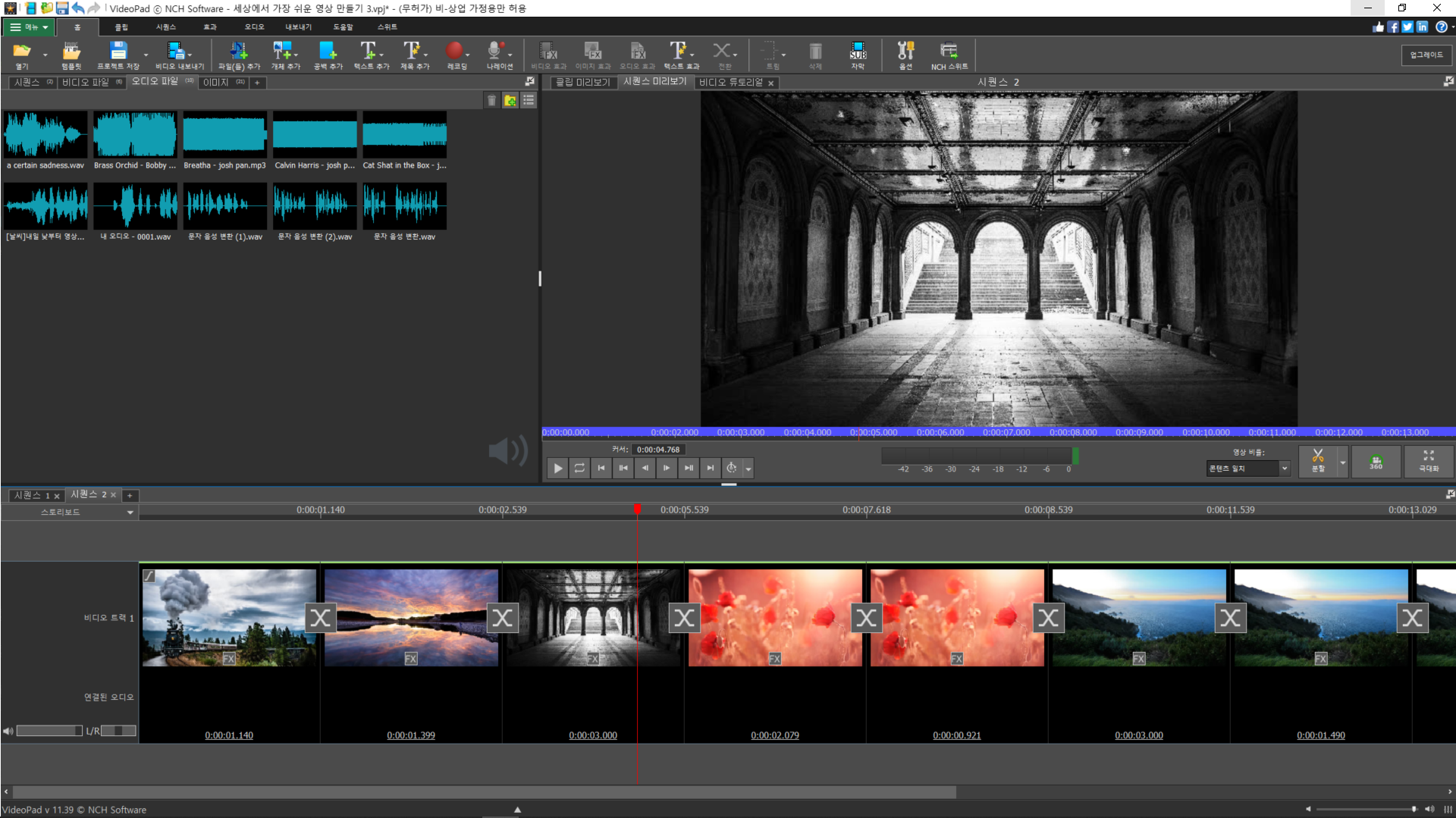
☞ 클립과 클립이 결합된 부분의 비디오 전환 설정(X 표시)를 누릅니다.

☞ 클립과 클립이 결합된 부분의 비디오 전환 설정(X 표시)를 누릅니다.
☞ 팝업 창에서 필요한 전환 효과를 선택합니다.
☞ 페이드 / 모양 / 공개 / 패턴 / 회전 / 3D / 확대 등이 있습니다.
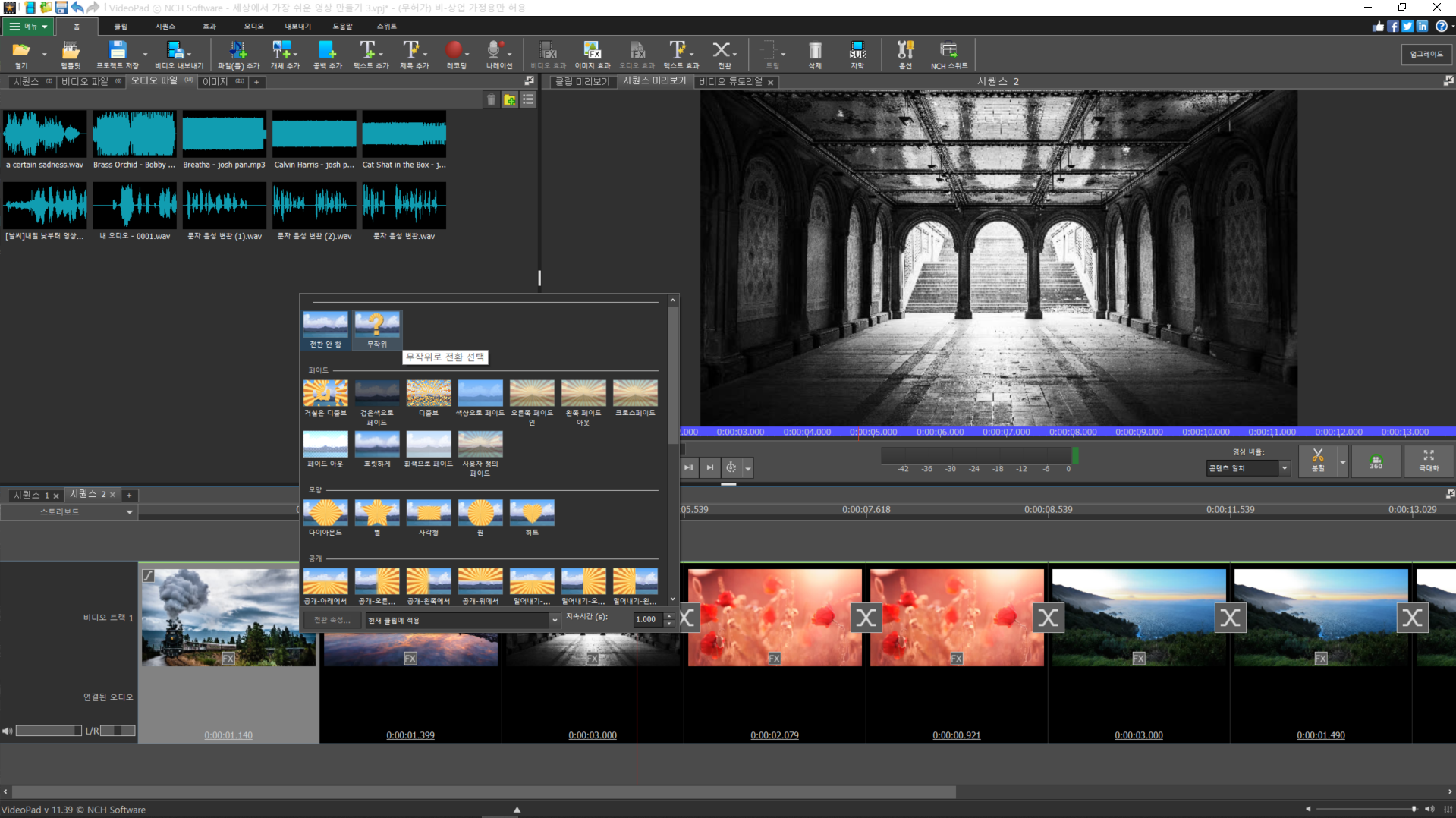
☞ 전환 효과가 설정되면 아래쪽에 전환 지속 시간이 표시됩니다.

☞ 전환 지속 시간을 클릭하면 속성 창이 뜨며 시간 및 기타 속성을 변경할 수 있습니다.
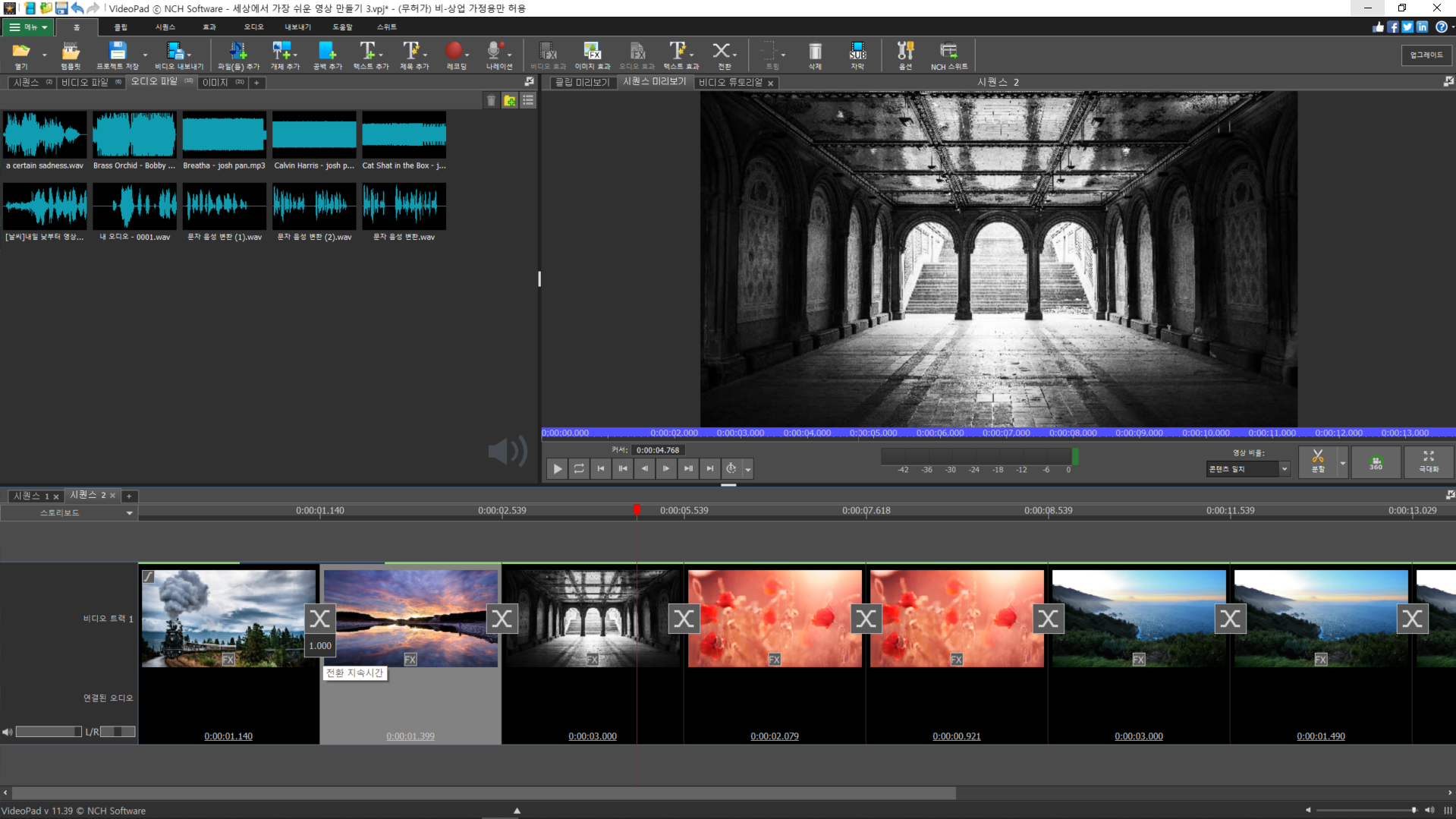
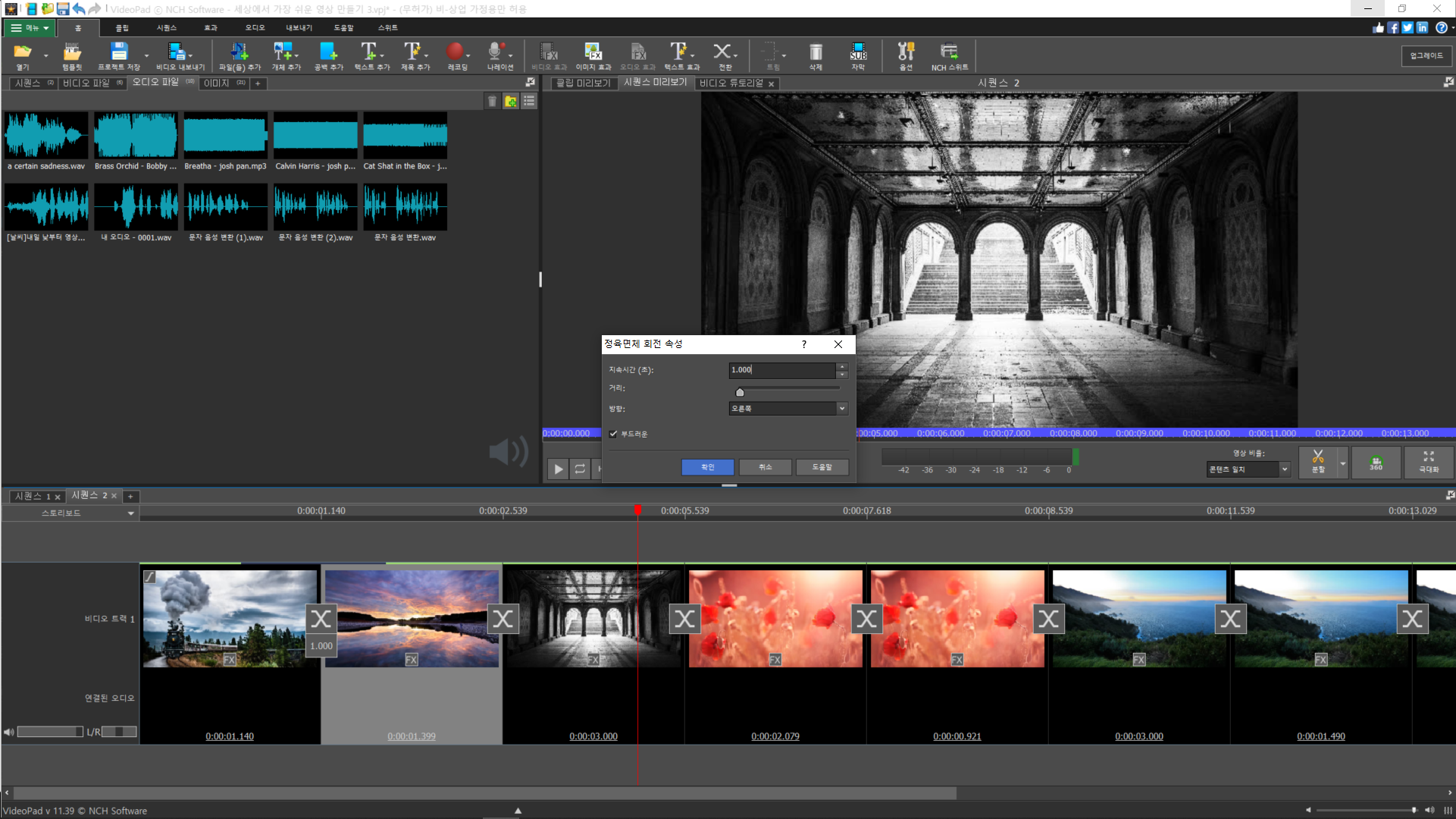
☞ 전환 효과 선택시 하단의 옵션을 조절하면 동일한 효과를 전체에 적용할 수 있습니다.
- 현재 클립에 적용 : 해당 클립에만 전환 효과가 적용됩니다.
- 선택한 클립에 적용 : 선택 되어진 클립에만 전환 효과가 적용됩니다(다중 선택 가능).
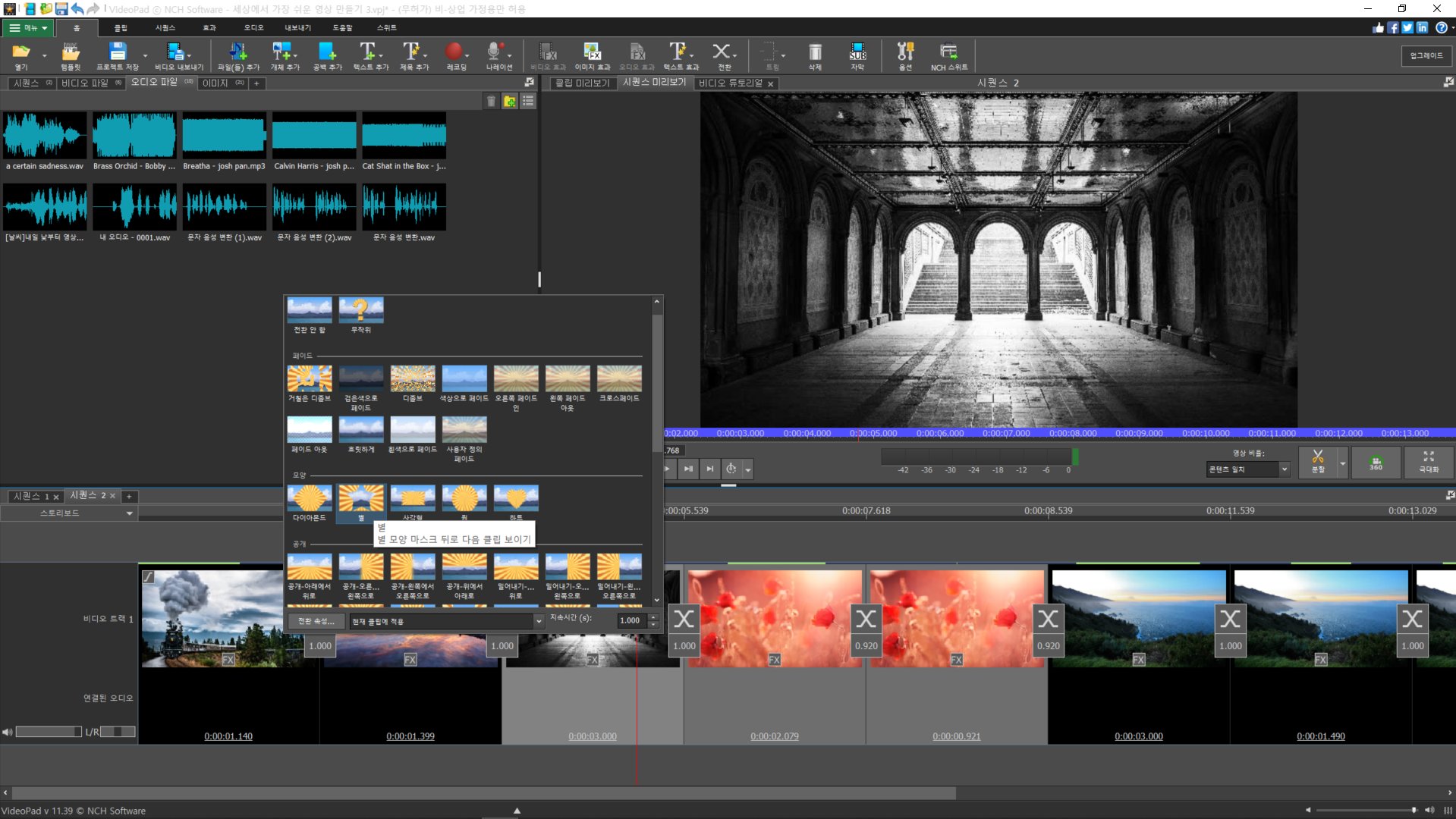
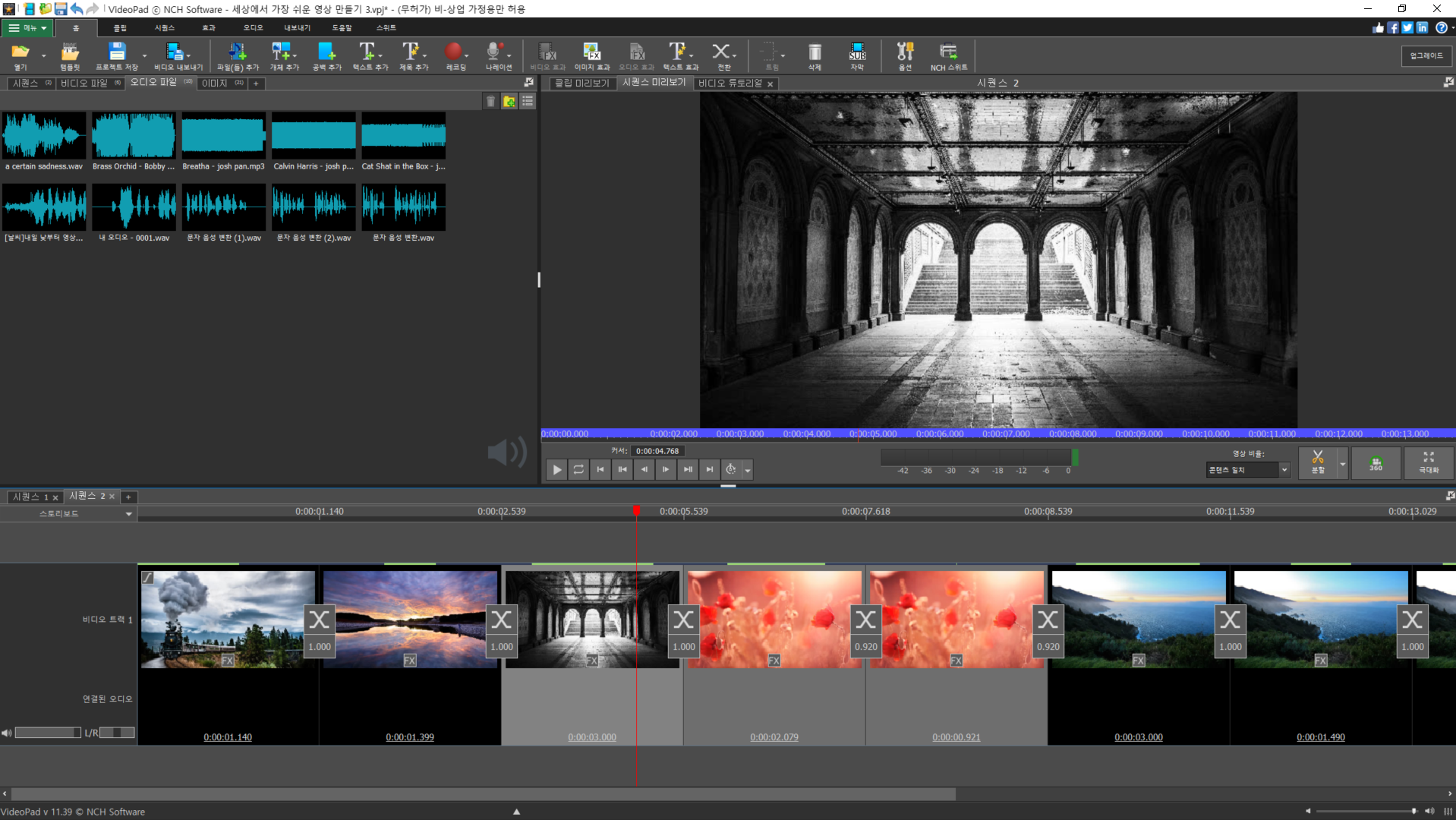
- 모든 클립에 적용 : 모든 클립에 하나의 전환 효과를 적용합니다.
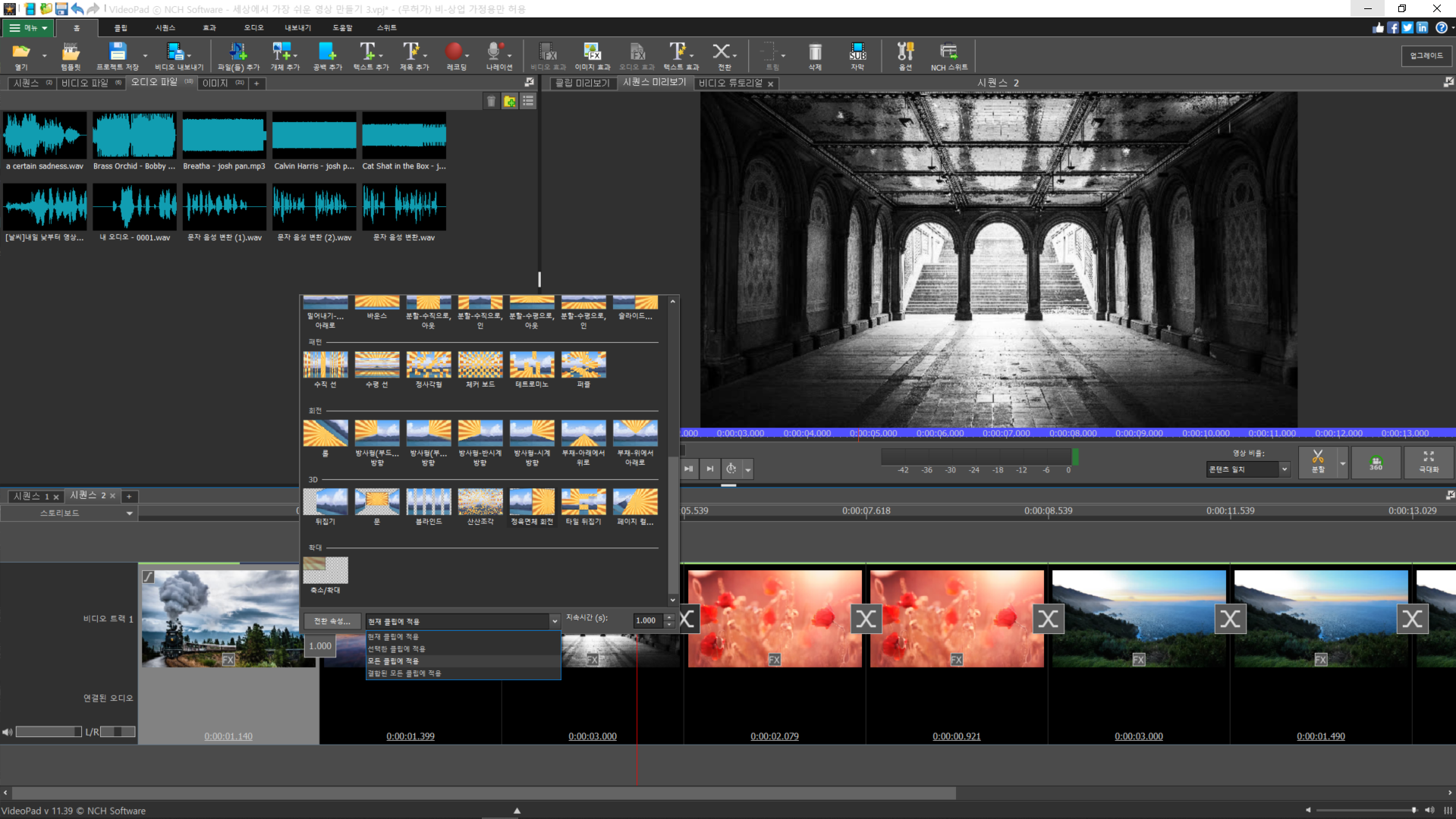
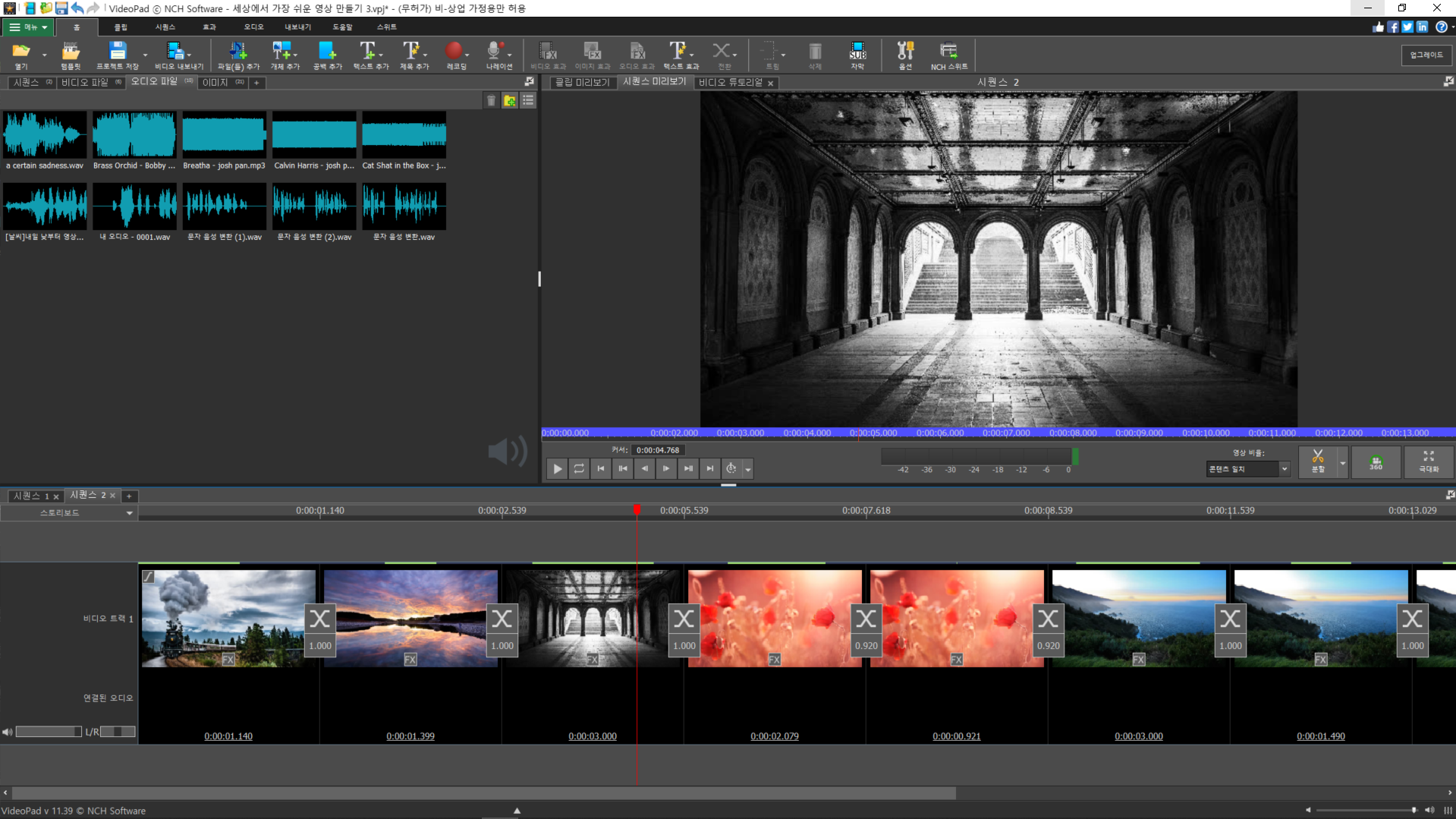
- 결합된 모든 클립에 적용 : 연결되어 있는 클립에만 전환효과를 적용합니다.
☞ 전환 효과를 변경하려면 '비디오 전환 설정' 버튼을 눌러 다른 전환 효과를 선택하면 됩니다.
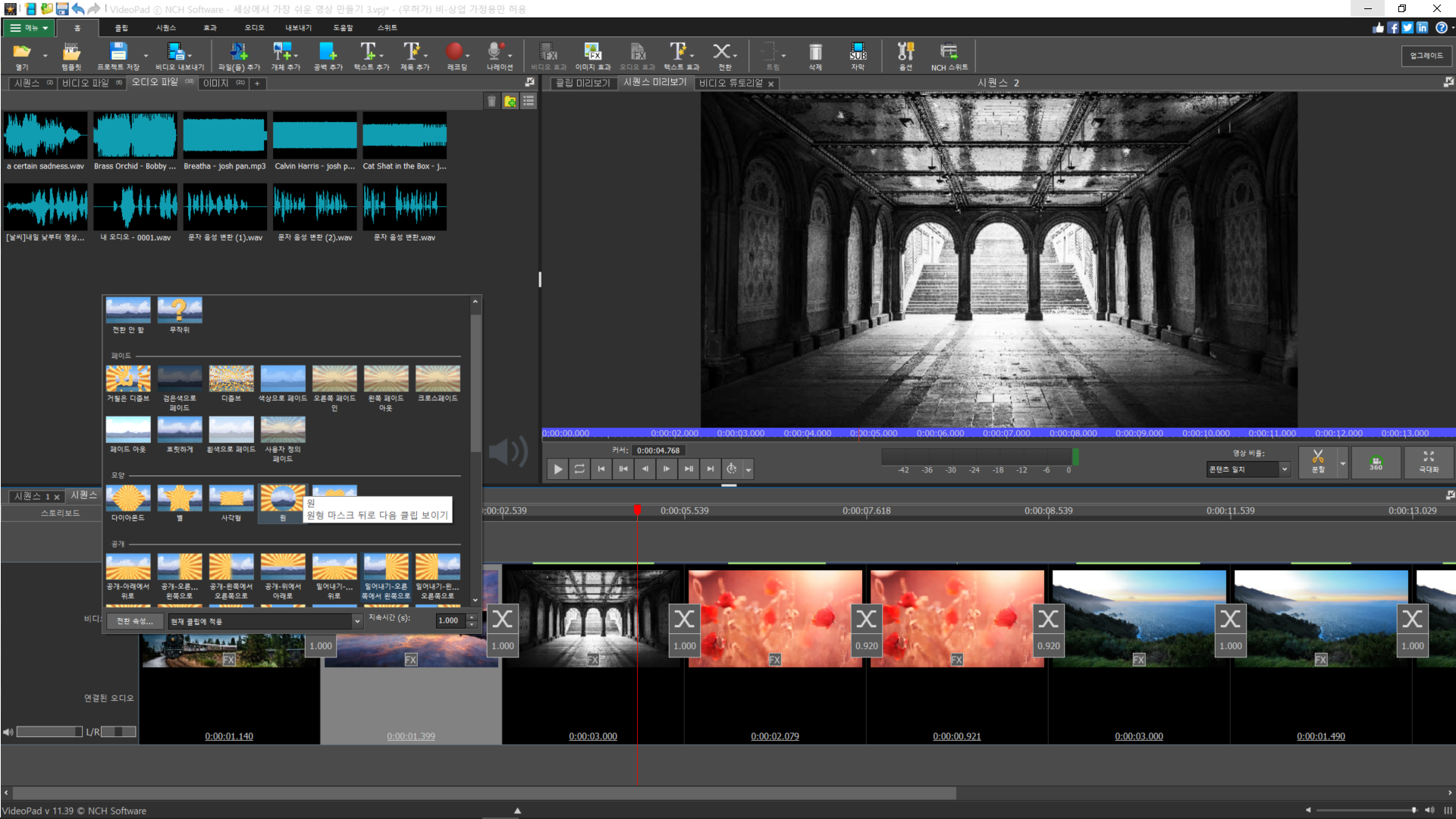
☞ 전환 효과를 삭제하려면 '비디오 전환 설정' 버튼을 눌러 '전환 안 함'을 선택하면 됩니다.
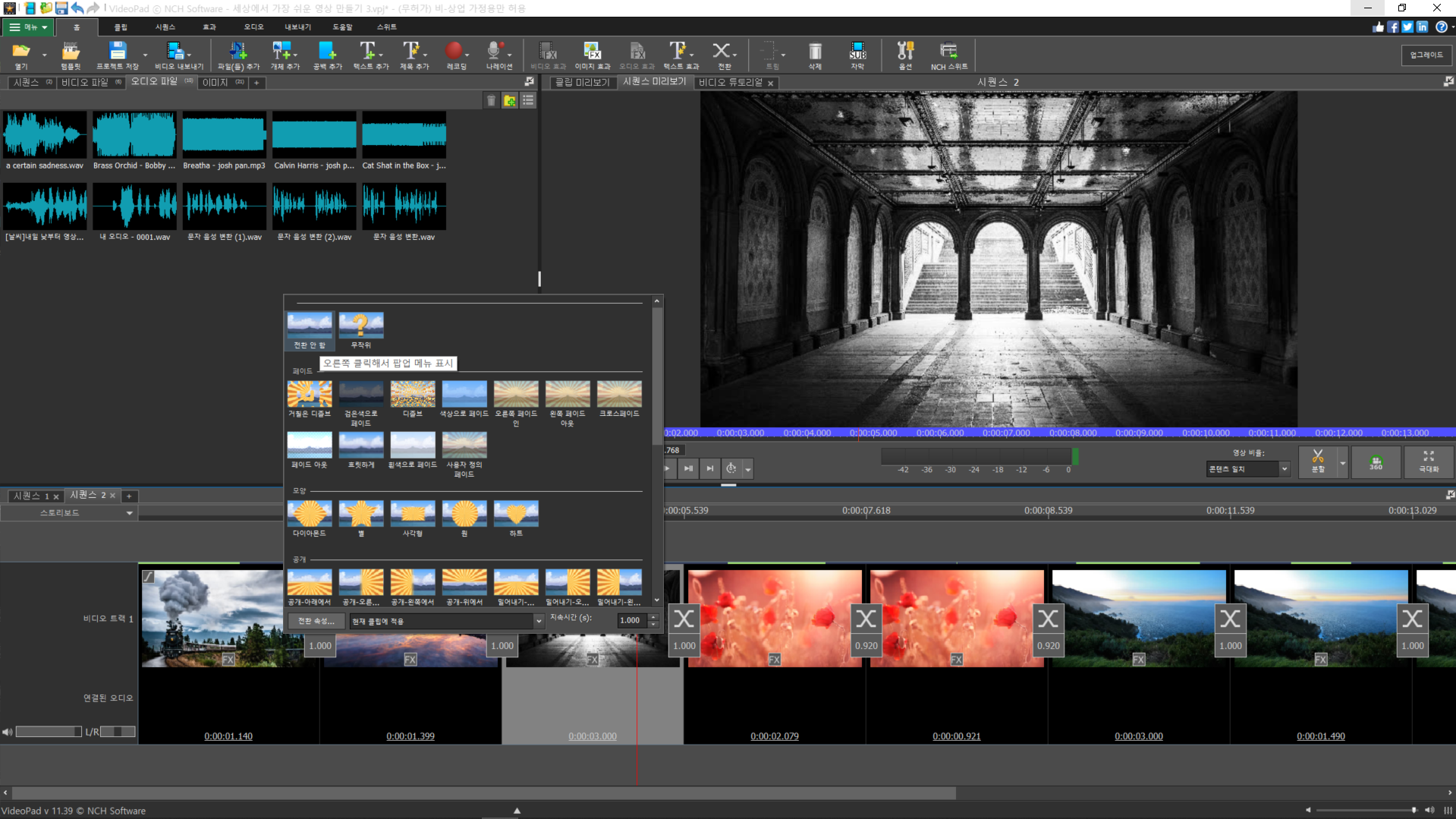
☞ 클립위에서 마우스 오른쪽 버튼을 클릭해 '삭제(효과)'를 선택해도 됩니다.
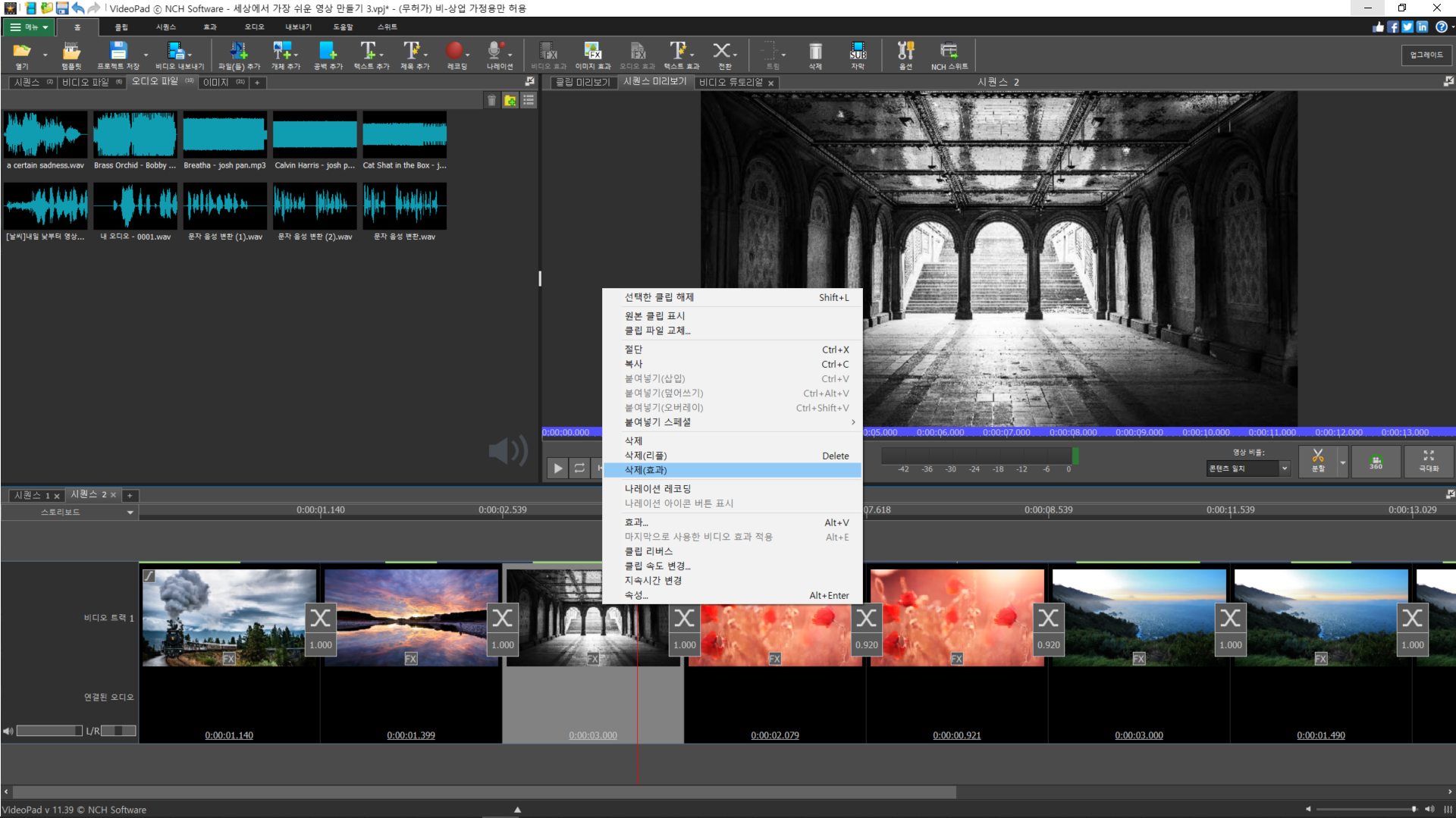
☞ 클립 위에서 마우스 오른쪽 버튼을 클릭해 '효과'를 선택하거나 클립에 있는 FX 아이콘을 클릭하면 다양한 비디오 효과를 줄 수 있습니다.

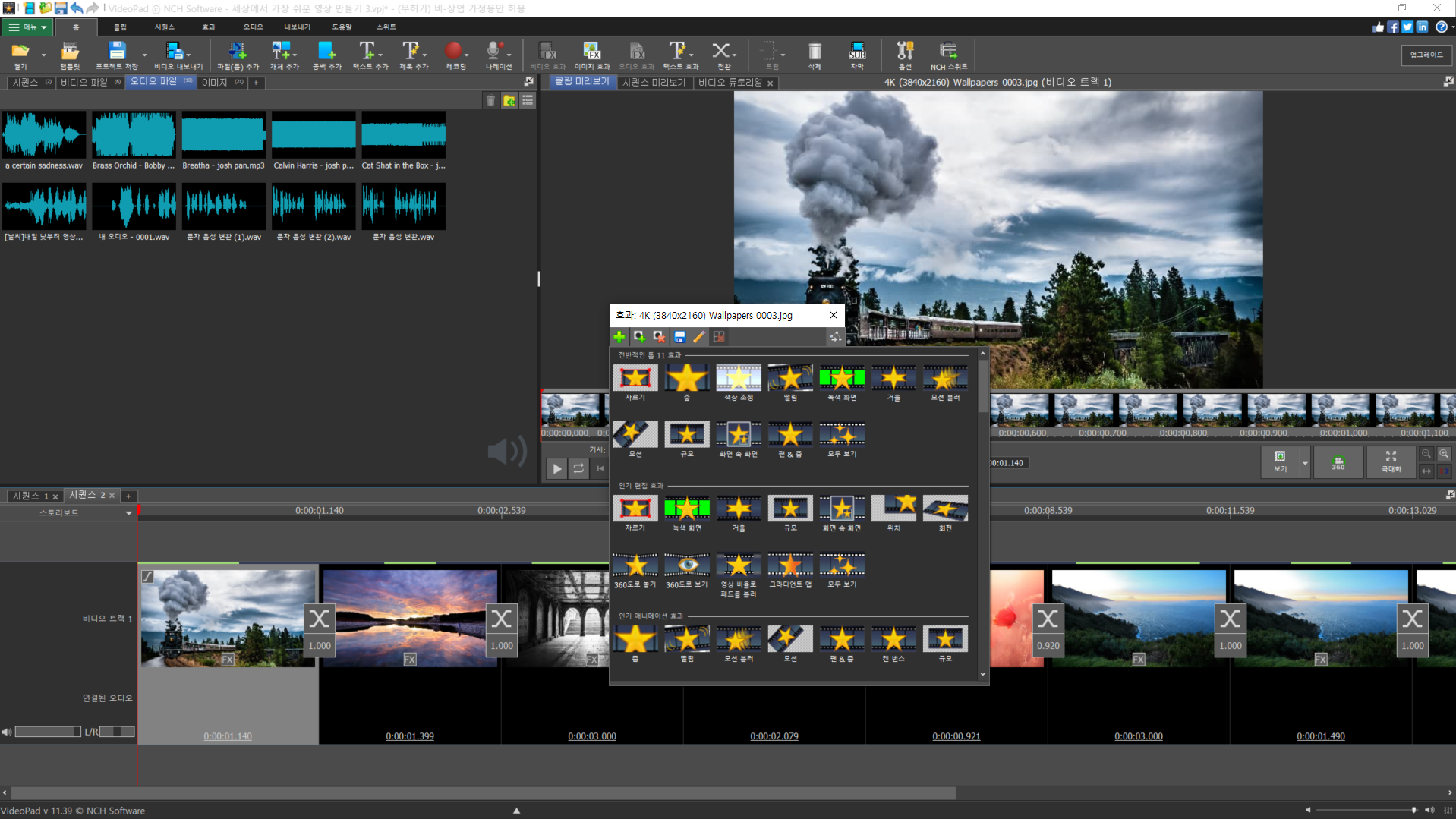
☞ 비디오 효과를 선택하면 설정 창이 나타납니다. 설정창에서 세부 조정을 할 수 있으면 기본 값을 사용할 수도 있습니다.
☞ 하단의 '새 효과 추가' 버튼을 클릭하면 새로운 효과를 중첩해서 쓸 수 있습니다.
☞ 비디오 효과 이름 옆의 X 표시를 누르면 비디오 효과를 제거할 수 있습니다.
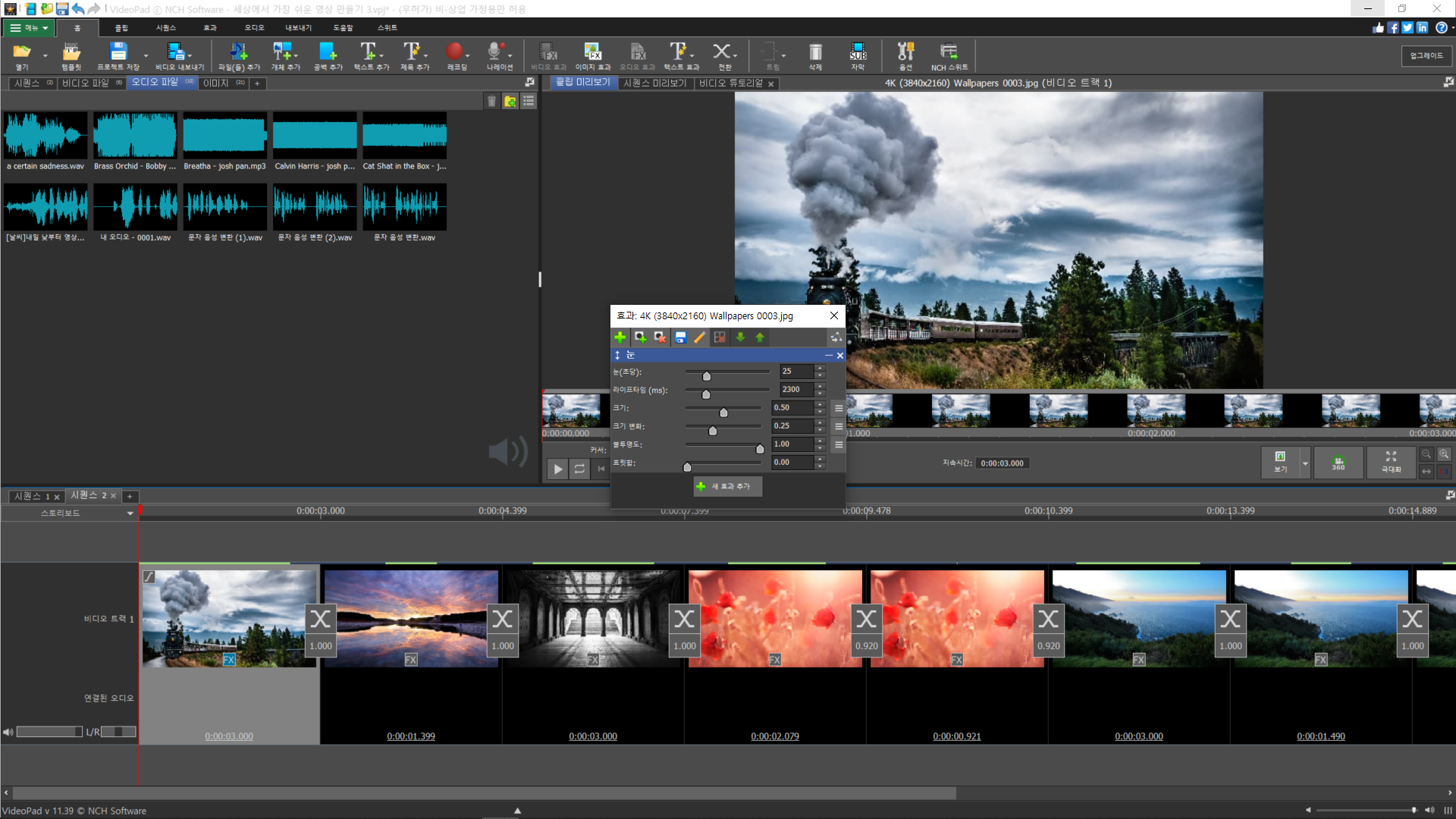
☞ 비디오 효과가 적용되면 FX 아이콘이 하늘색으로 표시 됩니다.
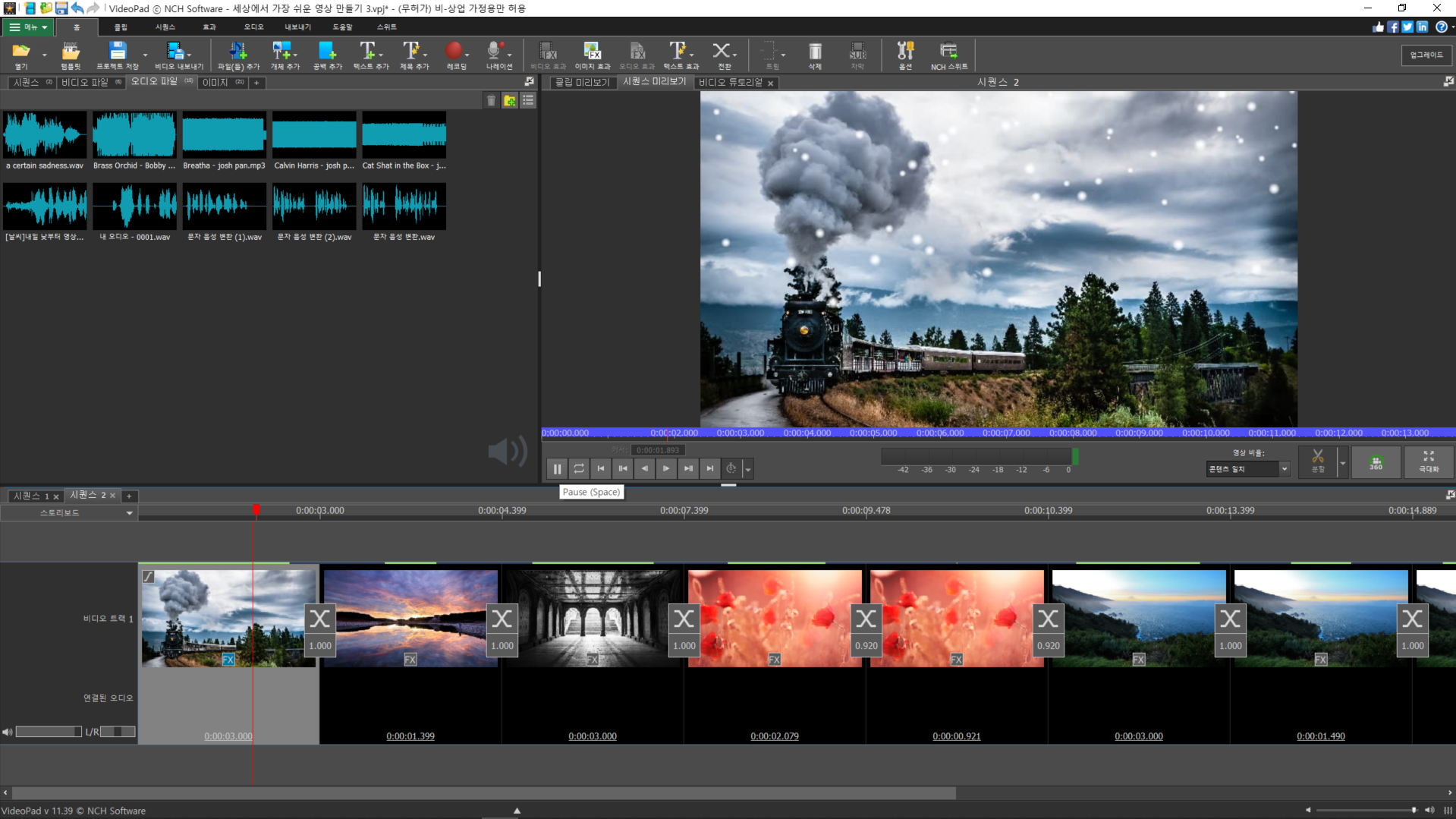
☞ 효과를 삭제하려면 클립위에서 마우스 오른쪽 버튼을 클릭해 '삭제(효과)'를 선택해도 됩니다.
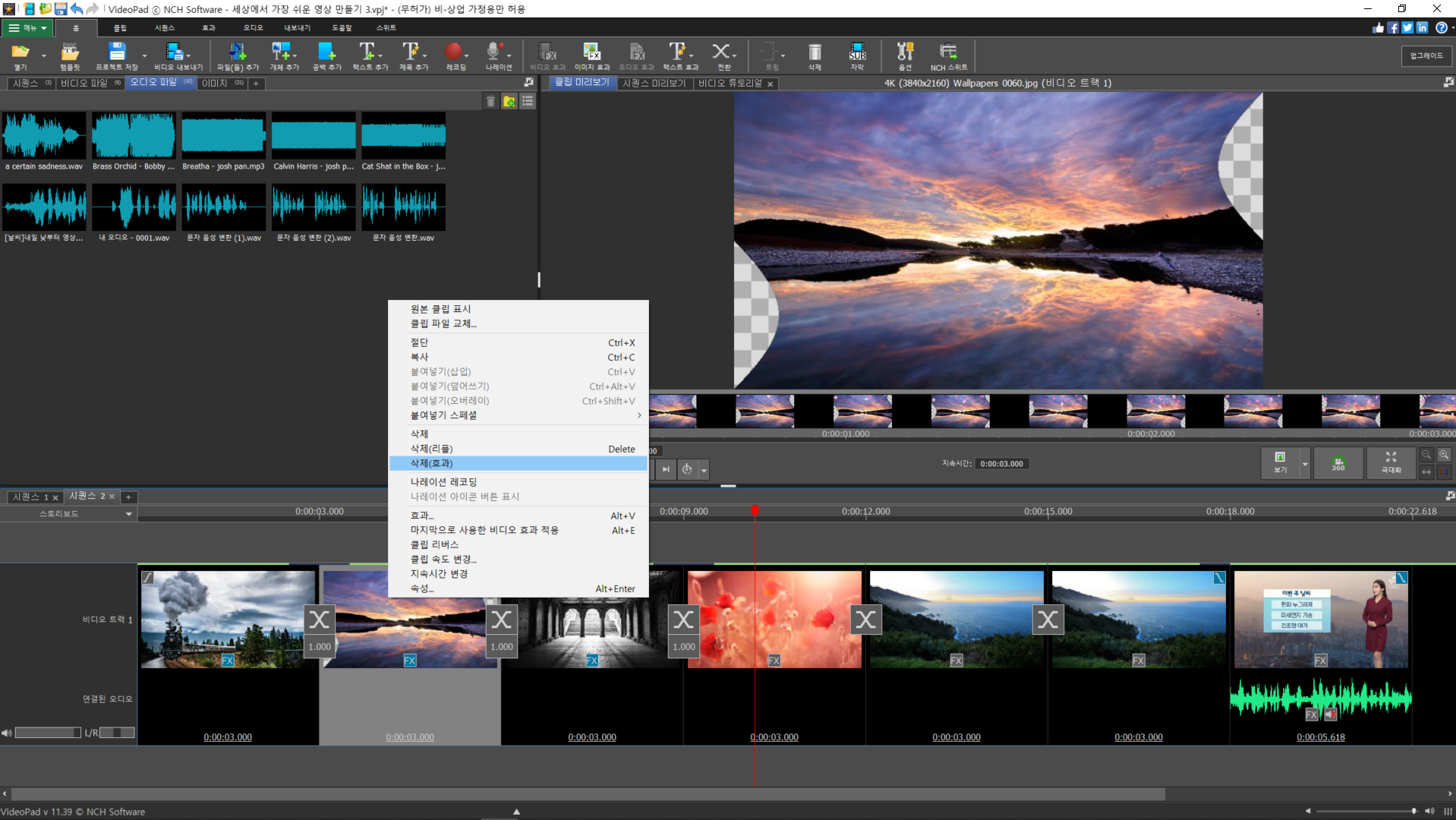
☞ 클립을 선택하고 '마지막으로 사용한 비디오 효과 적용'을 선택하면 비디오 효과를 바로 적용할 수 있습니다.
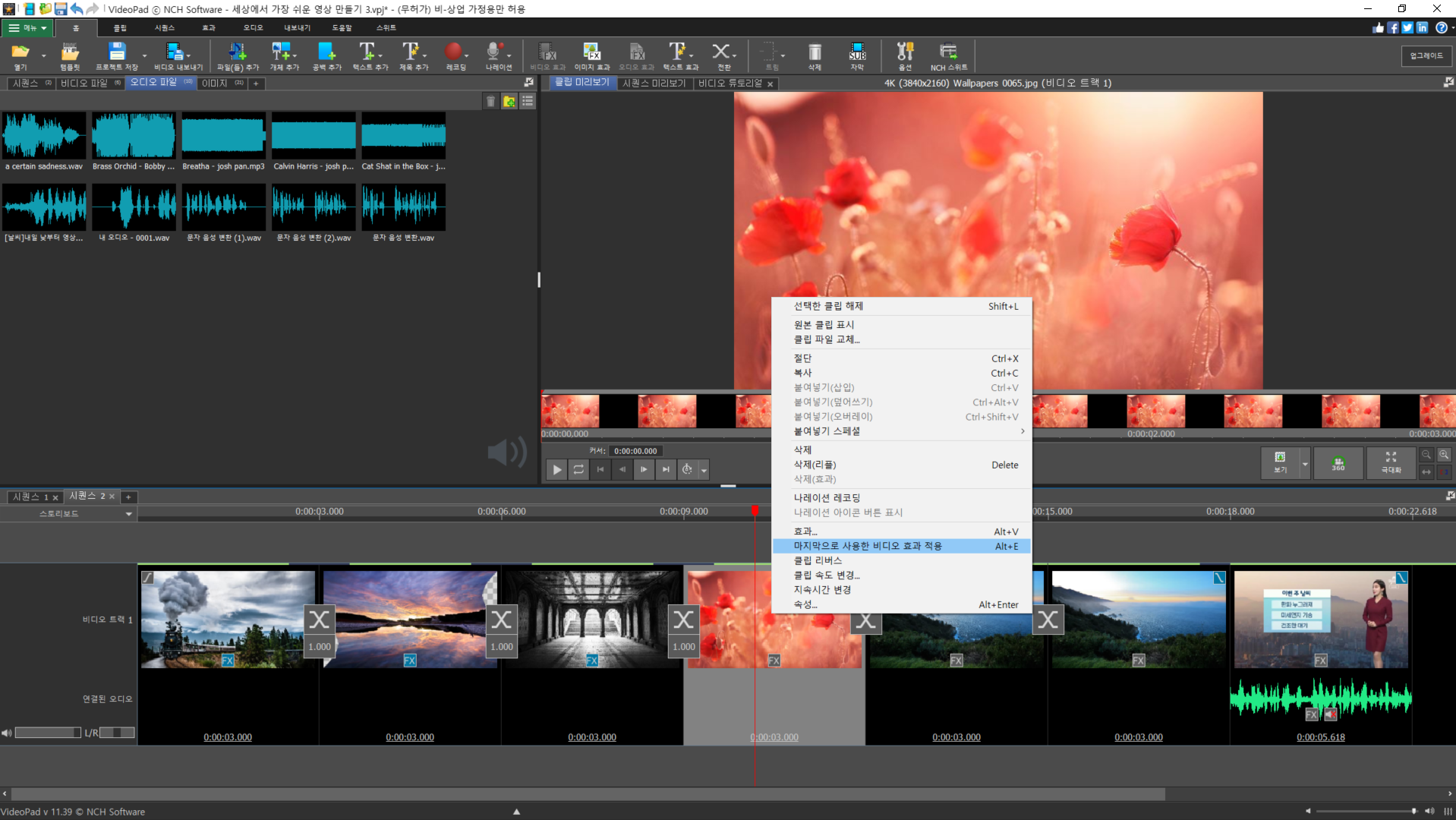

☞ 비디오 클립을 선택하고 마우스 오른쪽 버튼을 클릭해서 '클립 리버스'를 선택하면 비디오가 거꾸로 재생됩니다.

☞ 비디오 클립을 선택하고 마우스 오른쪽 버튼을 클릭해서 '클립 속도 변경'를 선택하면 비디오 재생 속도를 변경할 수 있습니다.
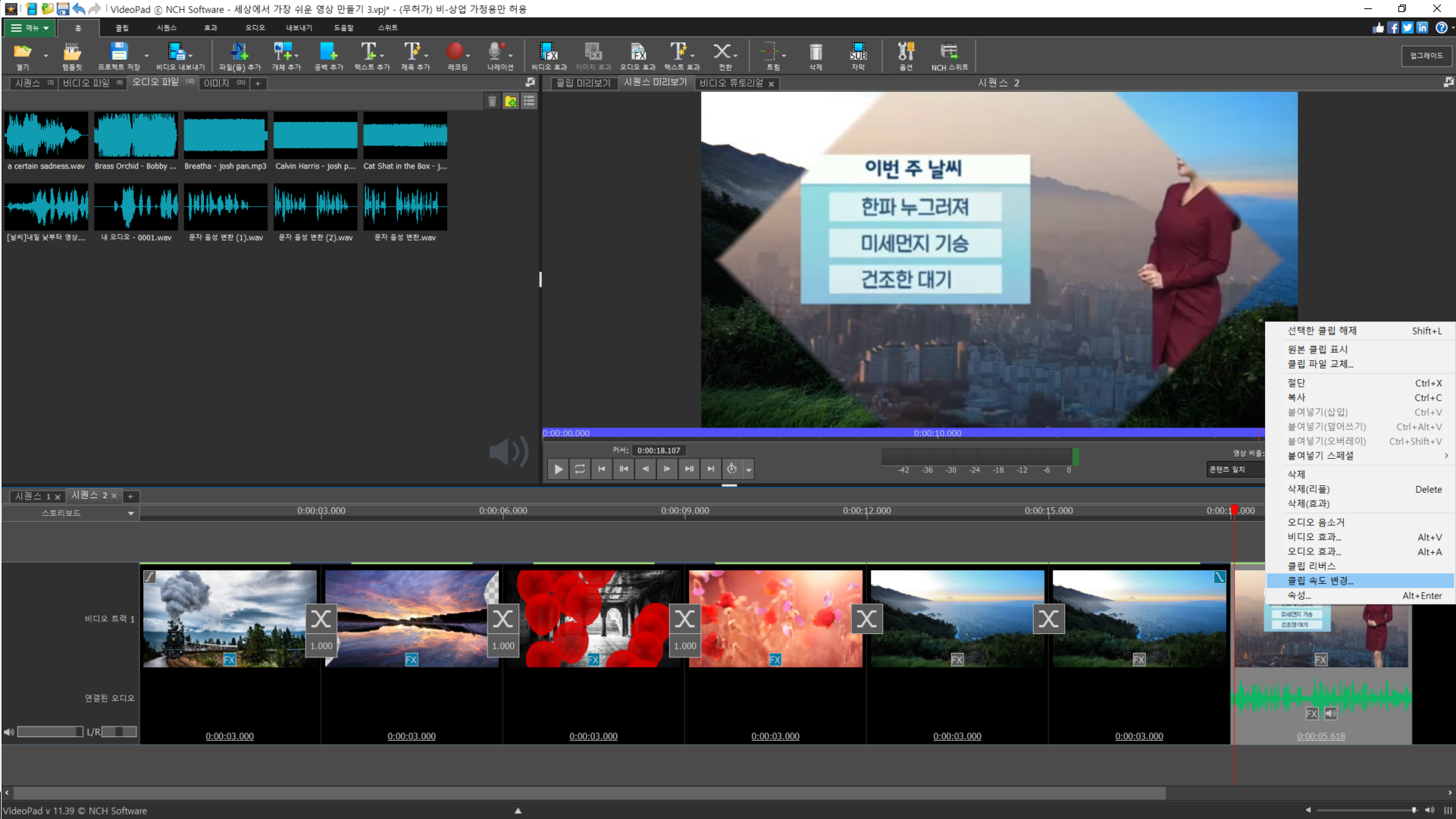
☞ 100%가 정배속이고 50%는 1/2 배속 200%는 2배속입니다.
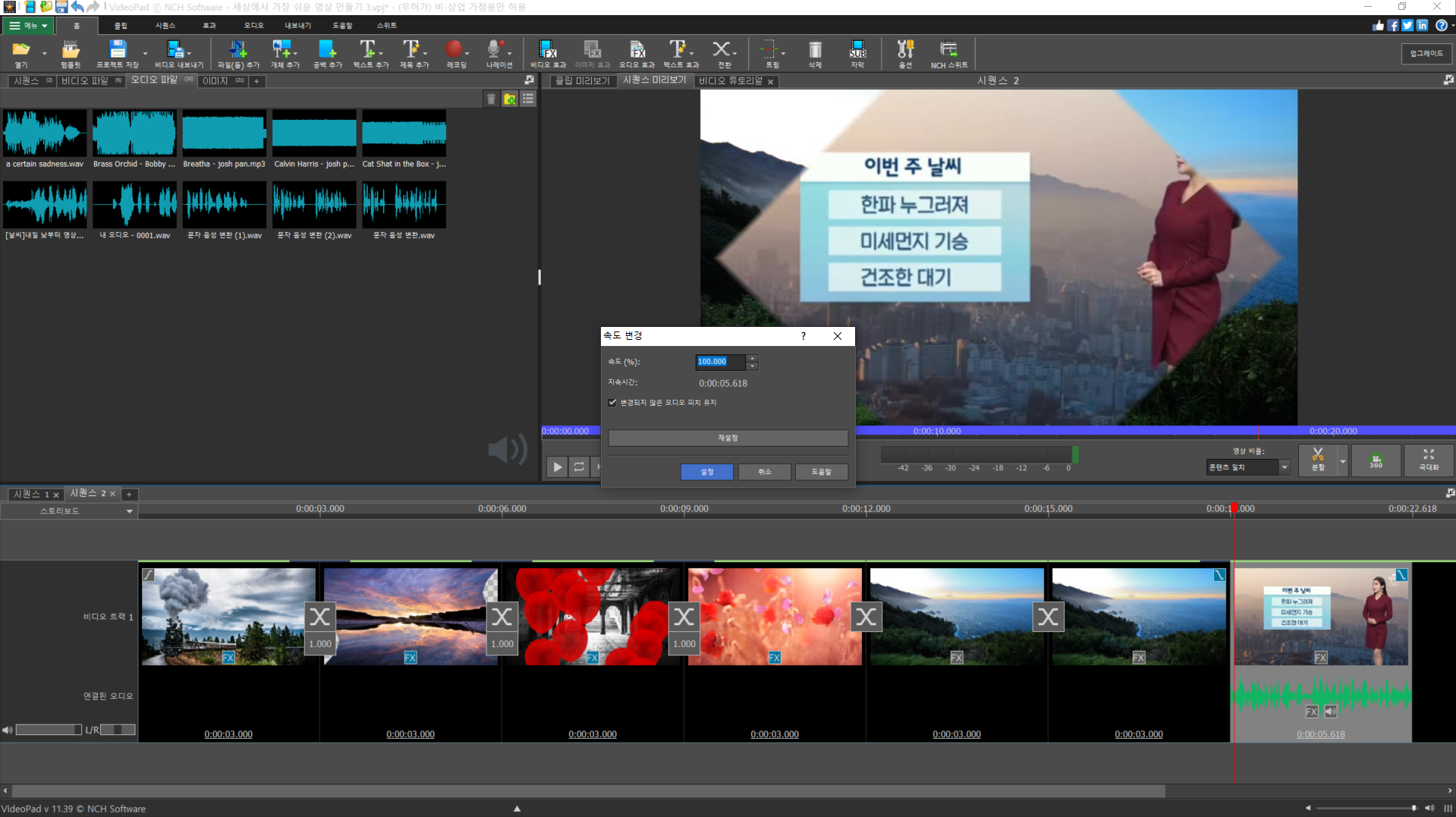
☞ 클립을 선택하고 마우스 오른쪽 버튼을 클릭해서 '지속시간 변경'를 선택하면 클립의 재생 시간를 변경할 수 있습니다.
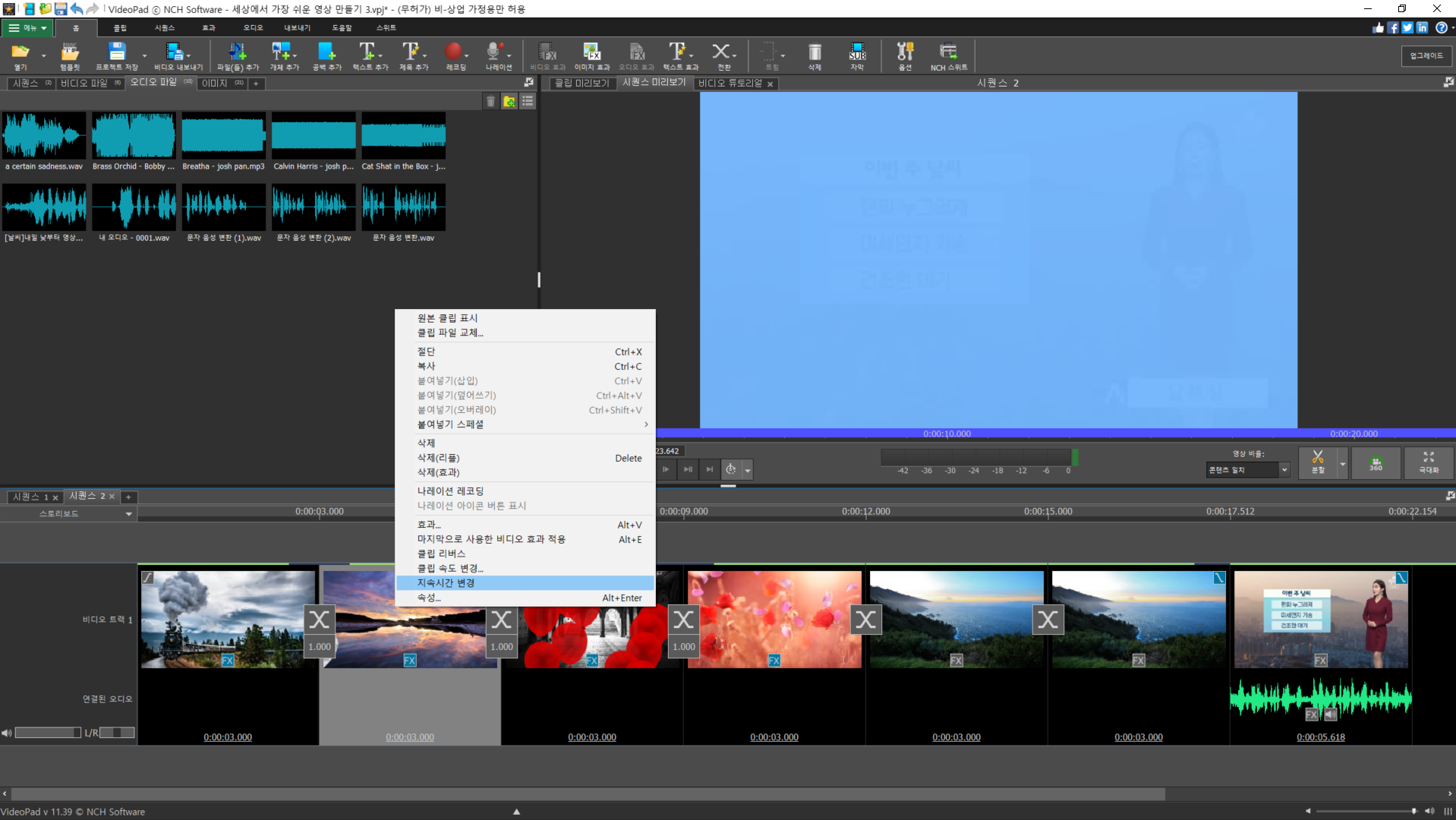

2. 시퀀스에 자막 넣기
☞ 자막을 넣기 위해서는 스토리 모드에서 타임라인 모드로 변경하는 것이 좋습니다.
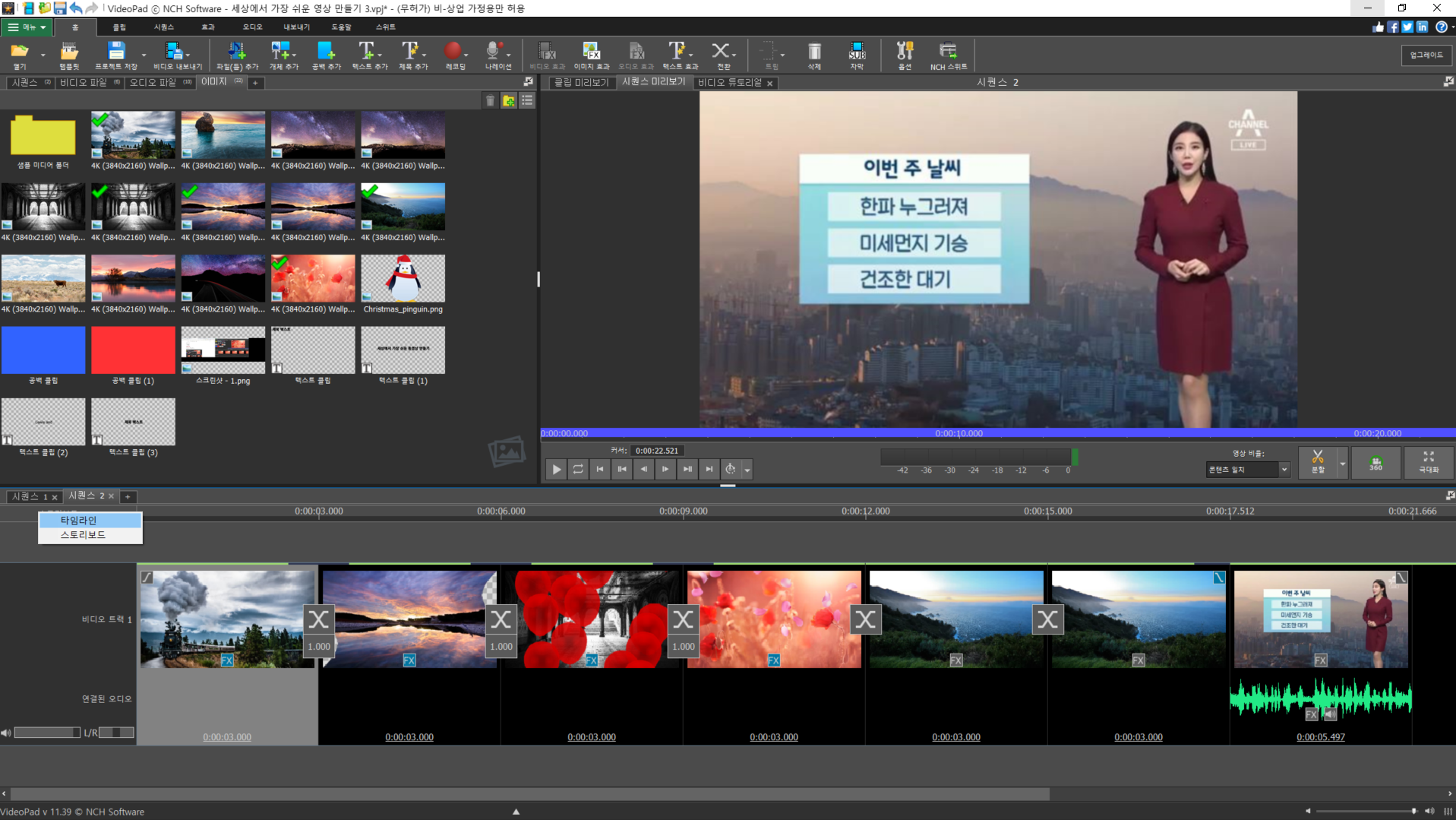
☞ 자막을 넣을 위치에 커서를 놓고 상단 메뉴에서 텍스트 추가 / 텍스트 효과를 선택하거나 개체 추가 버튼을 클릭해 '간단한 텍스트 추가 '를 선택합니다.
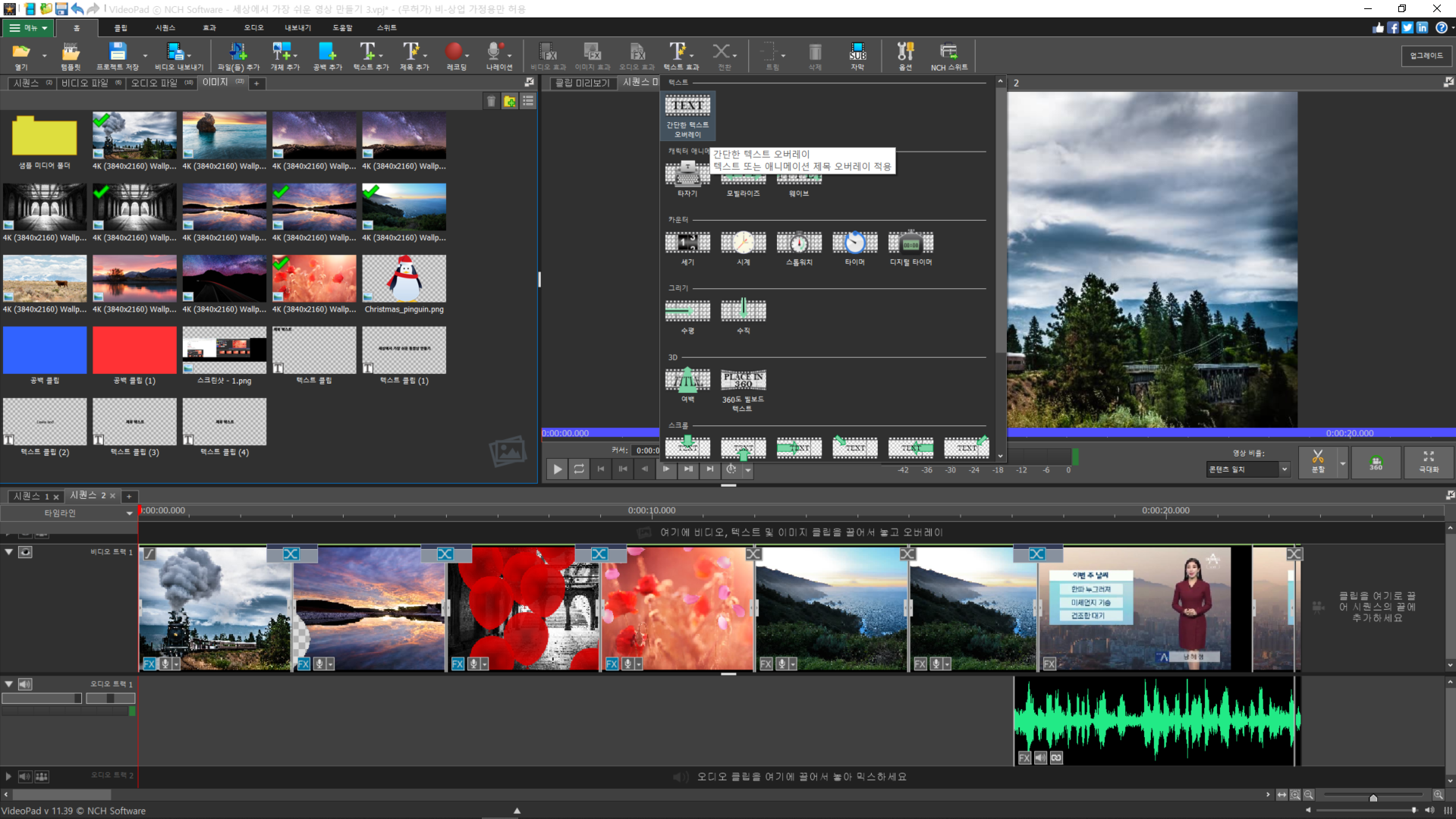
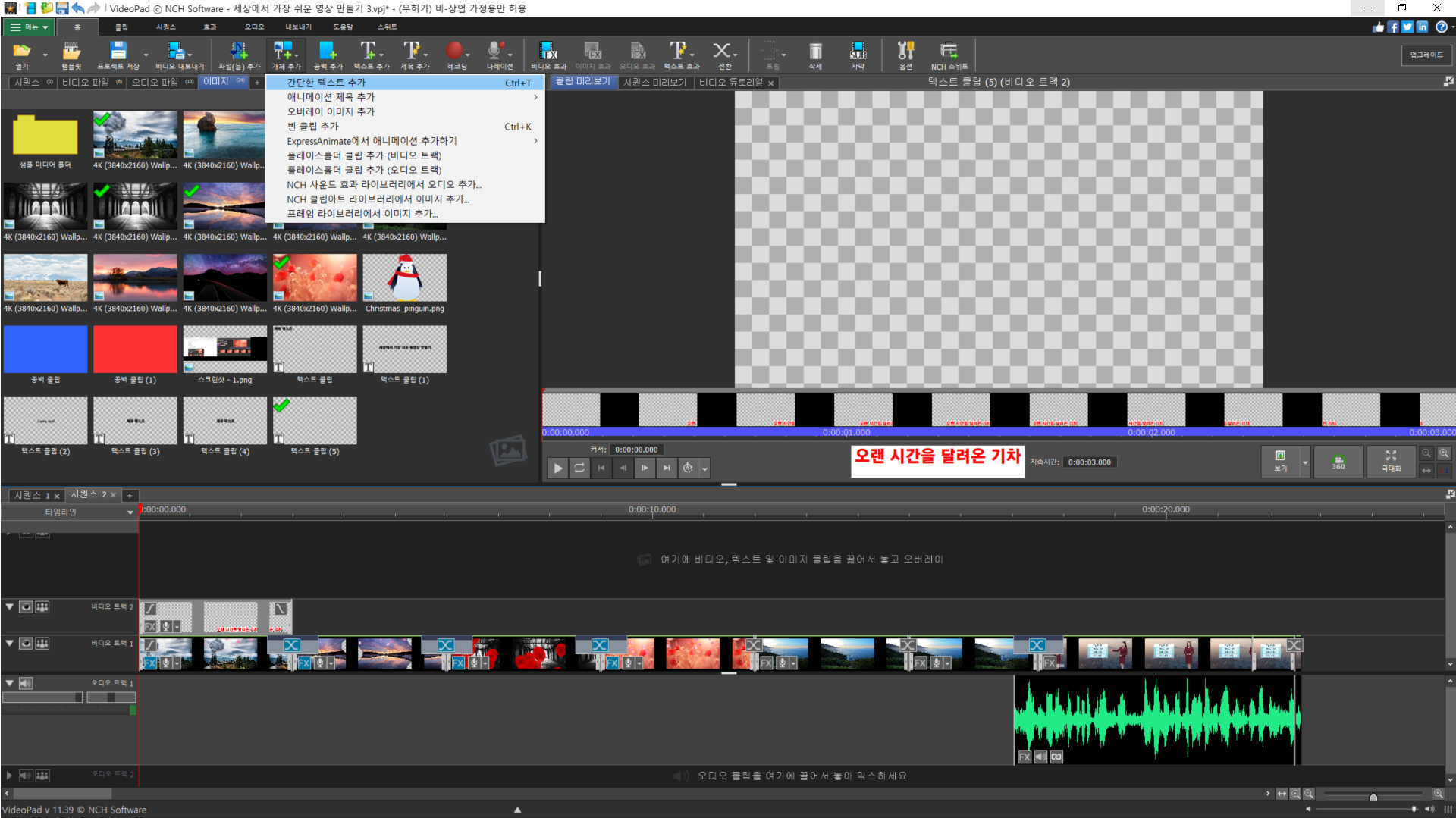
☞ 자막의 내용을 입력하고 글꼴 / 크기 / 굵기 / 기울기 / 밑줄 / 색깔 등을 변경할 수 있습니다.

☞ 그림자에 체크하면 자막에 그림자를 넣을 수 있고 색깔을 변경할 수 있습니다.
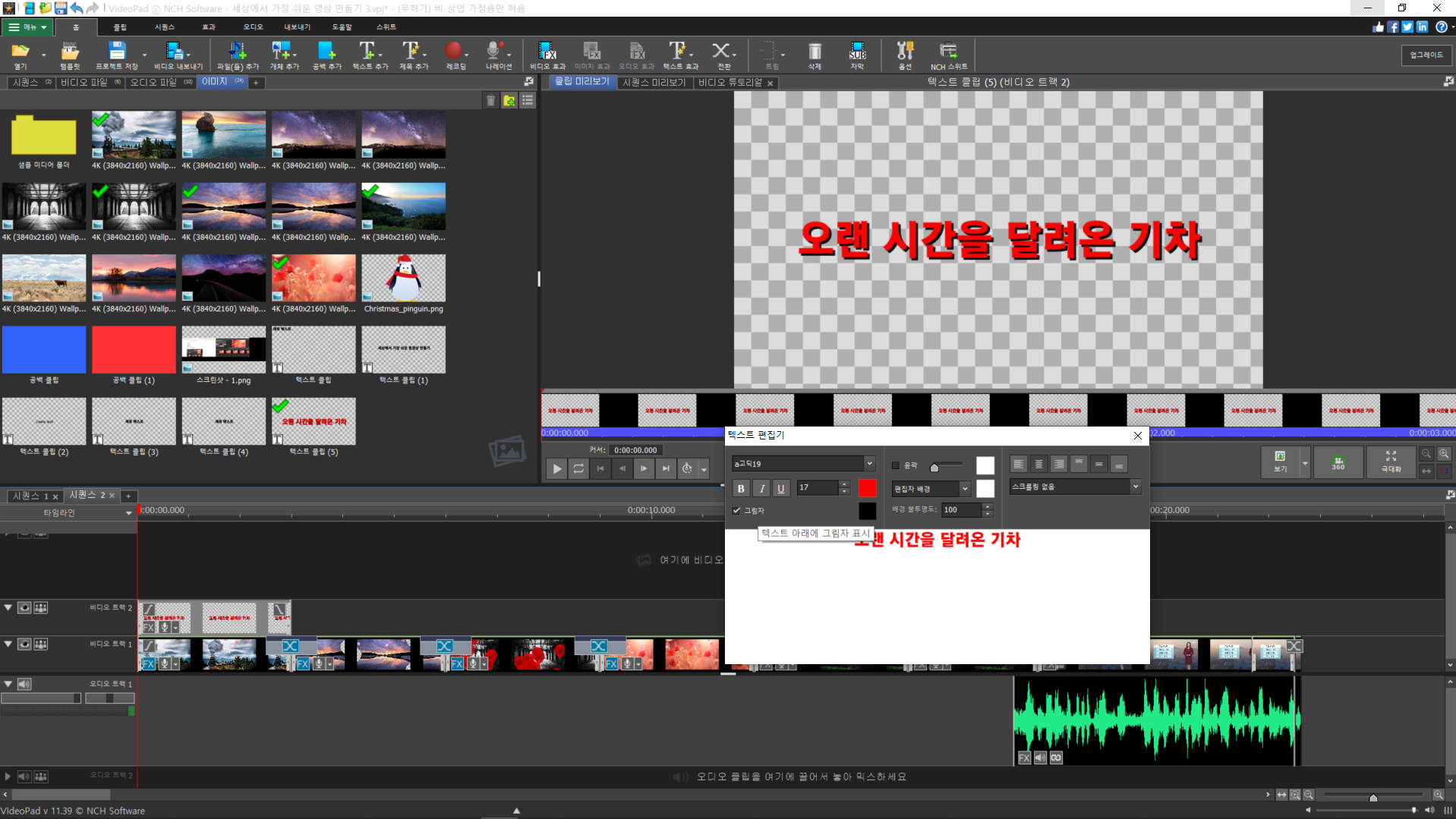
☞ 윤곽에 체크하면 자막에 테두리를 설정할 수 있습니다. 테두리의 굵기와 색을 변경할 수 있습니다.
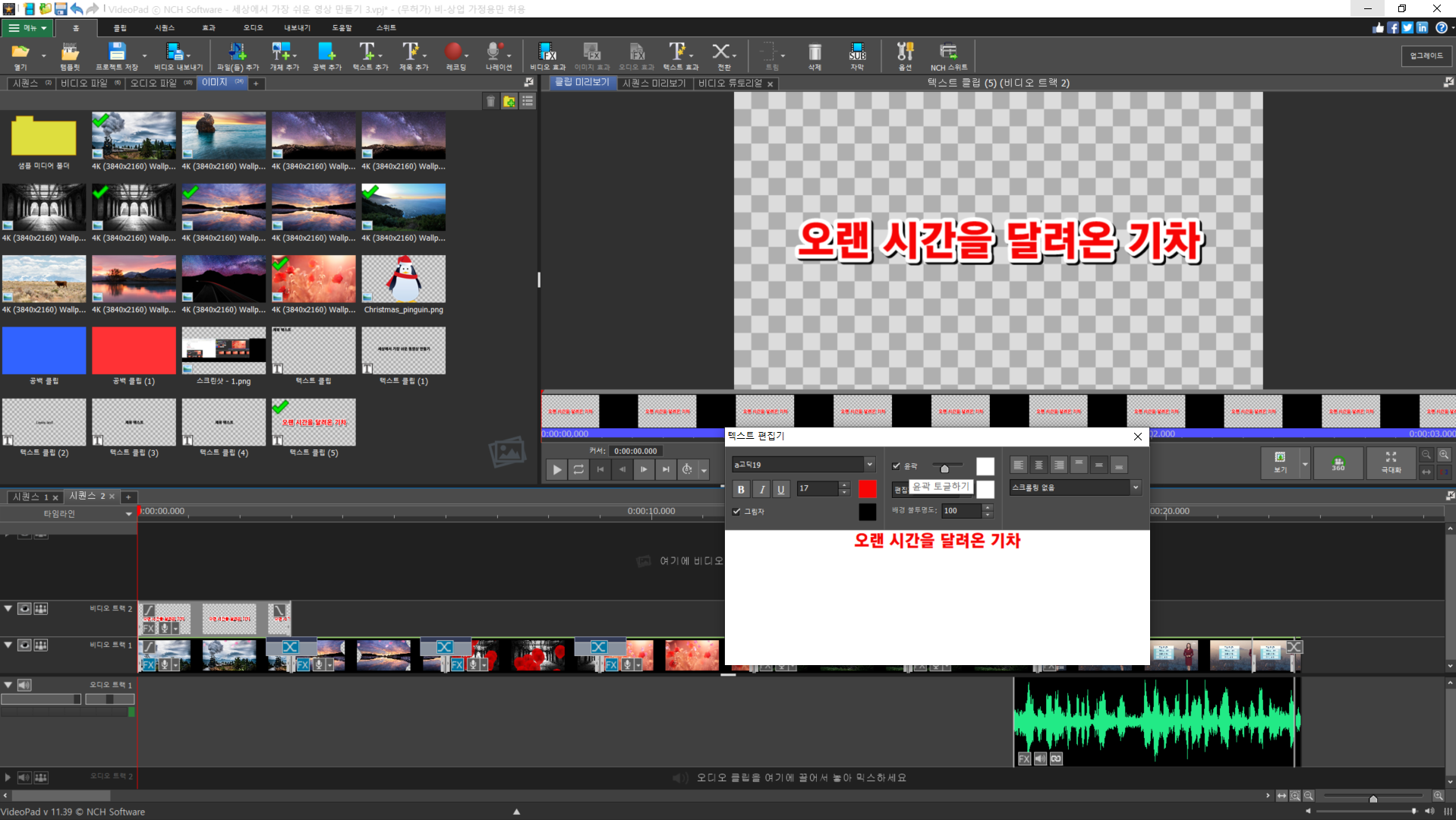
☞ 정렬 기능을 이용해서 자막의 위치를 변경할 수 있습니다(수직 / 수평 위치 이동).
☞ 마우스로 자막을 드래그해서 원하는 위치에 가져다 놓을 수 도 있습니다.
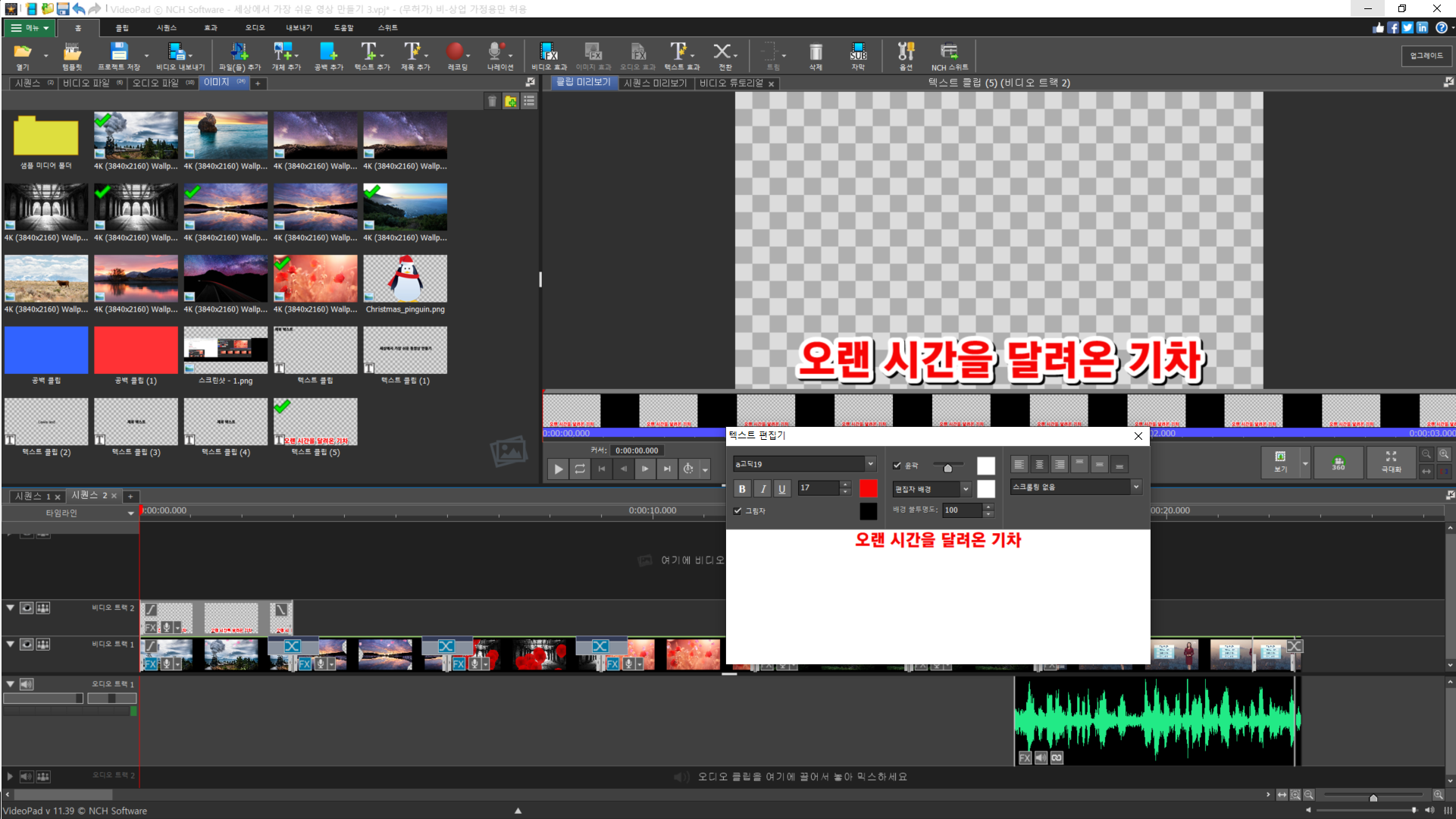
☞ 자막에 애니메이션 기능을 넣을 수 있습니다.

☞ 자막을 수정하거나 추가로 작업을 하기 위해서는 미리보기 밑의 자막을 클릭하면 됩니다.
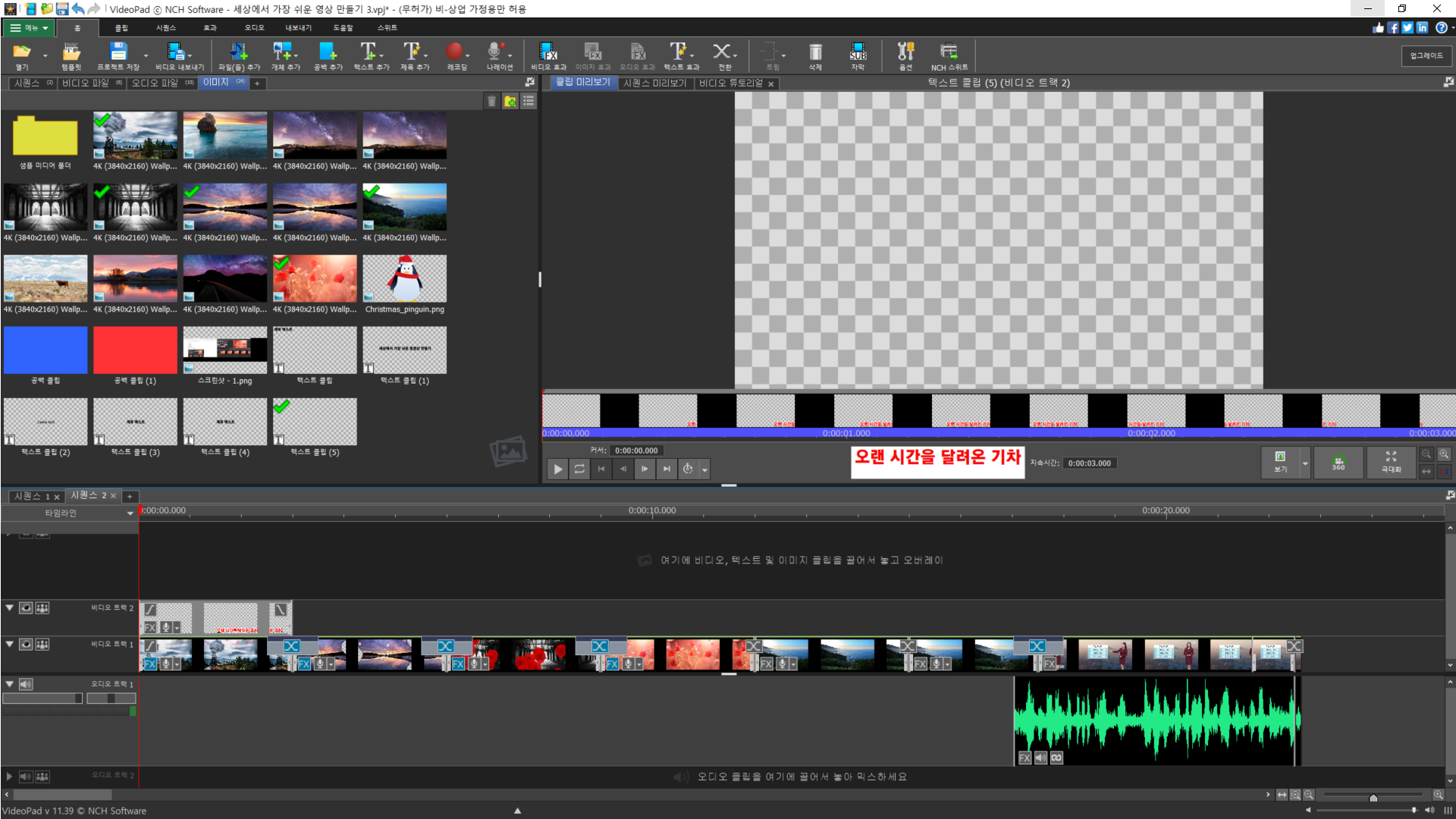
☞ 자막을 삭제하려면 자막을 선택하고 Delete 키를 누르거나 마우스 오른쪽 버튼을 클릭해 '삭제'를 선택합니다.

☞ 애니메이션이 미리 적용된 자막을 넣으려면 개체 추가 버튼을 클릭하고 '애니메이션 제목 추가'를 선택해 원하는 애니메이션을 골라주면 됩니다.

☞ 텍스트 효과 / 텍스트 추가에서 애니메이션을 선택해도 됩니다.
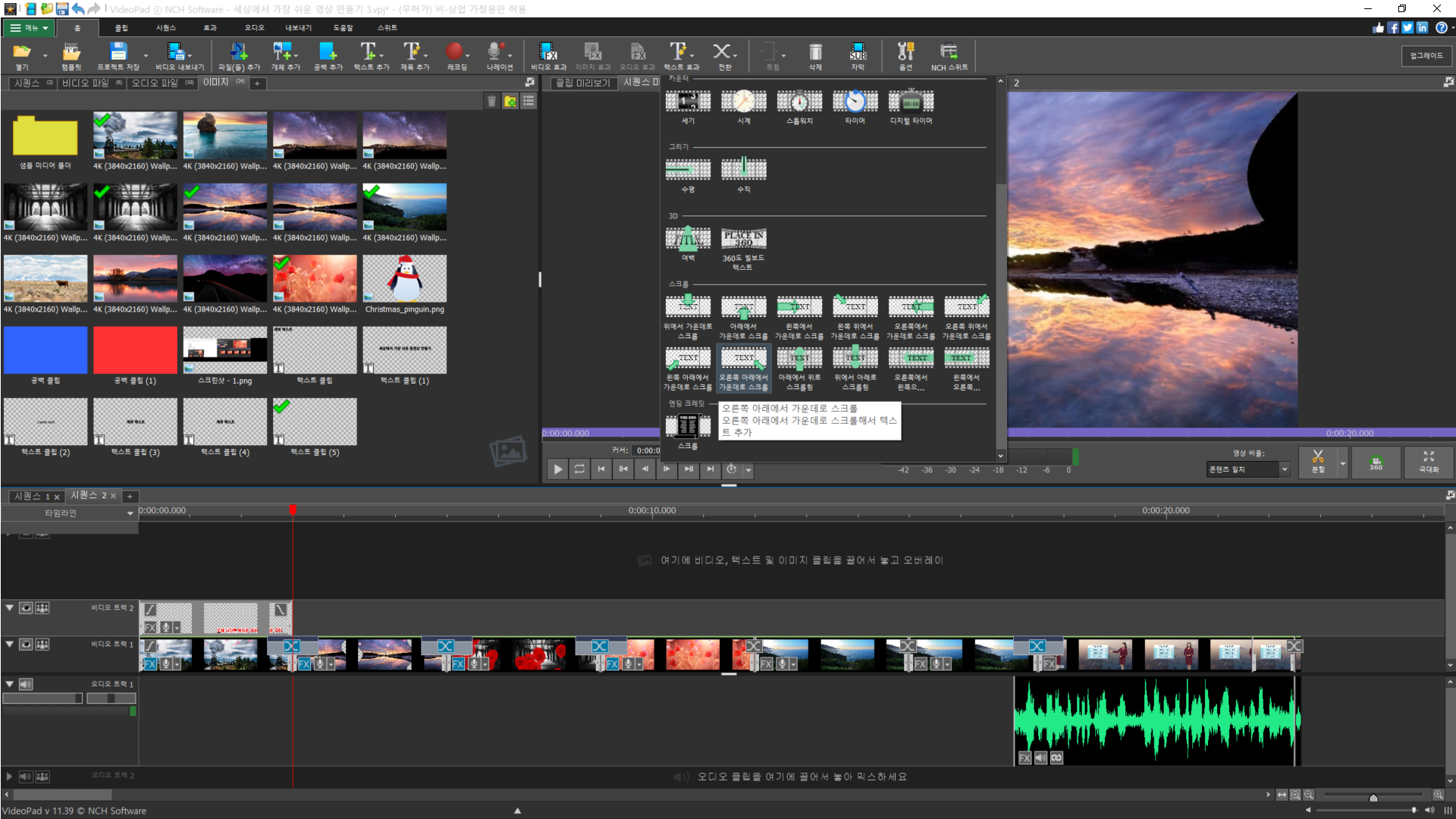
☞ 동일한 텍스트 및 효과를 사용하려면 텍스트를 복사해서 쓰면 됩니다.
☞ 복사 : ctrl + c / 붙여넣기 : ctrl + v
☞ 마우스 오른쪽 버튼을 클릭해 복사 / 붙여넣기 옵션을 사용해도 됩니다.
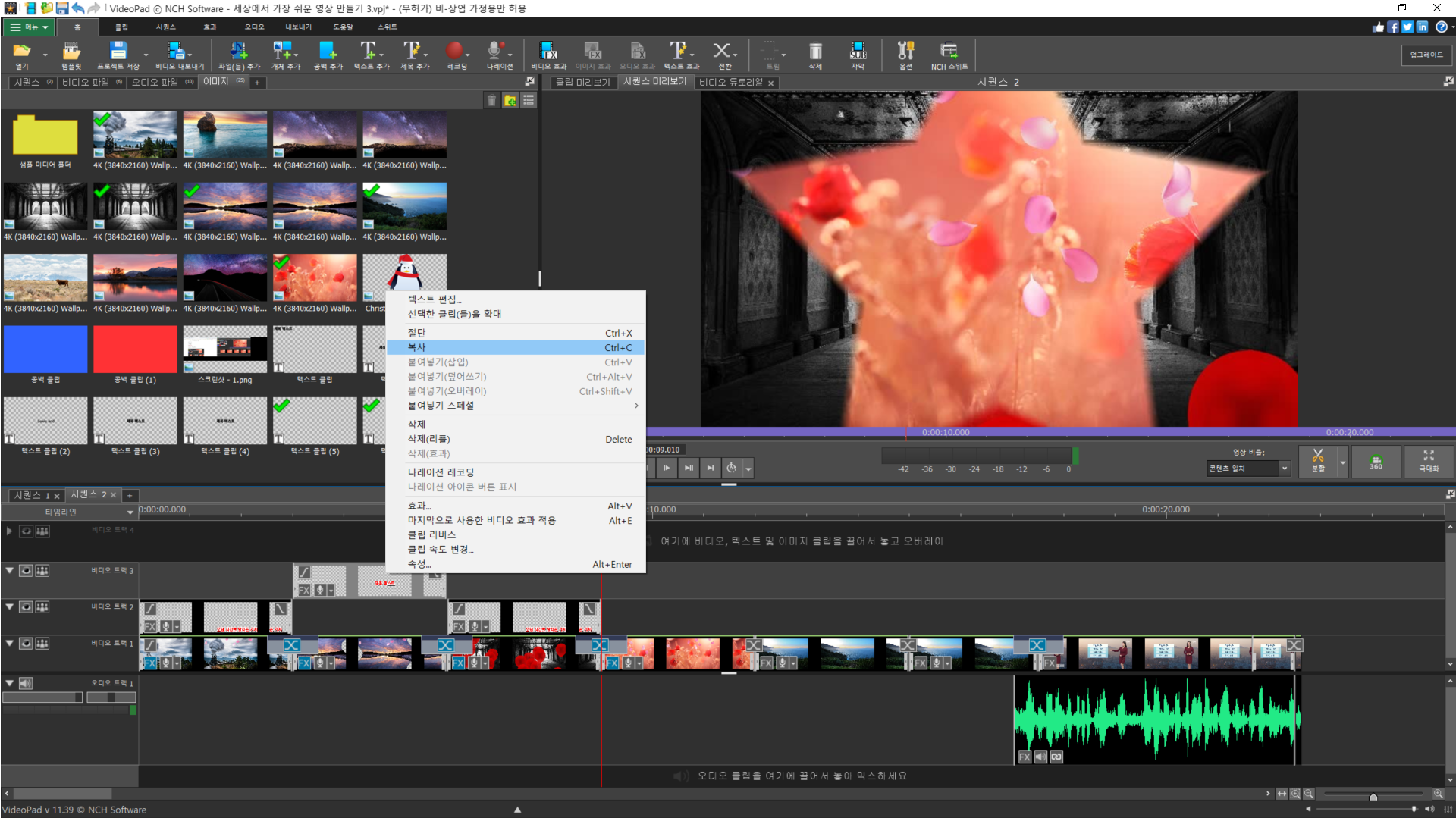
☞ 텍스트에도 비디오 효과를 적용할 수 있습니다.
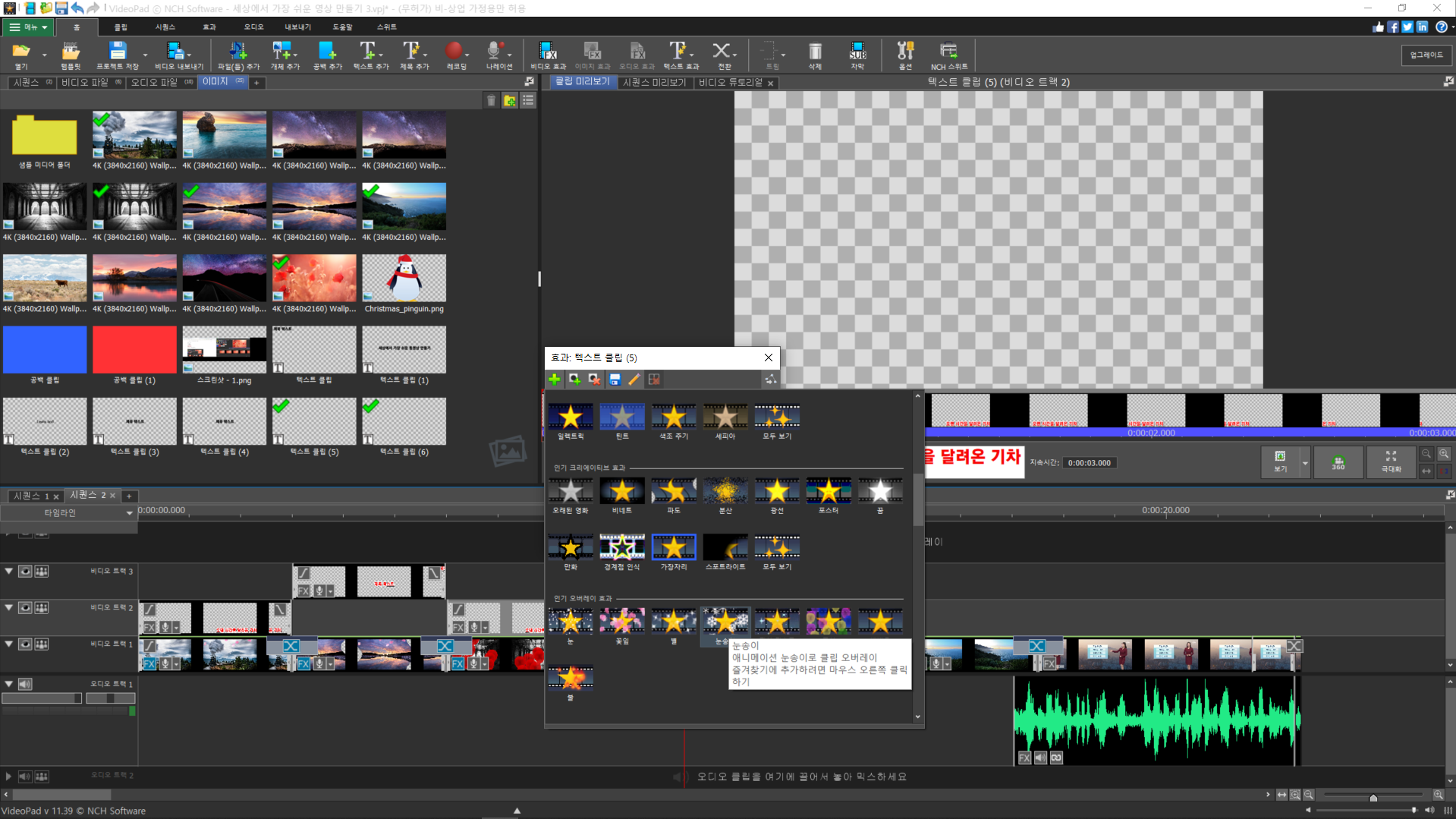
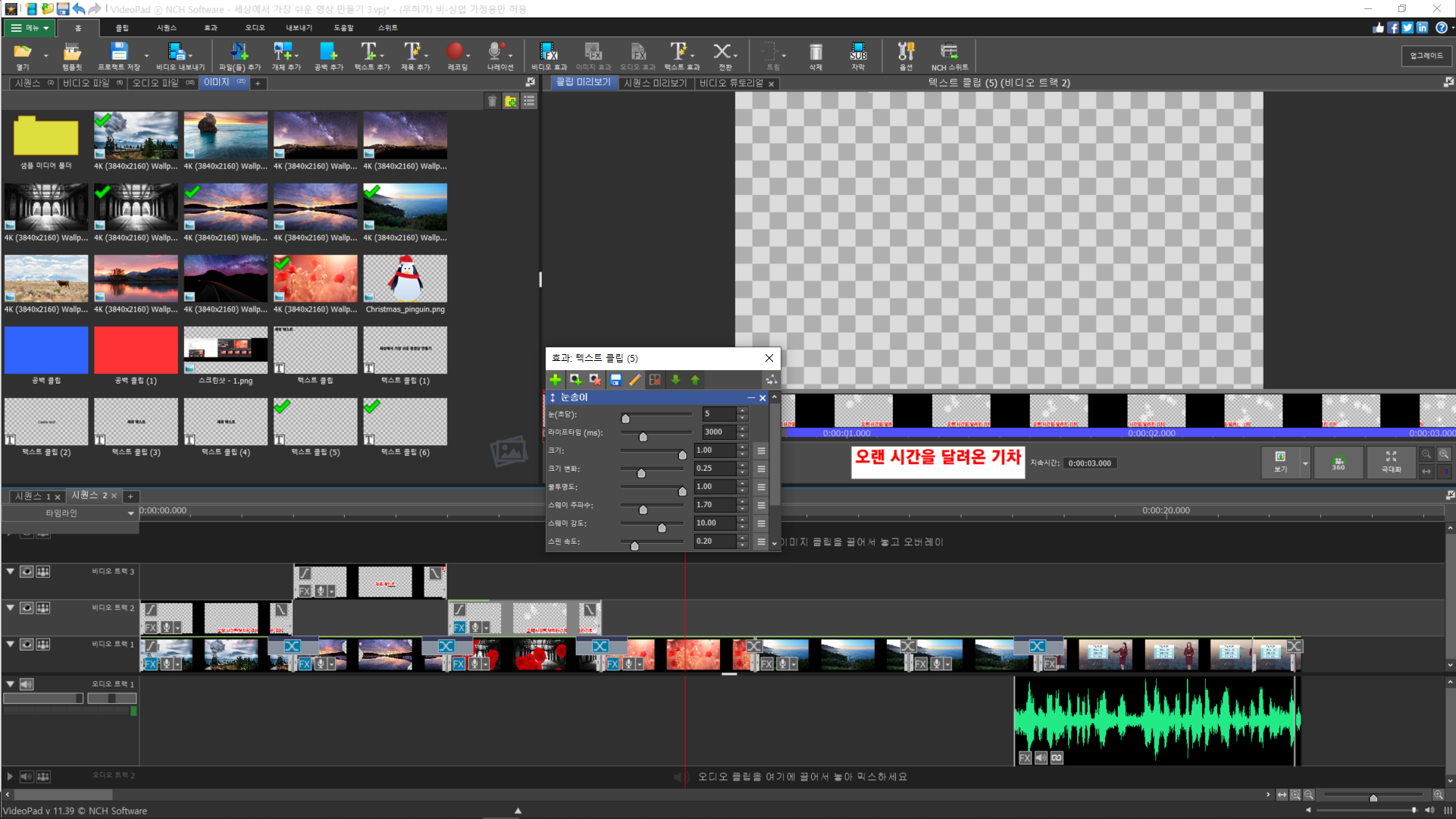
☞ 텍스트의 재생 시간을 조절하려면 끝부분을 잡고 드래그해서 길이를 줄이거나 늘릴 수 있습니다.

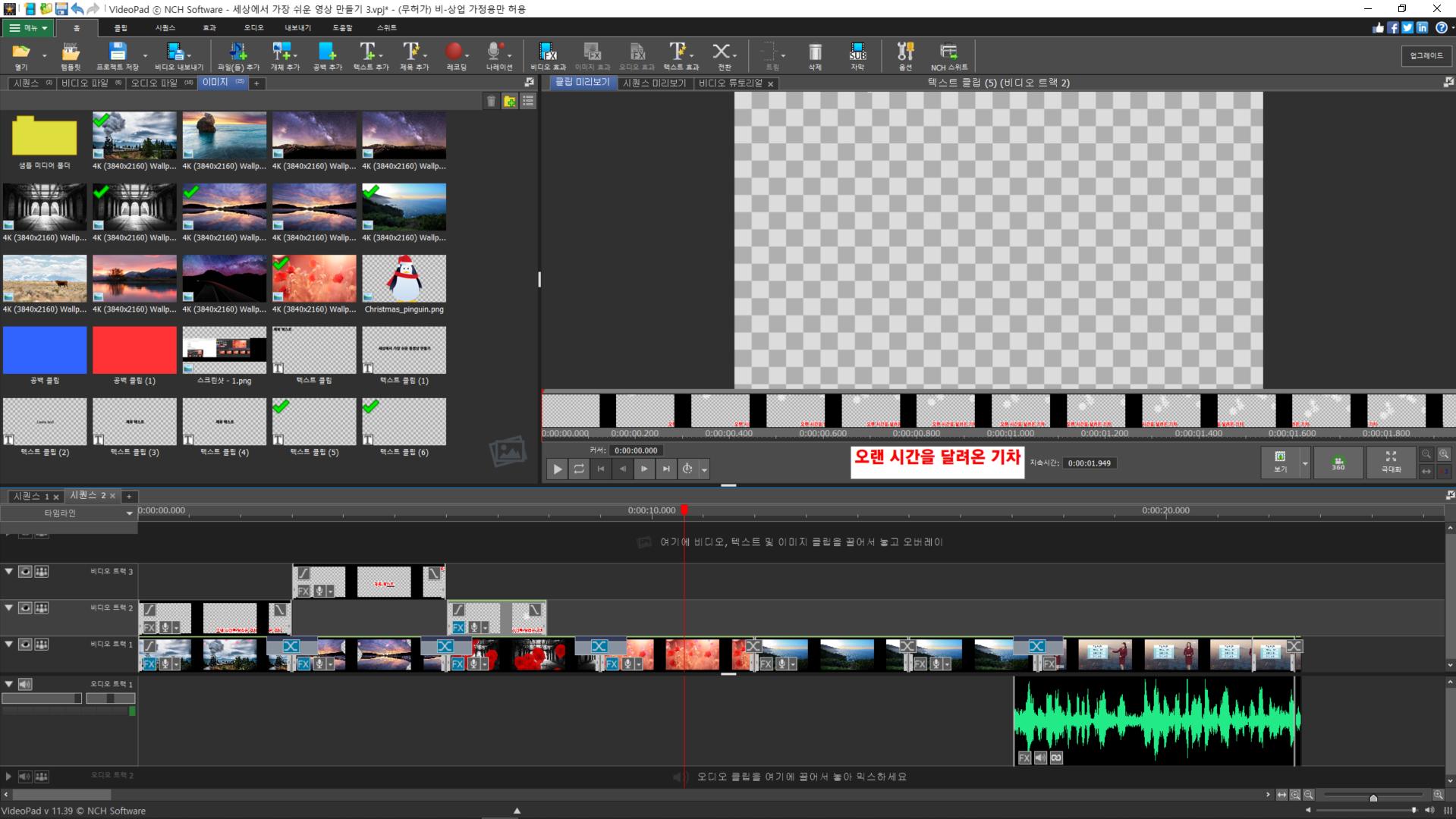
☞ 텍스트도 자르거나 분할하는 것이 가능합니다.

3. 시퀀스에 오디오 넣기
☞ 파일 상자에서 드래그해서 시퀀스에 넣거나 파일 상자에서 오디오 파일을 선택하고 마우스 오른쪽 버튼을 클릭해서 '시퀀스에 클립 배치'나 '시퀀스에 배치' 등을 선택해 넣을 수 있습니다.
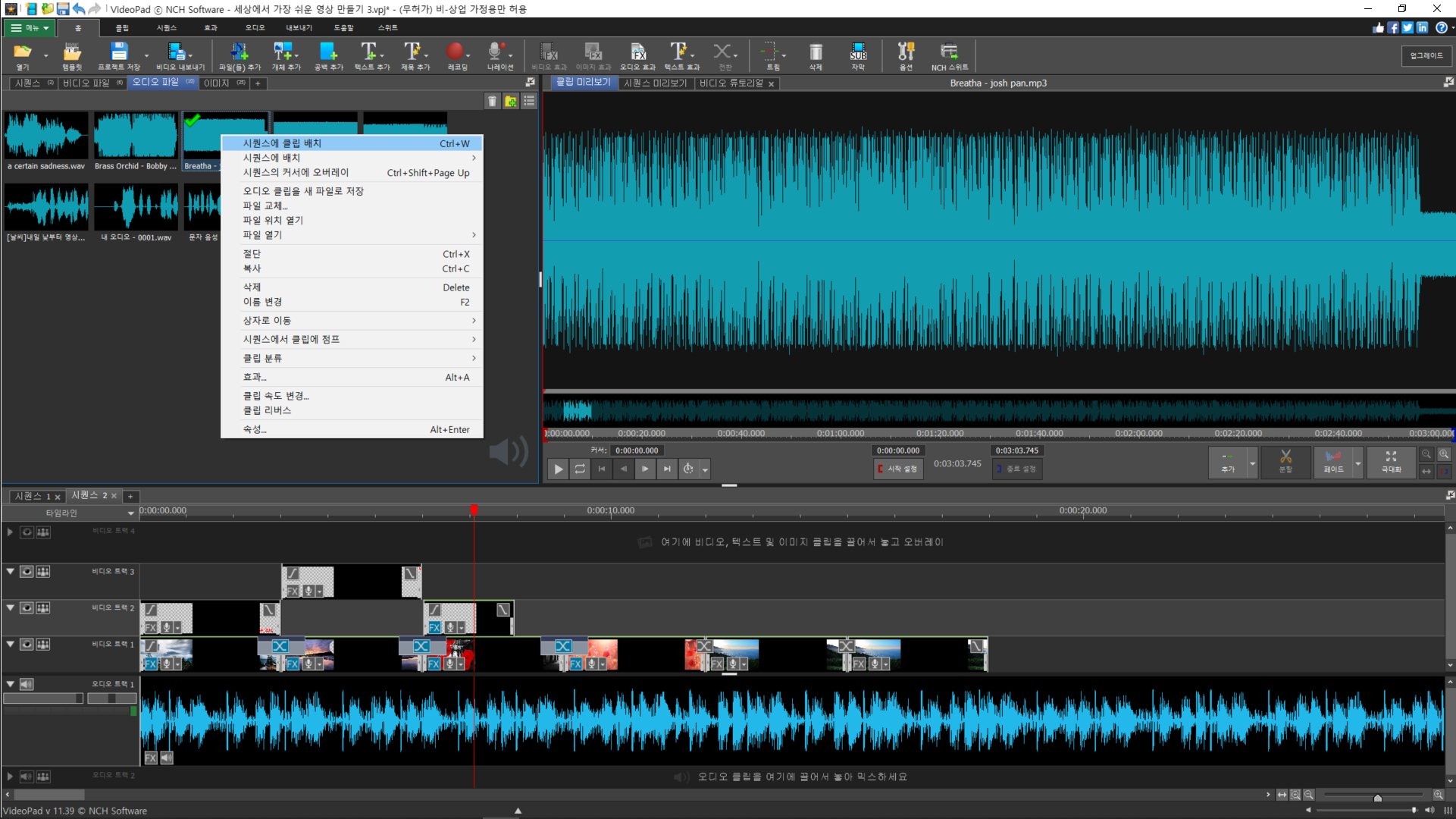
☞ 오디오 파일도 자르거나 분할할 수 있습니다.
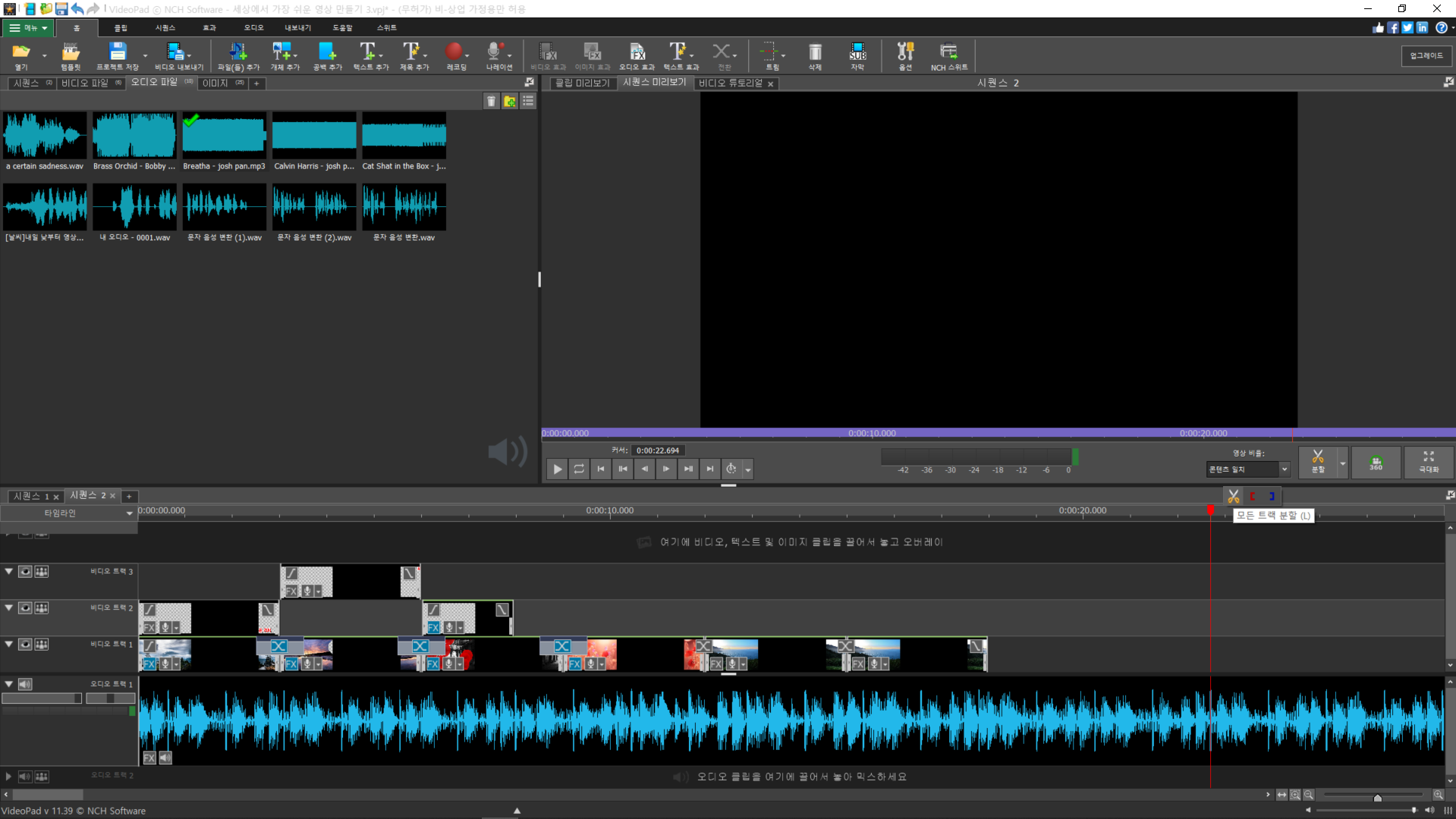
☞ 시작 시간과 종료 시간을 설정해서 앞 / 뒤 부분을 자를 수 있습니다.
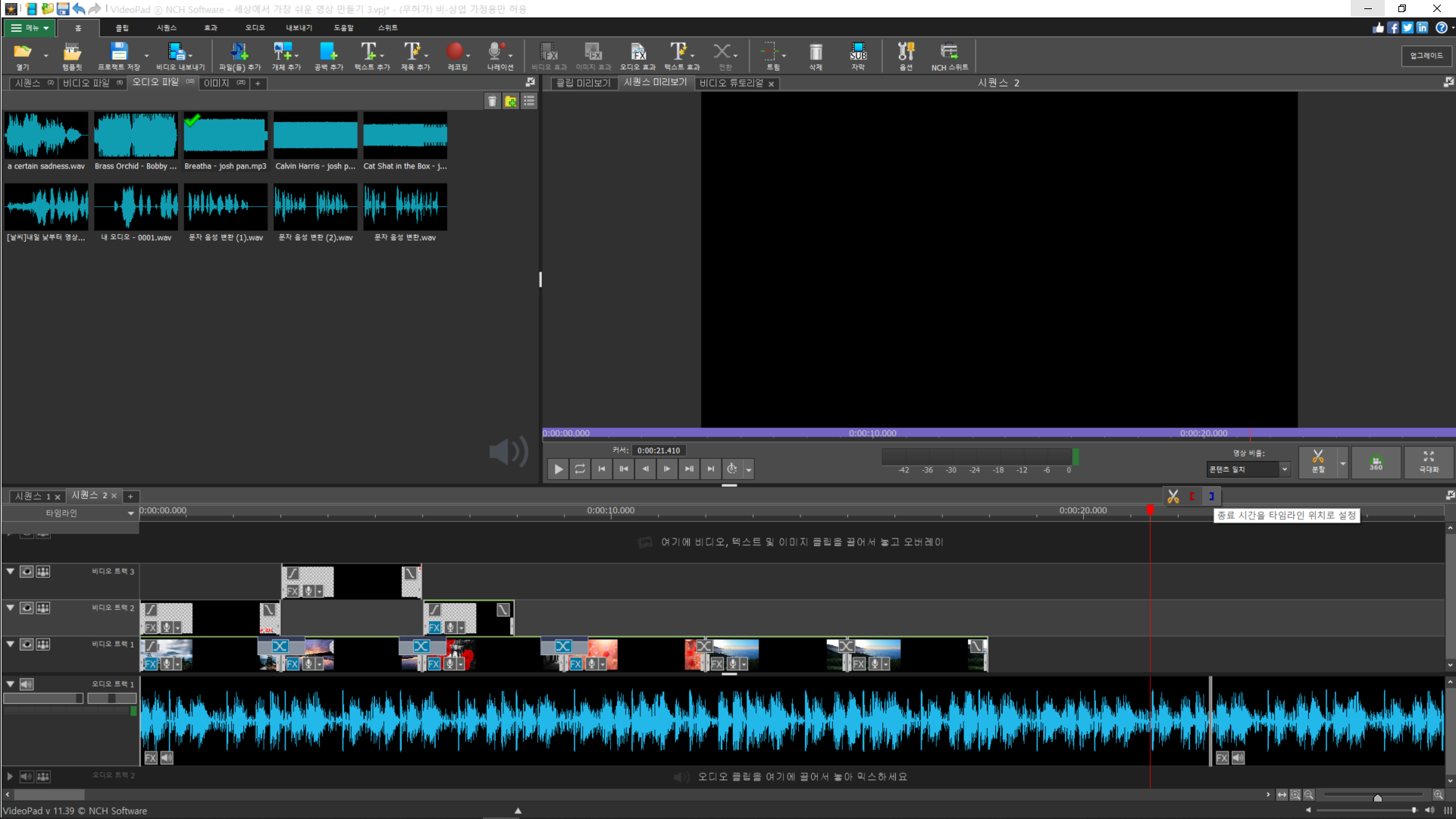
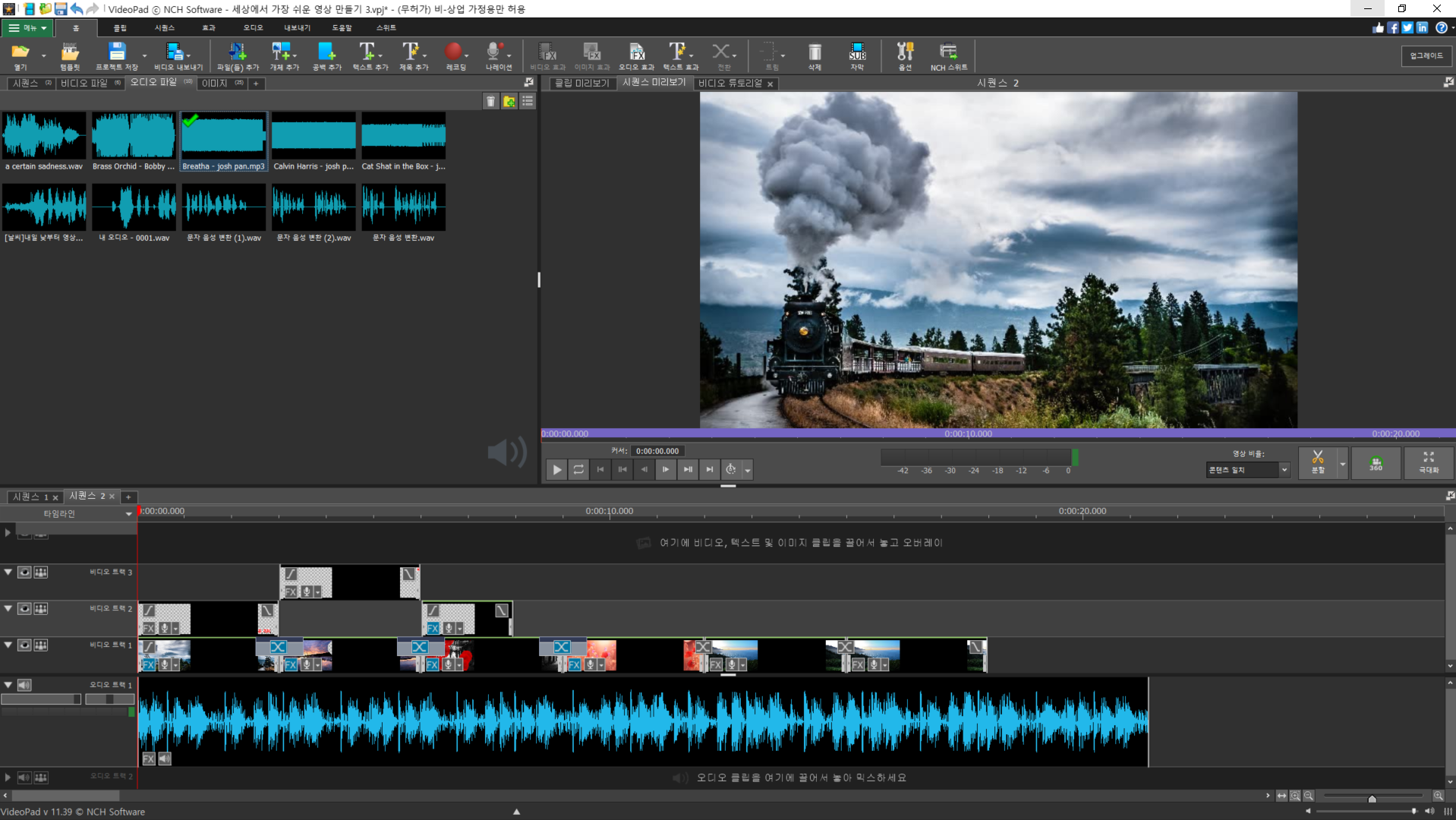
☞ 오디오의 끝부분을 드래그해서 길이를 조절할 수 있습니다.
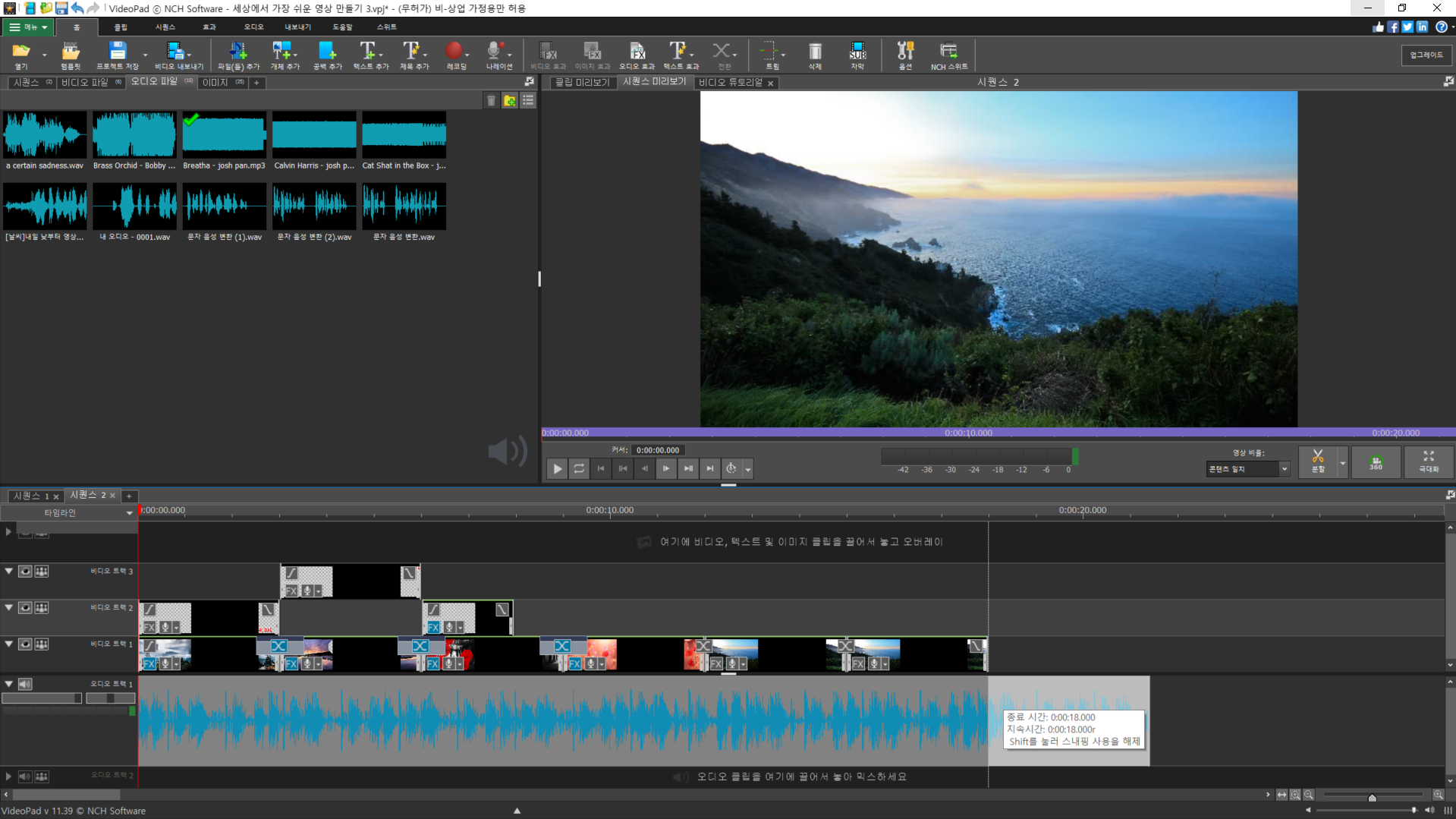
☞ 오디오 클립을 선택하고 마우스 오른쪽 버튼을 클릭해서 '페이드 인'과 '페이드 아웃'을 적용할 수 있습니다.
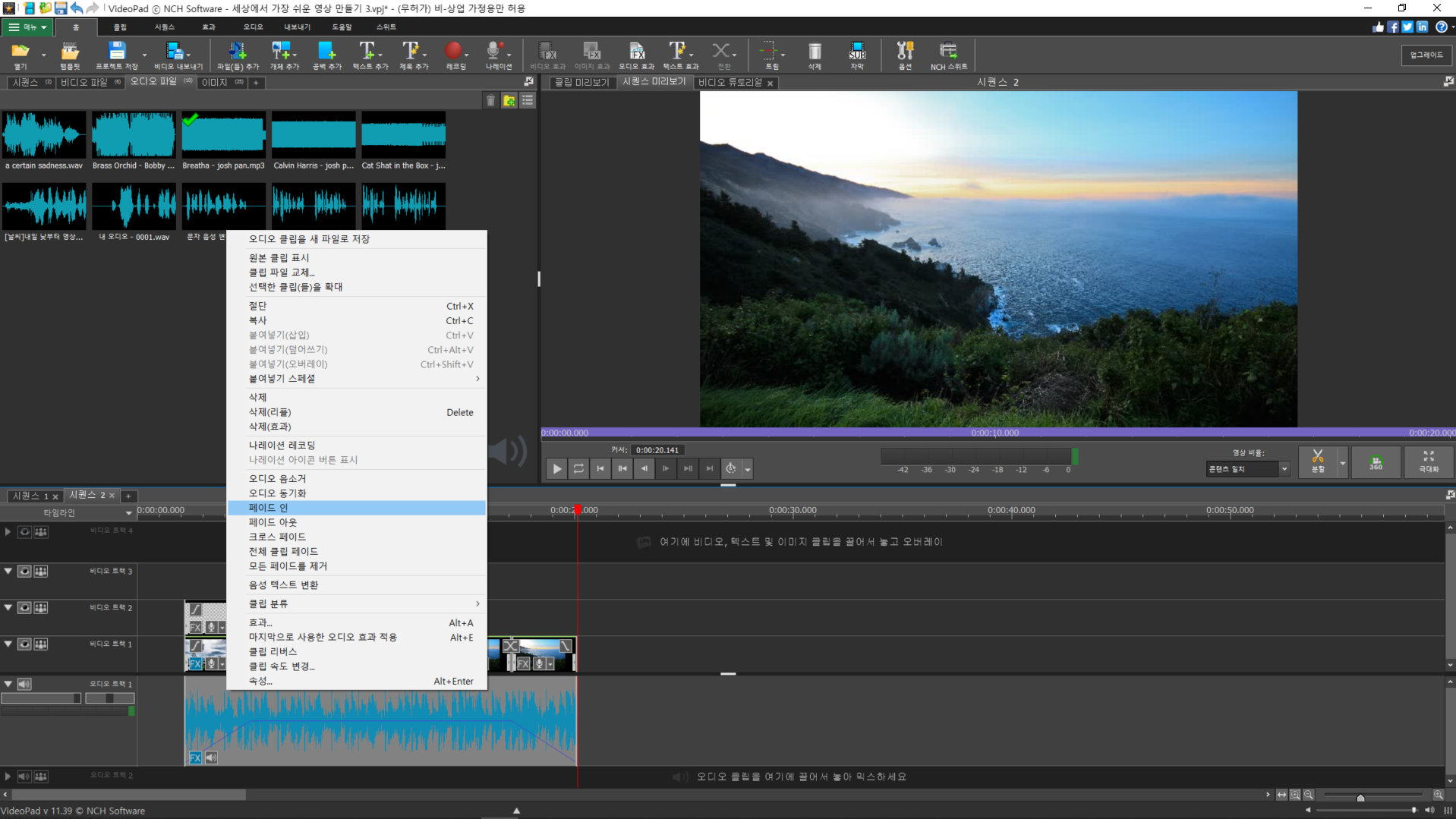
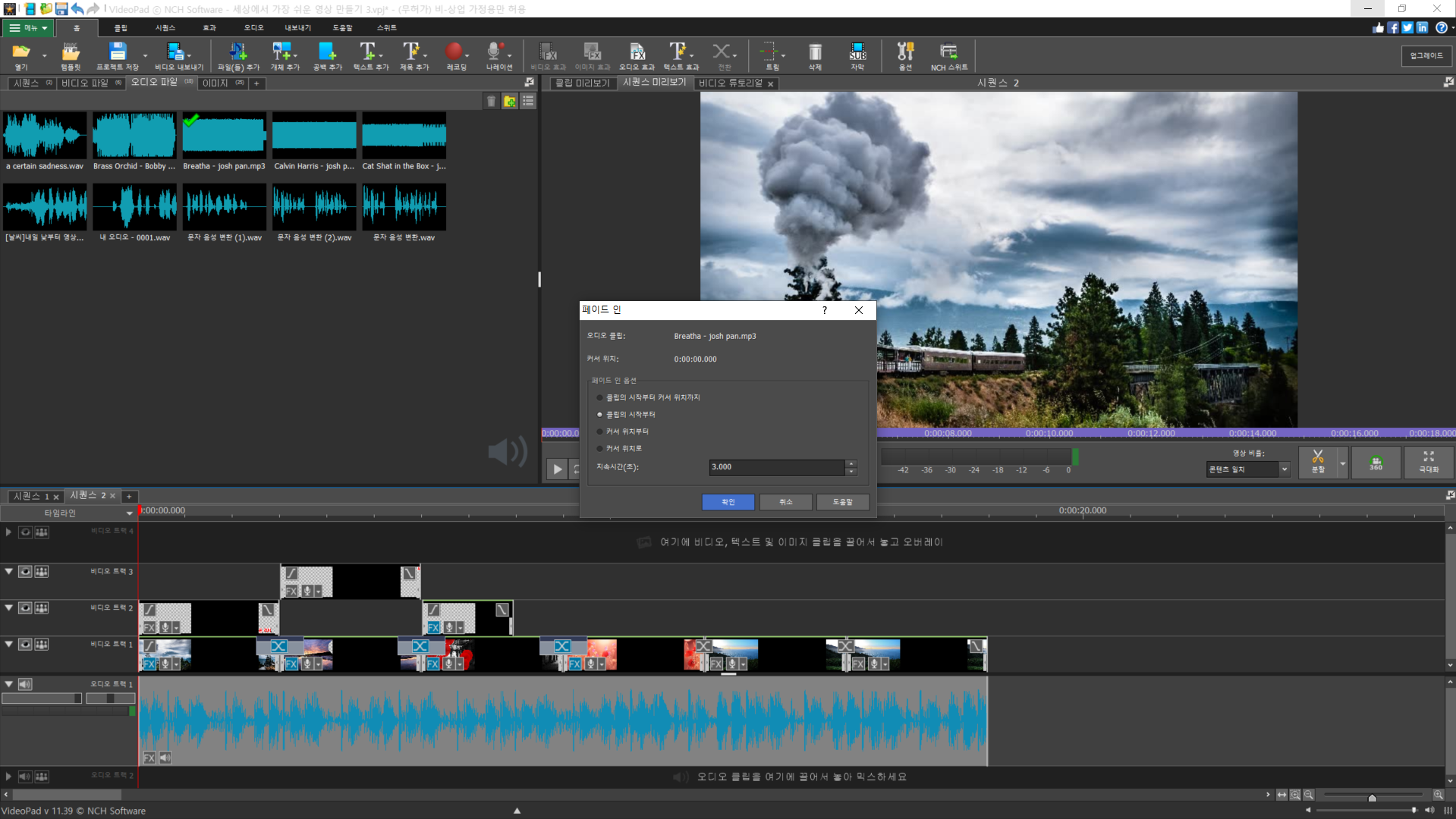
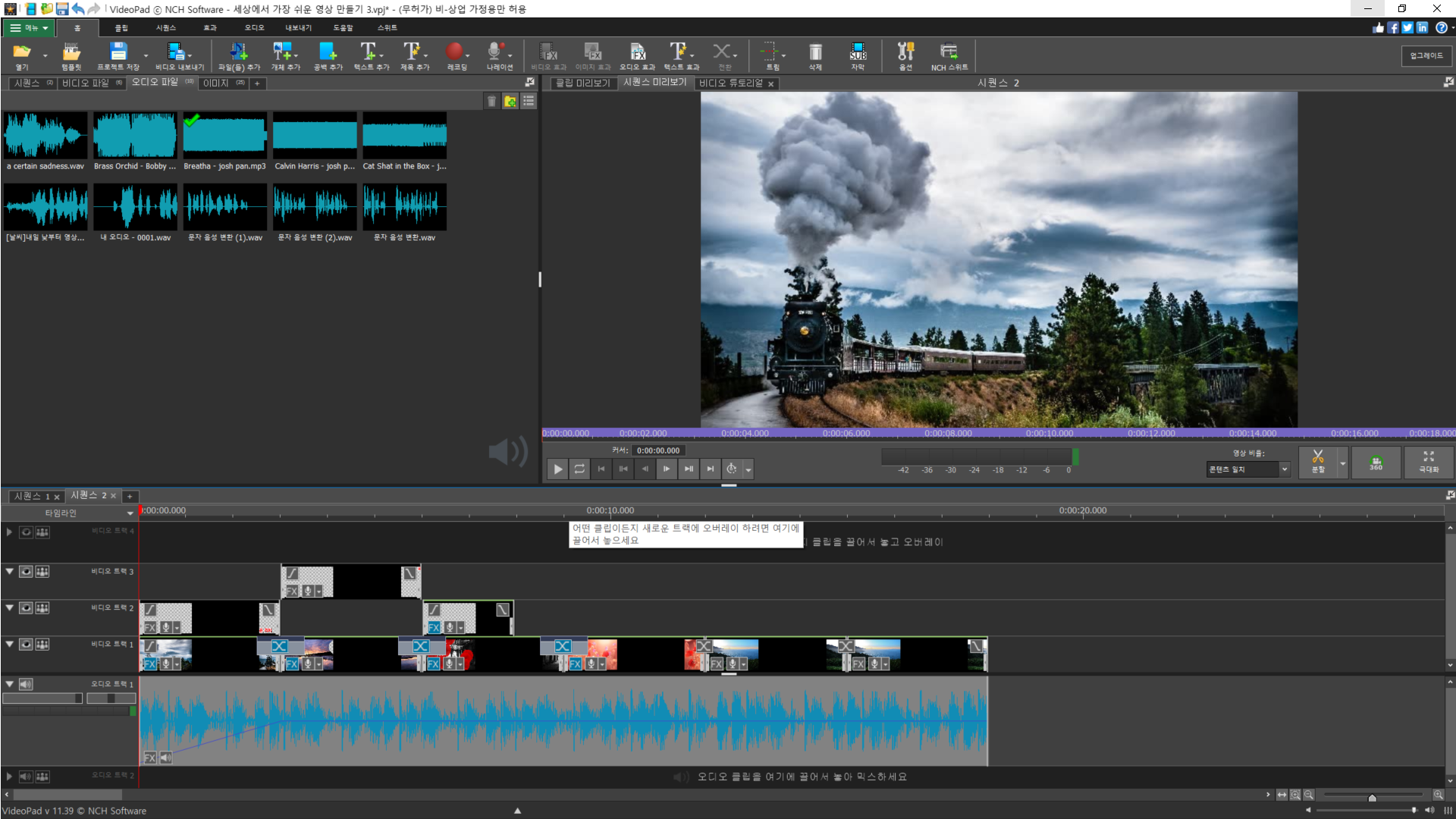
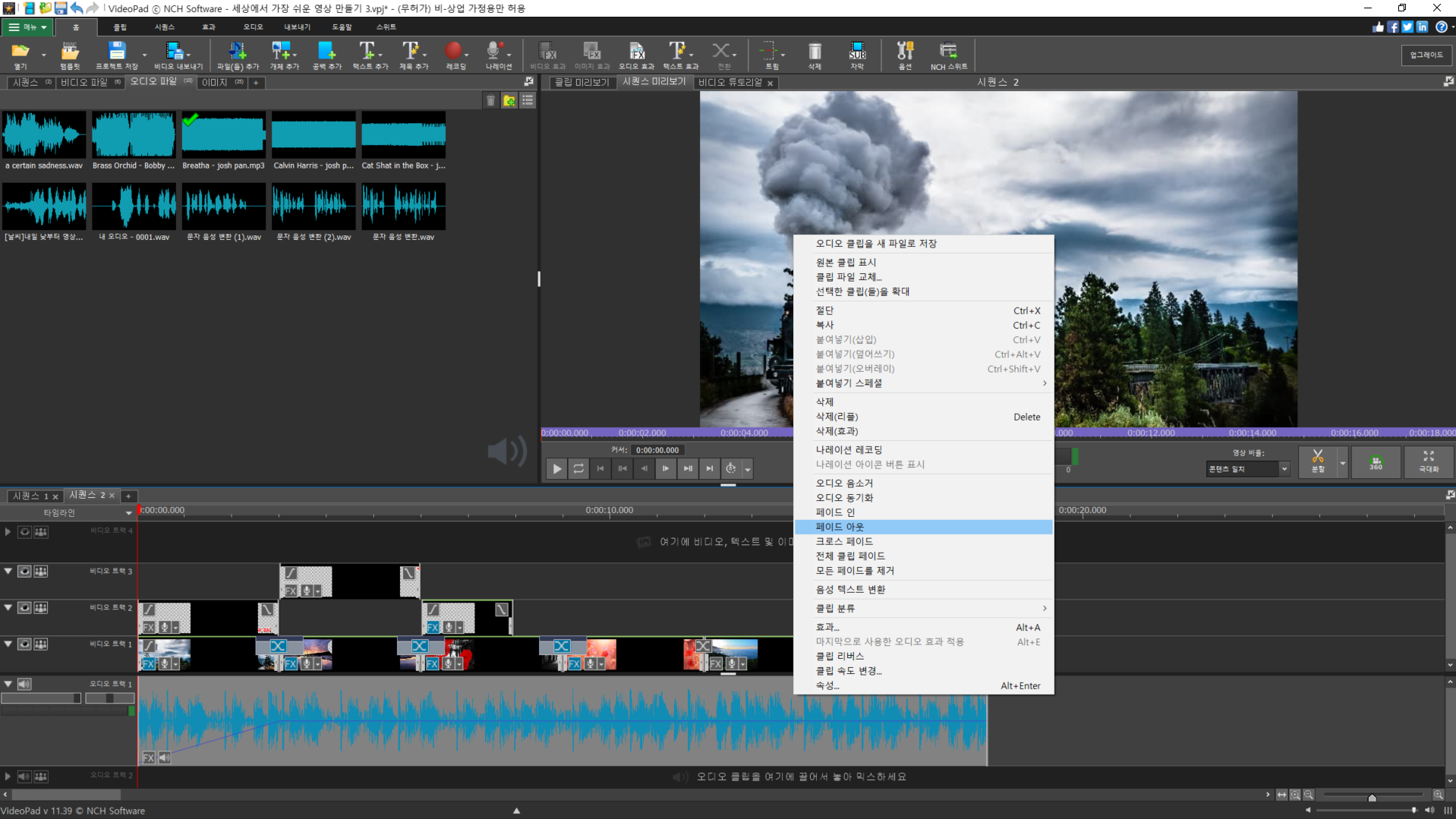

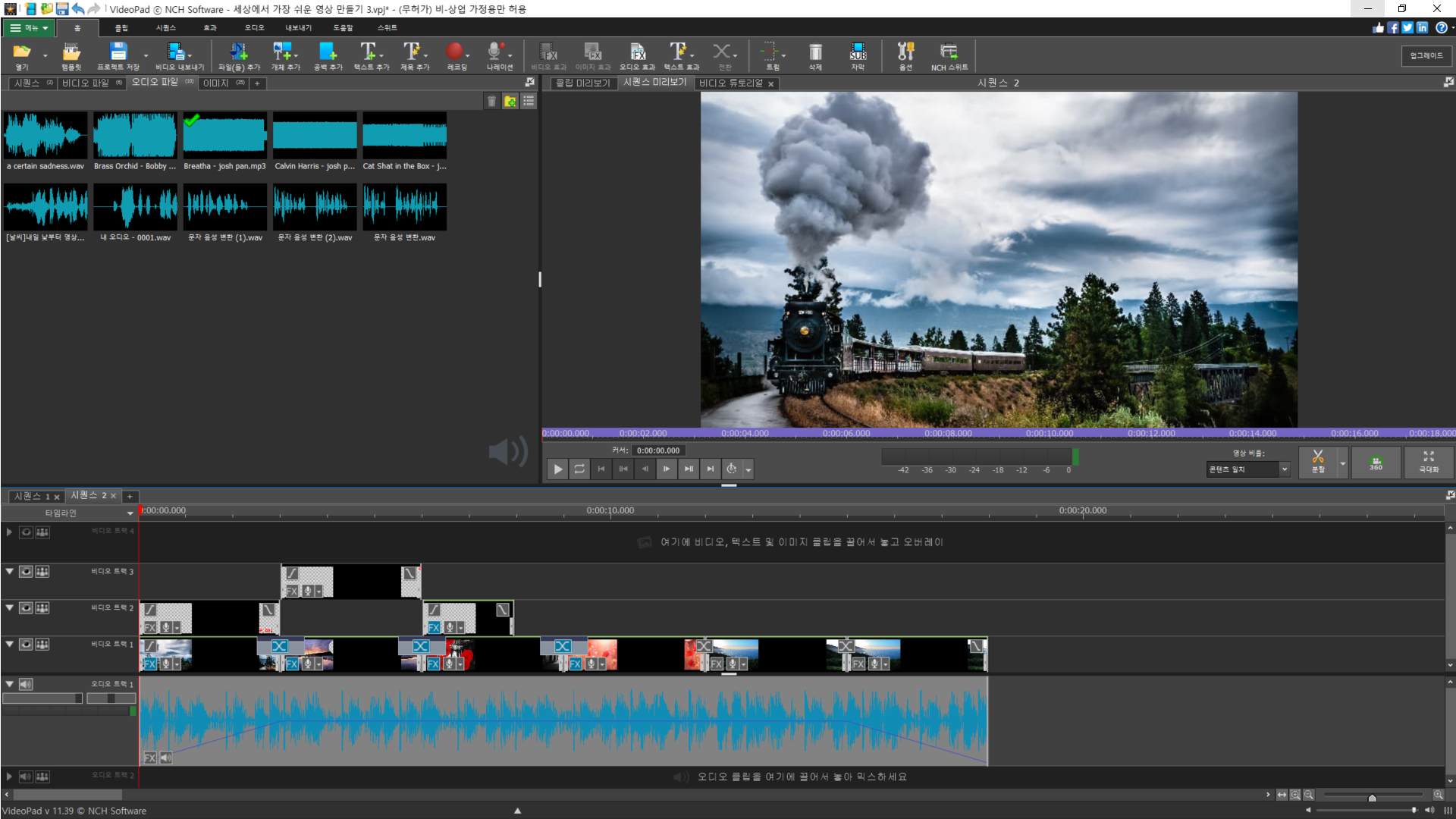
☞ 페이드 인 / 아웃을 제거하려면 마우스 오른쪽 버튼을 클릭하고 '모든 페이드를 제거'를 선택합니다.

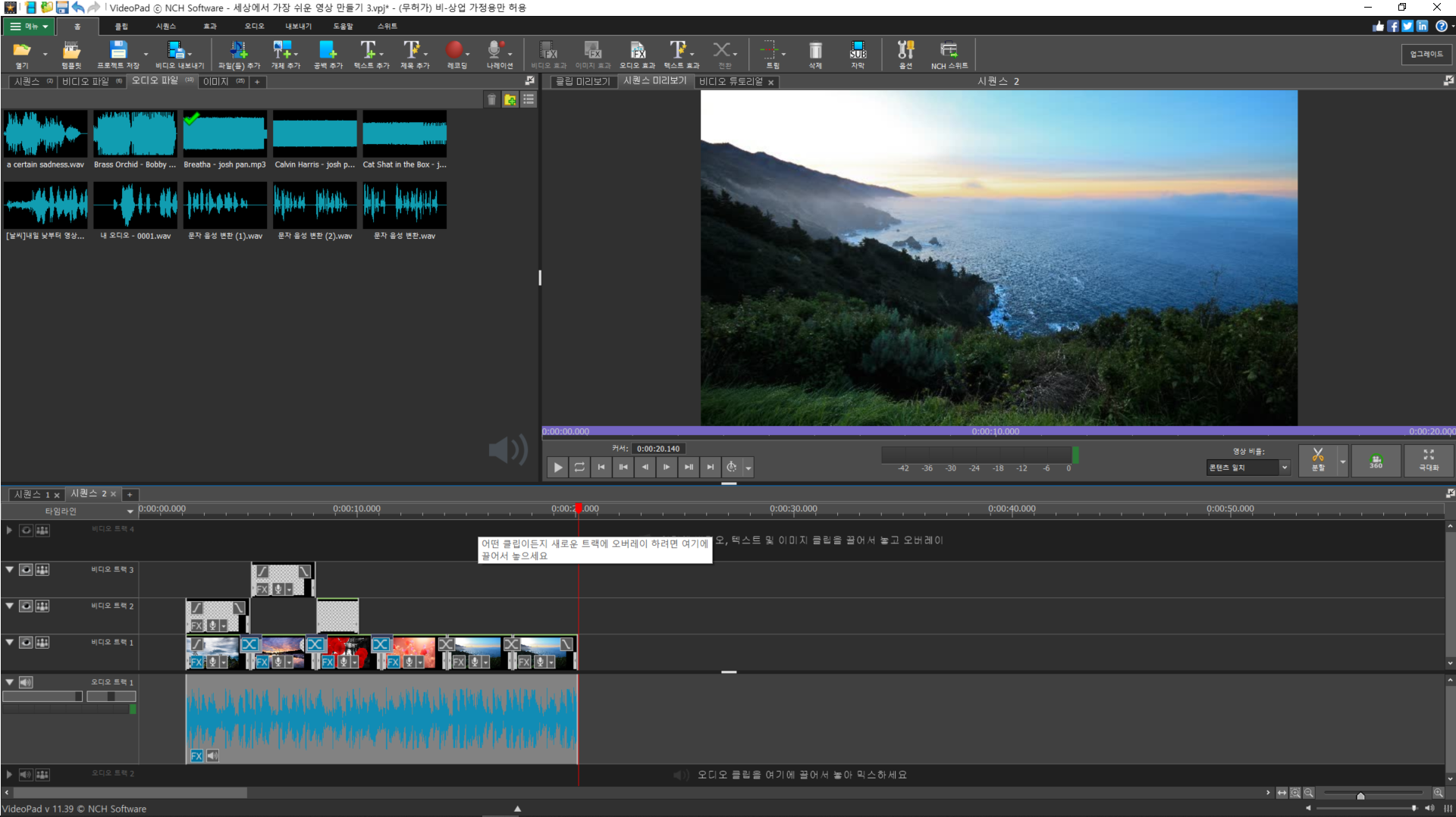
'KWLC Base Camp > 영상 편집 Base Camp 입문(무료 프로그램)' 카테고리의 다른 글
| 15. GOM Mix 다운로드 및 설치 & 미디어 파일 불러오기 (0) | 2022.04.10 |
|---|---|
| 14. Video Pad Video Editor 기본 튜토리얼(프로젝트 저장 & 내보내기) (0) | 2022.04.07 |
| 12. Video Pad Video Editor 기본 튜토리얼(시퀀스, 컷 편집) (0) | 2022.04.07 |
| 11. Video Pad Video Editor 기본 튜토리얼(미디어 파일 추가) (0) | 2022.04.04 |
| 10. Video Pad Video Editor 다운로드 & 설치 및 초간단 영상 제작 (0) | 2022.04.03 |
- Total
- Today
- Yesterday
- 새벽독서
- 심리분석사
- 파워포인트
- 미술심리상담사
- Base Camp
- 문학심리상담사
- 도형심리상담사
- 기본 강의
- 하브루타 지도사
- 학습진로상담사
- 가족심리상담사
- KWLC
- 기본 과정
- 새깨독 1기
- MBTI
- 영상 편집
- 글쓰기
- itq
- 기출문제 풀이
- 독서 지도사
- 한글 엑셀
- 아래 한글
- 자격대비
- 세상에서 가장 쉬운 영상 제작
- 입문 강의
- 심리상담사
- 입문 과정
- 독서심리상담사
- 분노조절상담사
- 친절한 승민쌤
| 일 | 월 | 화 | 수 | 목 | 금 | 토 |
|---|---|---|---|---|---|---|
| 1 | 2 | 3 | 4 | |||
| 5 | 6 | 7 | 8 | 9 | 10 | 11 |
| 12 | 13 | 14 | 15 | 16 | 17 | 18 |
| 19 | 20 | 21 | 22 | 23 | 24 | 25 |
| 26 | 27 | 28 | 29 | 30 | 31 |
