티스토리 뷰
≪출력형태≫
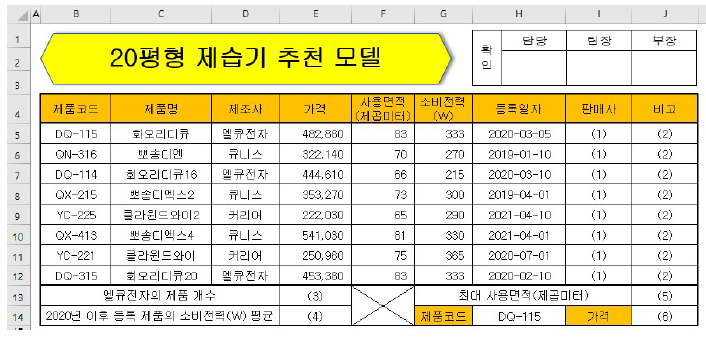
≪조건≫
○ 모든 데이터의 서식에는 글꼴(굴림, 11pt), 정렬은 숫자 및 회계 서식은 오른쪽 정렬, 나머지 서식은 가운데 정렬로 작성하며 예외적인 것은 ≪출력형태≫를 참조하시오.
☞ B4:J14를 블록으로 지정합니다.
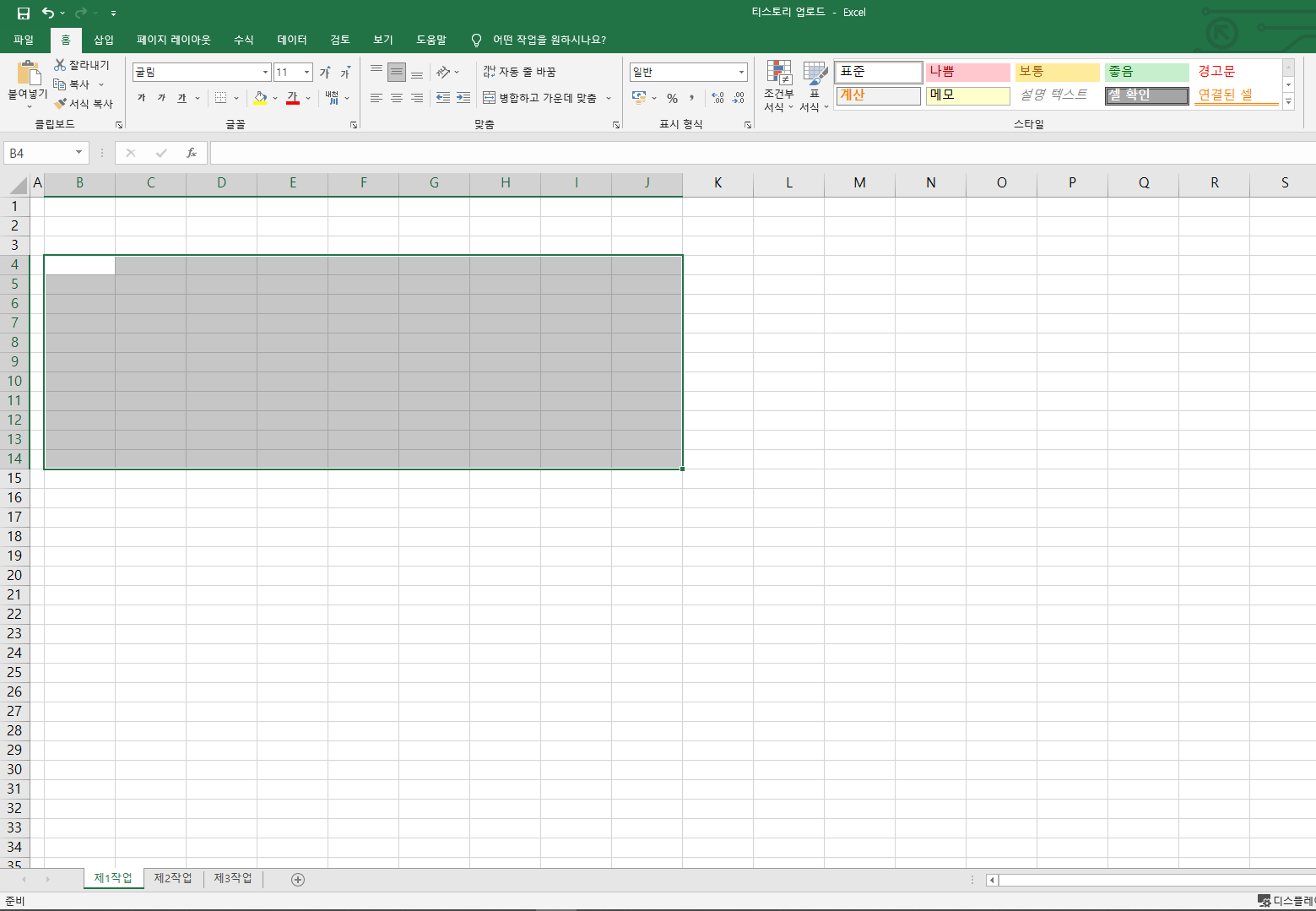
☞ ≪출력형태≫를 참조해 내용을 입력합니다.
☞ 내용을 입력할 때 다음 칸으로 이동은 enter 키를 이전 칸으로 이동은 Shift enter를 누르면 됩니다.
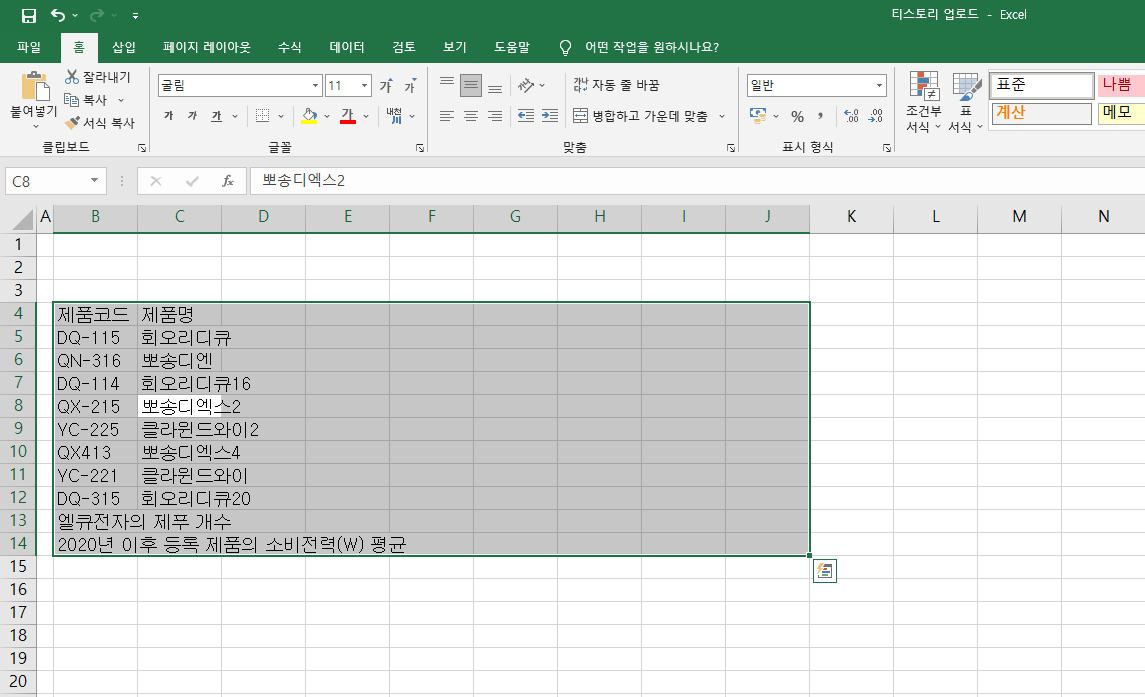
☞ 열과 열 사이의 경계선을 더블 클릭하면 열 너비를 자동으로 맞출 수 있습니다.
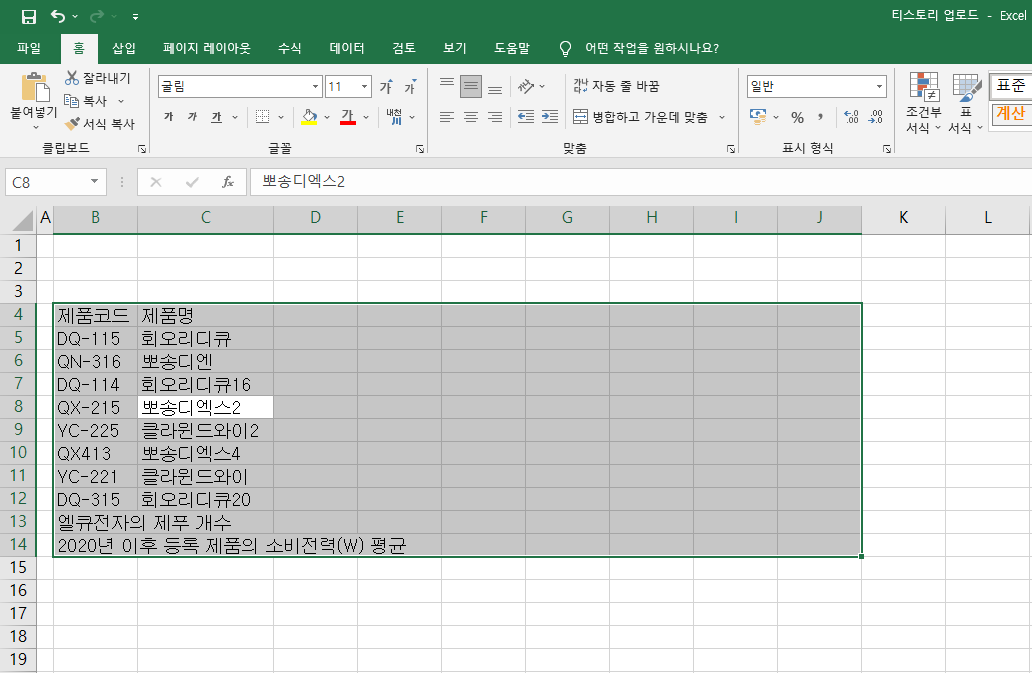
☞ 숫자를 입력할 때는 키패드를 이용해서 입력하는 것이 편하며 쉼표(,)는 입력하지 않습니다.
☞ (3), (4)와 같이 함수를 이용해 결과값을 입력하는 곳은 내용을 입력하지 않습니다.
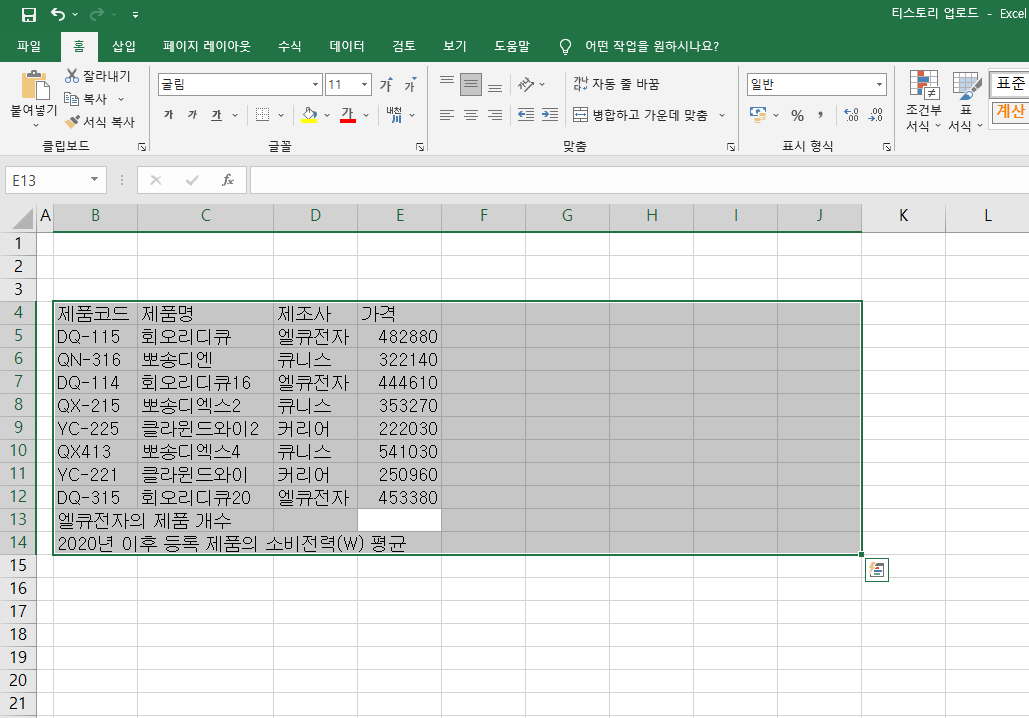
☞ 동일한 셀 내에서 줄 바꿈을 하는 경우에는 alt+ enter 키를 누릅니다(사용면적/소비전력).
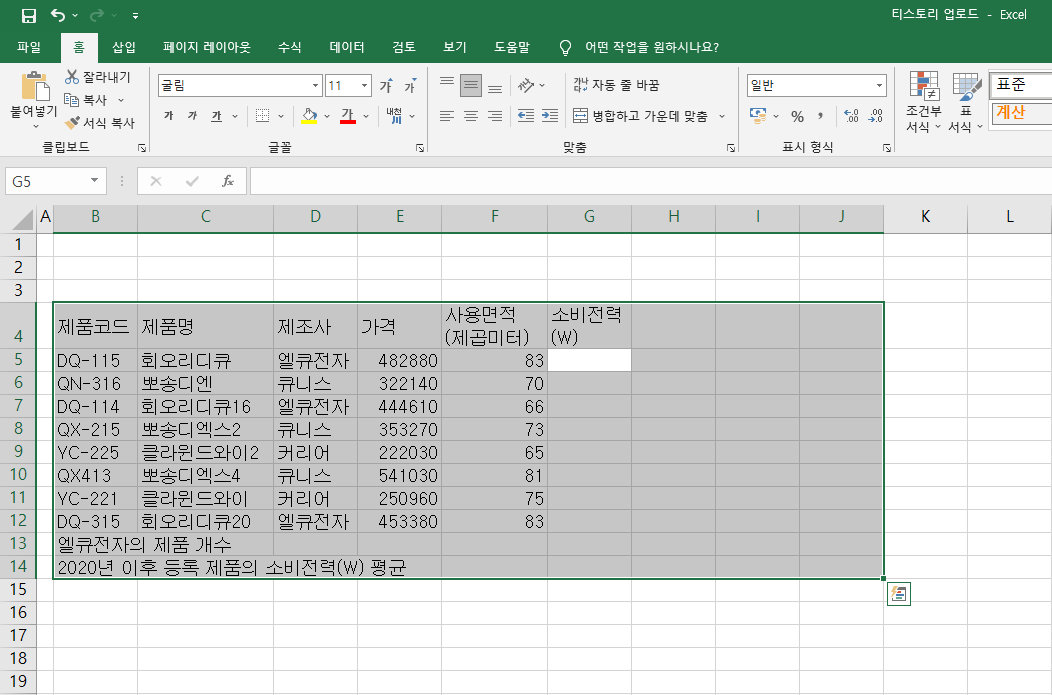
☞ 날짜의 경우는 셀 서식을 변경하지 않고 ≪출력형태≫ 그대로 입력합니다.
☞ 유효성 검사를 이요하여 값을 표시하는 부분도 내용을 입력하지 않습니다.
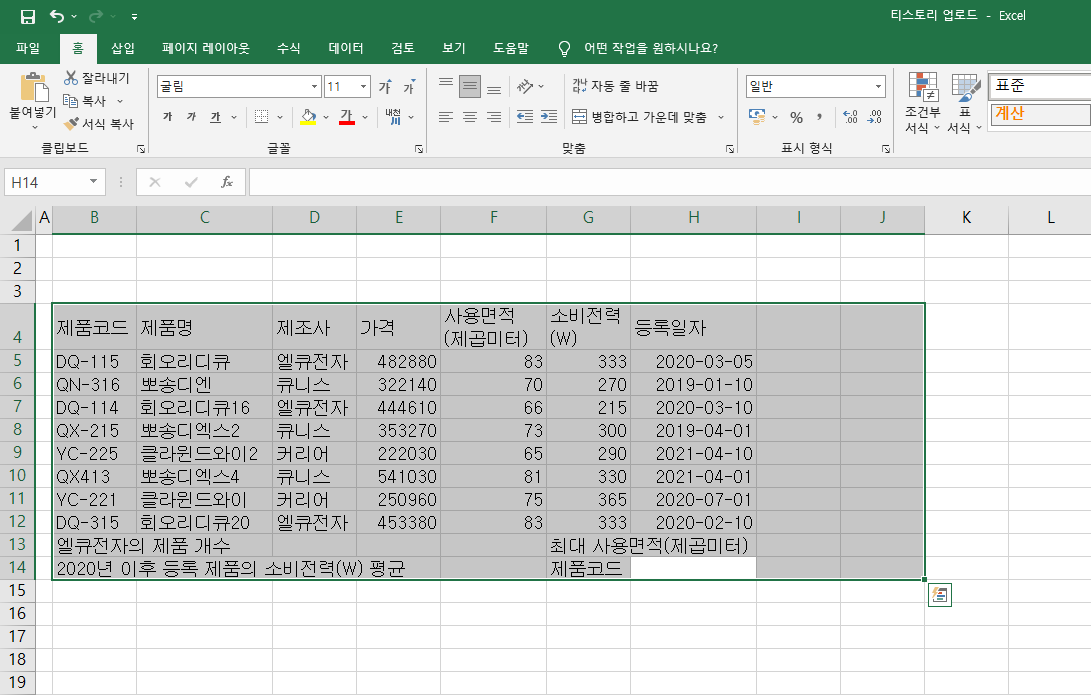
☞ 조건 외 편집 1 - 테두리
☞ 상단 메뉴의 홈 탭에서 테두리를 '모든 테두리'로 설정합니다.
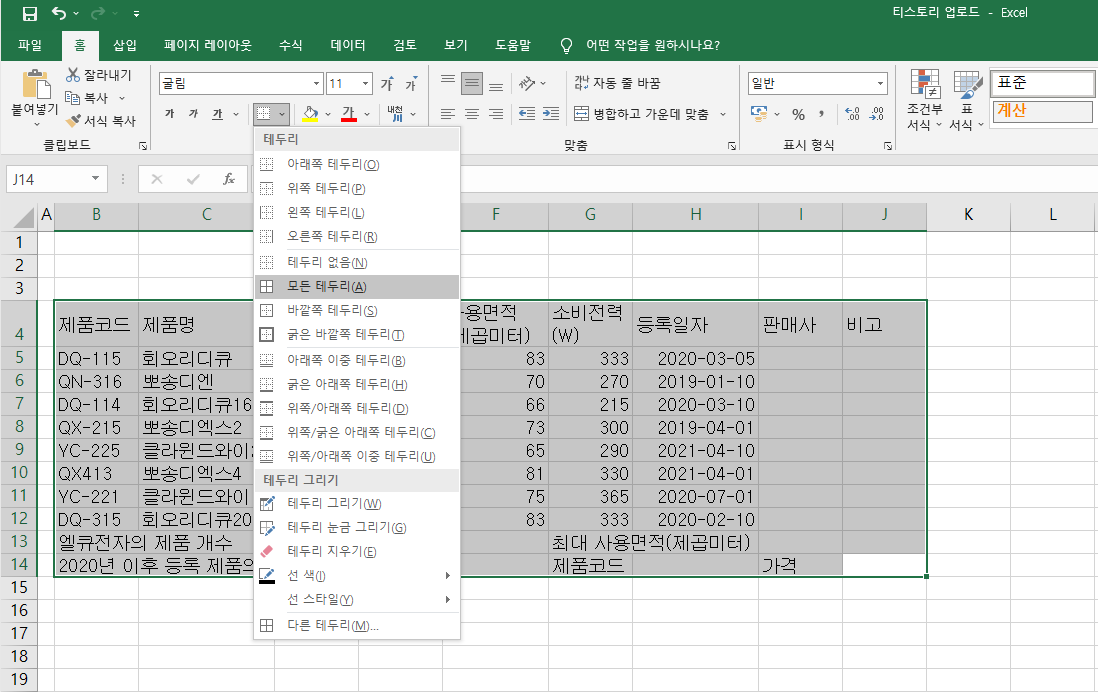
☞ 다시 한번 테두리를 클릭하고 '굵은 바깥쪽 테두리'로 설정합니다.
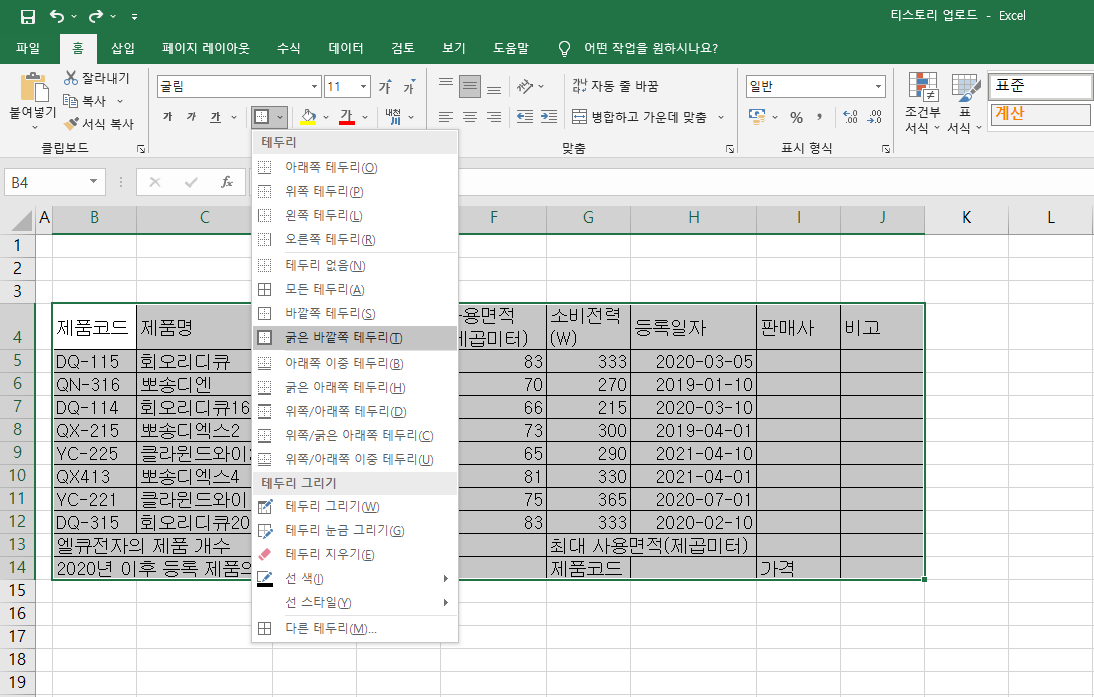
☞ 데이터 부분만 다시 블록 지정하고 테두리를 클릭해서 '굵은 바깥쪽 테두리'로 설정합니다.
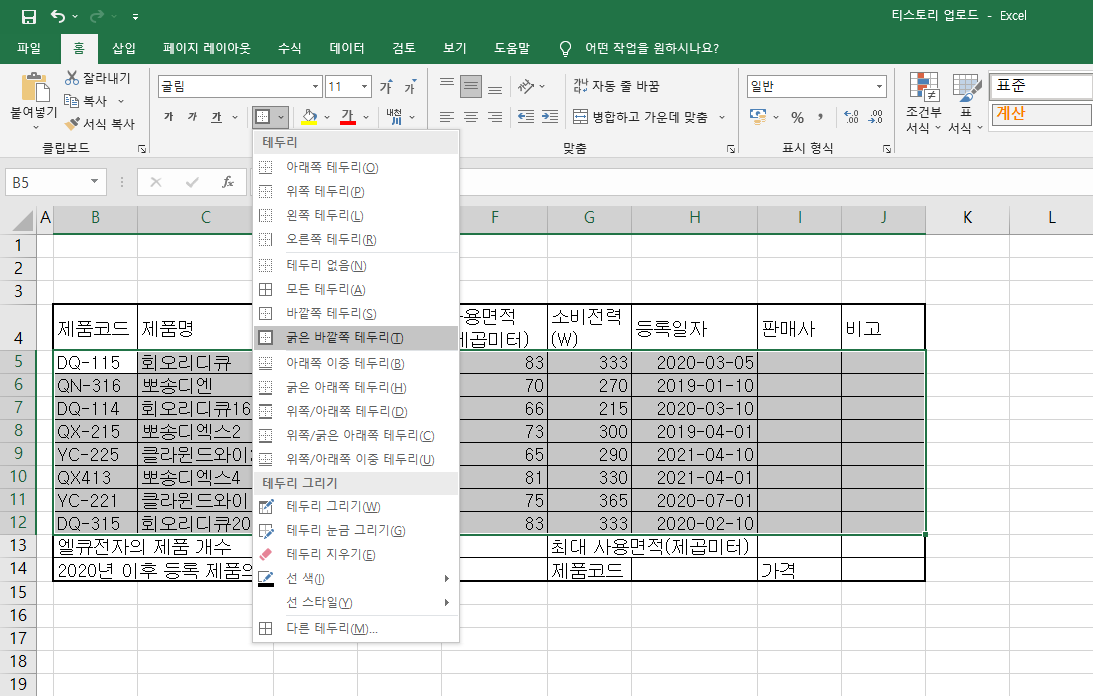
☞ 조건 외 편집 2 - 셀 병합 및 가운데 정렬
☞ 표 전체를 블록 지정하고 가운데 맞춤을 해줍니다.
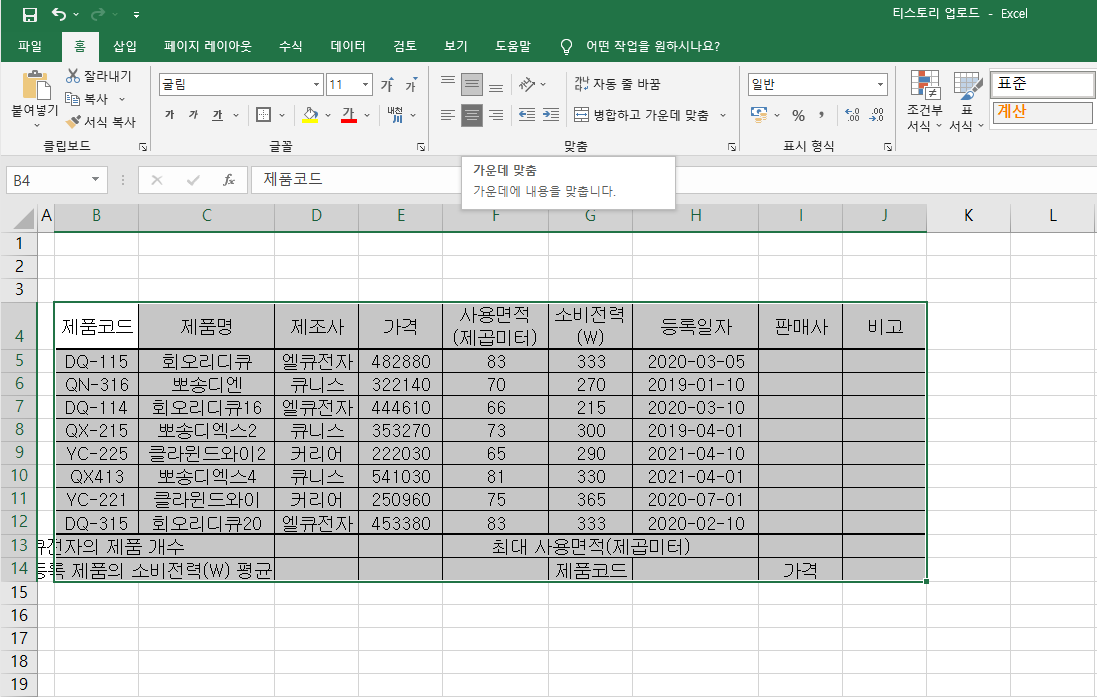
☞ 병합할 부분을 블록 지정하고 상단 메뉴의 홈 탭에서 '병합하고 가운데 맞춤'을 클릭합니다.
☞ 따로 떨어져 있는 영역을 선택할 경우에는 ctrl 키를 누른 상태에서 블록 지정을 하면 됩니다.
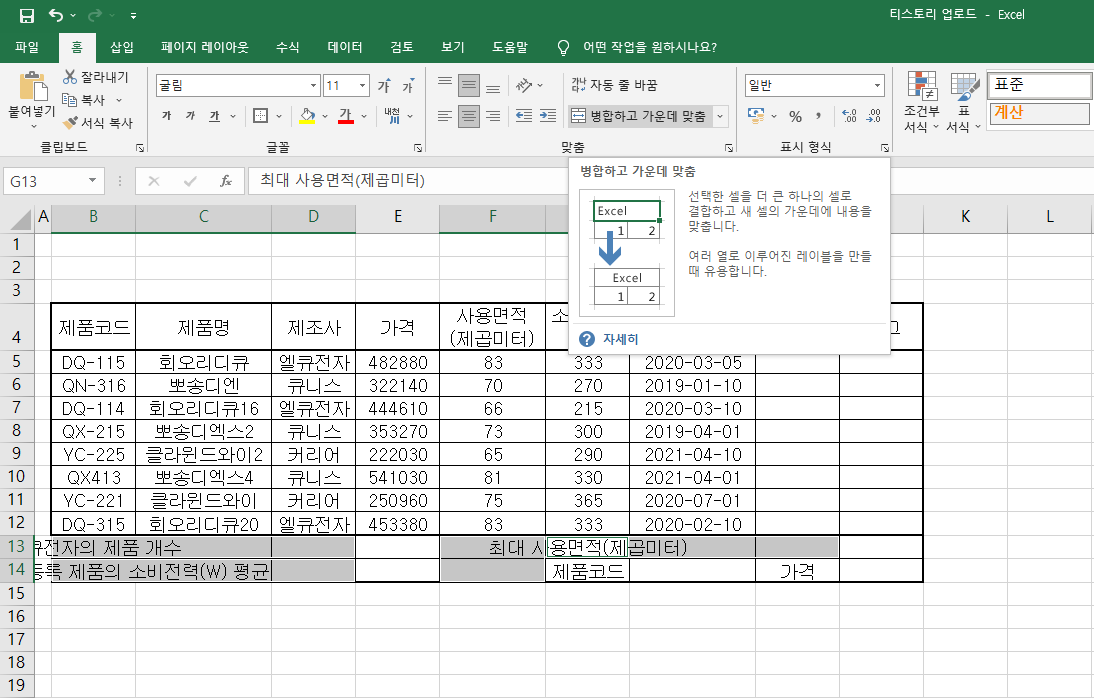
☞ 조건 외 편집 3 - 대각선
☞ 대각선이 들어갈 부분을 선택하고 마우스 오른쪽 버튼을 클릭해서 셀 서식을 선택합니다.
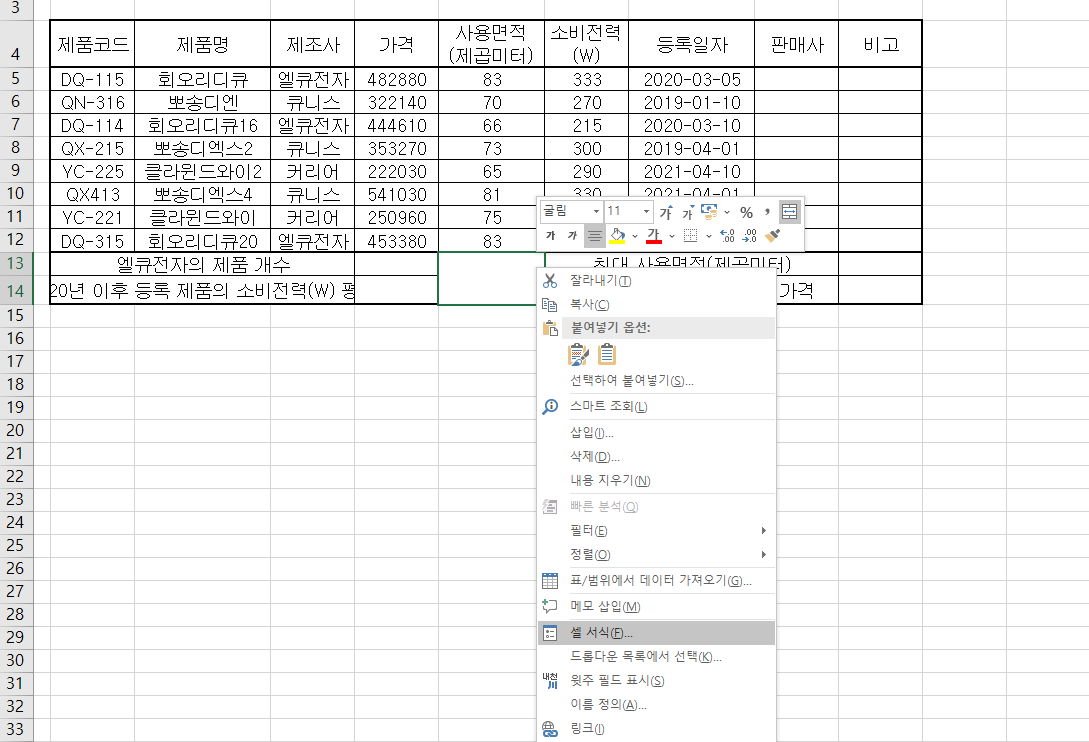
☞ 테두리 탭에서 좌상향, 우상향 대각선을 클릭합니다.
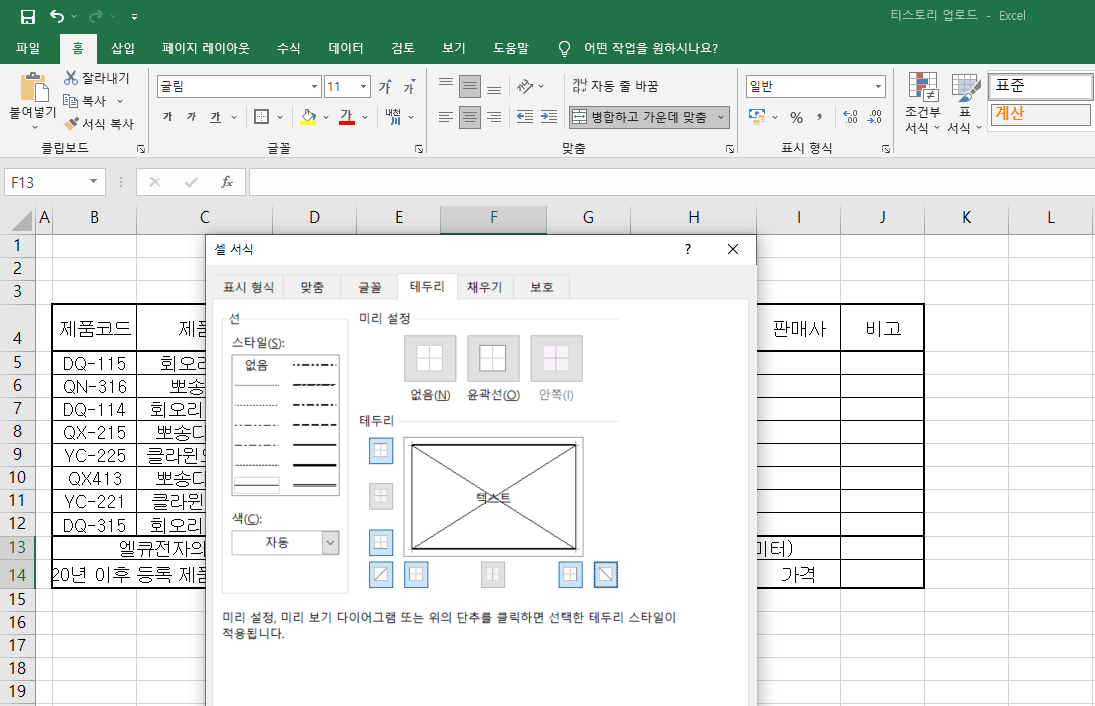
☞ 조건 외 편집 4 - 숫자 및 회계 부분 셀 서식 적용
☞ 숫자 및 회계 부분을 블록 지정하고 쉼표 스타일을 적용합니다.
☞ 쉼표 스타일(천 단위 구분 기호)를 적용한 후 오른쪽 정렬을 해줍니다.
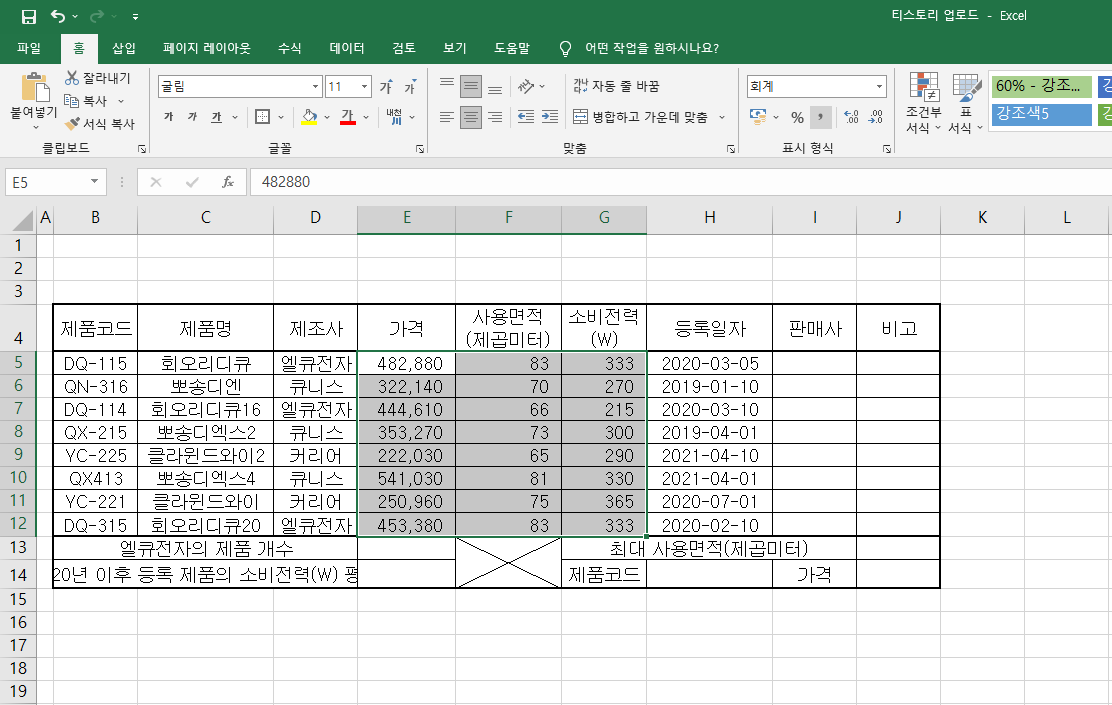
☞ 조건 외 편집 5 - 상단 행 높이
☞ 1~3행을 선택하고 마우스 오른쪽 버튼을 클릭해서 행 높이를 선택합니다.
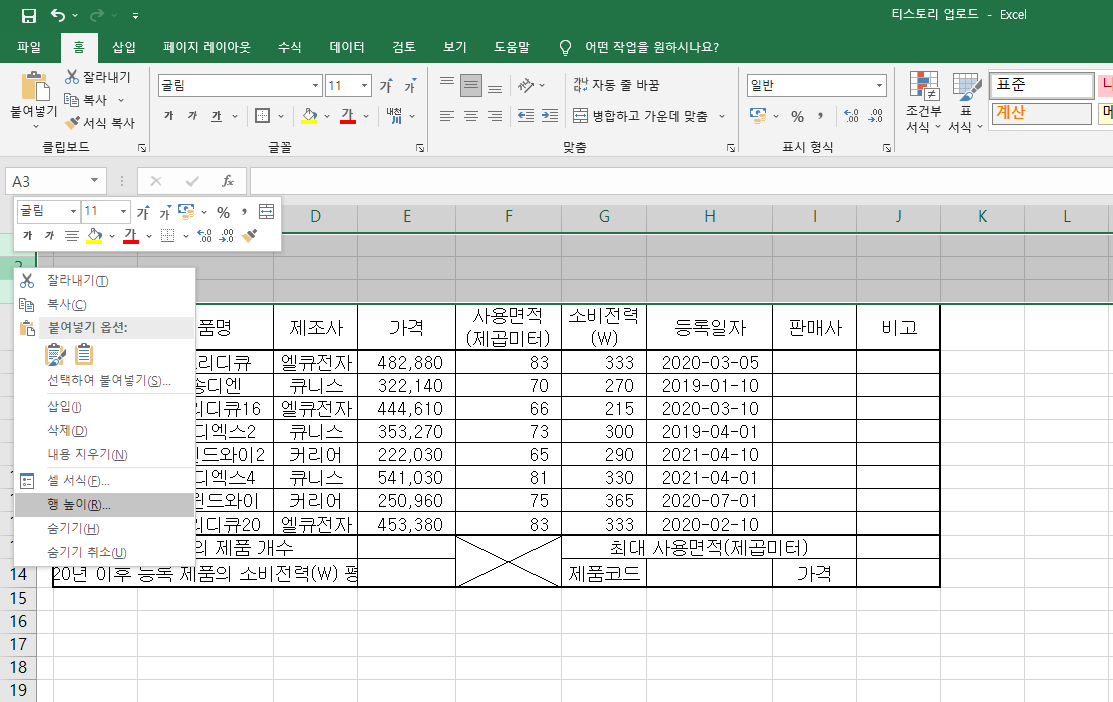
☞ 행 높이는 25를 추천합니다.
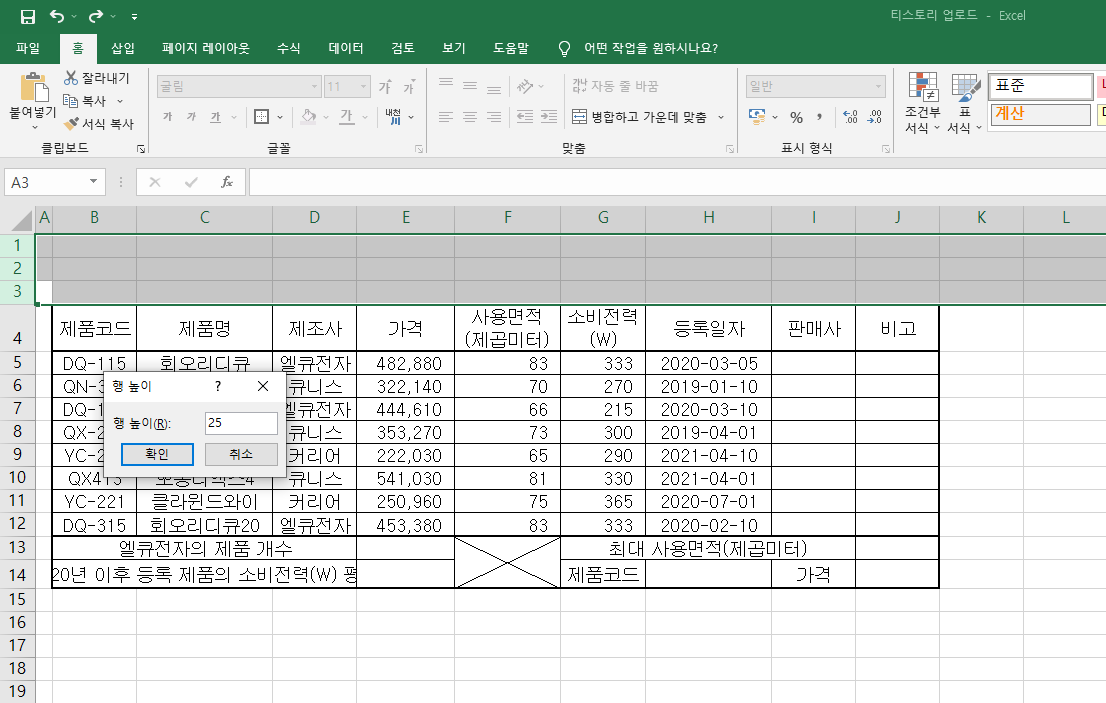
☞ 조건 외 편집 6 - 하단 행 높이
☞ 5~14행을 선택하고 마우스 오른쪽 버튼을 클릭해서 행 높이를 선택합니다.
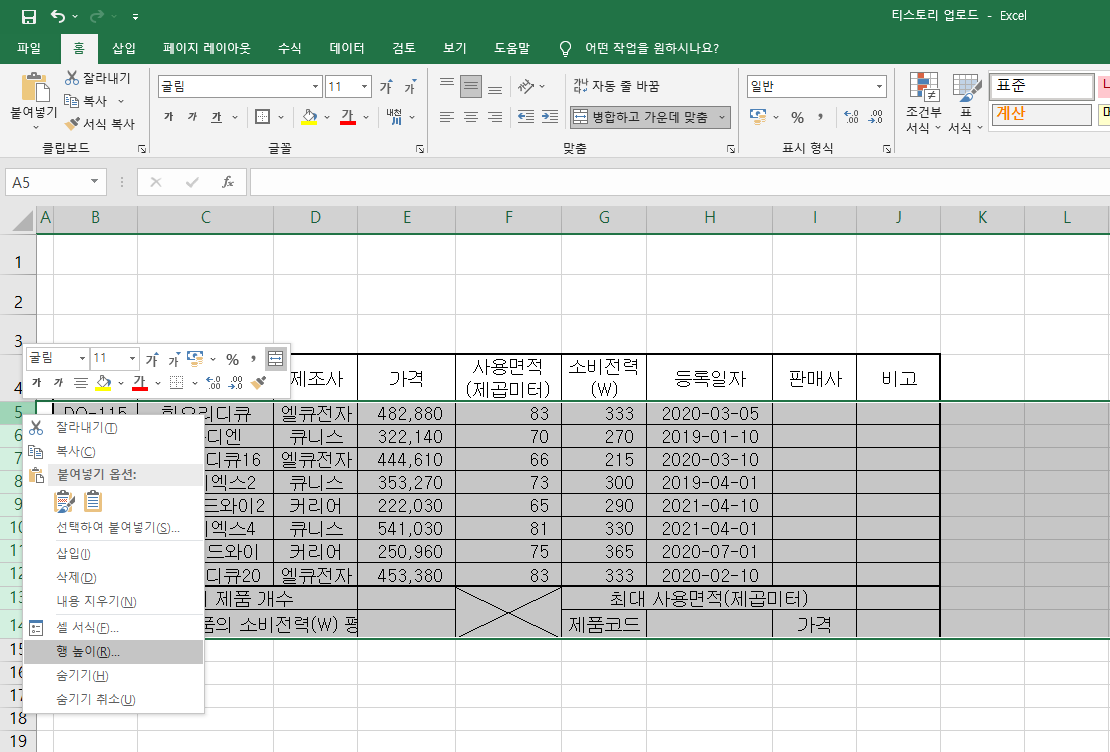
☞ 행 높이는 22를 추천합니다.
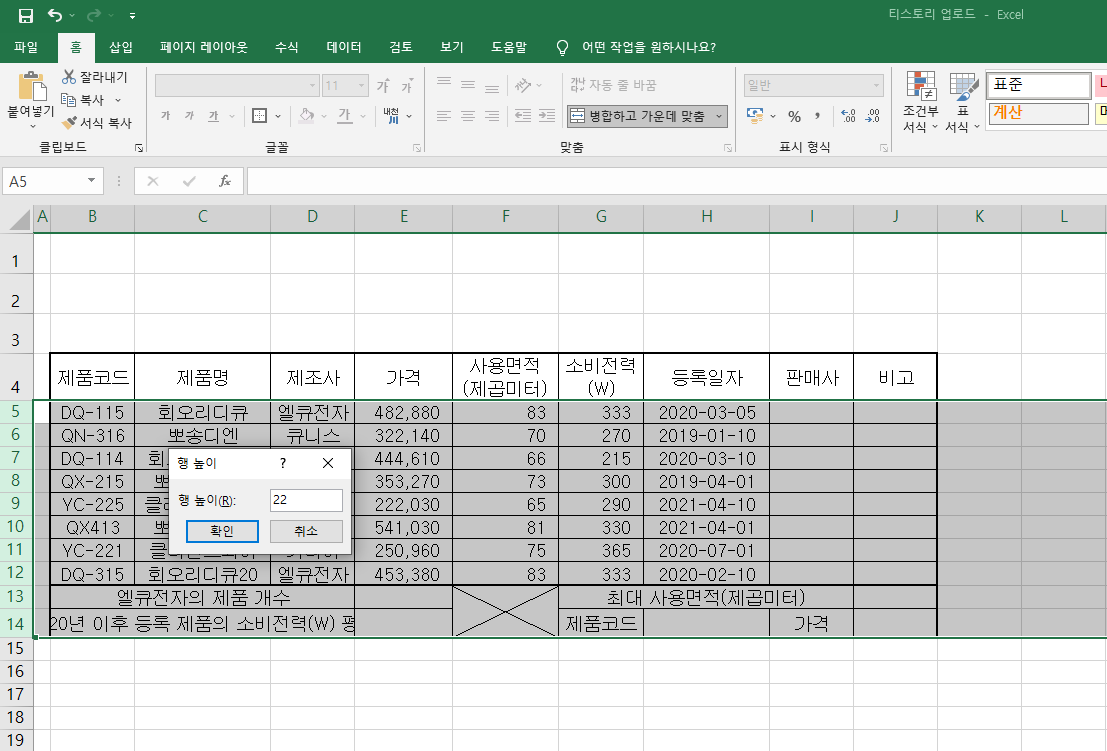
☞ 조건 외 편집 7 - 열 너비
☞ ≪출력형태≫를 참고해서 열 너비를 적당하게 넓혀 줍니다.
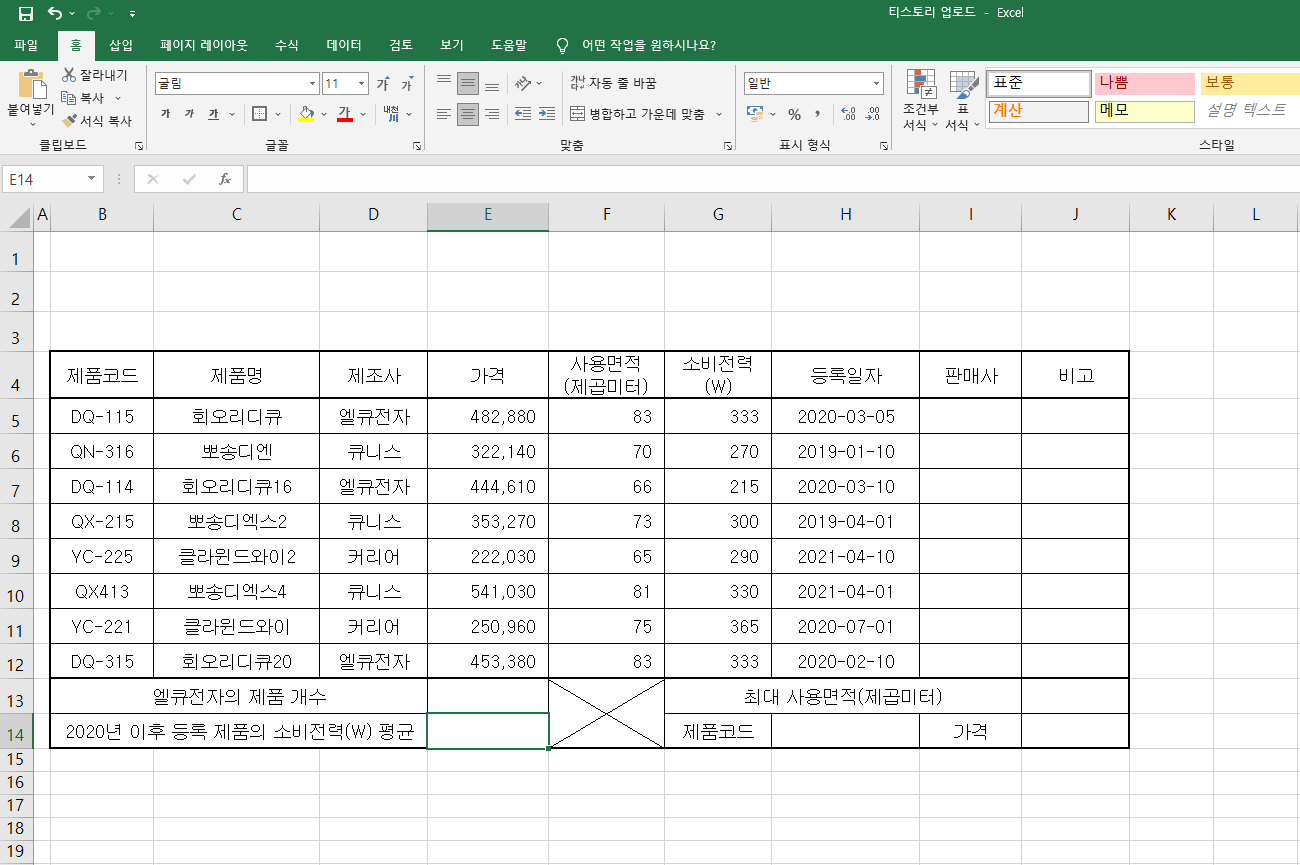
☞ 글꼴 설정은 시트 작업에서 설정했기 때문에 따로 하지 않아도 됩니다.
○ 제 목 ⇒ 도형(육각형)과 그림자(오프셋 오른쪽)를 이용하여 작성하고 “20평형 제습기 추천 모델”을 입력한 후 다음 서식을 적용하시오(글꼴-굴림, 24pt, 검정, 굵게, 채우기-노랑).
☞ 상단 메뉴의 삽입 탭에서 도형을 선택하고 육각형을 그립니다.
☞ B셀에서 드래그 해서 G셀의 중간 부분까지 그리면 됩니다.
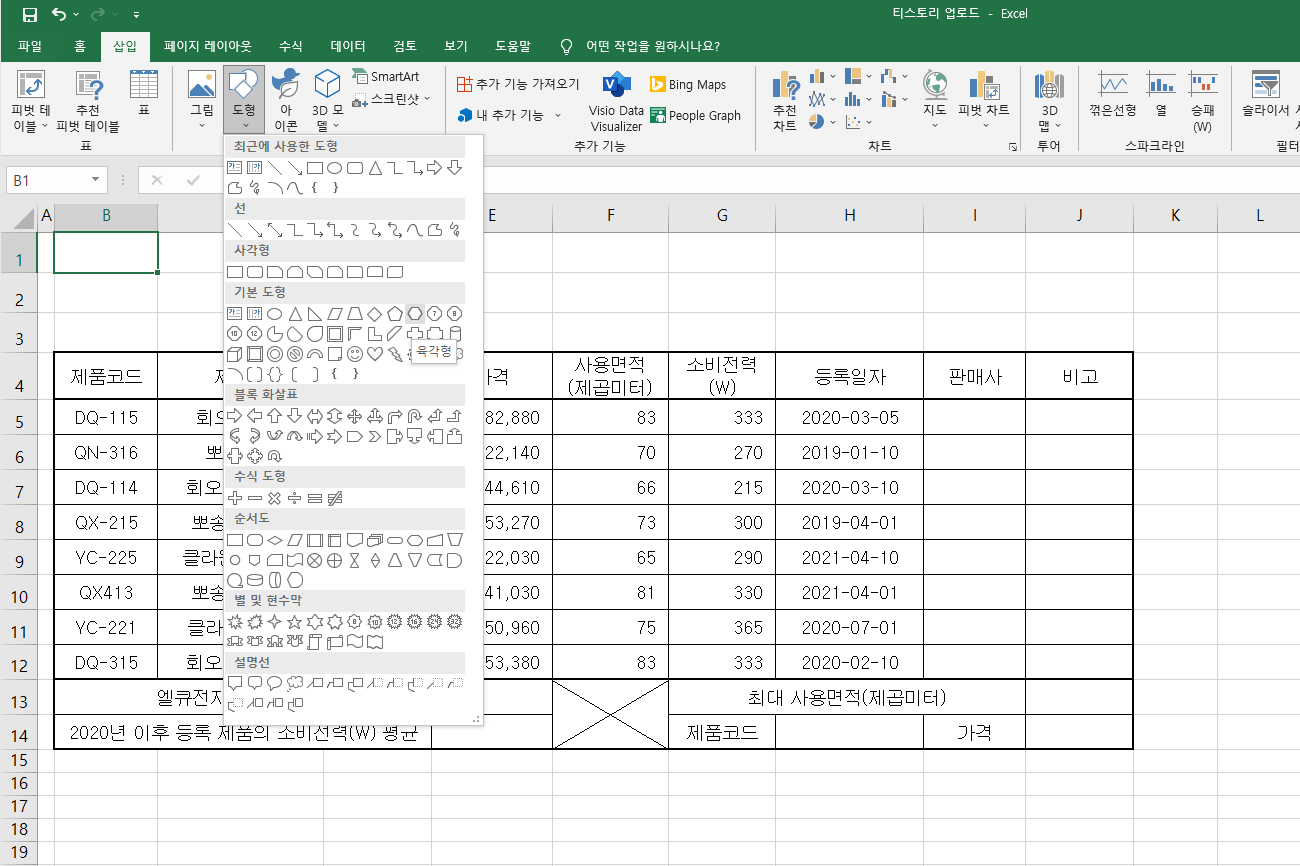
☞ 도형을 선택하고 상단 메뉴의 서식 탭에서 도형 효과를 클릭합니다.
☞ 그림자를 클릭하고 '오프셋 : 오른쪽'을 적용합니다.
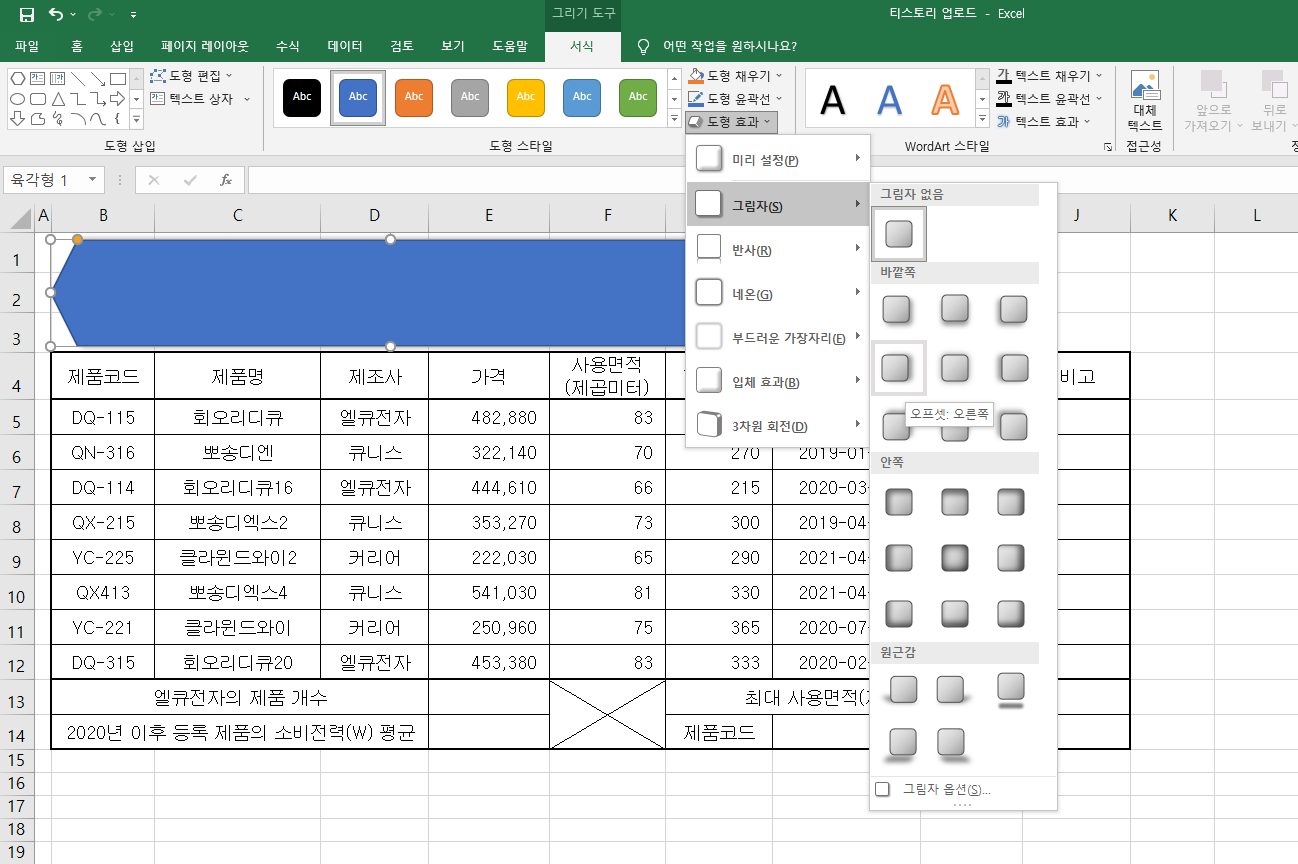
☞ 도형을 선택하고 내용을 입력한 후 조건 대로 서식을 적용합니다(글꼴 : 굴림, 24pt, 굵게 / 채우기 : 노랑).
☞ 조건에는 없어도 수직(세로), 수평(가로) 가운데 정렬을 해줍니다.
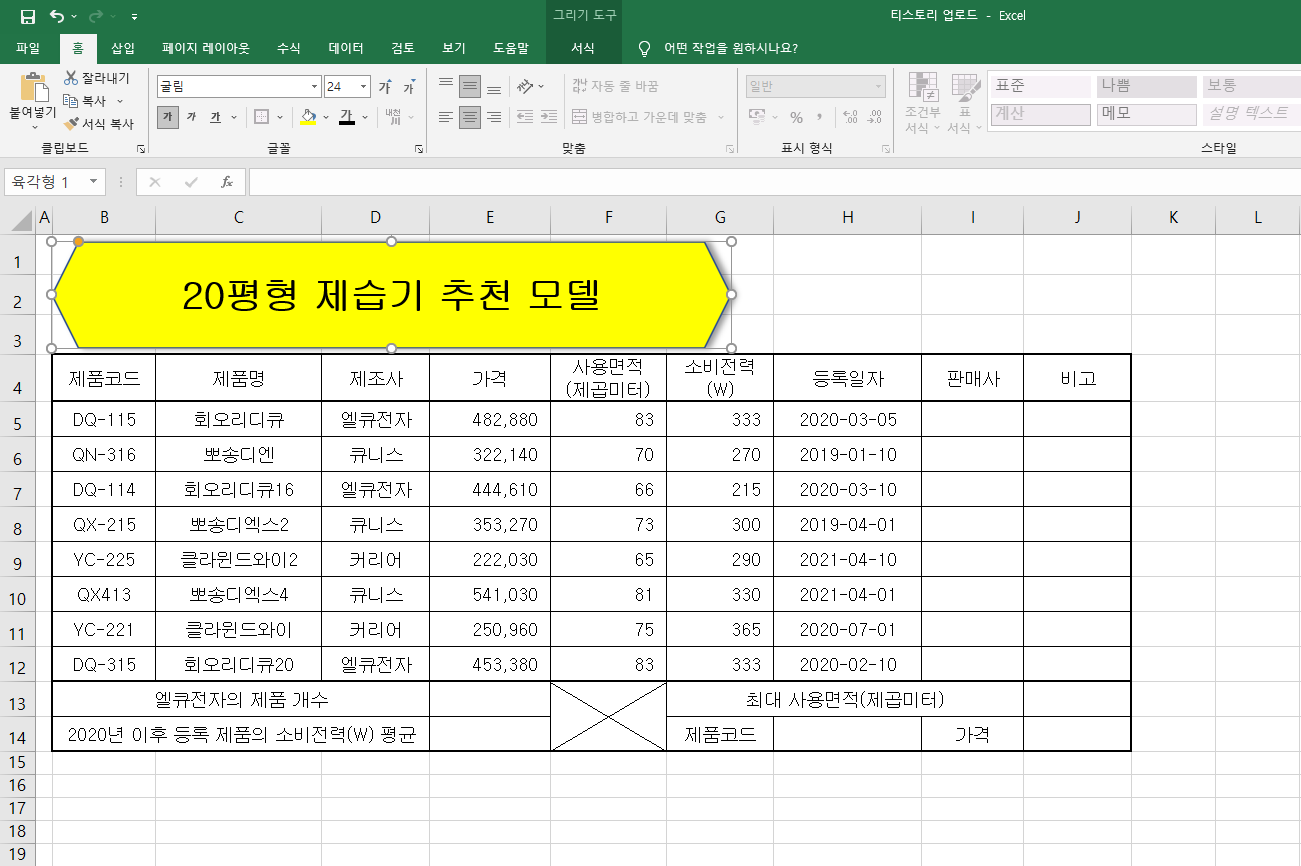
○ 임의의 셀에 결재란을 작성하여 그림으로 복사 기능을 이용하여 붙이기 하시오(단, 원본 삭제).
☞ 제2작업 시트를 선택하고 결재란에 들어갈 내용을 입력합니다.
☞ 모든 테두리를 적용하고 가운데 정렬을 해줍니다.
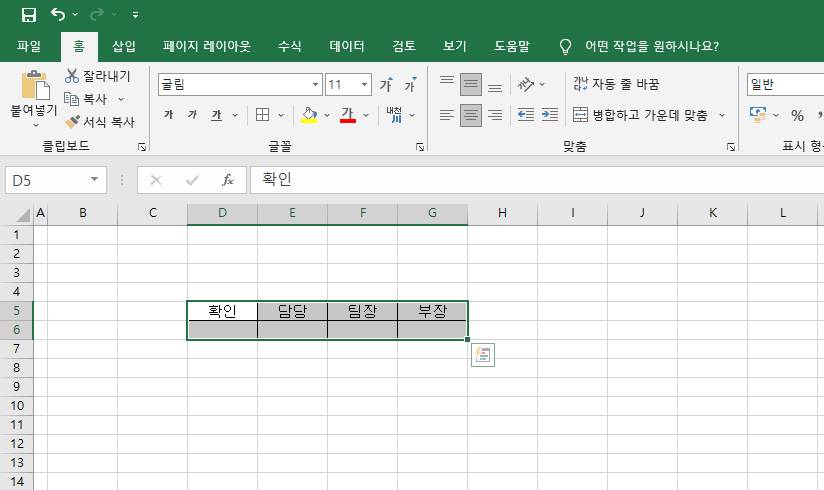
☞ 확인 부분을 블록 지정하고 상단 메뉴의 홈 탭에서 '병합하고 가운데 맞춤'을 클릭합니다.
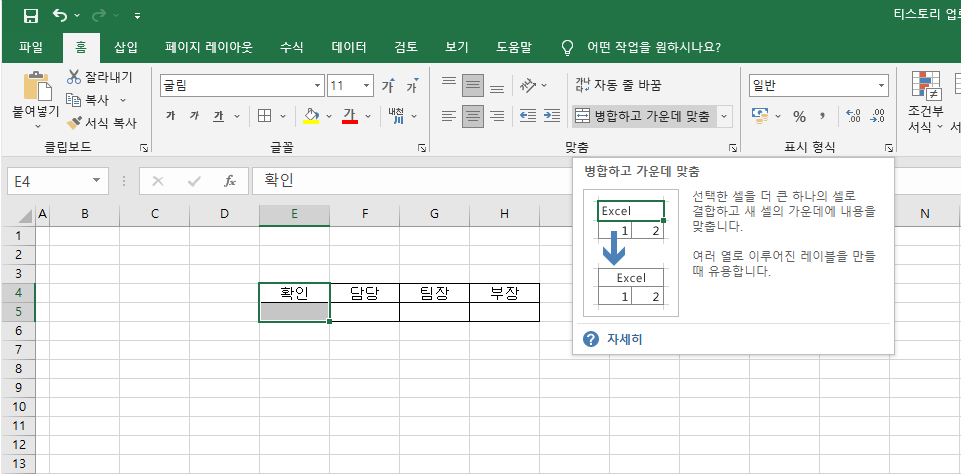
☞ 확인의 쓰기 서식을 '세로 쓰기'로 바꾸어 줍니다.
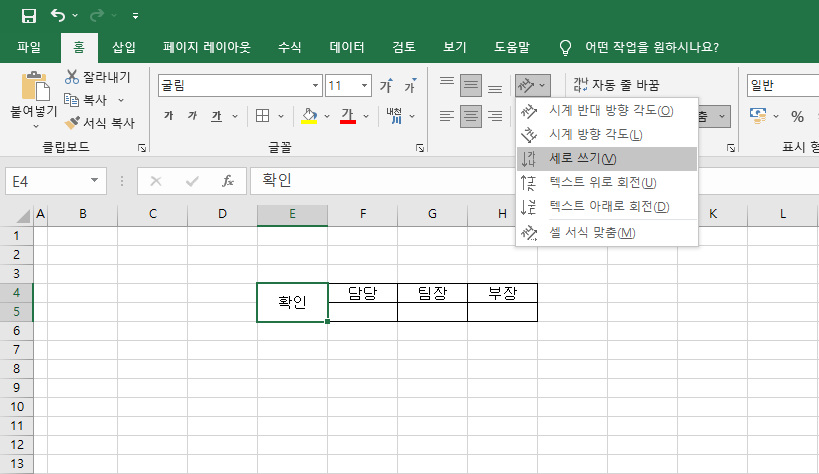
☞ '확인' 부분의 열 너비를 4로 바꾸어 줍니다.
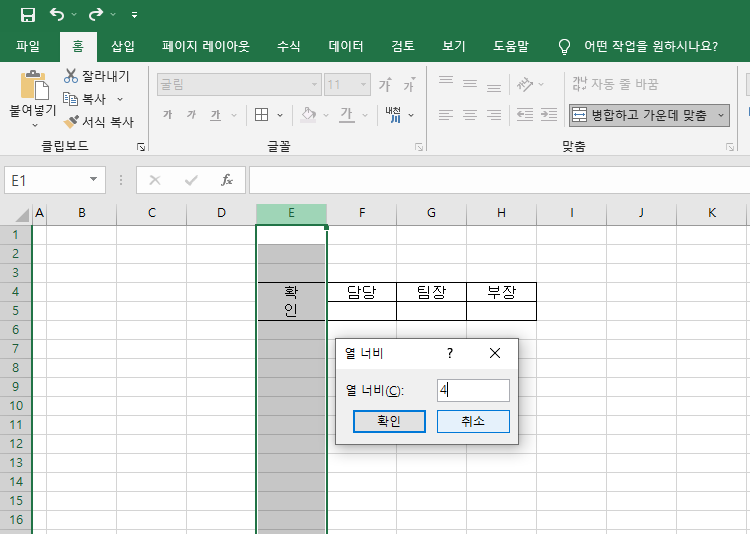
☞ '담당, 팀장, 부장' 부분의 열 너비를 7.5로 바꾸어 줍니다.
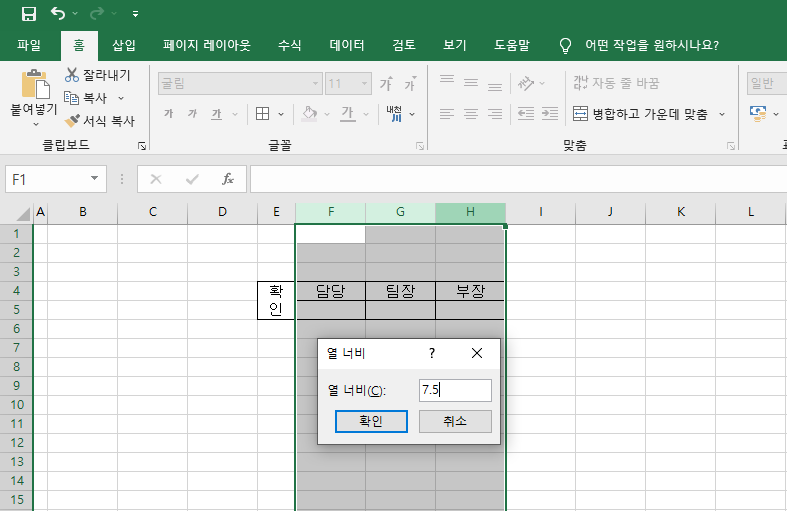
☞ 상단의 행 높이를 17.5로 변경합니다.
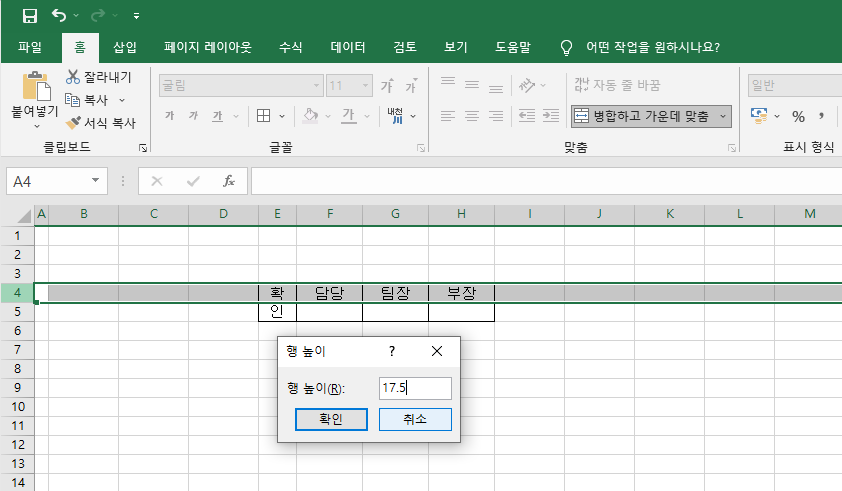
☞ 하단의 행 높이를 40으로 변경합니다.
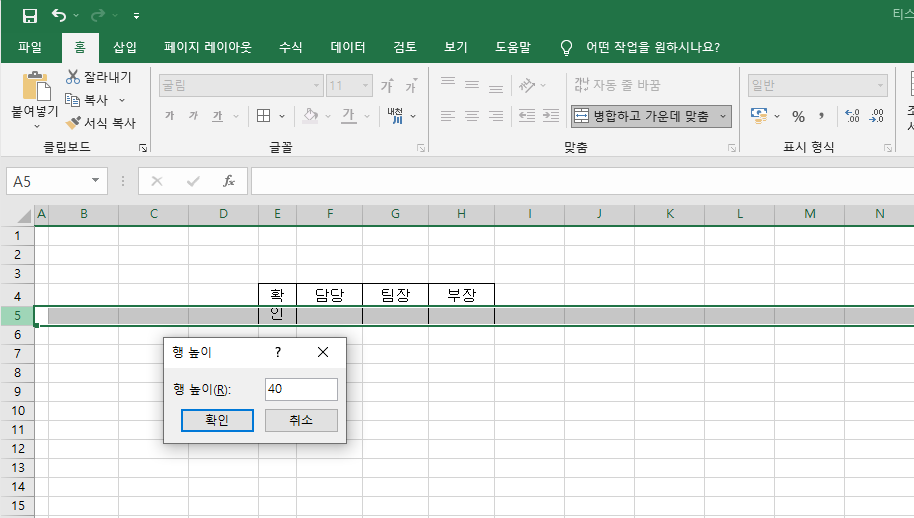
☞ 상단 메뉴의 홈 탭에서 클립보드 부분의 복사를 선택하고 그림으로 복사를 클릭합니다.

☞ '모양 : 화면에 표시된 대로' / '형식 : 그림'을 선택하고 확인 버튼을 누릅니다.
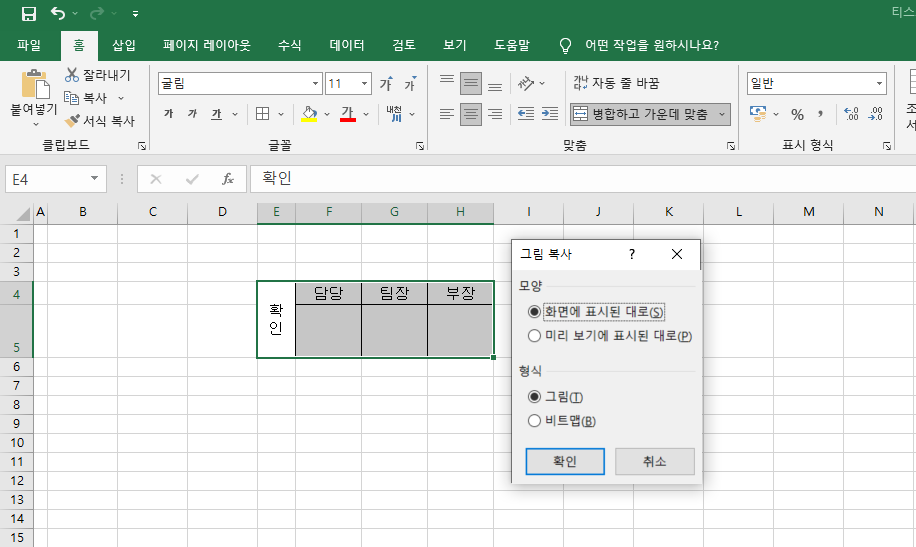
☞ 제1작업 시트를 선택하고 H1셀에 붙여 넣기를 합니다.
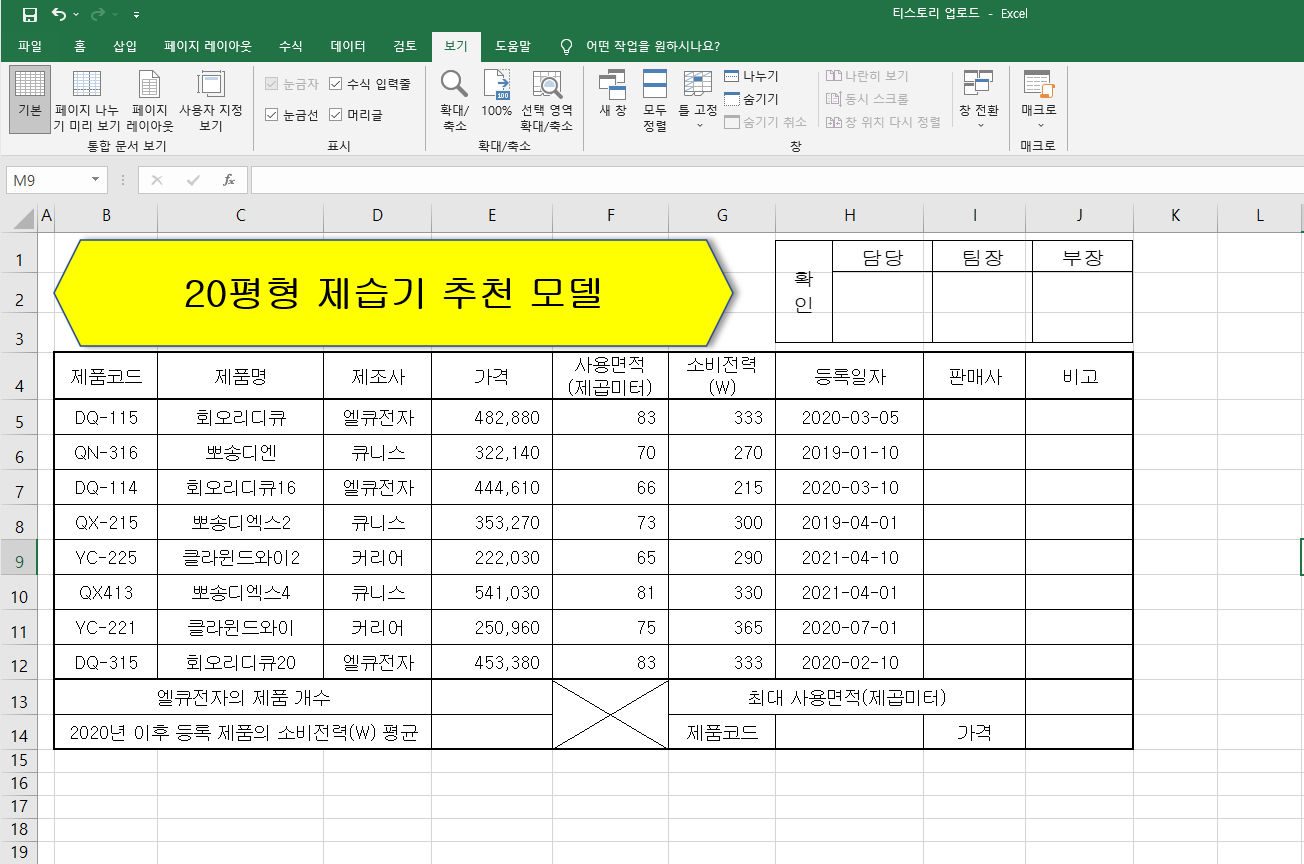
☞ 상단 메뉴의 보기 탭에서 '눈금선' 옵션을 체크 해제 합니다.
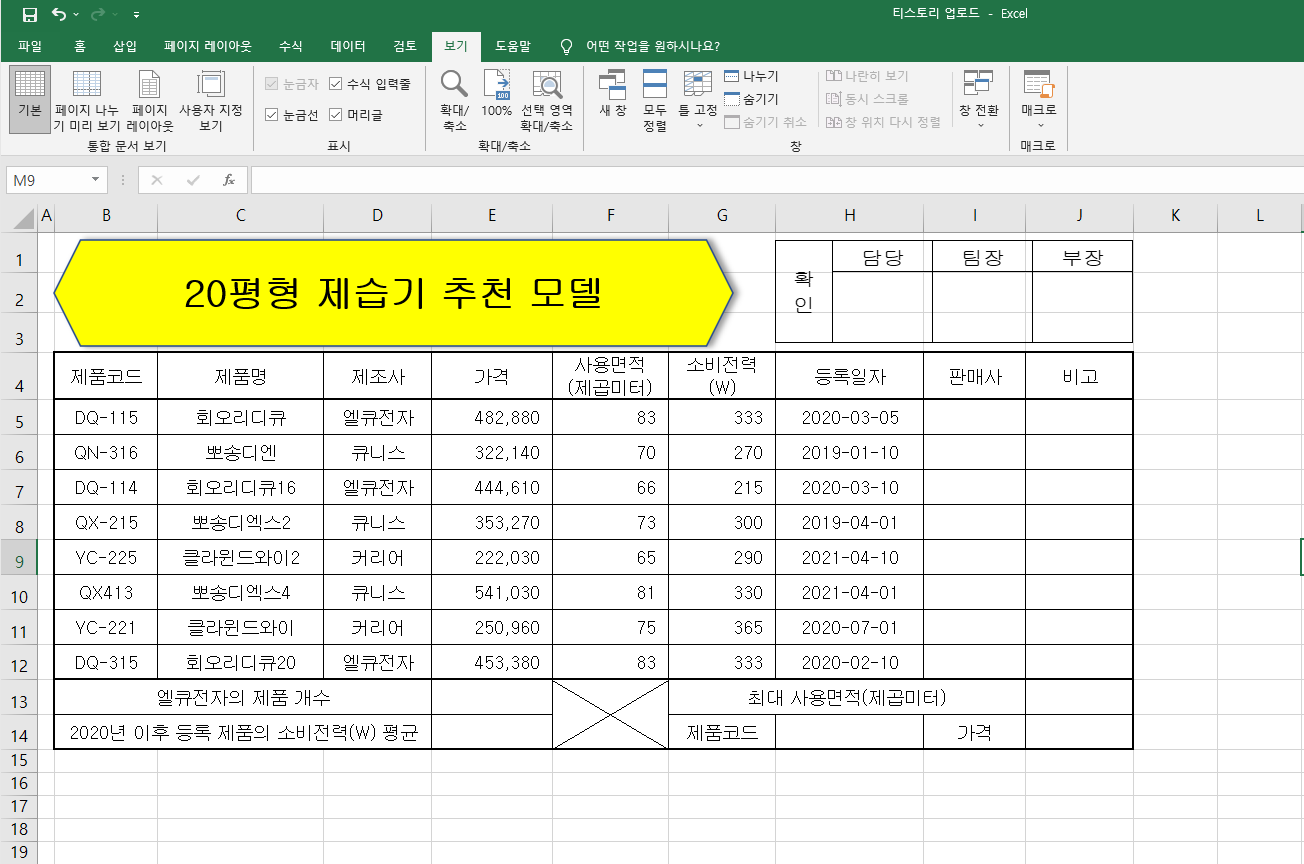
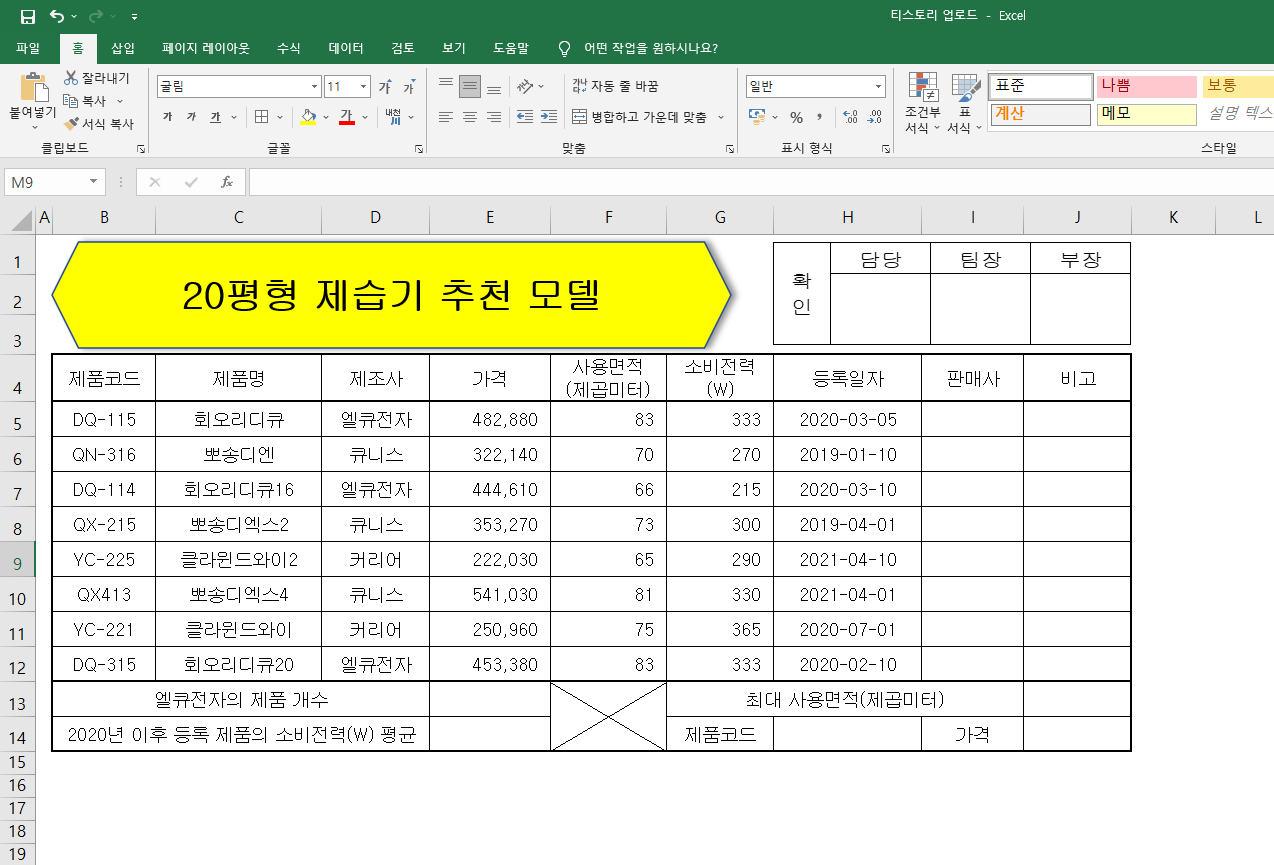
☞ 제2작업 시트로 이동해 결재란 원본을 삭제 합니다.
☞ 열 너비 수정 부분과 행 높이 수정 부분을 삭제합니다.


○ 「B4:J4, G14, I14」 영역은 ‘주황’으로 채우기 하시오.
☞ 채우기 할 부분을 블록 지정합니다.
☞ 떨어져 있는 영역은 ctrl 키를 누른 상태에서 영역을 지정하면 한꺼번에 지정할 수 있습니다.
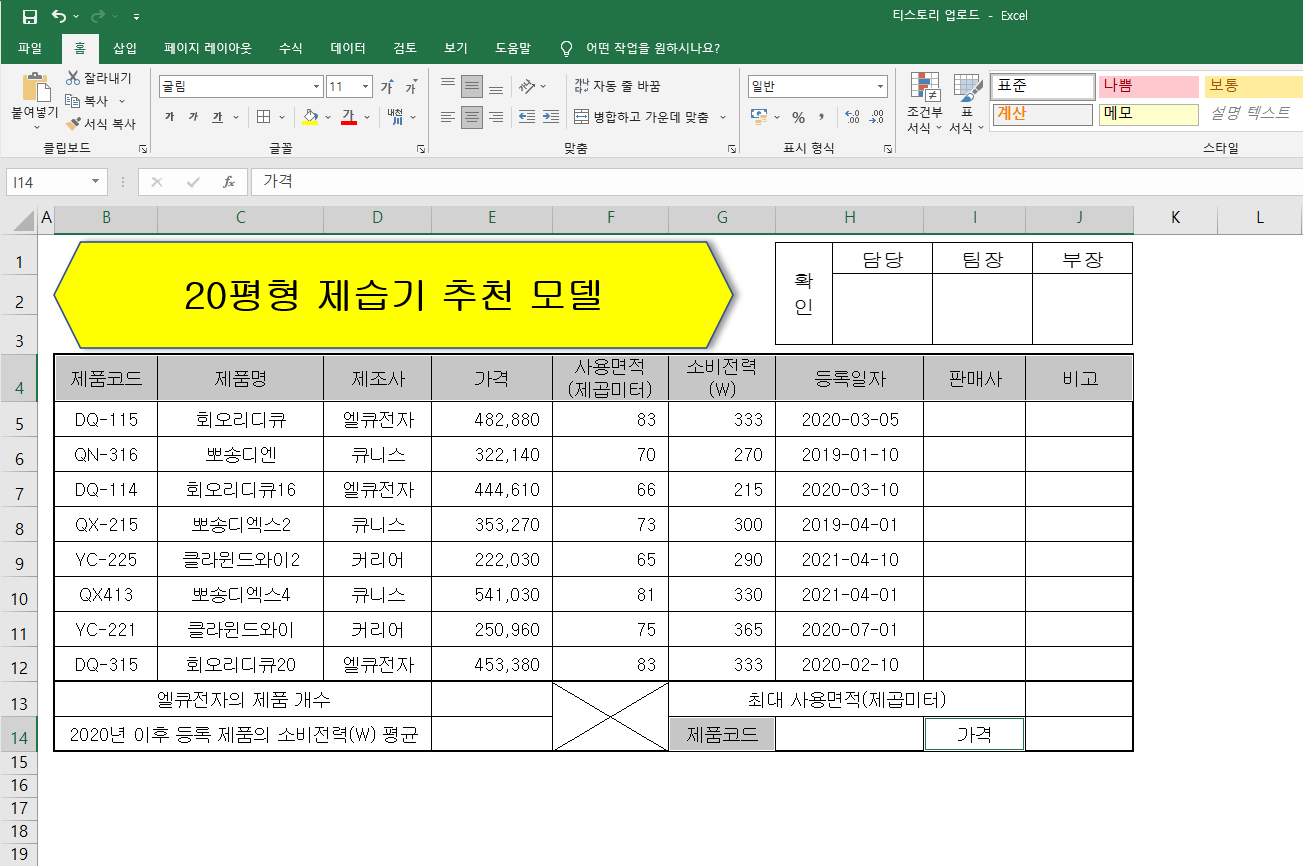
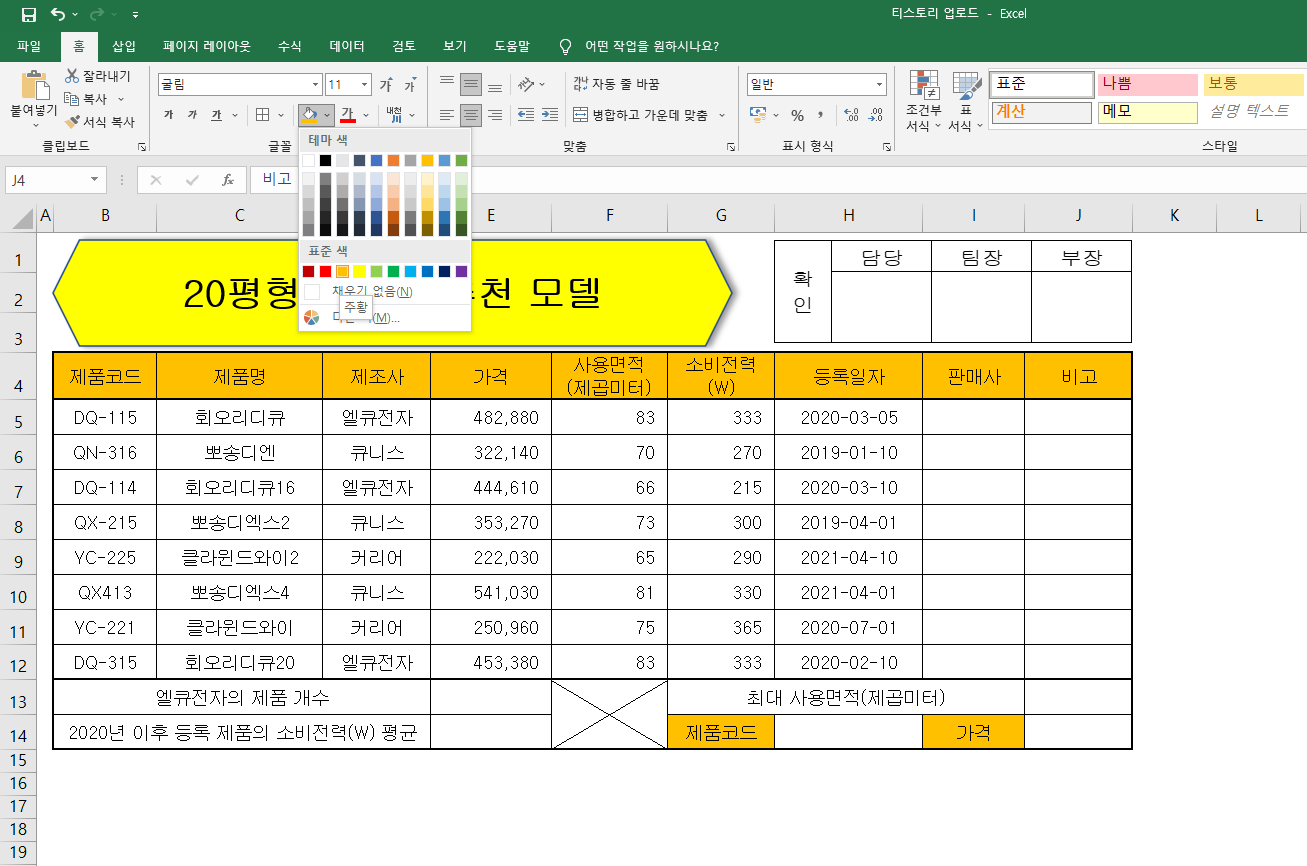
○ 유효성 검사를 이용하여 「H14」셀에 제품코드(「B5:B12」 영역)가 선택 표시되도록 하시오.
☞ 유효성 검사 값이 표시될 부분을 선택하고 상단 메뉴에서 데이터 탭을 선택합니다.
☞ 데이터 도구에서 '데이터 유효성 검사'를 클릭합니다.
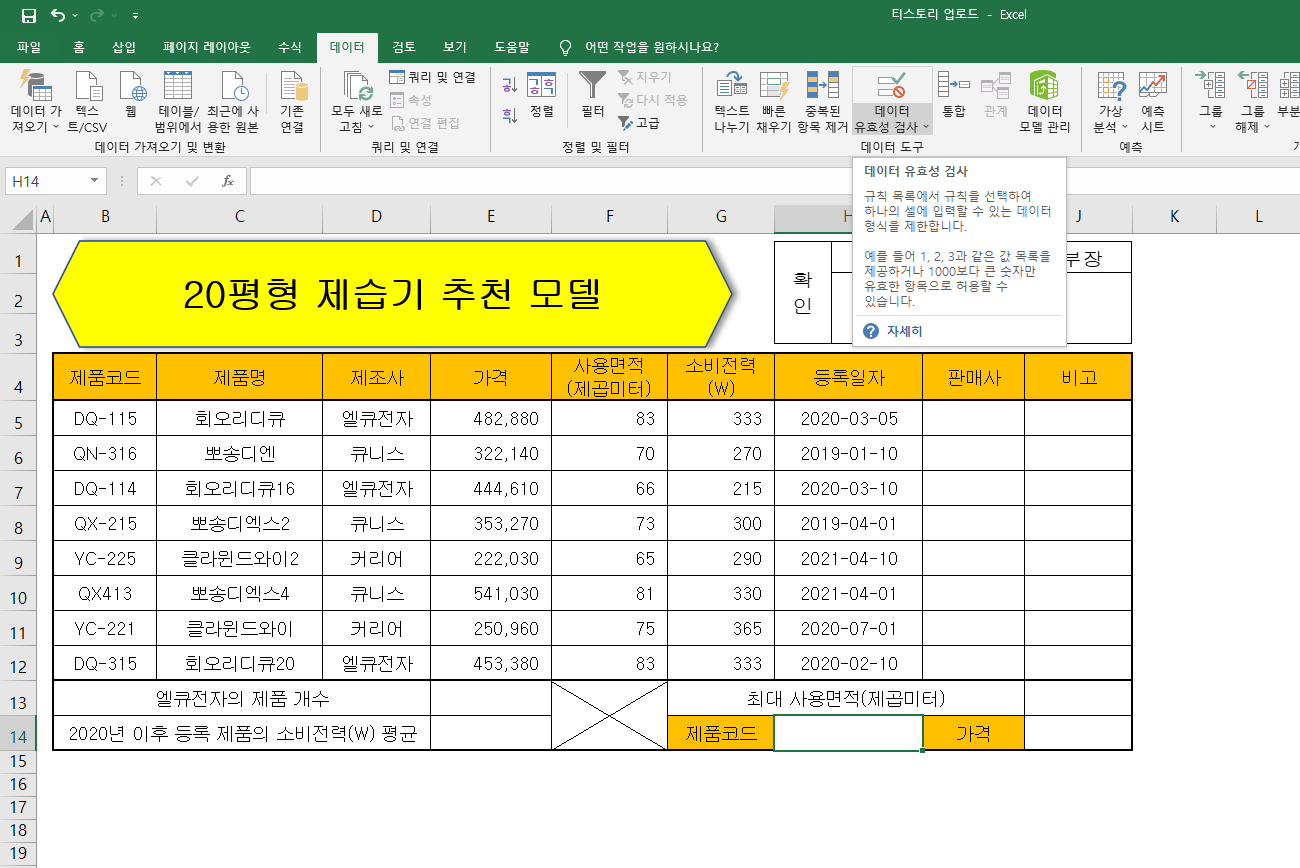
☞ 유효성 조건에서 제한 대상을 '목록'으로 선택합니다.
☞ 원본의 범위를 제품 코드가 들어있는 부분을 드래그 하여 지정합니다.
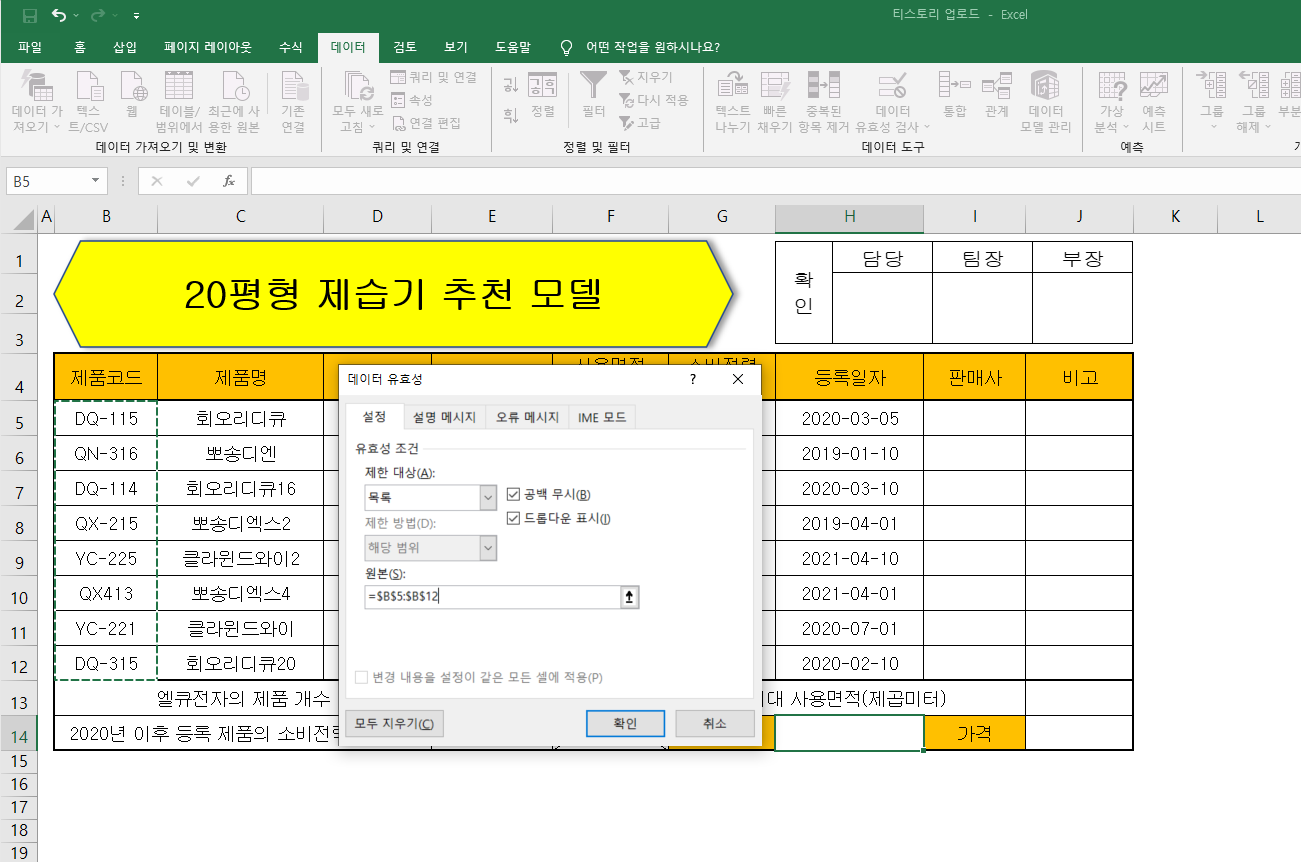
☞ 확장 탭을 클릭해서 ≪출력형태≫의 값을 선택해주면 됩니다.
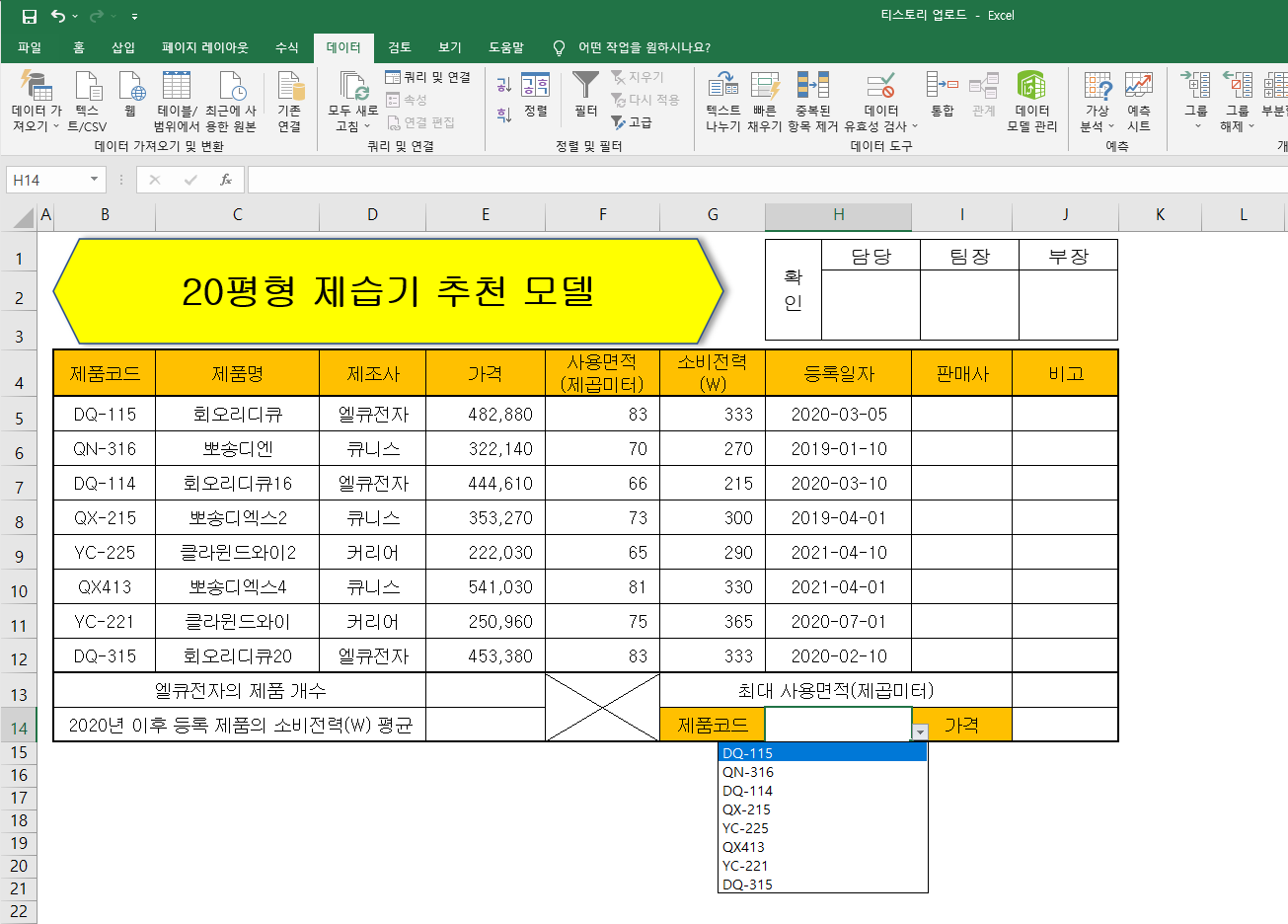
○ 셀 서식 ⇒ 「E5:E12」영역에 셀 서식을 이용하여 숫자 뒤에 ‘원’을 표시하시오(예 : 482,880원).
☞ 영역을 블록 지정하고 마우스 오른쪽 버튼을 클릭해서 셀 서식을 불러옵니다.
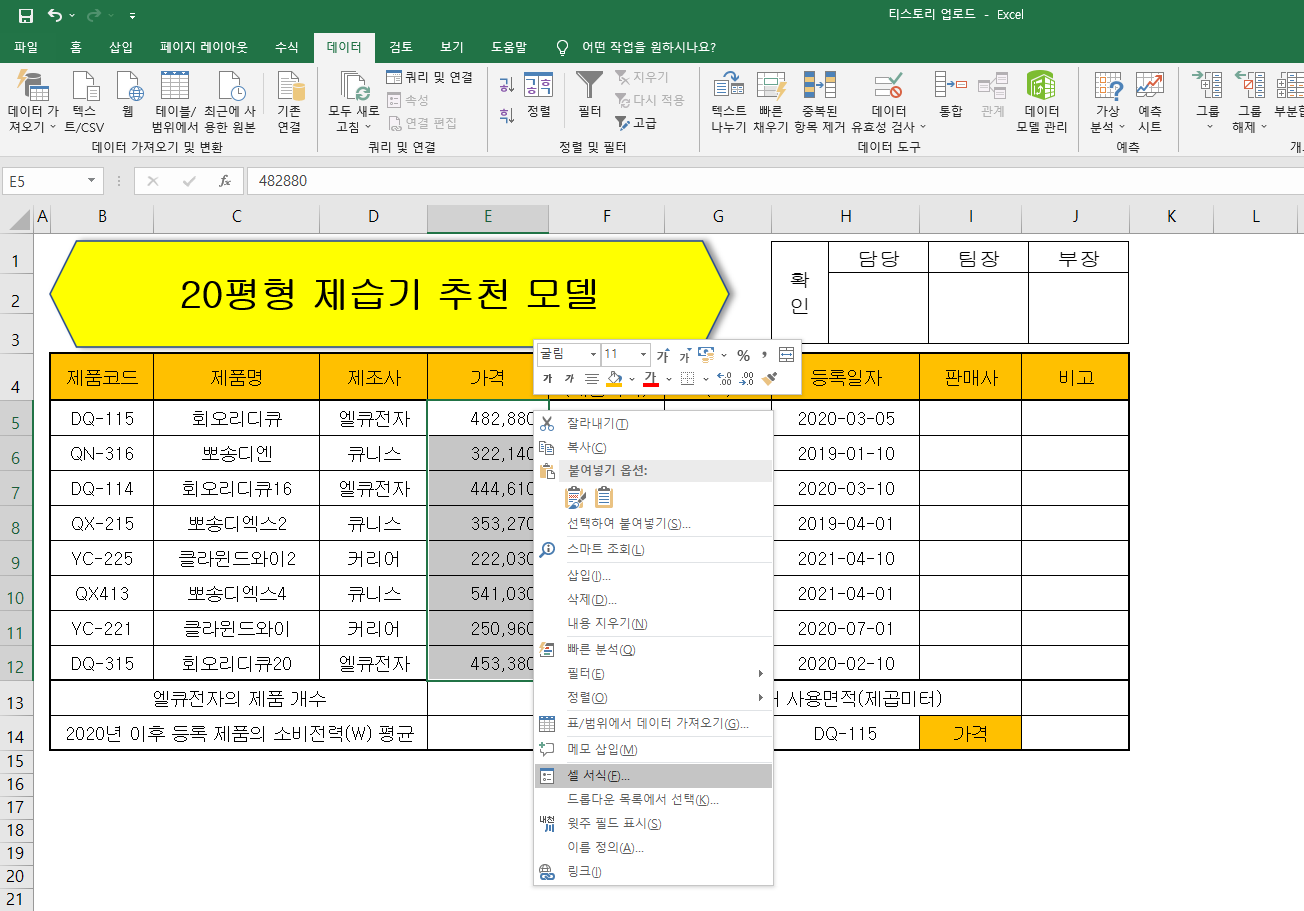
☞ 표시 형식 탭에서 사용자 지정을 선택합니다.
☞ 형식 부분에서 4번째 항목을 선택하고 뒤쪽에 "원"을 입력합니다.
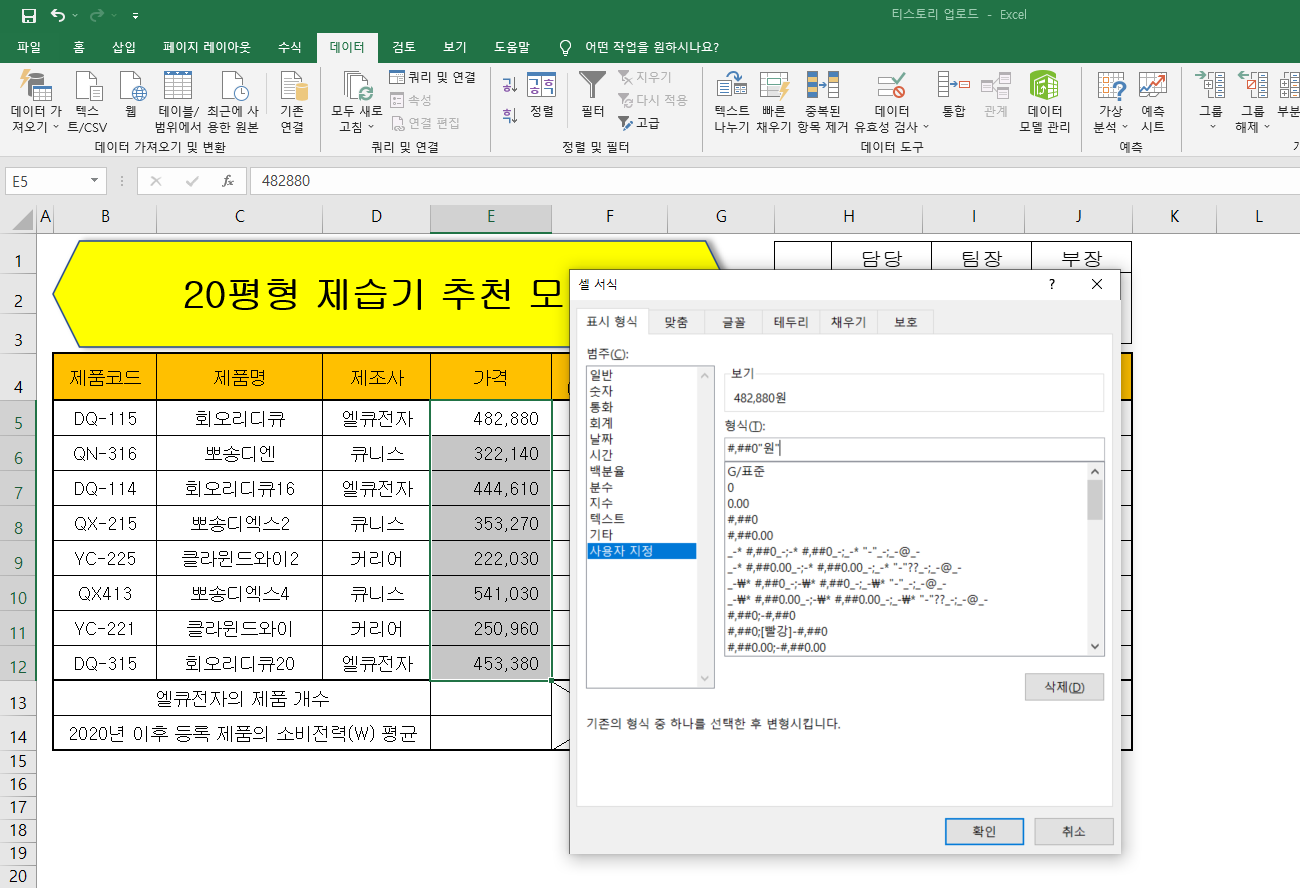
○ 「H5:H12」영역에 대해 ‘등록일자’로 이름정의를 하시오.
☞ 이름을 정의할 영역을 블록 지정합니다.
☞ 상단의 이름정의 부분에 '등록일자'를 입력하고 enter 키를 누릅니다.
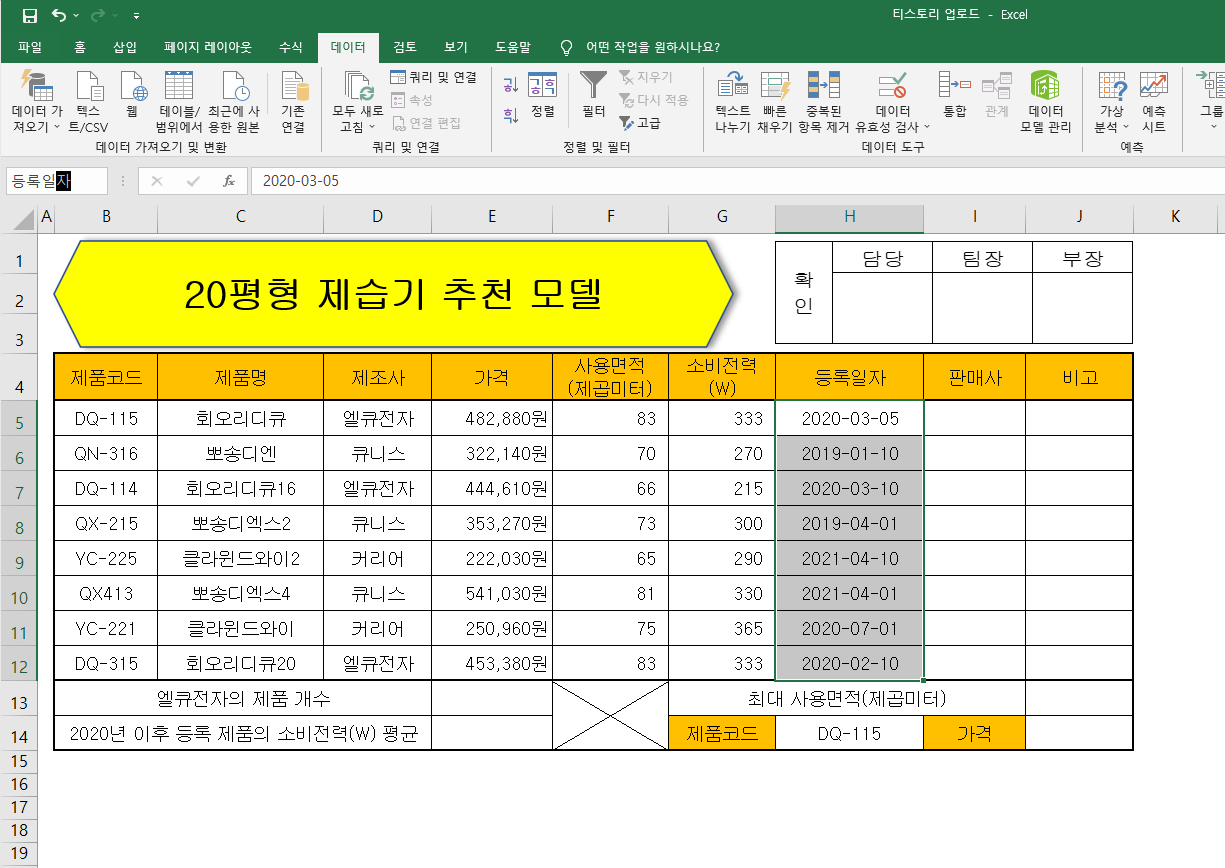
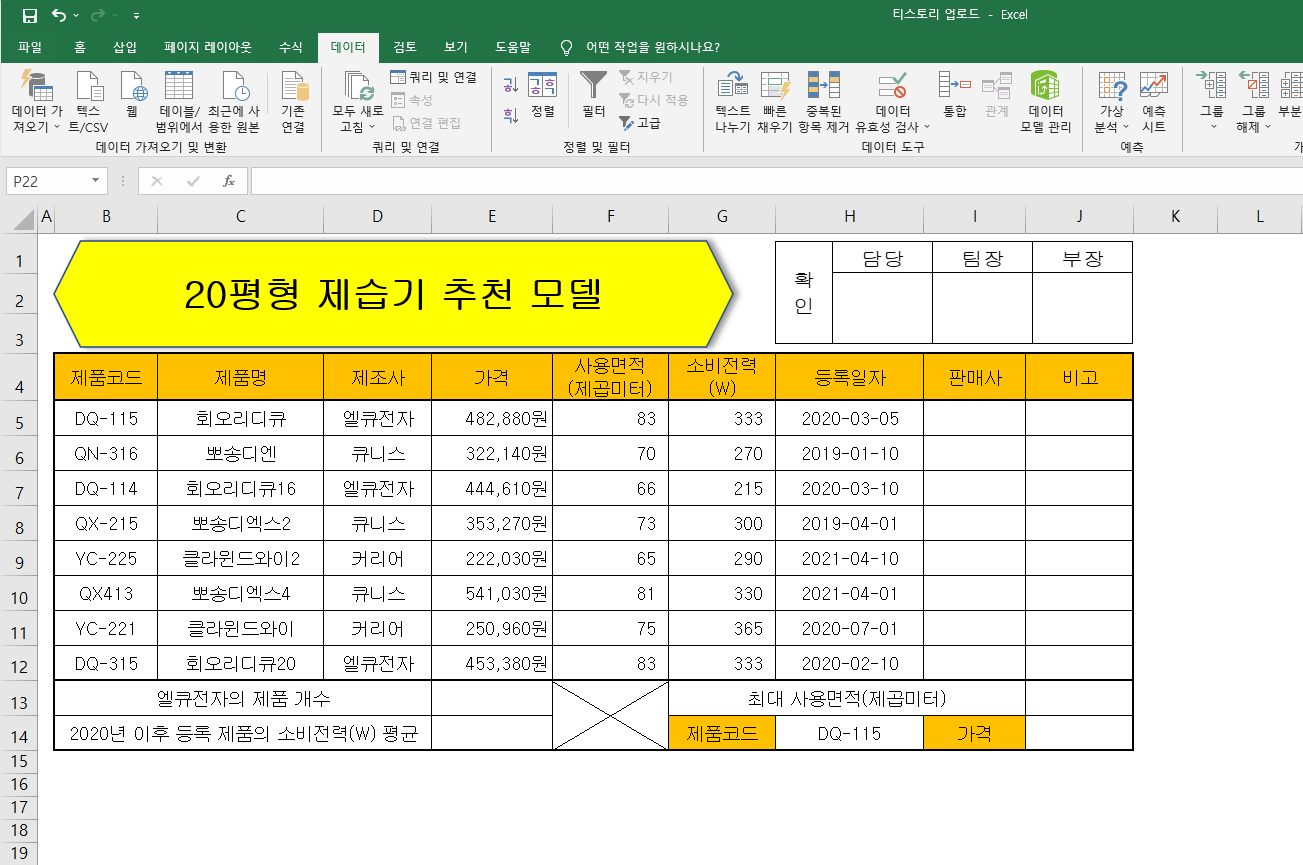
'ITQ 자격대비 > ITQ 엑셀' 카테고리의 다른 글
| 6. <제3작업> 피벗 테이블 (0) | 2022.01.18 |
|---|---|
| 5. <제2작업> 목표 값 찾기 (0) | 2022.01.18 |
| 4. <제2작업> 필터 및 서식 (0) | 2022.01.17 |
| 3. <제1작업> 값 계산 (0) | 2022.01.17 |
| 1. 한글 엑셀 답안 작성 요령 (0) | 2022.01.16 |
- Total
- Today
- Yesterday
- MBTI
- 아래 한글
- 독서 지도사
- 기출문제 풀이
- 기본 강의
- 친절한 승민쌤
- 문학심리상담사
- 하브루타 지도사
- itq
- 자격대비
- 가족심리상담사
- 파워포인트
- 새벽독서
- Base Camp
- 새깨독 1기
- 기본 과정
- 독서심리상담사
- 학습진로상담사
- 미술심리상담사
- 도형심리상담사
- 한글 엑셀
- 입문 강의
- 글쓰기
- 심리분석사
- KWLC
- 세상에서 가장 쉬운 영상 제작
- 심리상담사
- 분노조절상담사
- 입문 과정
- 영상 편집
| 일 | 월 | 화 | 수 | 목 | 금 | 토 |
|---|---|---|---|---|---|---|
| 1 | 2 | 3 | 4 | 5 | 6 | 7 |
| 8 | 9 | 10 | 11 | 12 | 13 | 14 |
| 15 | 16 | 17 | 18 | 19 | 20 | 21 |
| 22 | 23 | 24 | 25 | 26 | 27 | 28 |
| 29 | 30 | 31 |
