티스토리 뷰
≪조건 및 출력형태≫
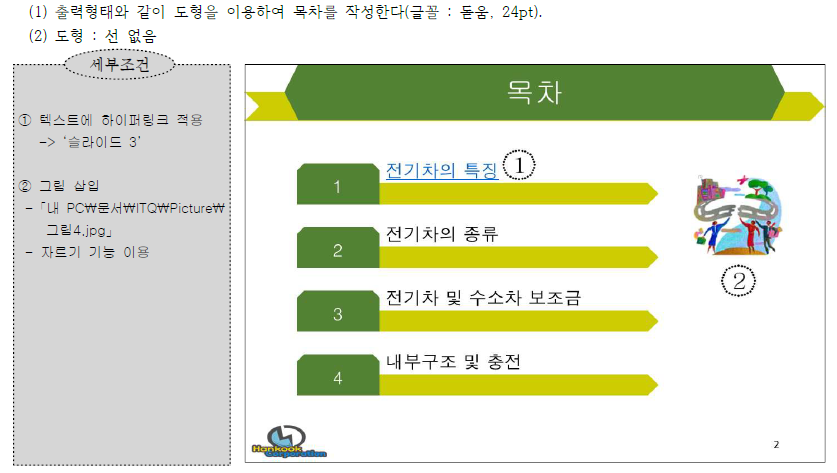
☞ 제목 부분을 클릭하고 내용을 입력합니다(목차 입력).

☞ 본문 레이아웃을 선택하고 삭제합니다.
☞ 본문 레이아웃은 슬라이드 3 ~ 슬라이드 5에서만 사용합니다.

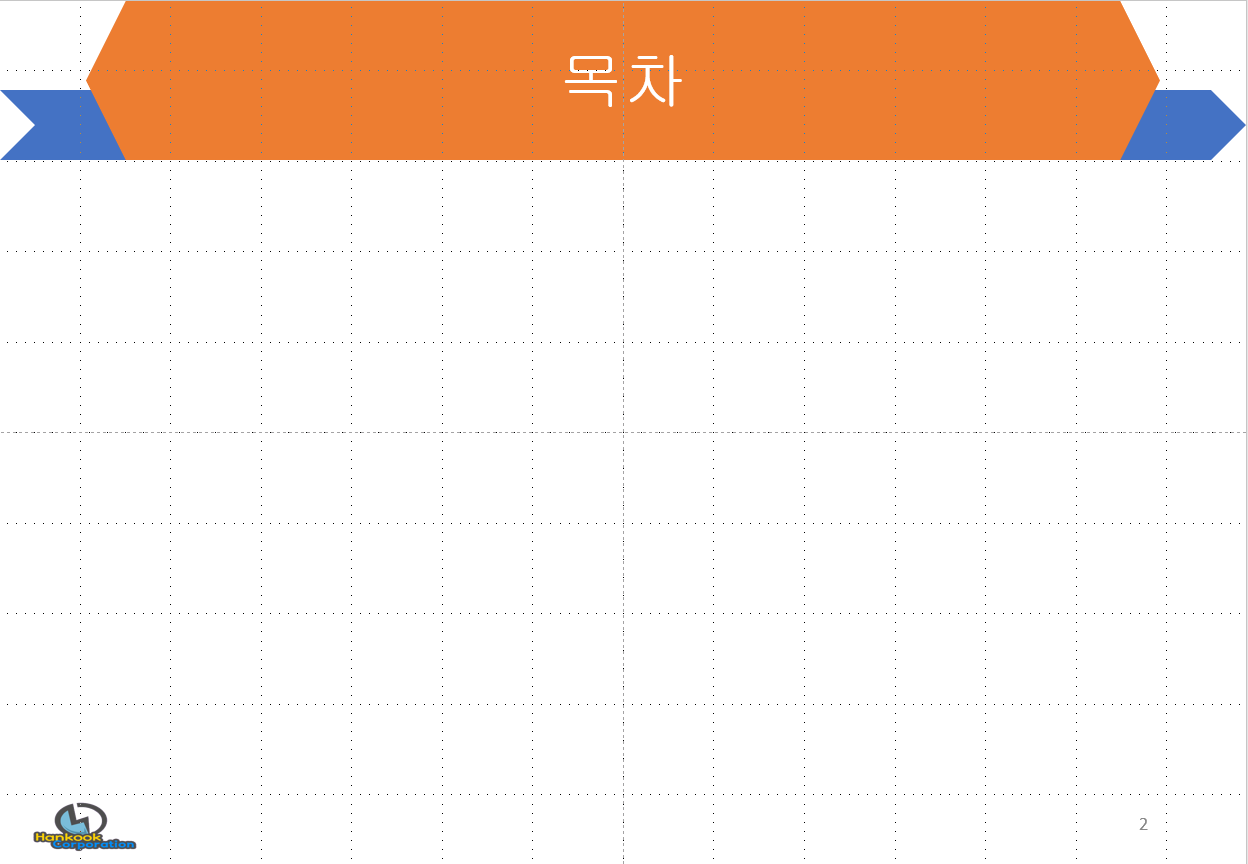
☞ 상단 메뉴의 삽입 탭에서 도형을 클릭하고 블록 화살표에서 '화살표 : 오각형'을 선택합니다.
☞ ≪출력형태≫를 보고 왼쪽부터 드래그해서 오각형을 그려줍니다.
☞ 왼쪽 여백 제목 도형에 맞추기 / 오른쪽 여백 4칸을 추천합니다.
☞ 도형 : 선 없음 조건은 고려하지 않아도 됩니다. → 마스터 슬라이드 작업 시 선 없음을 기본도형으로 설정함
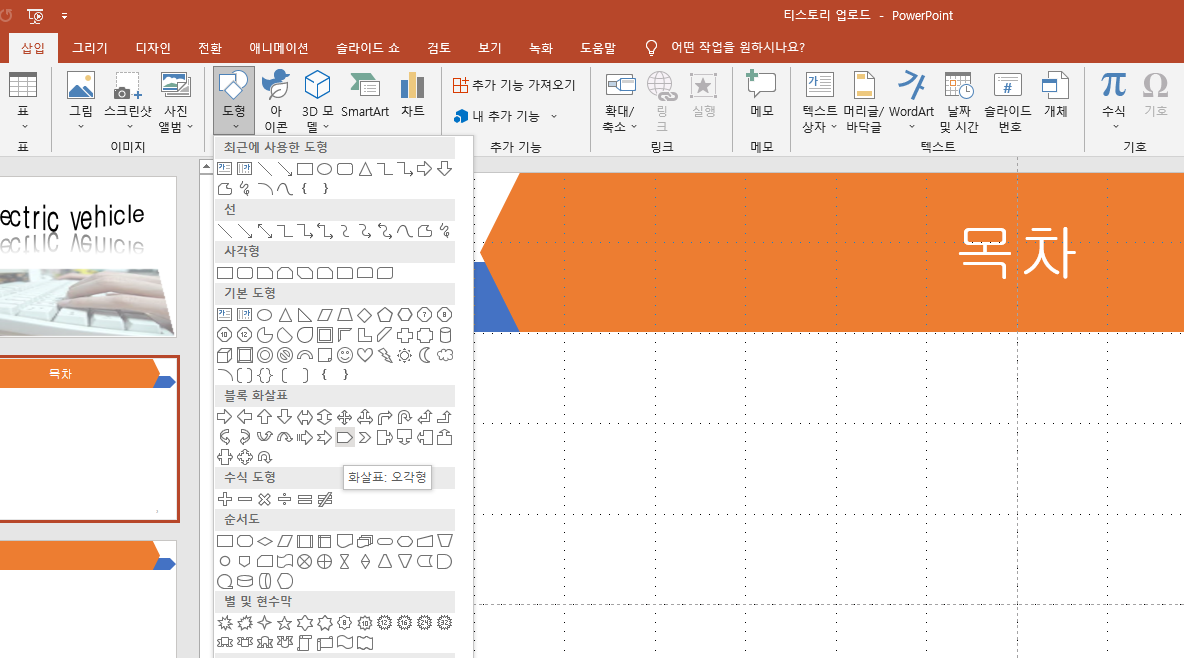
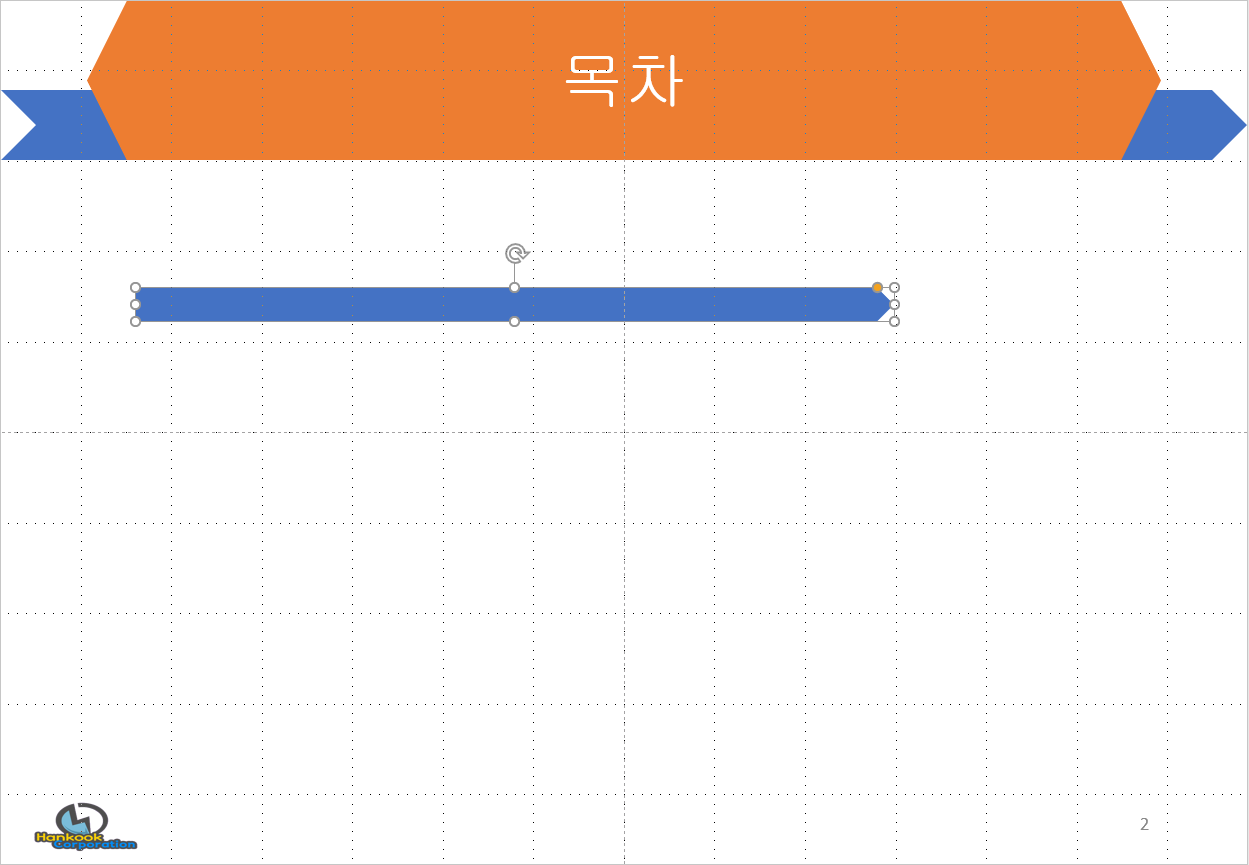
☞ 상단 메뉴의 삽입 탭에서 도형을 클릭하고 사각형에서 '사각형 : 잘린 위쪽 모서리'을 선택합니다.
☞ ≪출력형태≫를 보고 왼쪽부터 드래그해서 사각형을 그려줍니다.

☞ 사각형을 클릭해 '1'을 입력합니다.
☞ '가로 텍스트 상자'를 이용해 내용을 입력합니다('전기차의 특징' 입력).
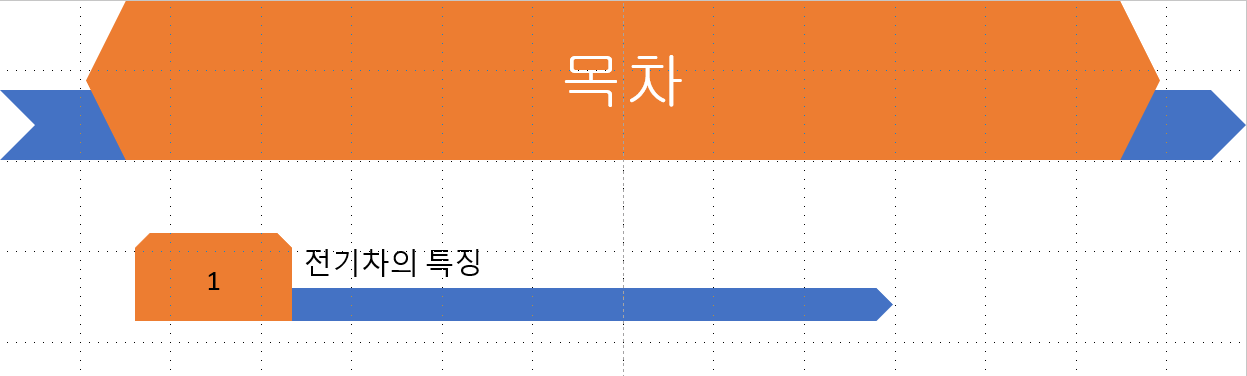
☞ 도형과 텍스트 상자를 모두 선택하고 글꼴과 크기를 변경합니다(조건 : 돋움, 24pt).
☞ 글자색은 '검정'이 기본이지만 도형 안의 글자는 종종 '하양'으로 출제되는 경우가 있으니 잘 확인해야 합니다.
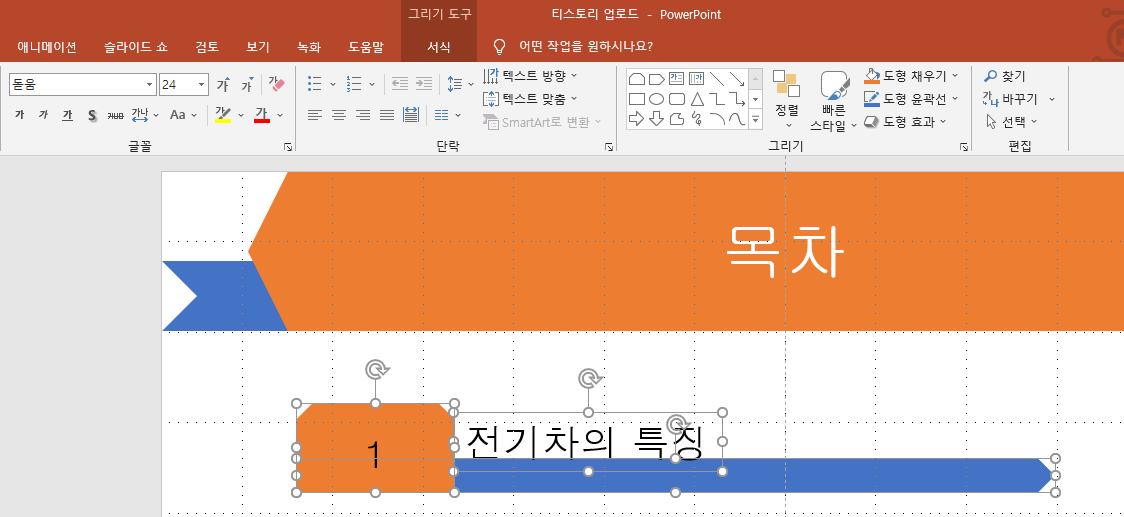

☞ 도형과 텍스트 상자를 모두 선택하고 Ctrl 키를 누를 상태에서 마우스로 드래그해서 복사합니다.
☞ ≪출력형태≫와 같이 상하 / 좌우 간격을 맞추어 줍니다.
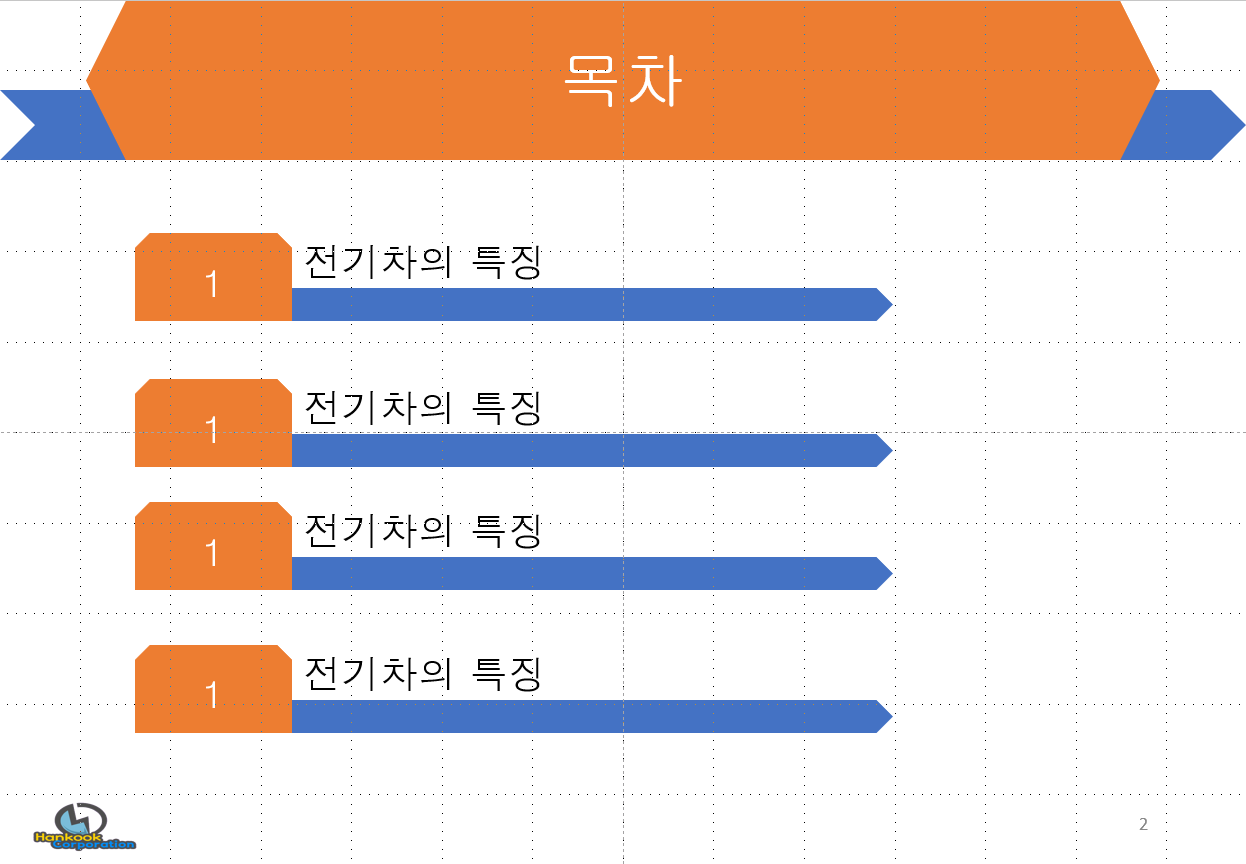
☞ 도형 안의 번호를 변경하고 목록의 내용을 ≪출력형태≫와 같이 수정합니다.
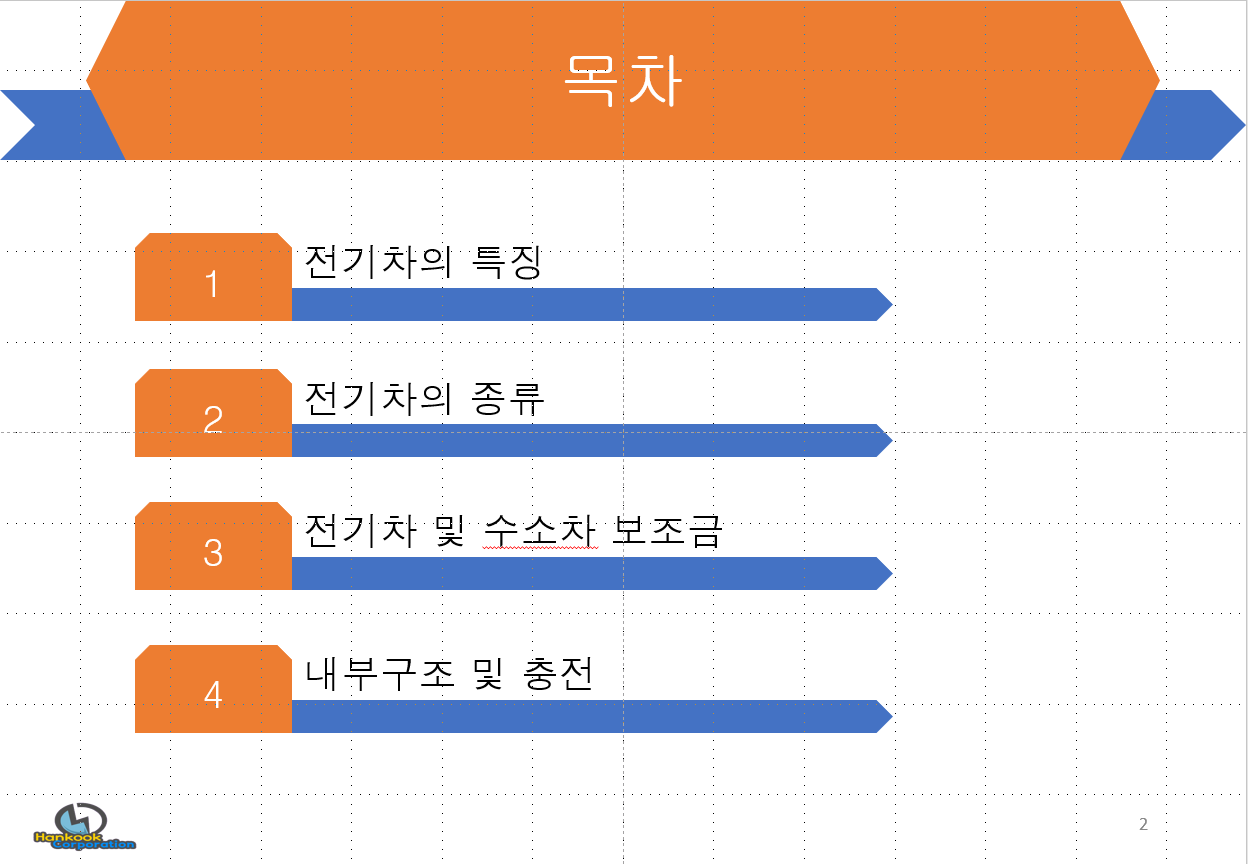
☞ 하이퍼링크를 적용할 텍스트를 블록 지정하고 마우스 오른쪽 버튼을 클릭해서 '하이퍼링크'를 선택합니다.
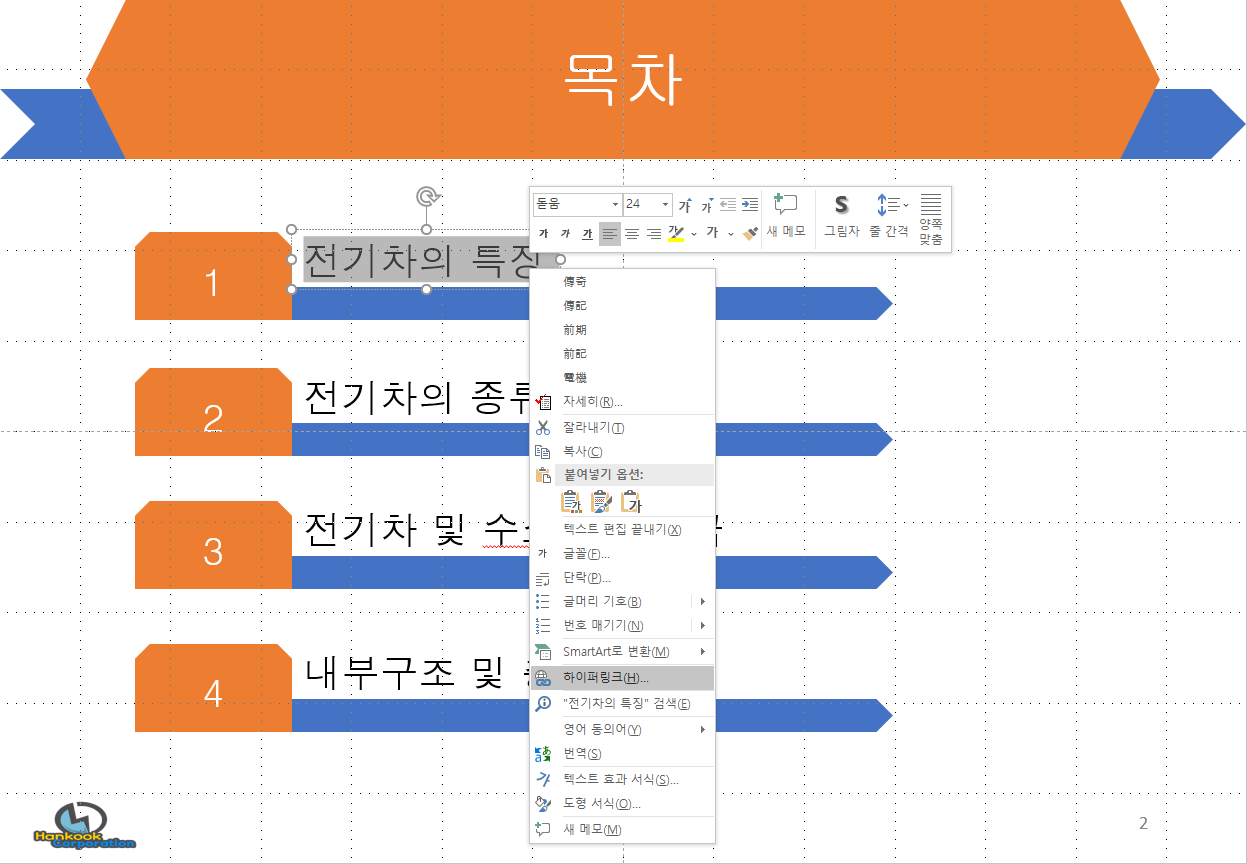
☞ 현재 문서를 클릭하고 지정된 슬라이드를 선택합니다(조건 : 슬라이드 3).
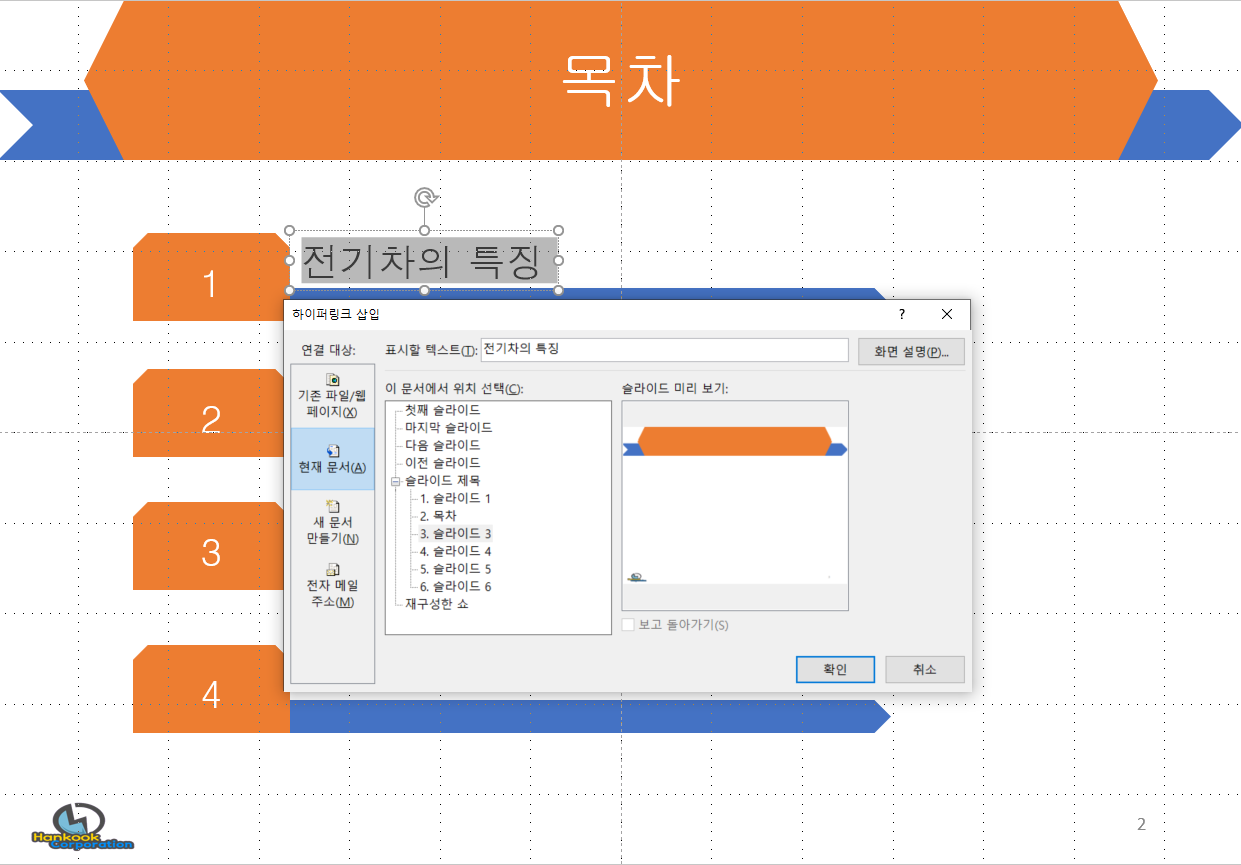
☞ 링크가 삽입되면 텍스트에 밑줄이 그어집니다.
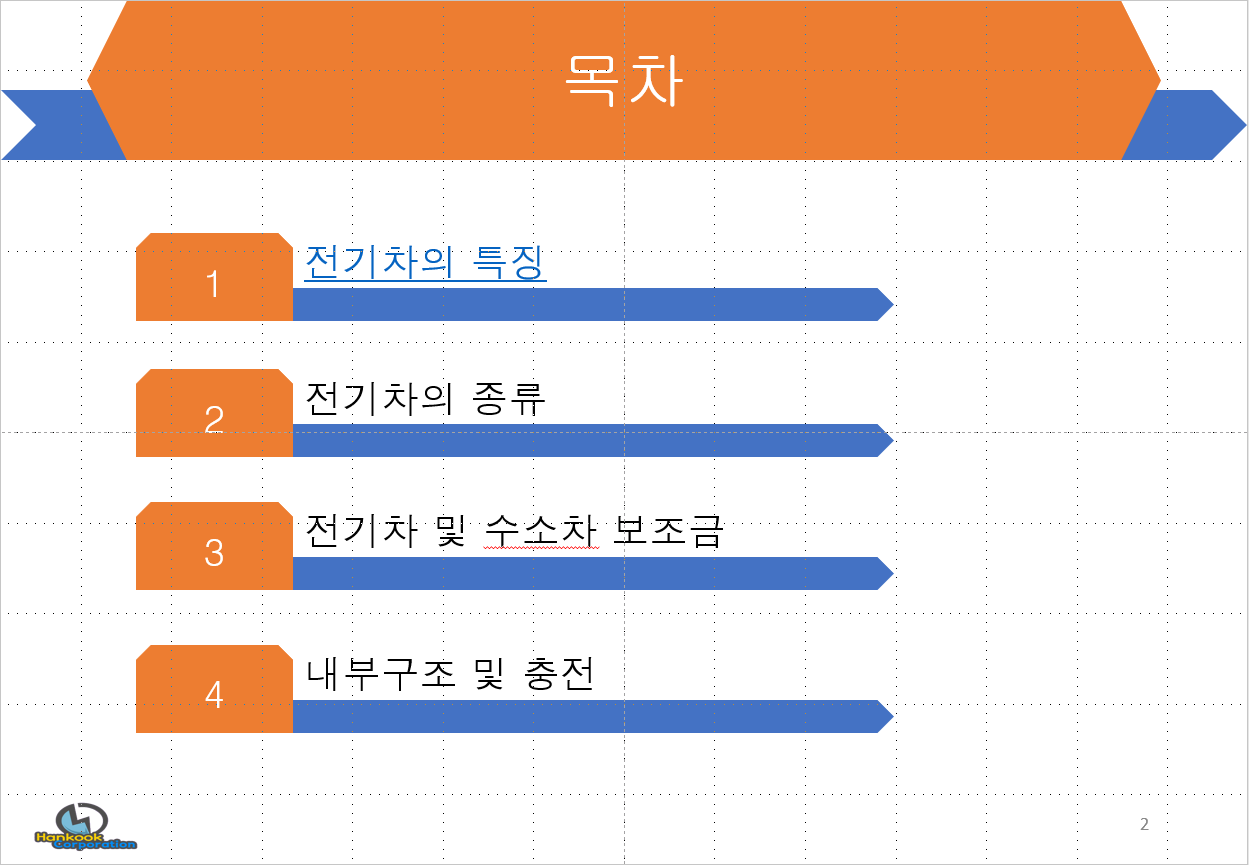
☞ 상단 메뉴의 삽입 탭에서 그림을 클릭합니다.

☞ 지정된 경로(「내 PC\문서\ITQ\Picture\그림4.jpg」)에서 ≪출력형태≫와 같은 그림을 선택합니다.
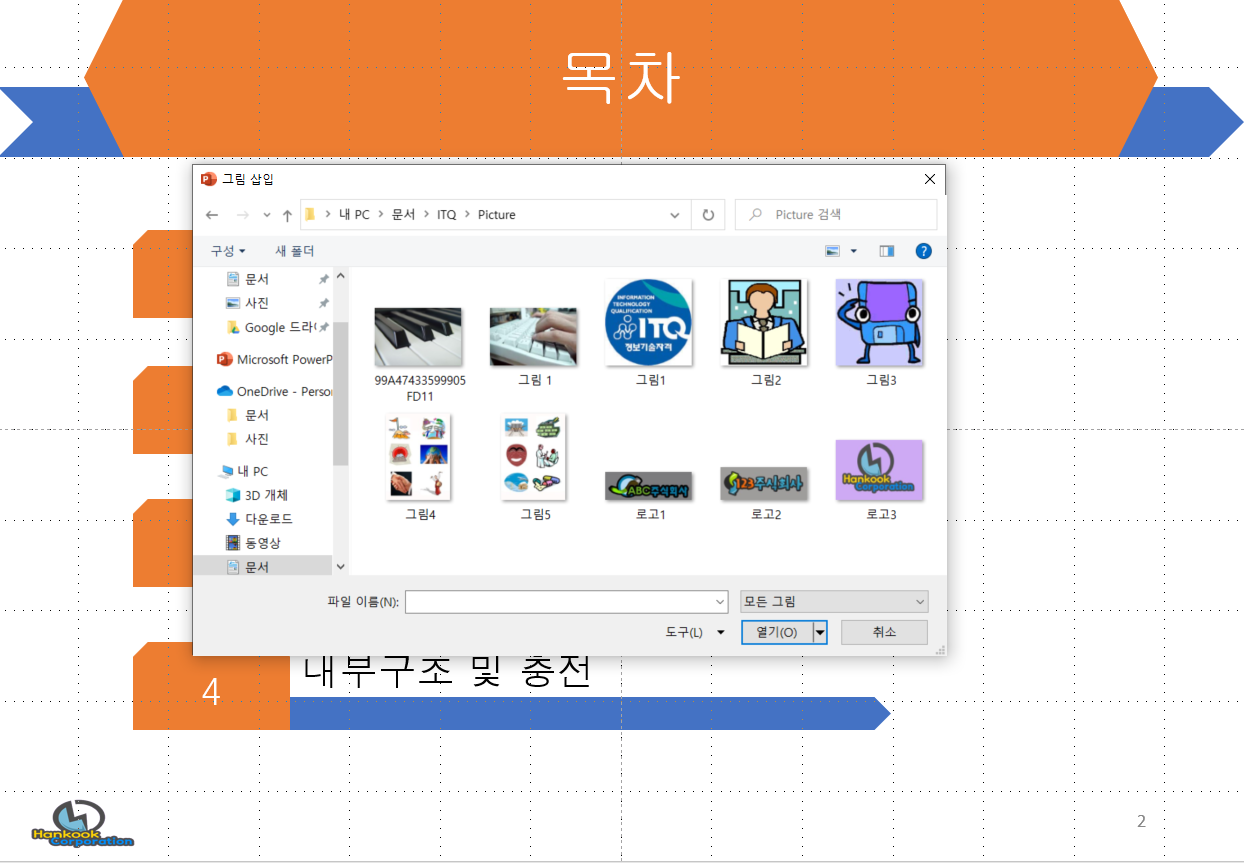
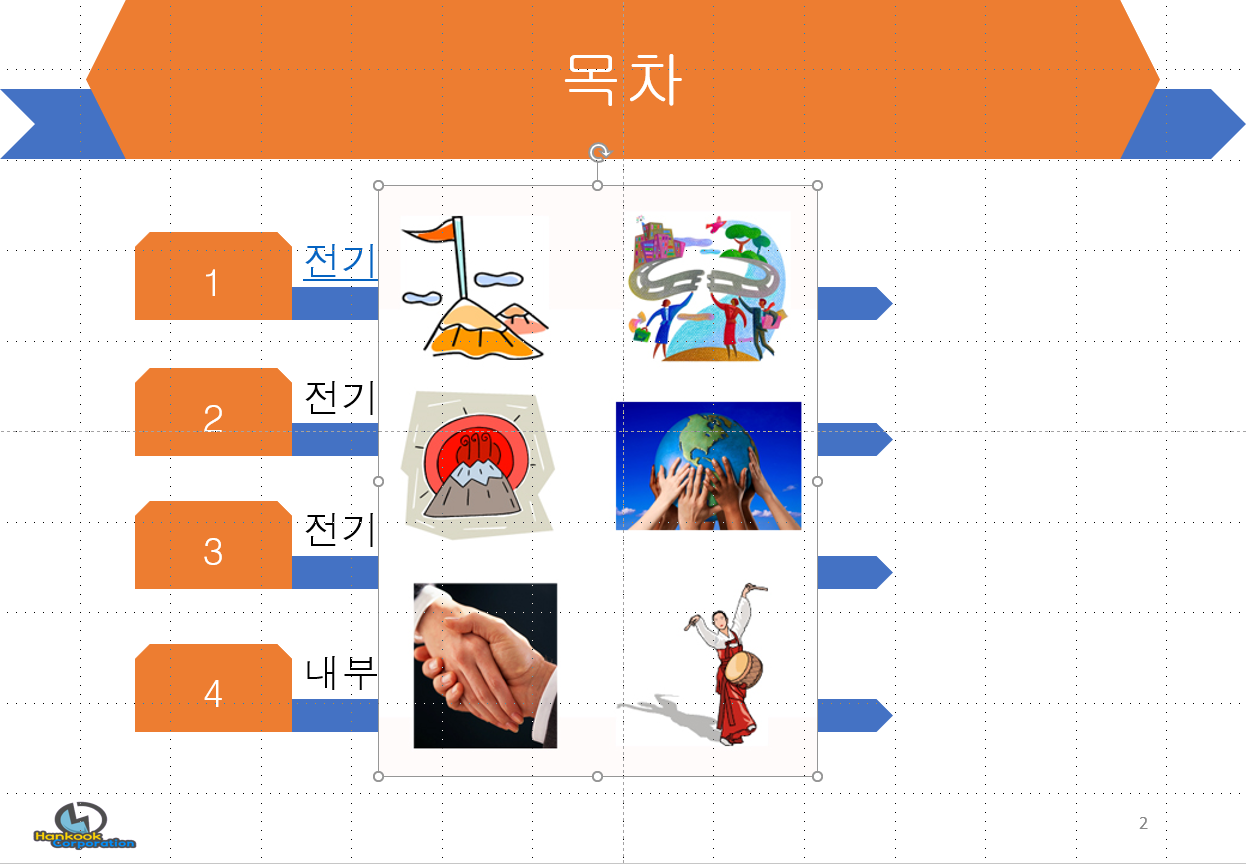
☞ 자르기 버튼을 클릭하고 ≪출력형태≫와 같이 그림을 잘라 줍니다.
☞ 자르기 버튼은 상단 메뉴의 그림도구 - 서식 탭에 있습니다(그림이 선택된 상태에서만 활성화 됩니다).
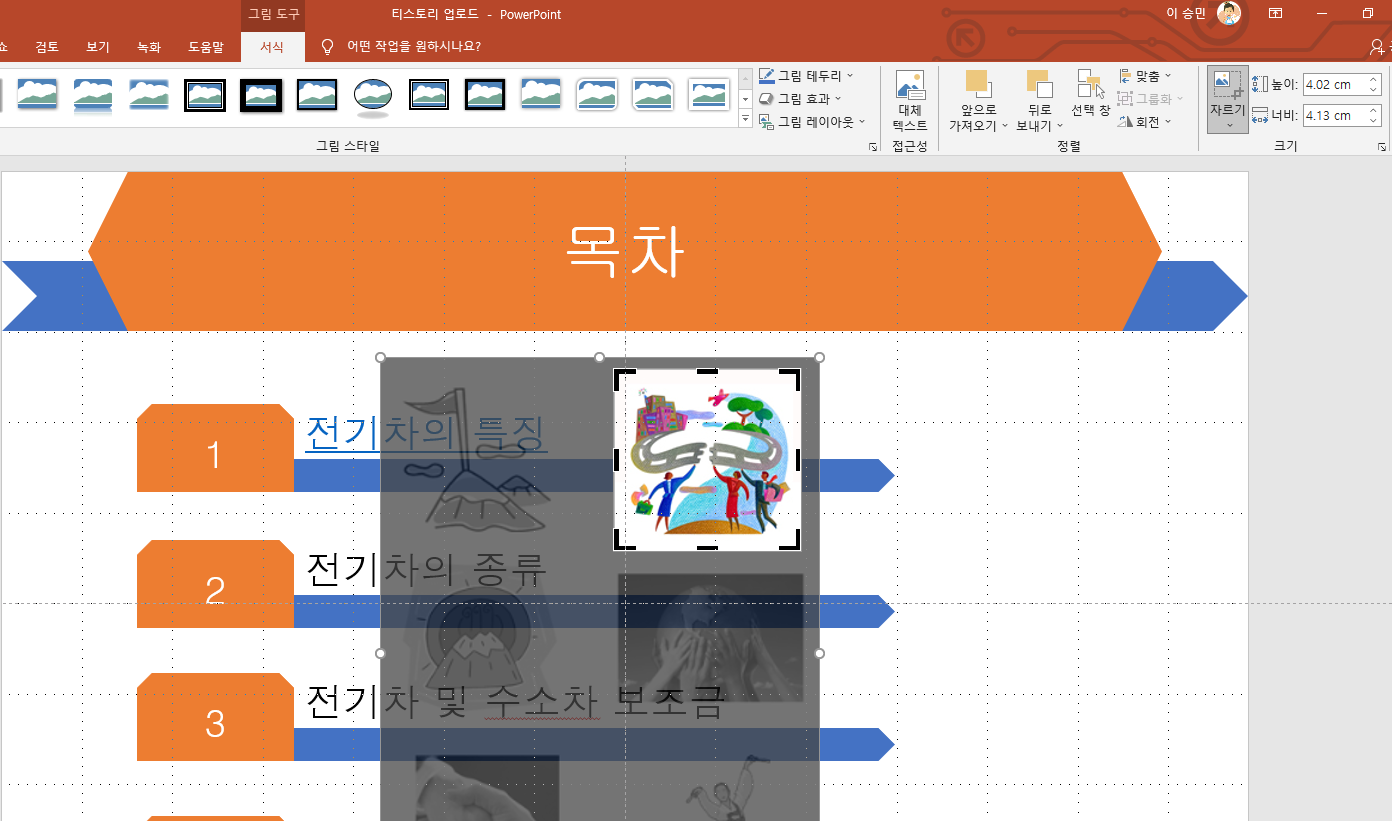
☞ ≪출력형태≫와 같이 그림을 적당한 위치에 배치하면 <슬라이드 2> 완성입니다.

'ITQ 자격대비 > ITQ 파워포인트' 카테고리의 다른 글
| 6. <슬라이드 5> 차트 슬라이드 (0) | 2022.01.14 |
|---|---|
| 5. <슬라이드 4> 표 슬라이드 (0) | 2022.01.12 |
| 4. <슬라이드 3> 텍스트/동영상 슬라이드 (0) | 2022.01.05 |
| 2. <슬라이드 1> 표지 디자인 (0) | 2022.01.02 |
| 1. 전체구성 (0) | 2022.01.02 |
- Total
- Today
- Yesterday
- 친절한 승민쌤
- 심리상담사
- 새벽독서
- KWLC
- 하브루타 지도사
- itq
- 문학심리상담사
- 분노조절상담사
- 글쓰기
- 세상에서 가장 쉬운 영상 제작
- Base Camp
- 가족심리상담사
- 독서 지도사
- 기본 강의
- 입문 과정
- 학습진로상담사
- 입문 강의
- 파워포인트
- 아래 한글
- 한글 엑셀
- 기본 과정
- 미술심리상담사
- 도형심리상담사
- 새깨독 1기
- MBTI
- 자격대비
- 영상 편집
- 기출문제 풀이
- 심리분석사
- 독서심리상담사
| 일 | 월 | 화 | 수 | 목 | 금 | 토 |
|---|---|---|---|---|---|---|
| 1 | 2 | 3 | 4 | |||
| 5 | 6 | 7 | 8 | 9 | 10 | 11 |
| 12 | 13 | 14 | 15 | 16 | 17 | 18 |
| 19 | 20 | 21 | 22 | 23 | 24 | 25 |
| 26 | 27 | 28 | 29 | 30 | 31 |
