티스토리 뷰
≪조건 및 출력형태≫
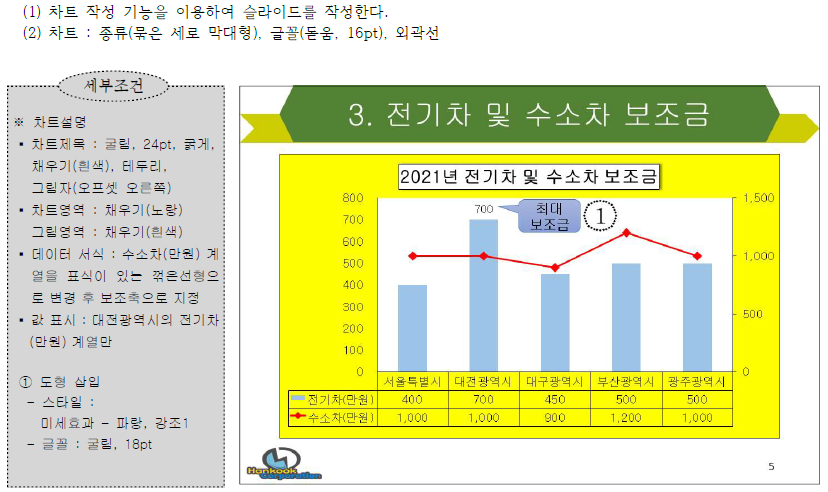
☞ 제목 부분을 클릭하고 내용을 입력합니다(3. 전기차 및 수소차 보조금 입력).
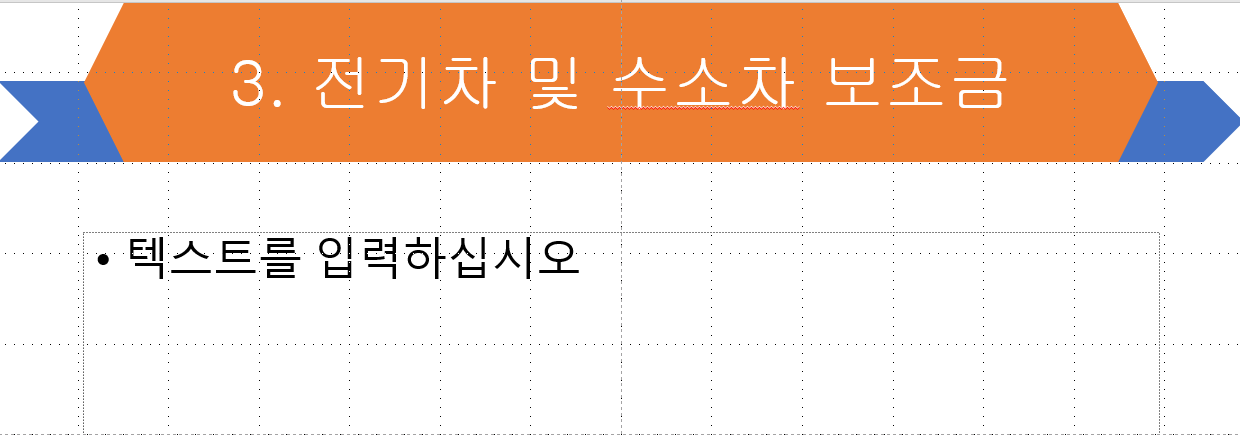
☞ 본문 레이아웃의 차트 삽입 아이콘을 누릅니다.
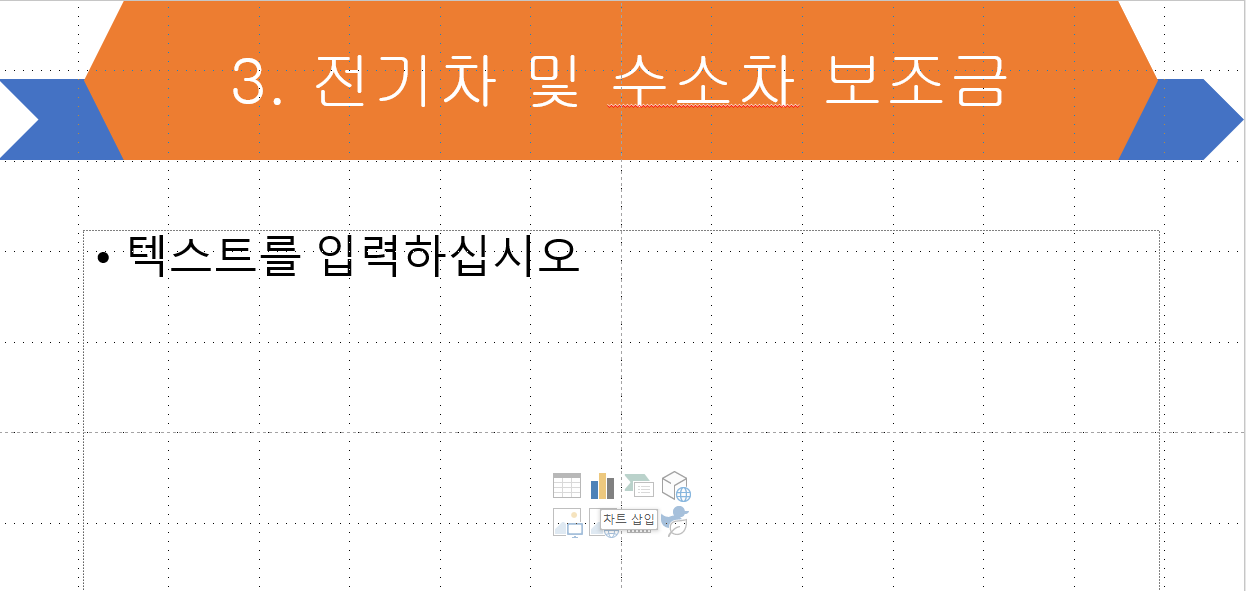
☞ 차트는 세로 막대형에서 묶은 세로 막대형을 선택하고 확인 버튼을 누릅니다(묶은 세로 막대형 - 기본 값).
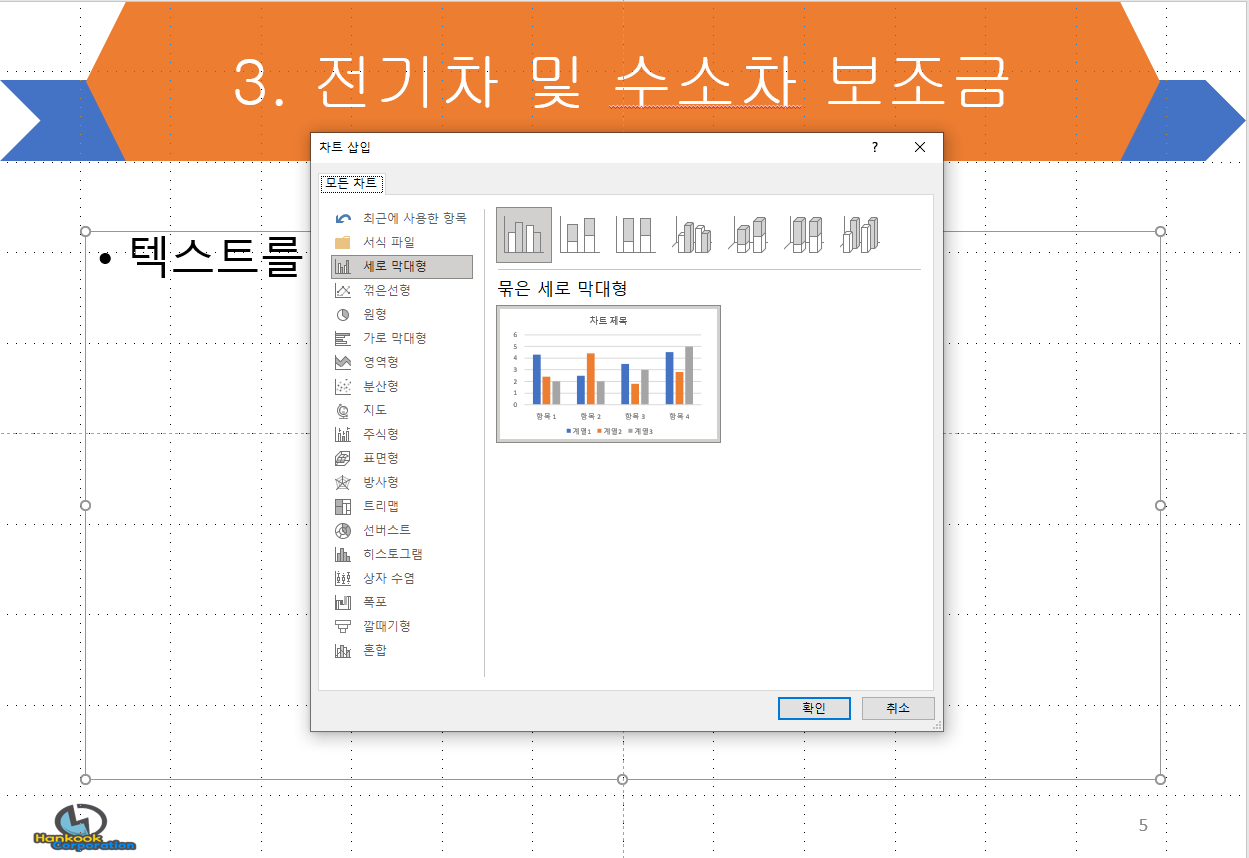
☞ 차트가 삽입되면 데이터 입력 창이 나타납니다.
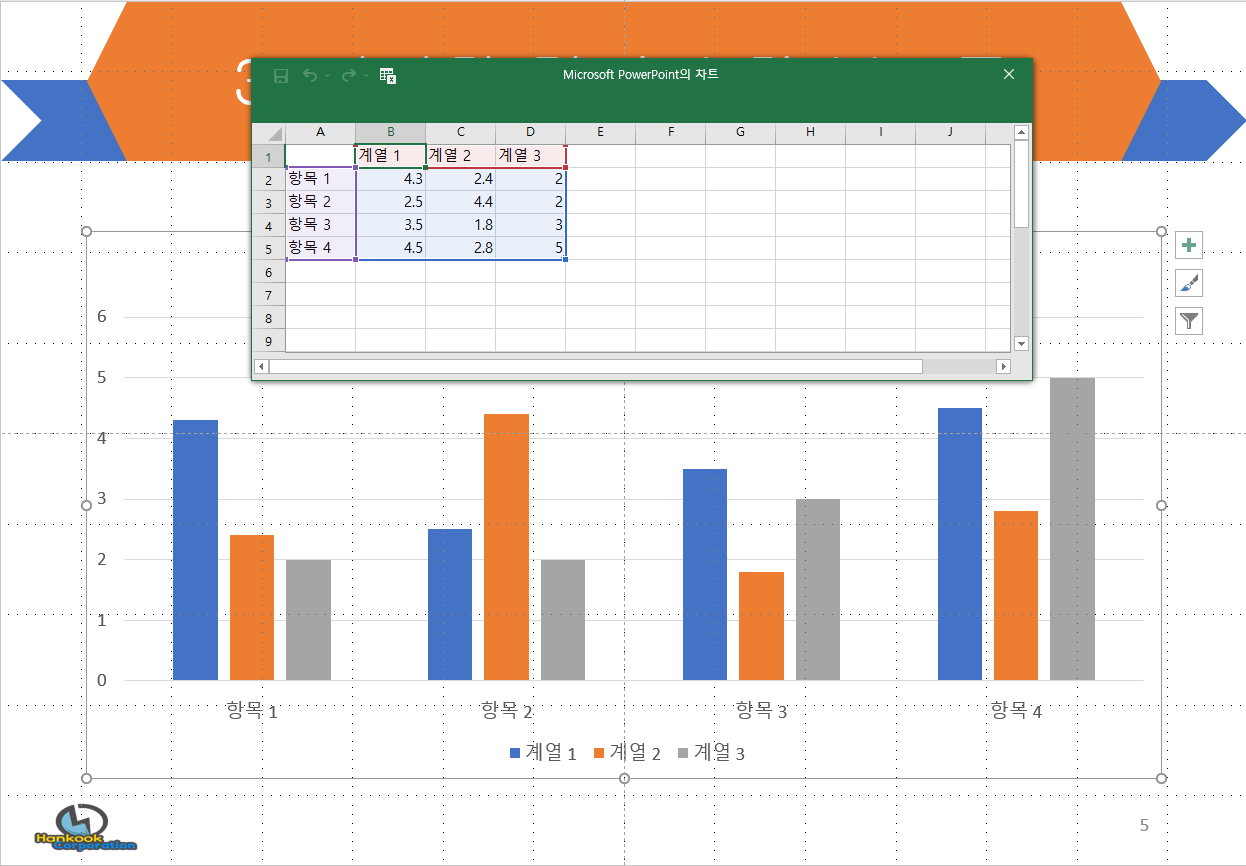
☞ 데이터 입력 창을 '마이크로 소프트 엑셀에서 데이터 편집'으로 변경합니다.
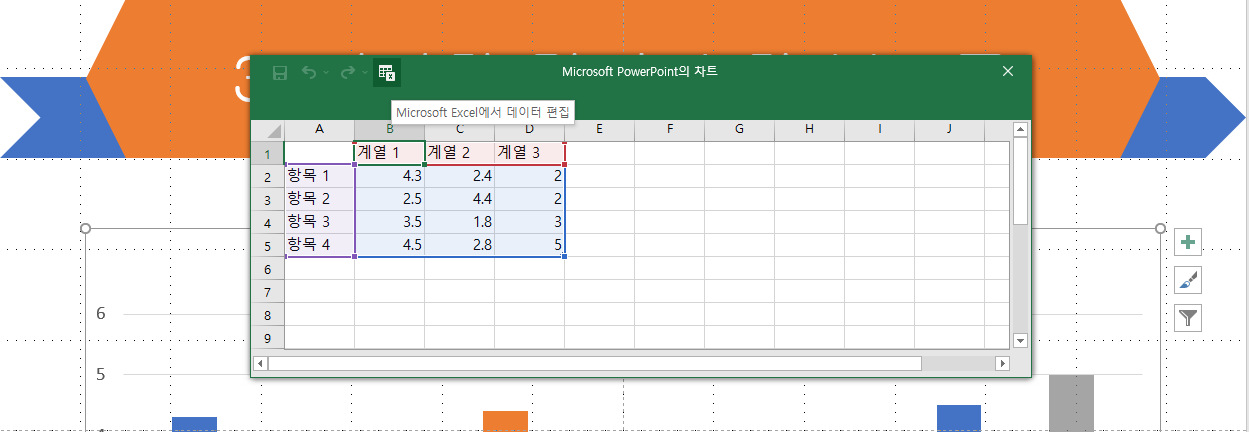
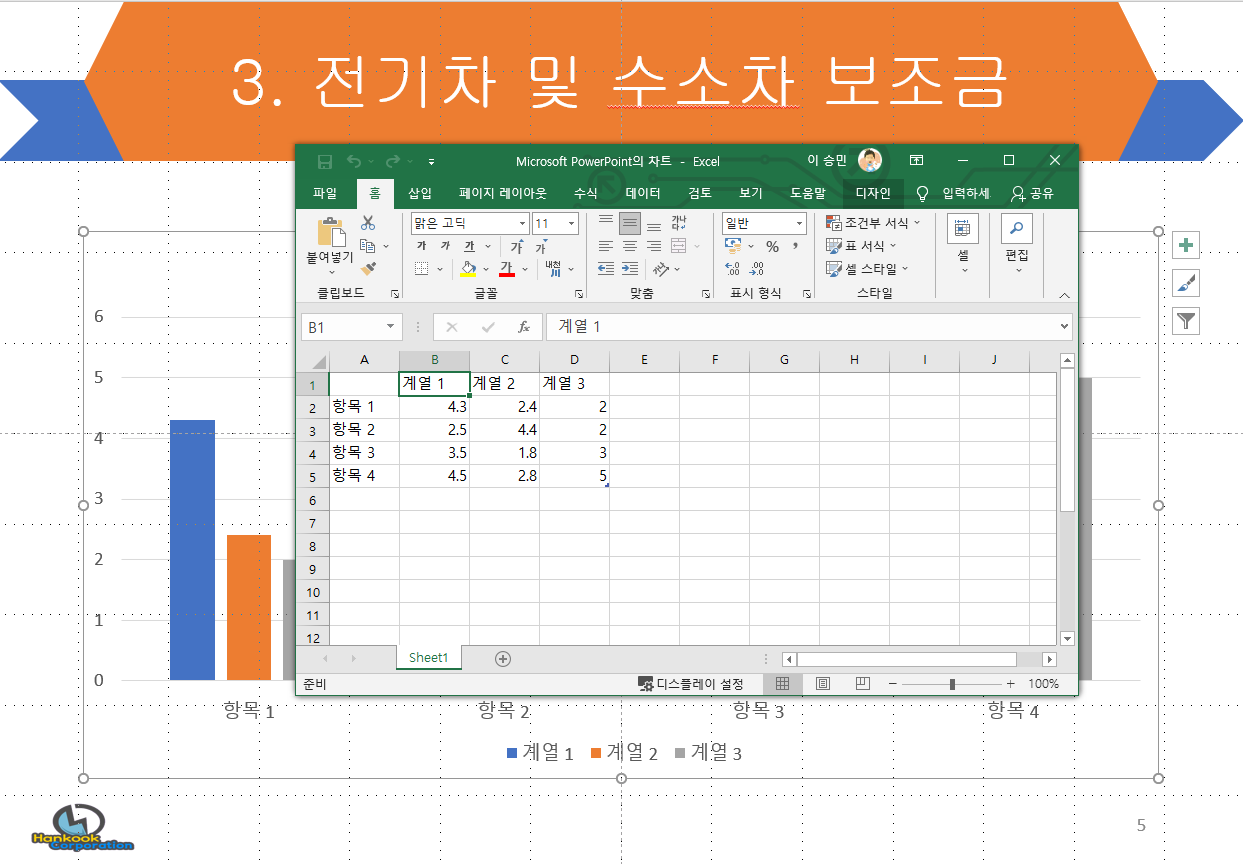
☞ ≪출력형태≫대로 데이터를 입력합니다.
☞ 차트 데이터 데이블에서 항목과 계열로 들어갈 내용을 구분하는 것이 중요합니다.
☞ 차트 데이터 데이블에서 가로(행) 내용(서울특별시, 대전광역시, 대구광역시, 부산광역시, 광주광역시)은 항목으로 넣습니다.
☞ 차트 데이터 데이블에서 세로(열) 내용[전기차(만원), 수소차(만원)]은 계열으로 넣습니다.
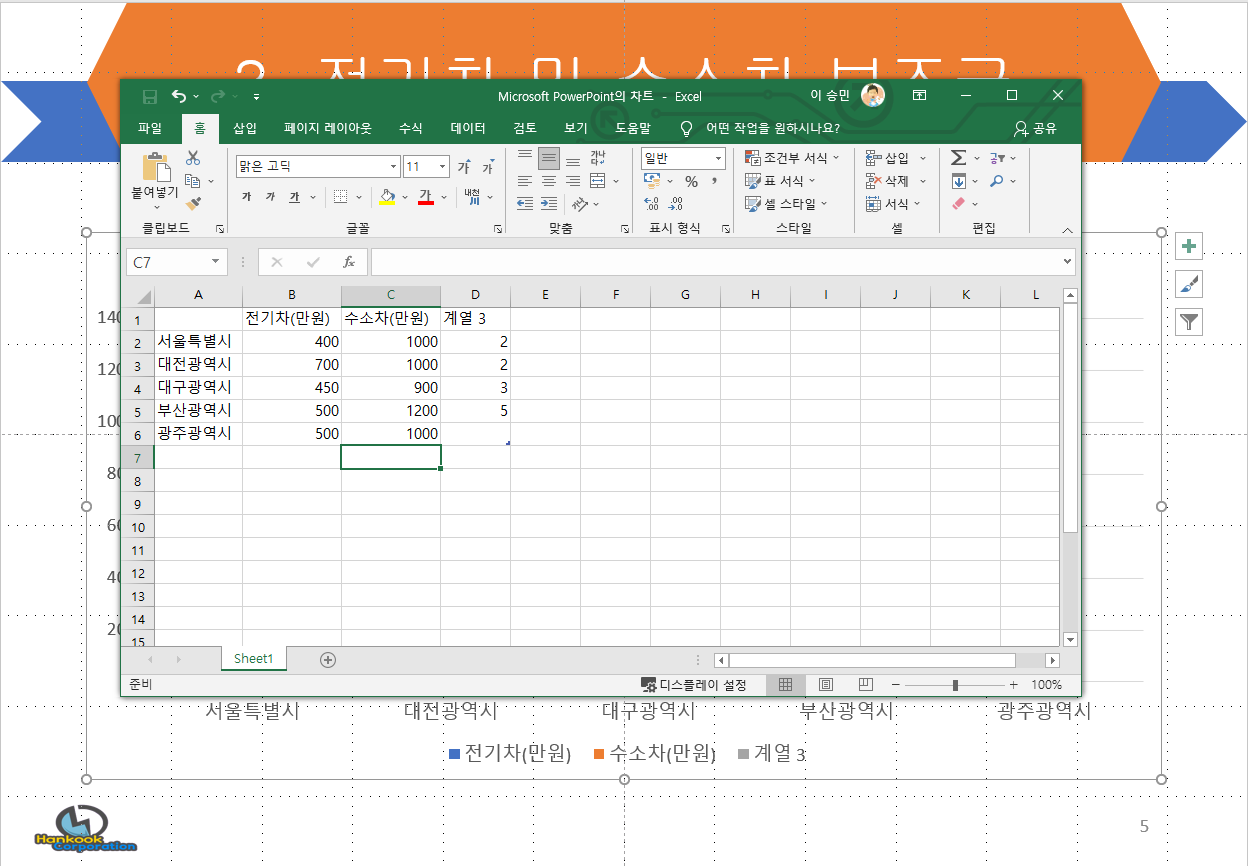
☞ 천 단위 구분 기호가 들어갈 부분을 선택하고 표시 형식의 '쉼표 스타일'을 적용합니다.
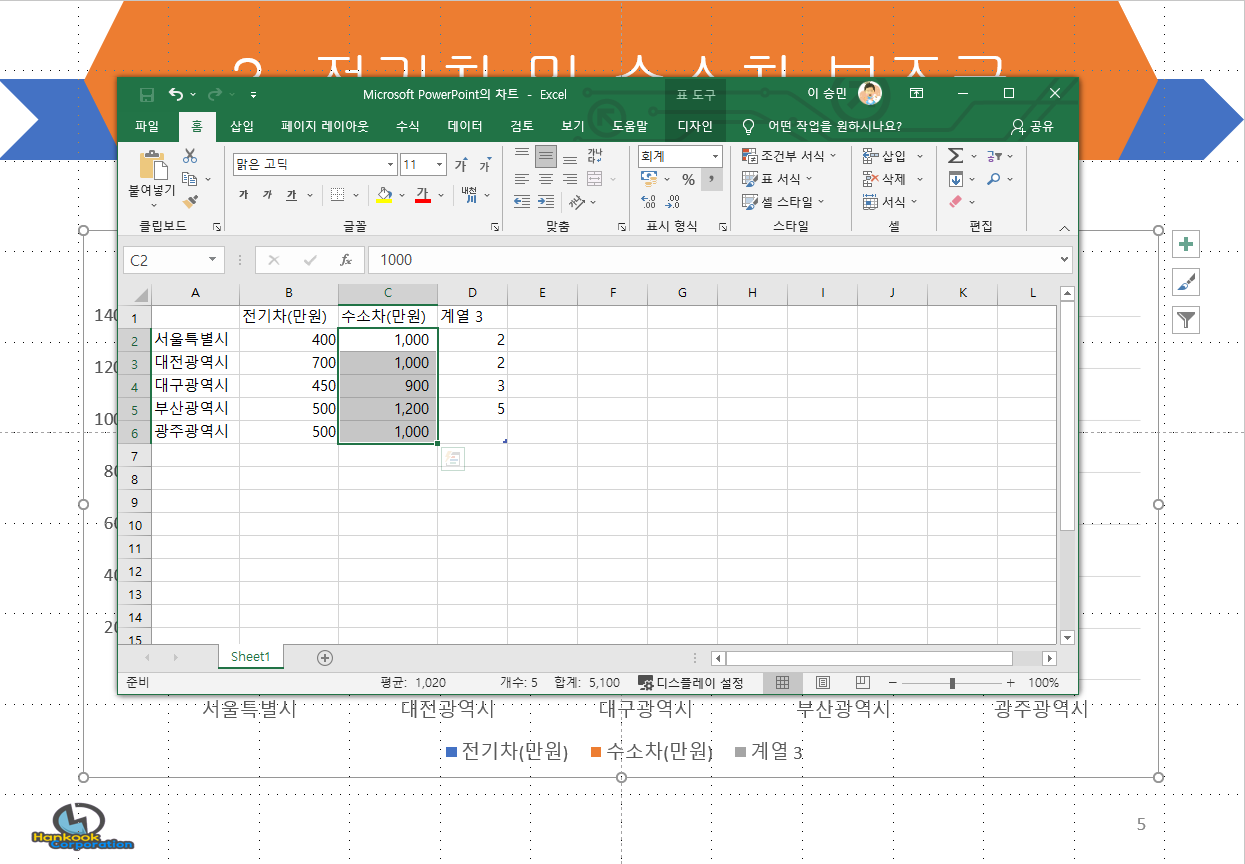
☞ 계열 3은 필요하지 않으니 계열 3 하단의 파란 점을 마우스로 드래그해서 데이터 영역에서 빼줍니다.
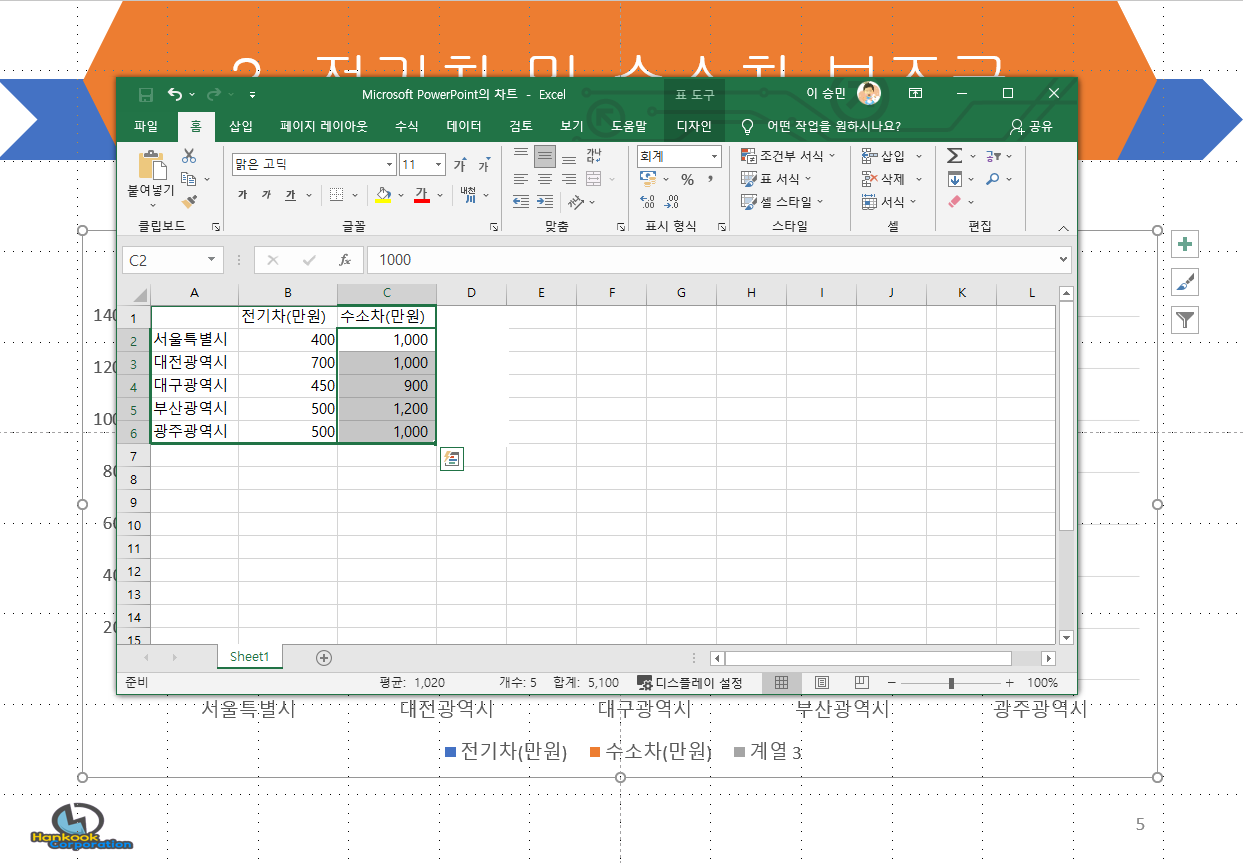
☞ 데이터 입력 및 설정이 끝났으면 엑셀 창을 닫습니다.
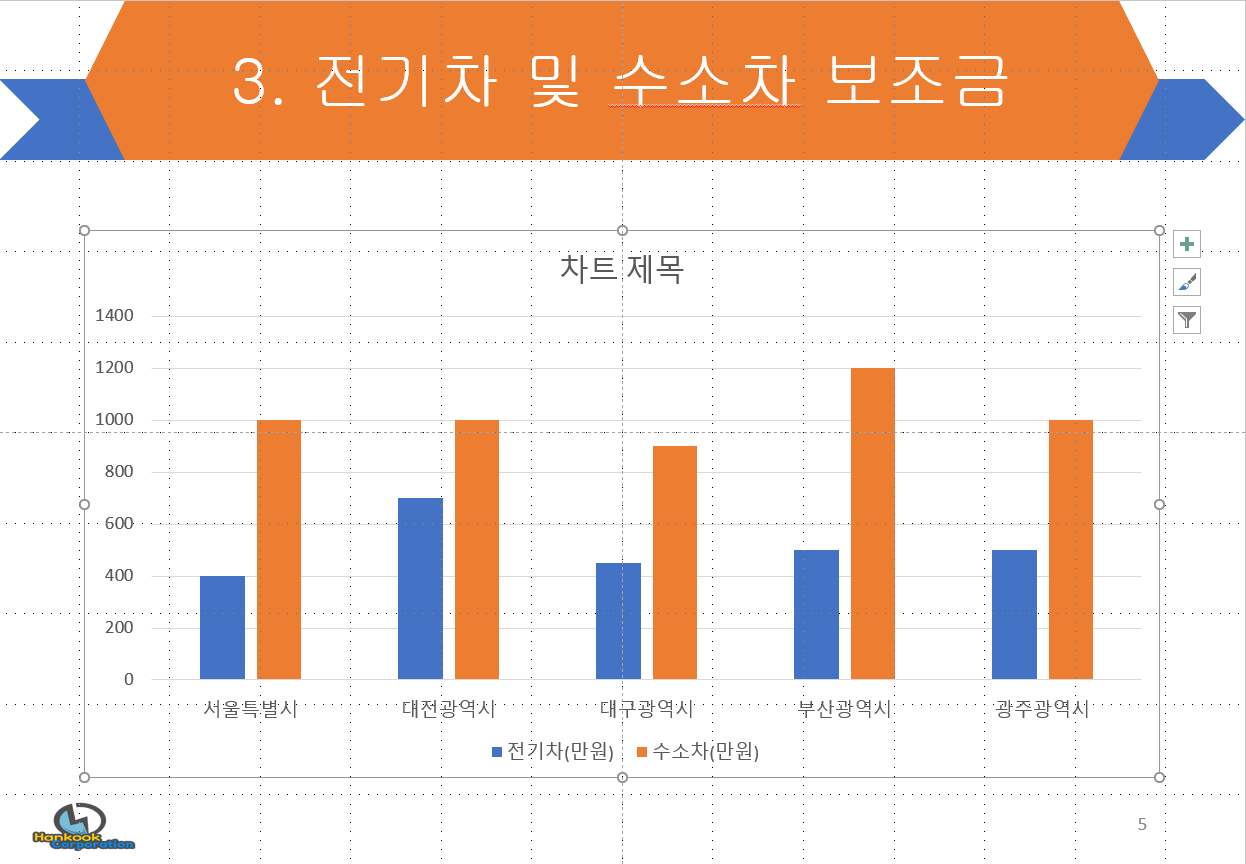
☞ 데이터 수정이 필요한 경우 상단 메뉴에서 디자인 탭의 '데이터 편집'을 누르면 입력 창을 불러올 수 있습니다.
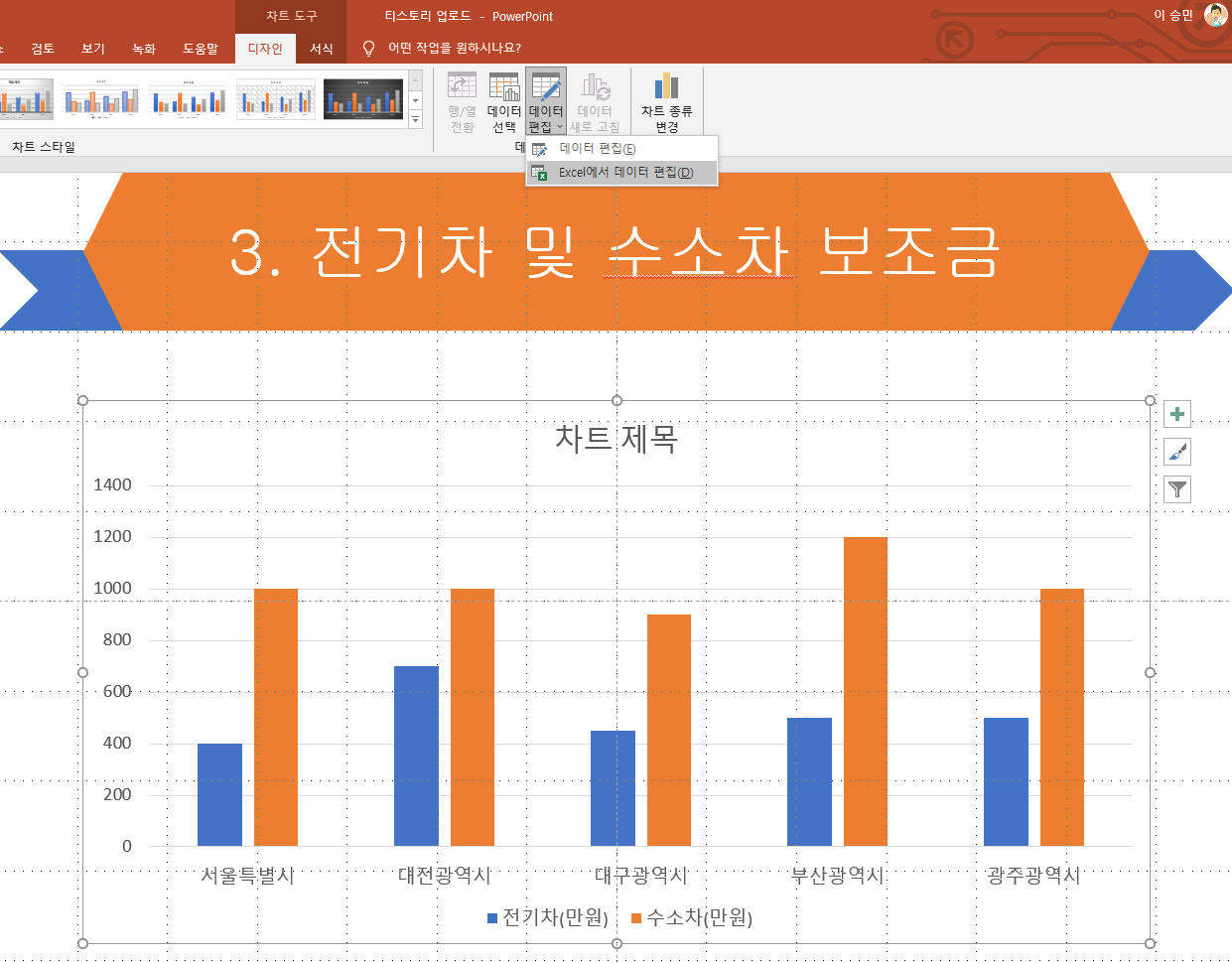
☞ 차트 영역을 선택하고 조건대로 글꼴(돋움, 16pt)을 적용하고 외곽선(검정)을 설정합니다.
☞ 차트 영역을 선택은 '차트 제목' 옆을 클릭하면 됩니다.
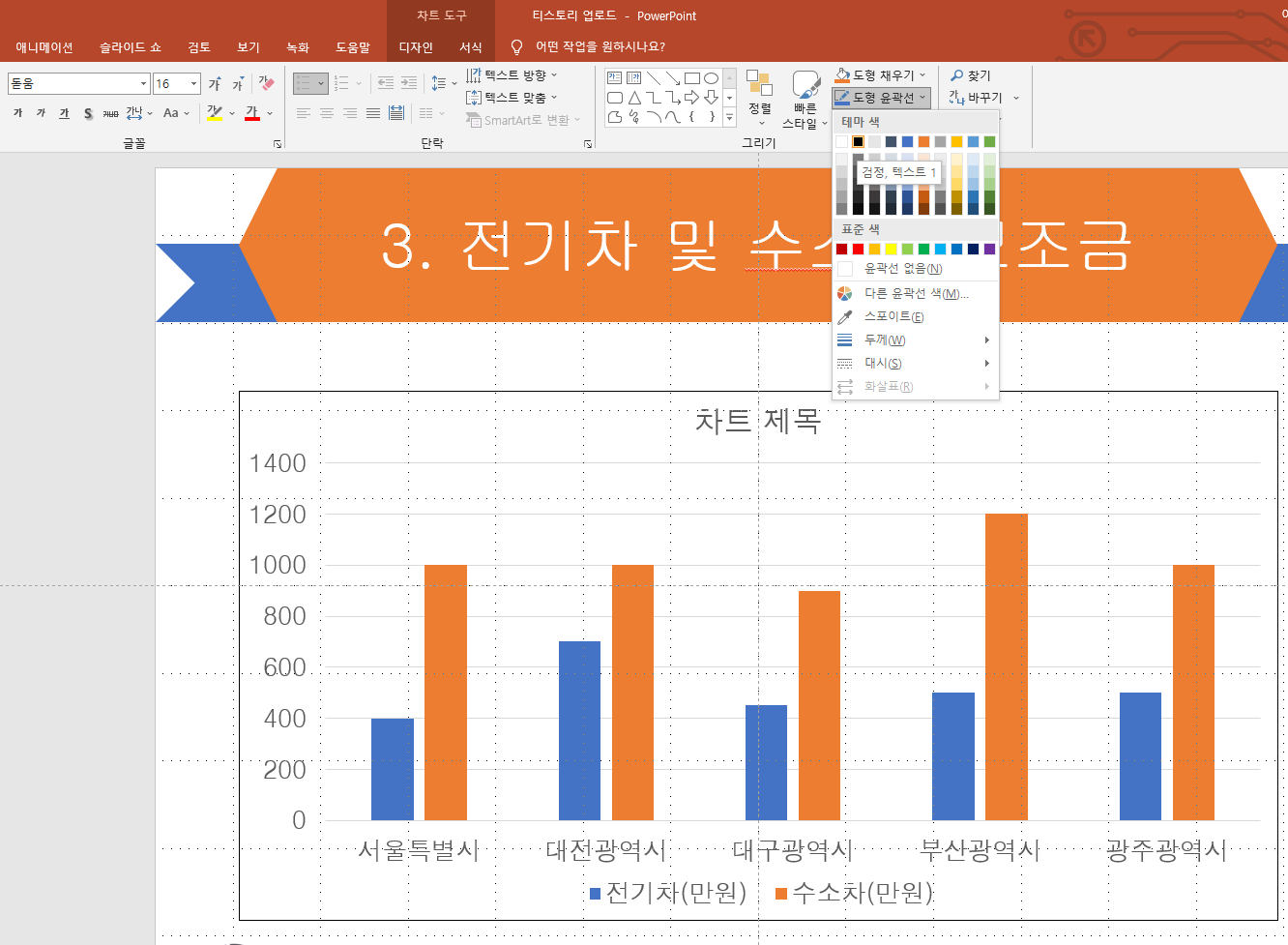
☞ 차트 제목을 선택하고 ≪출력형태≫대로 내용을 입력합니다.
☞ 조건 대로 글꼴(굴림), 크기(24pt), 굵기(굵게), 채우기(흰색), 테두리(검정)를 적용합니다.
☞ 채우기 및 테두리 설정은 도형 채우기와 도형 윤곽선에서 할 수 있습니다.
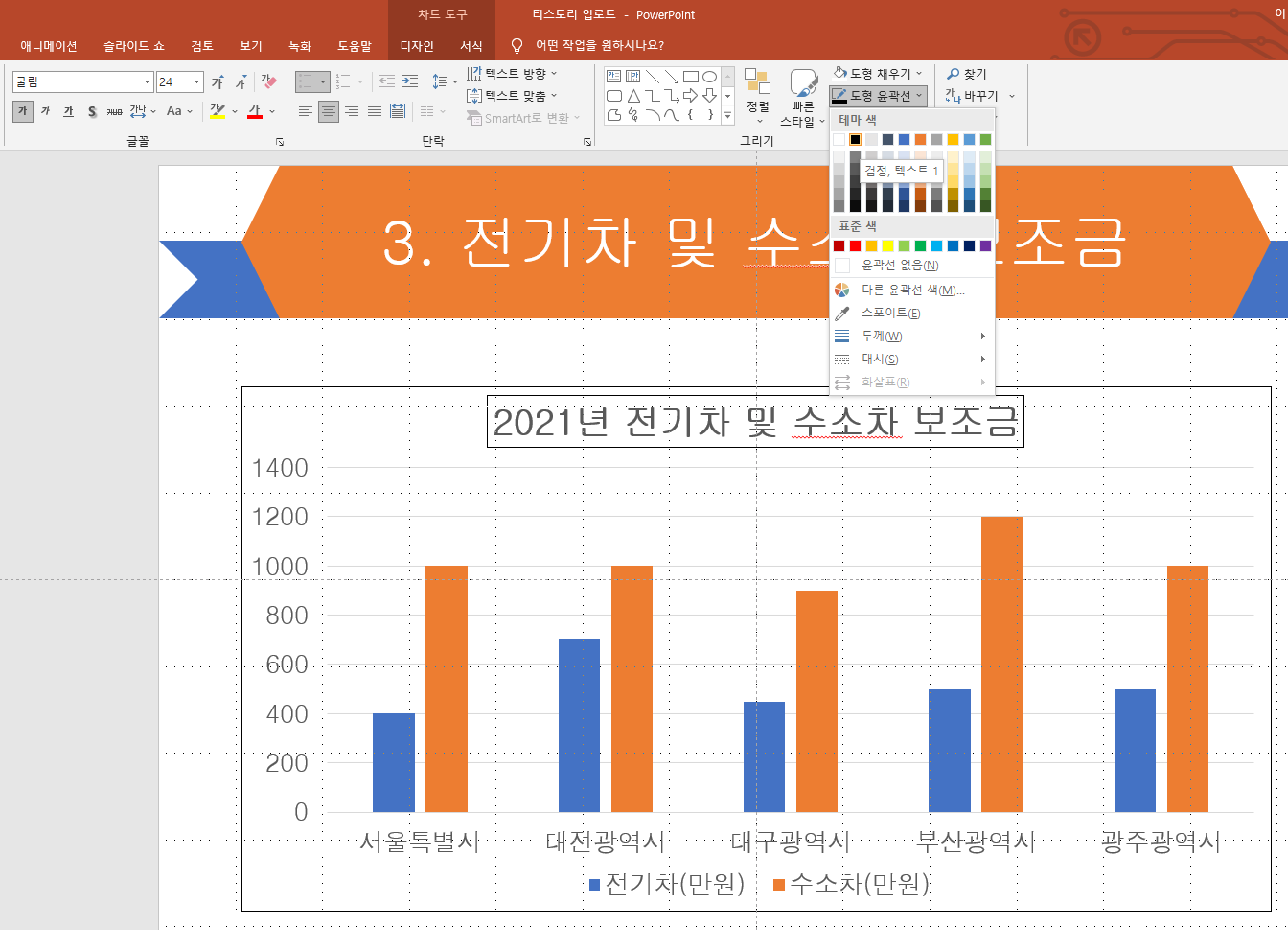
☞ 도형 효과를 선택하고 조건 대로 그림자(오프셋 오른쪽)을 적용합니다.
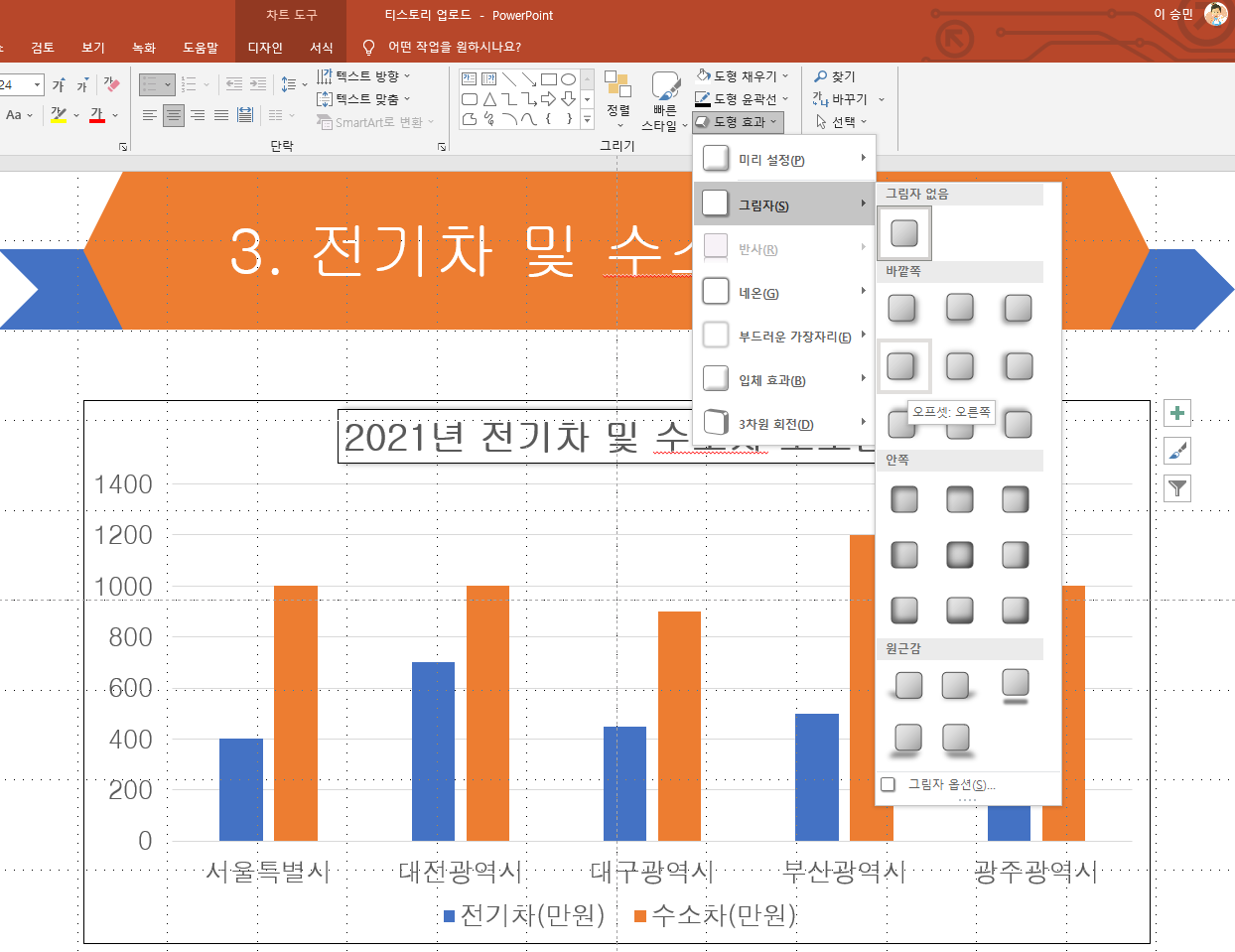
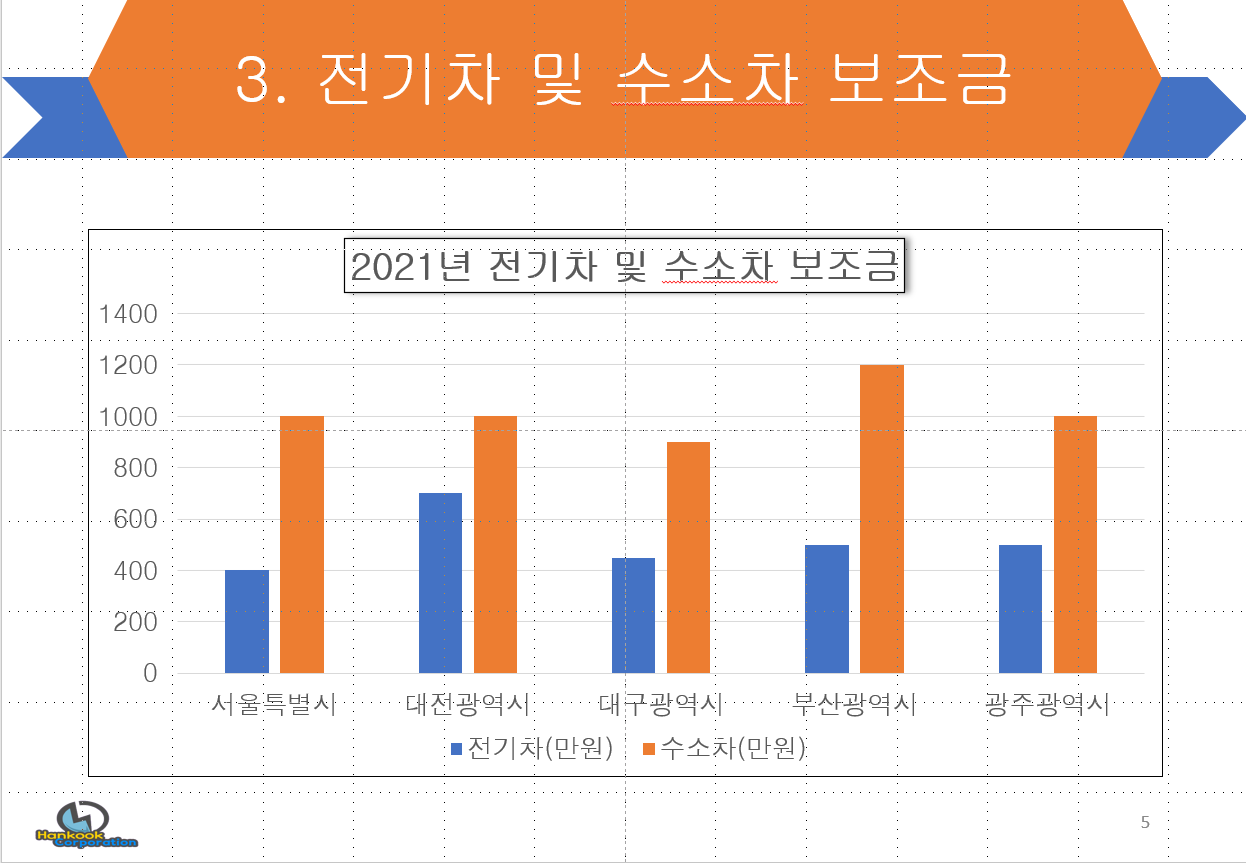
☞ 차트 영역을 노란색으로 채웁니다.
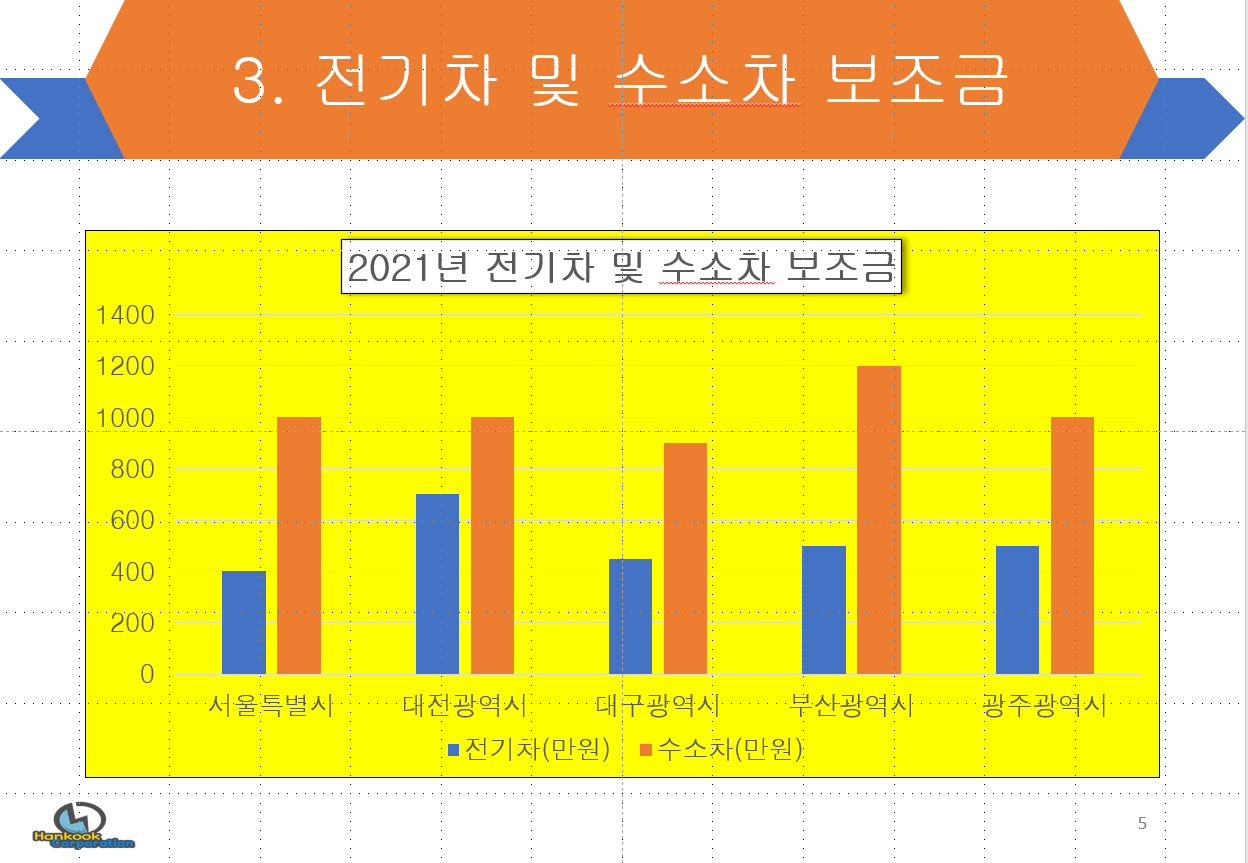
☞ 그림 영역을 흰색으로 채웁니다.

☞ 그림 영역에서 눈금선을 선택하고 delete 키를 눌러 삭제합니다.
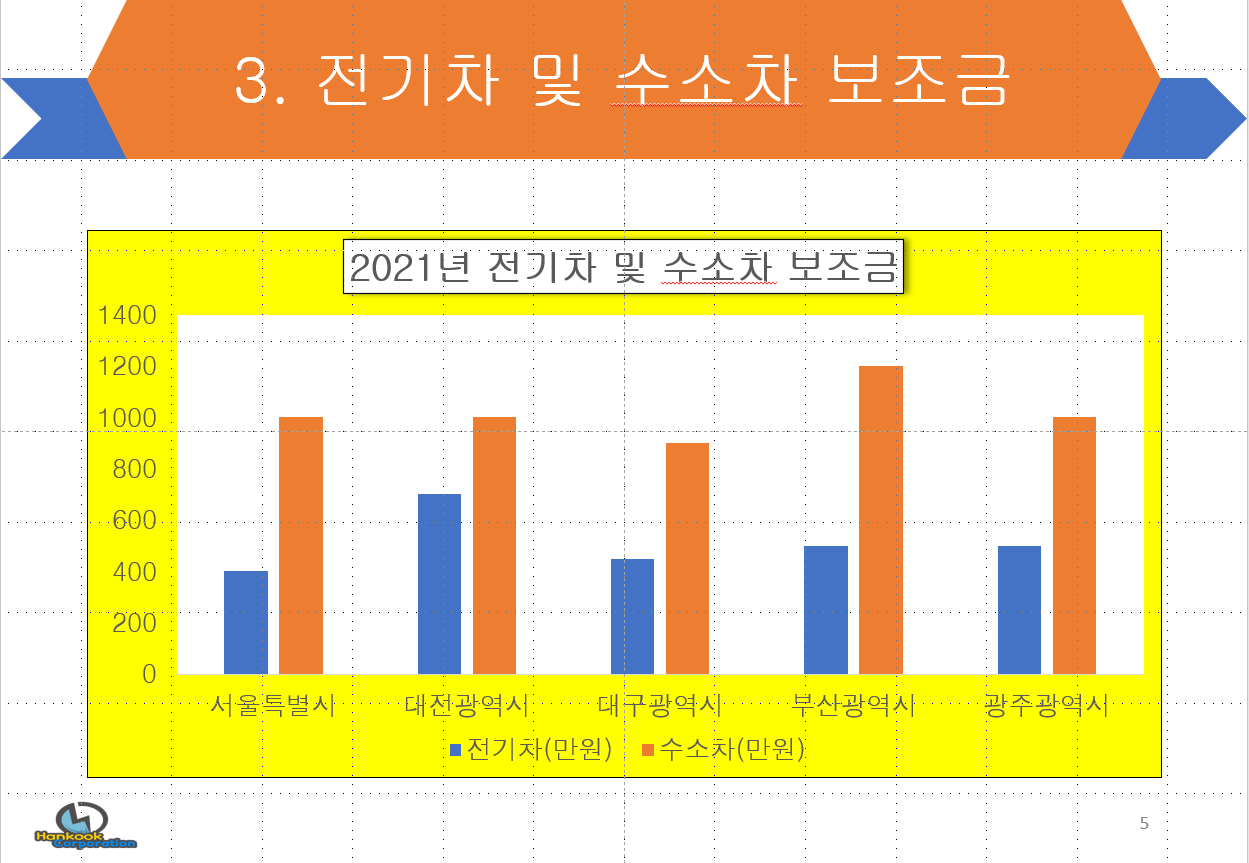
☞ 계열을 선택하고 마우스 오른쪽 버튼을 클릭해서 '계열 차트 종류 변경'을 선택합니다.
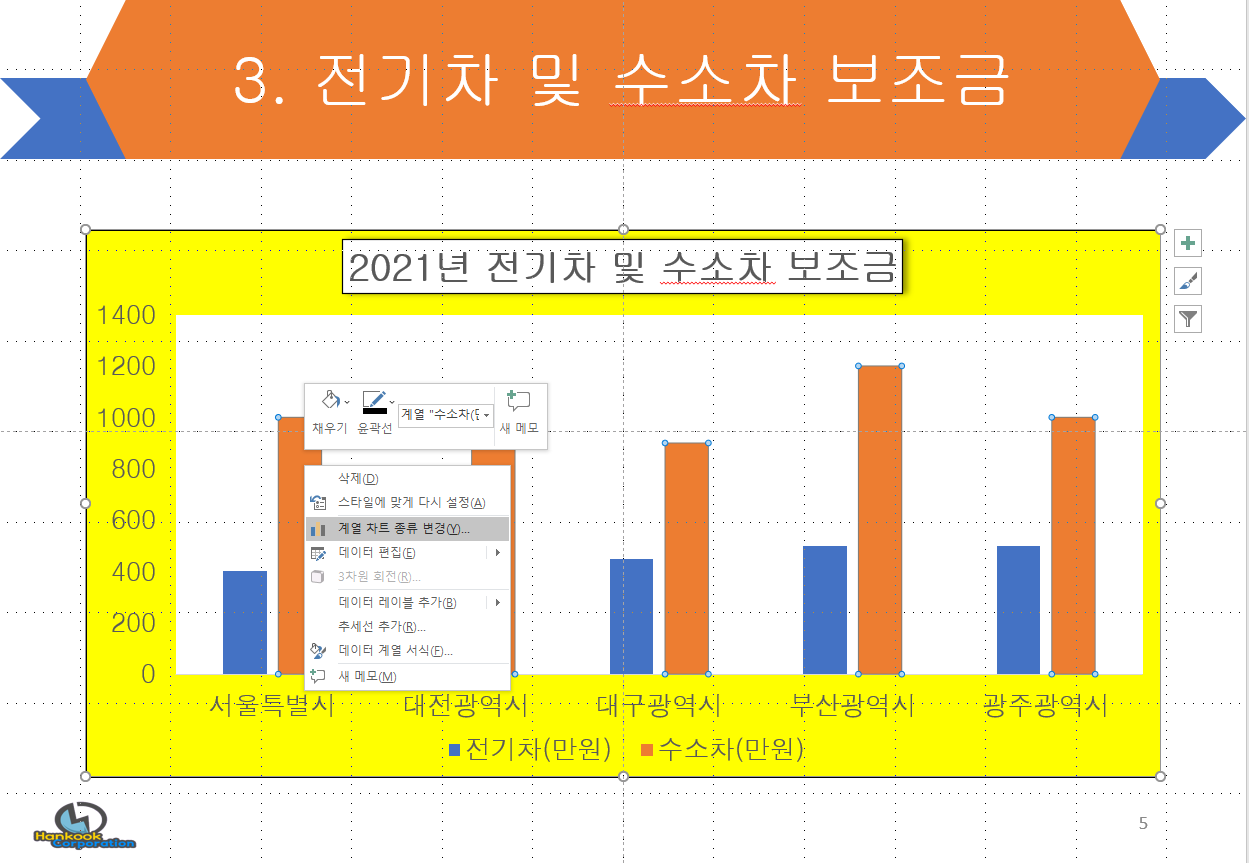
☞ 수소차(만원) 계열을 '표식이 있는 꺾은선형'으로 변경합니다.
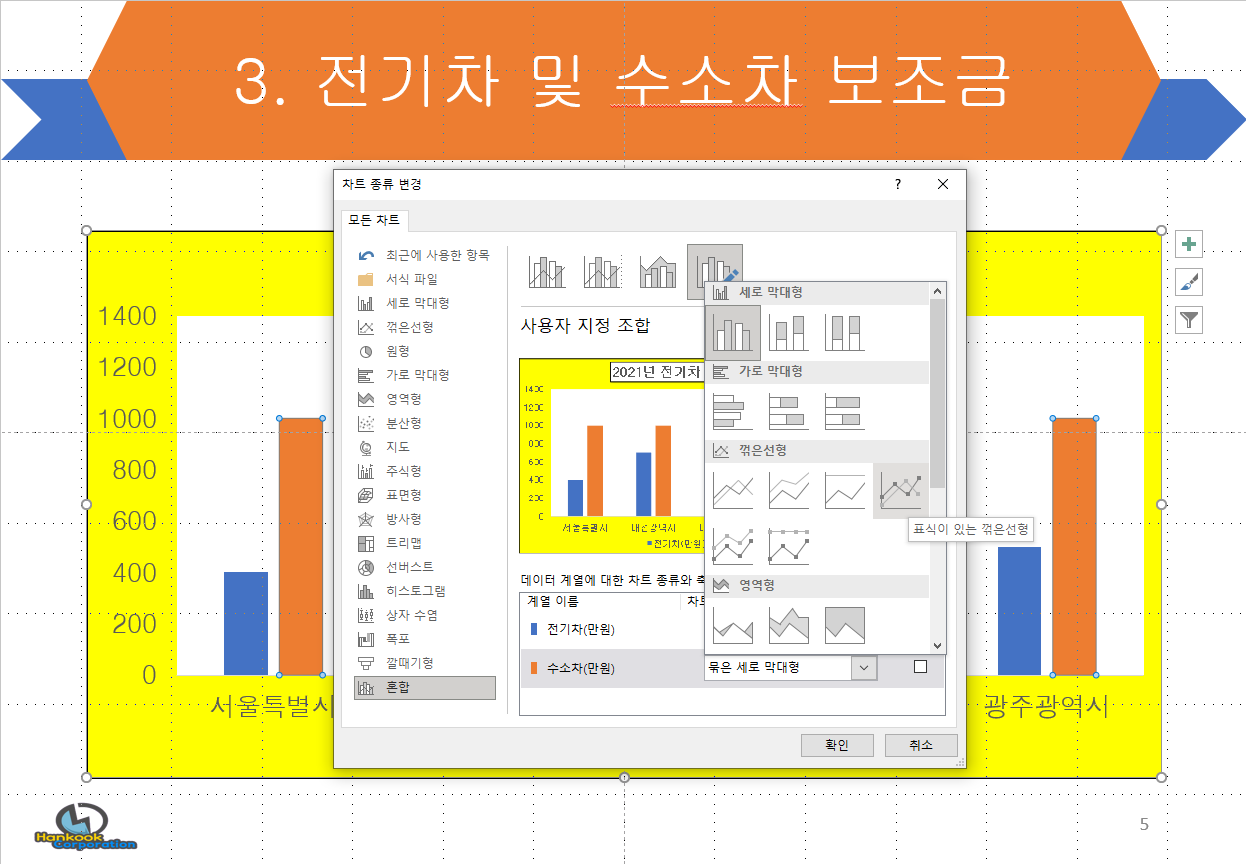
☞ 수소차(만원) 계열을 보조축으로 지정합니다.
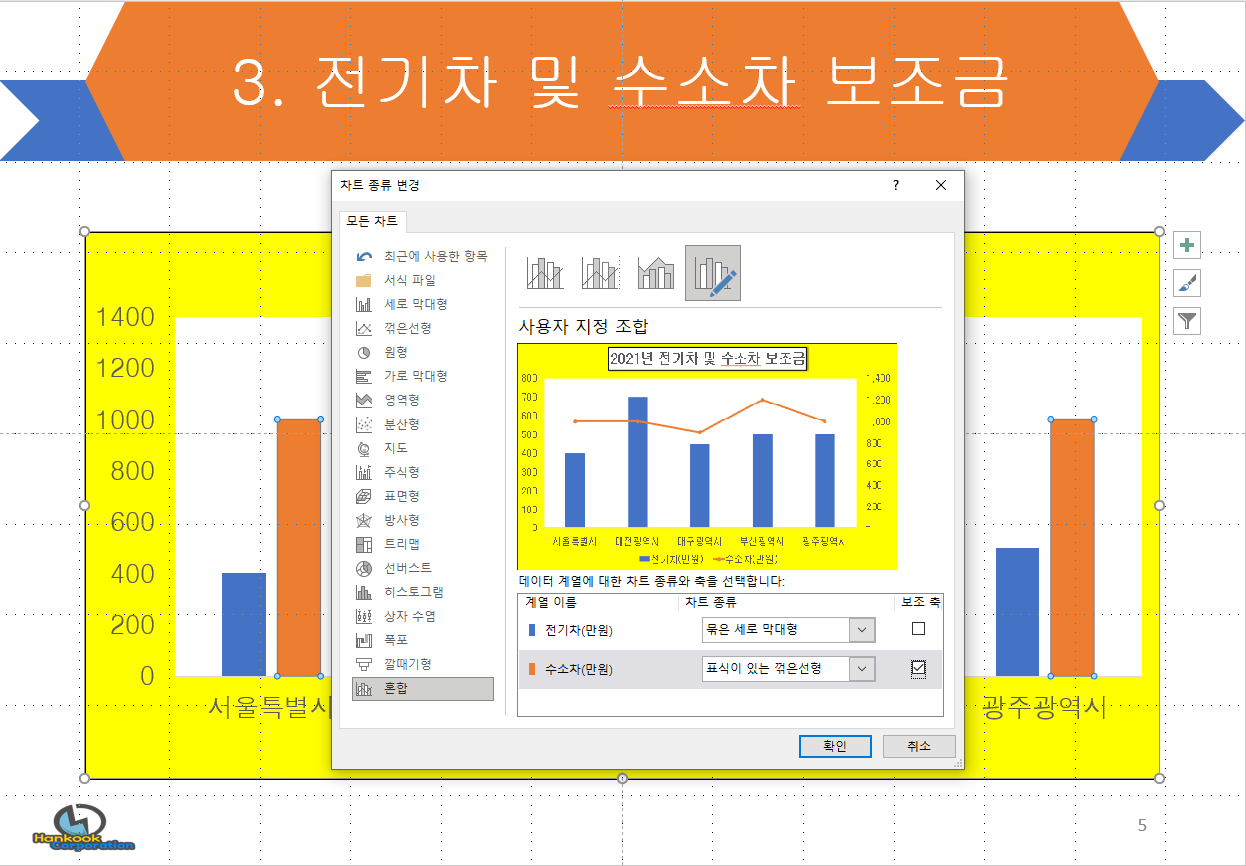
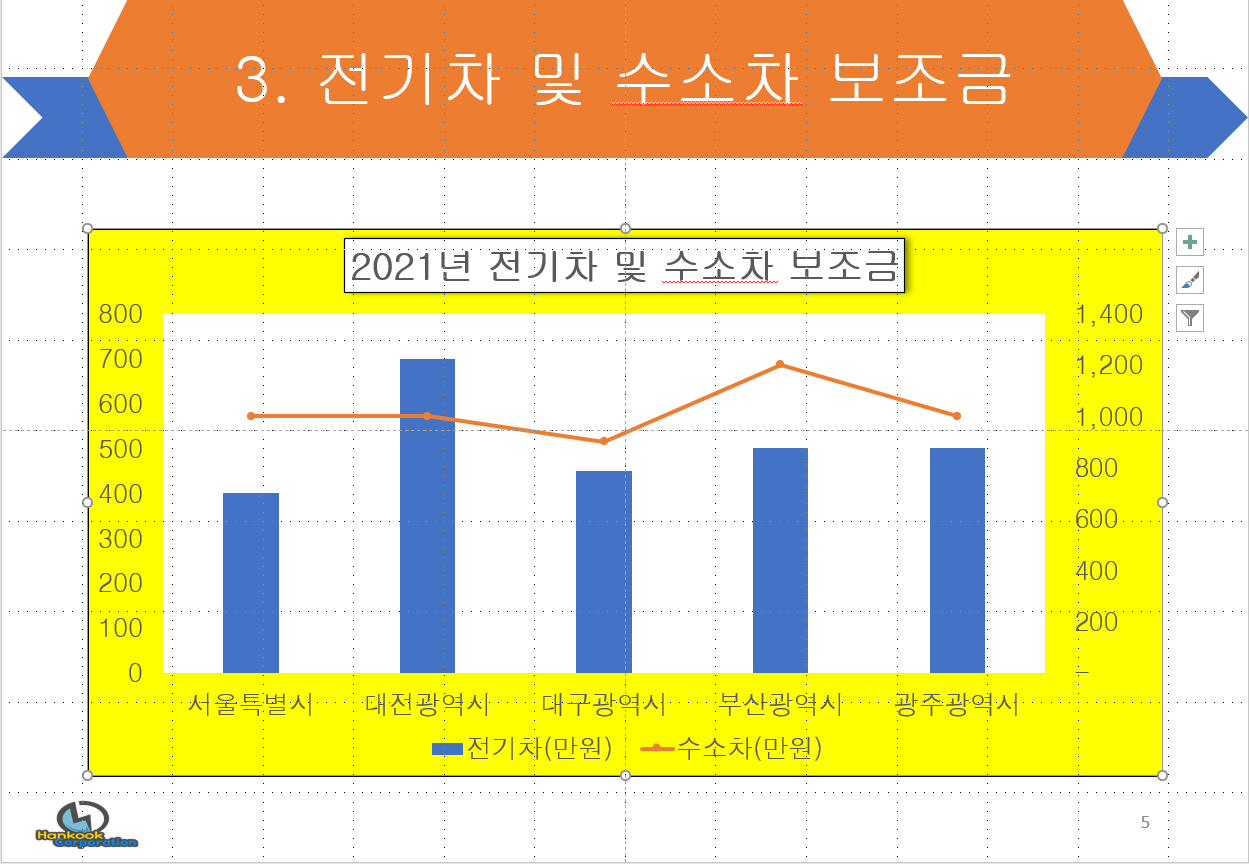
☞ 대전광역시의 전기차 계열만 선택하고 상단 메뉴의 디자인 탭에서 '차트 요소 추가'를 클릭합니다.
☞ 데이터 레이블을 클릭한 후 '바깥쪽 끝에'를 선택해서 ≪출력형태≫와 같이 데이터 레이블을 표시합니다.
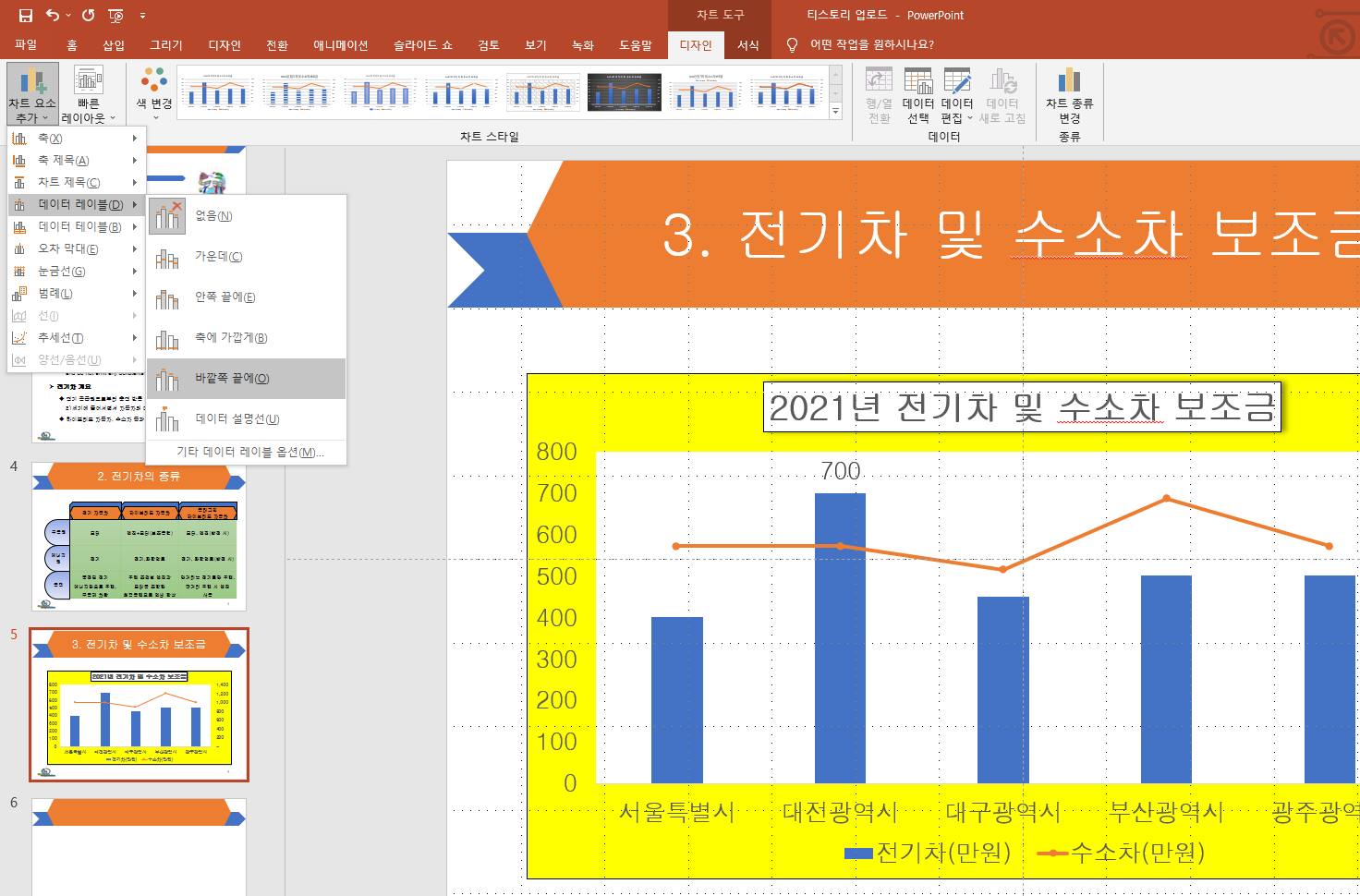
☞ 범례을 선택하고 delete 키를 눌러 삭제합니다.
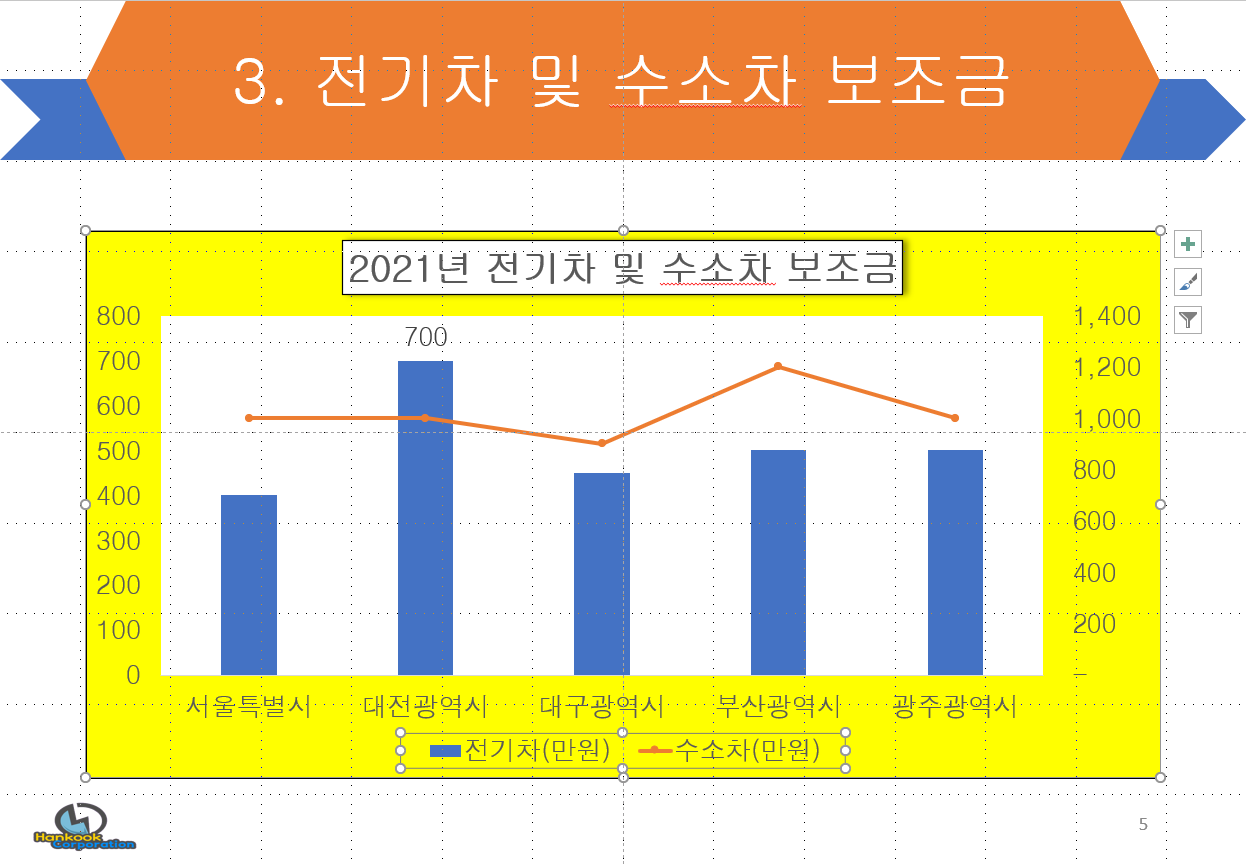
☞ 상단 메뉴의 디자인 탭에서 '차트 요소 추가'를 클릭합니다.
☞ 데이터 데이블을 선택하고 '범례 표지 포함'을 클릭해서 ≪출력형태≫와 같이 데이터 테이블을 표시합니다.
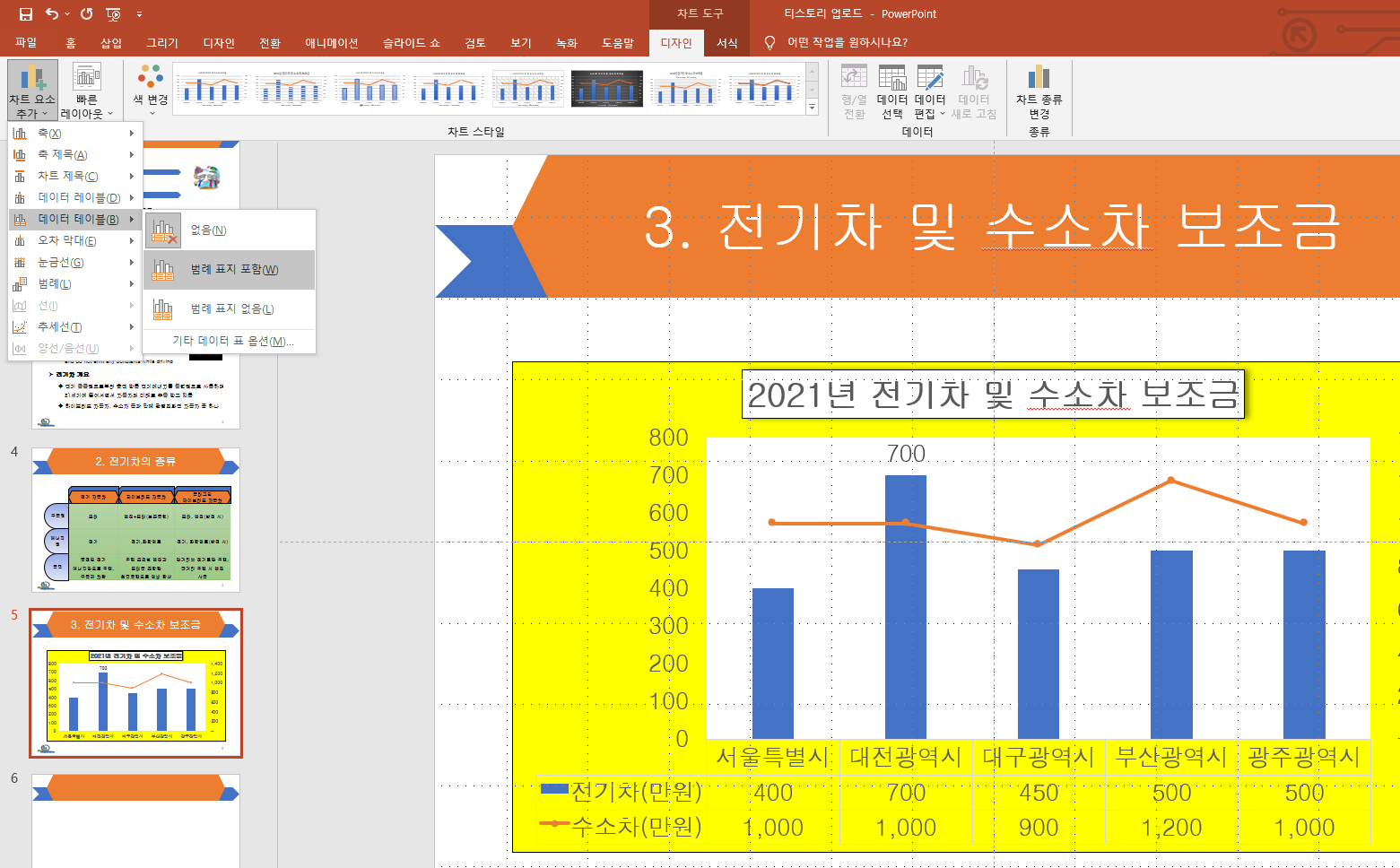
☞ 데이터 데이블을 선택하고 상단 메뉴의 서식 탭에서 도형 윤곽선을 검정으로 설정합니다.
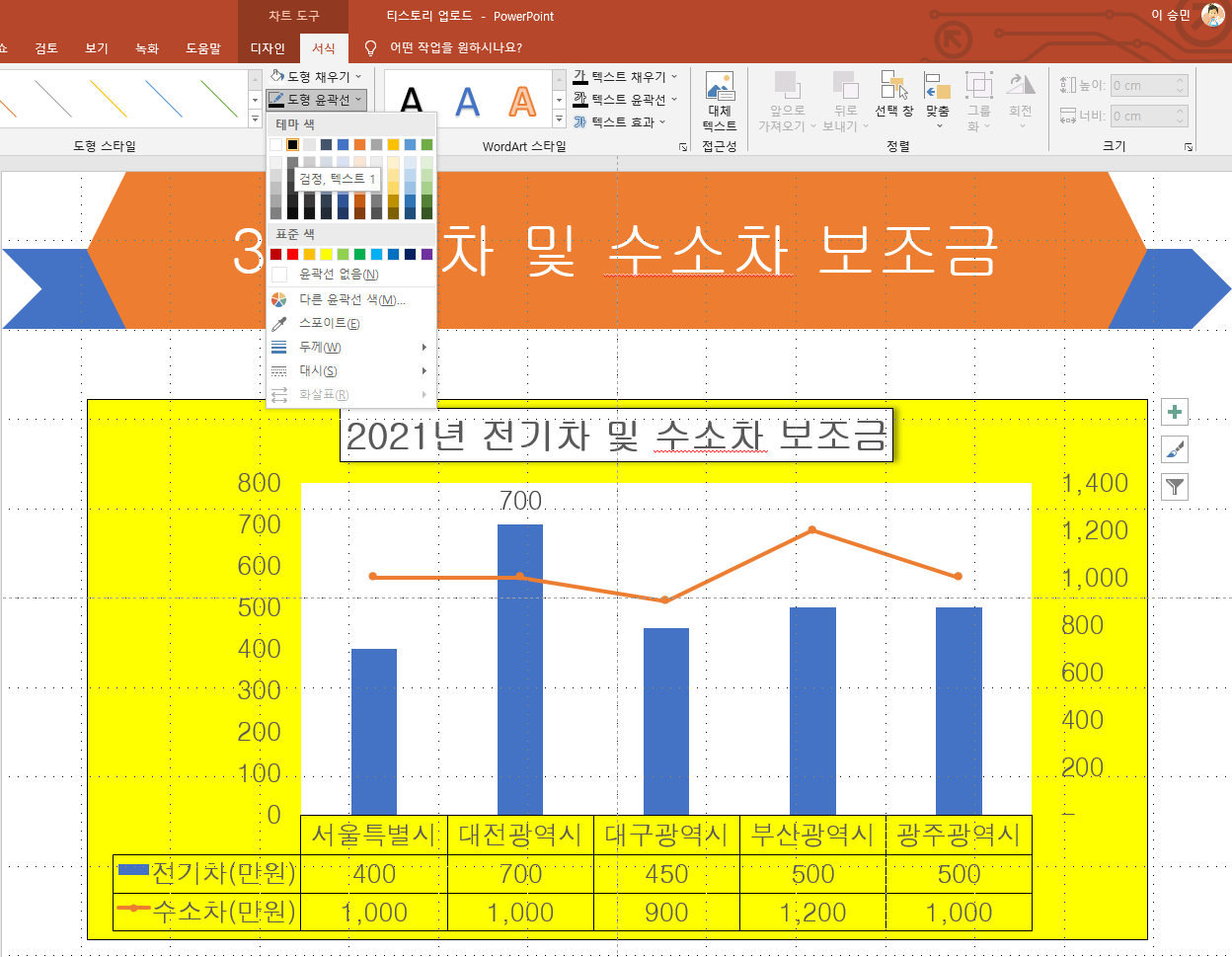
☞ 보조축의 숫자 부분을 더블 클릭해서 축 서식을 불러옵니다.
☞ ≪출력형태≫와 같이 최대값을 1500으로 변경하고 단위를 500으로 변경합니다.
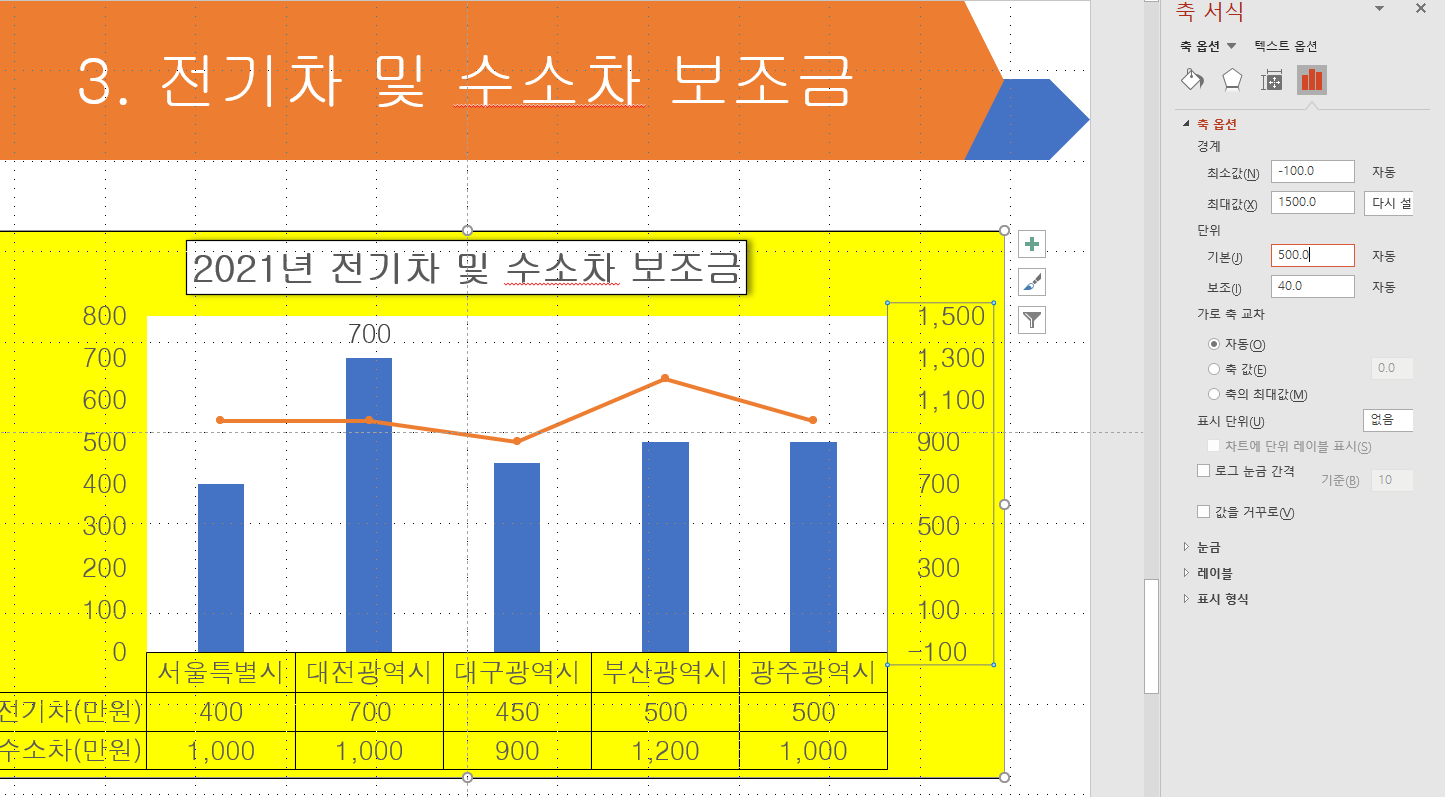
☞ ≪출력형태≫와 같이 눈금을 바깥쪽으로 설정하고 표시 형식에서 숫자로 바꾸어 줍니다.
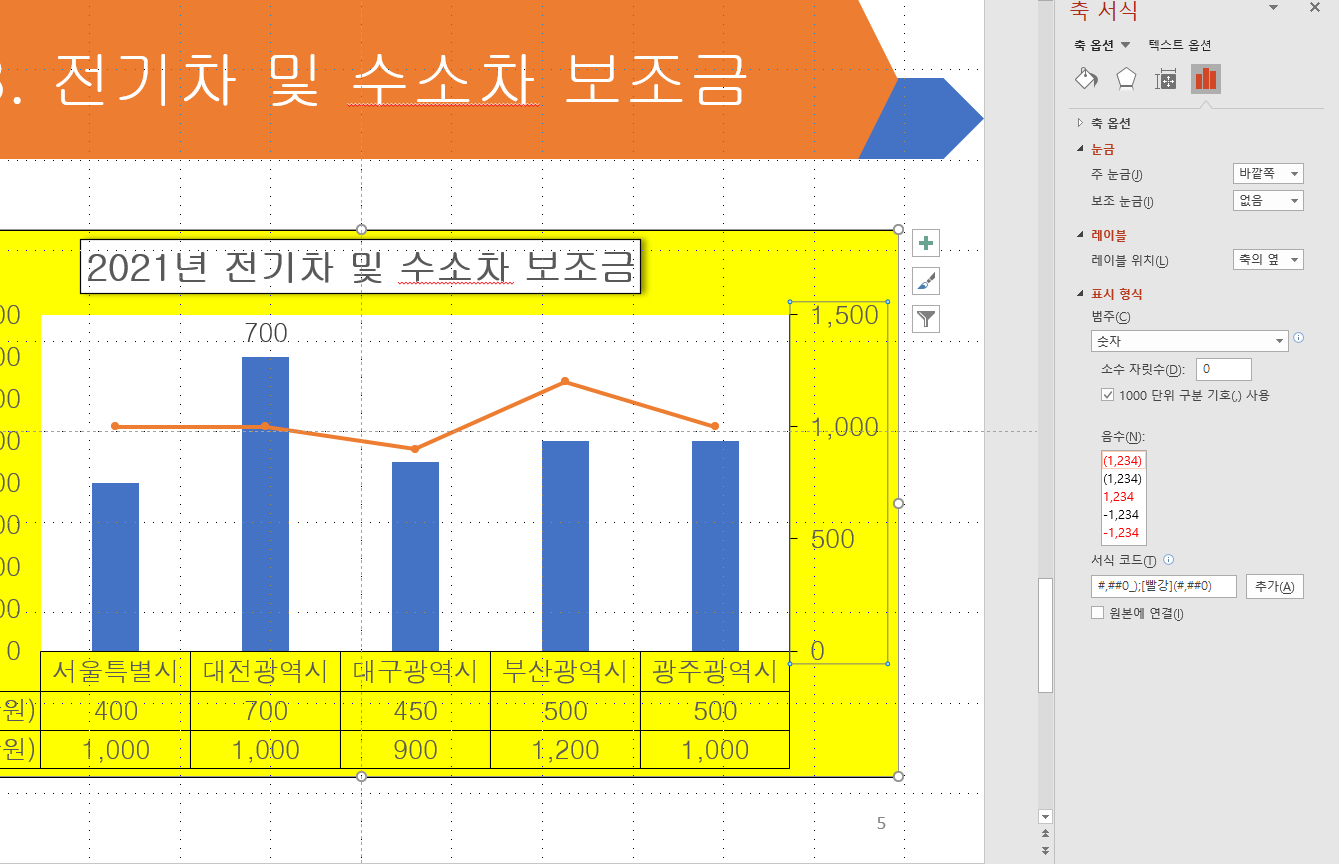
☞ 기본 축은 눈금 부분을 없음으로 처리해 주면 됩니다.

☞ 표식을 변경하는 방법은 표식을 더블 클릭하고 데이터 계열 서식을 불러옵니다.
☞ 표식 옵선에서 기본 제공을 선택하고 형식에서 ≪출력형태≫와 같이 변경하고 크기를 10으로 바꾸어 줍니다.
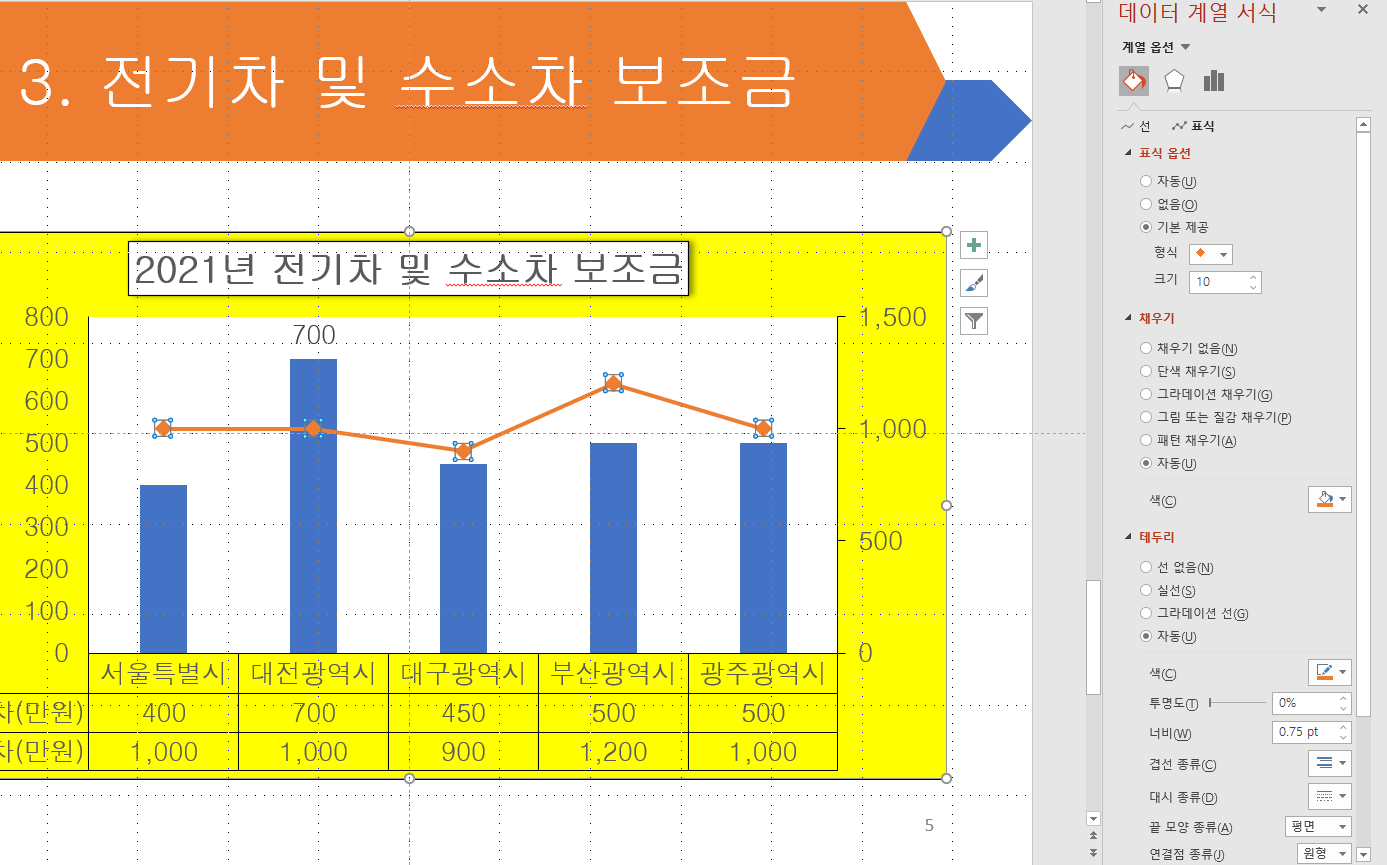
☞ 상단 메뉴의 삽입 탭에서 도형을 선택하고 '말풍선 : 모서리가 둥근 사각형'을 그려 줍니다.
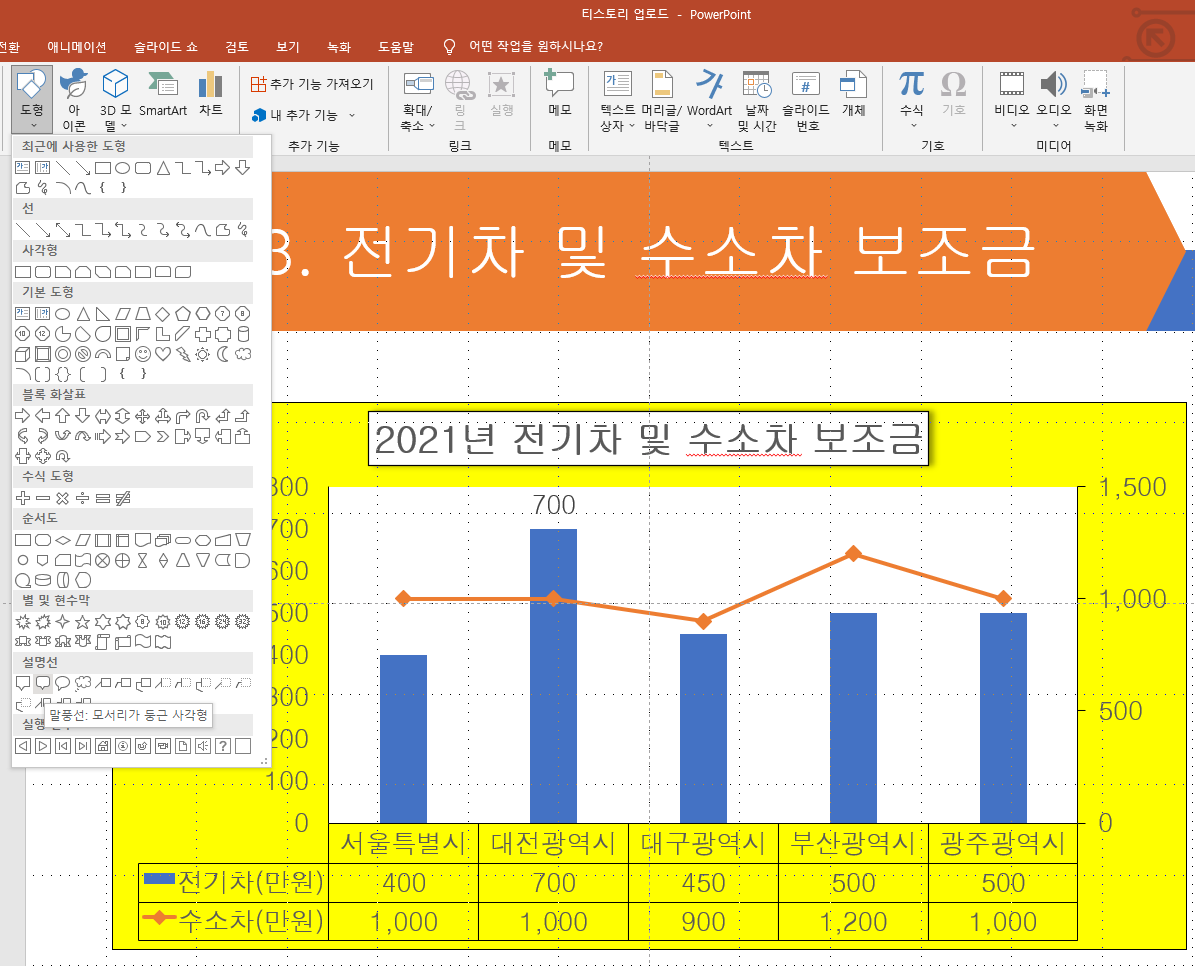
☞ 도형 스타일에서 조건 대로 '미세효과 - 파랑, 강조1'을 적용합니다.
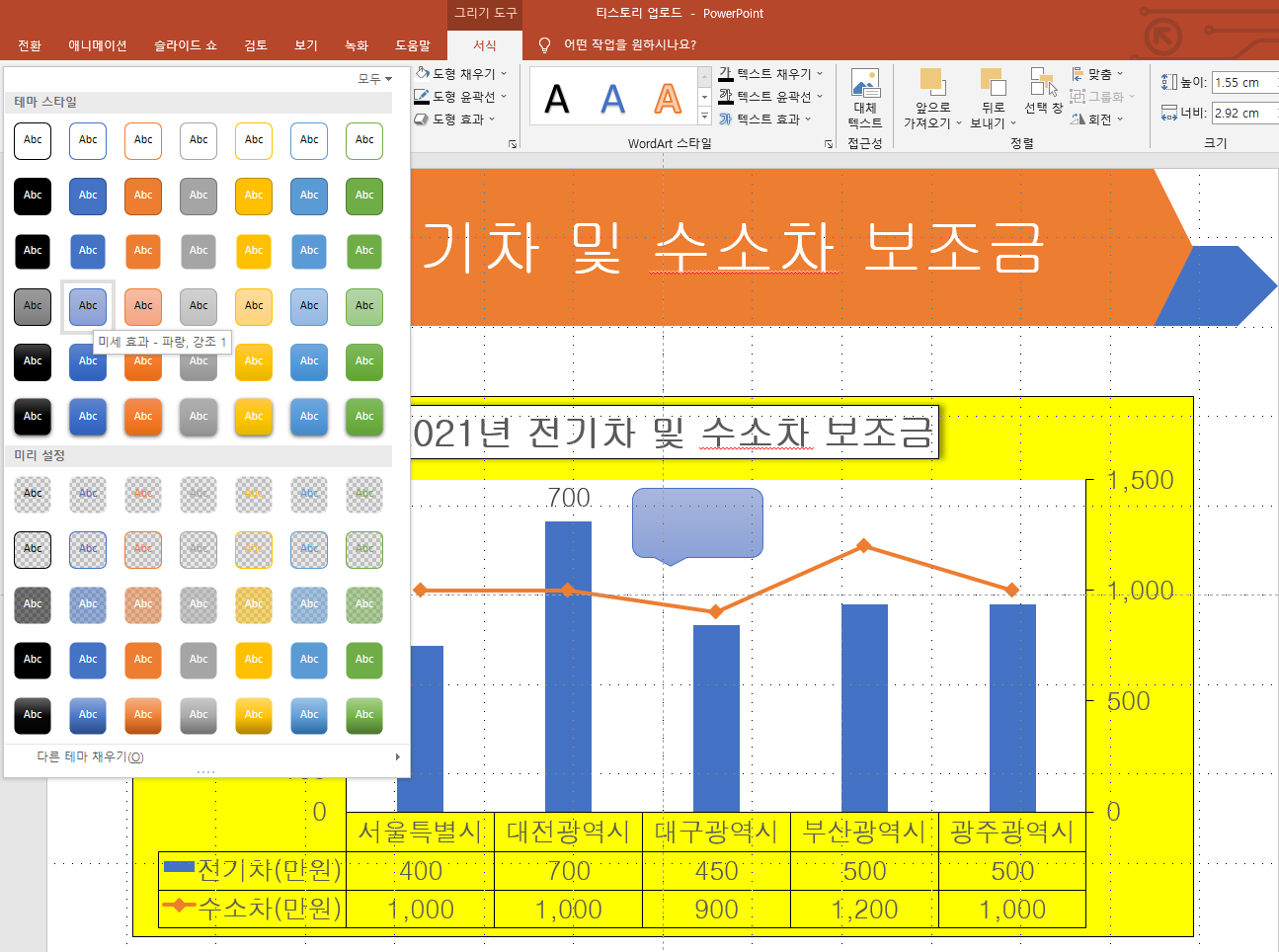
☞ 도형 안에 ≪출력형태≫와 같이 내용을 입력합니다.
☞ 조건 대로 글꼴(굴림) 및 크기(18pt)를 적용하고 말풍선의 표시 위치를 변경해 줍니다.
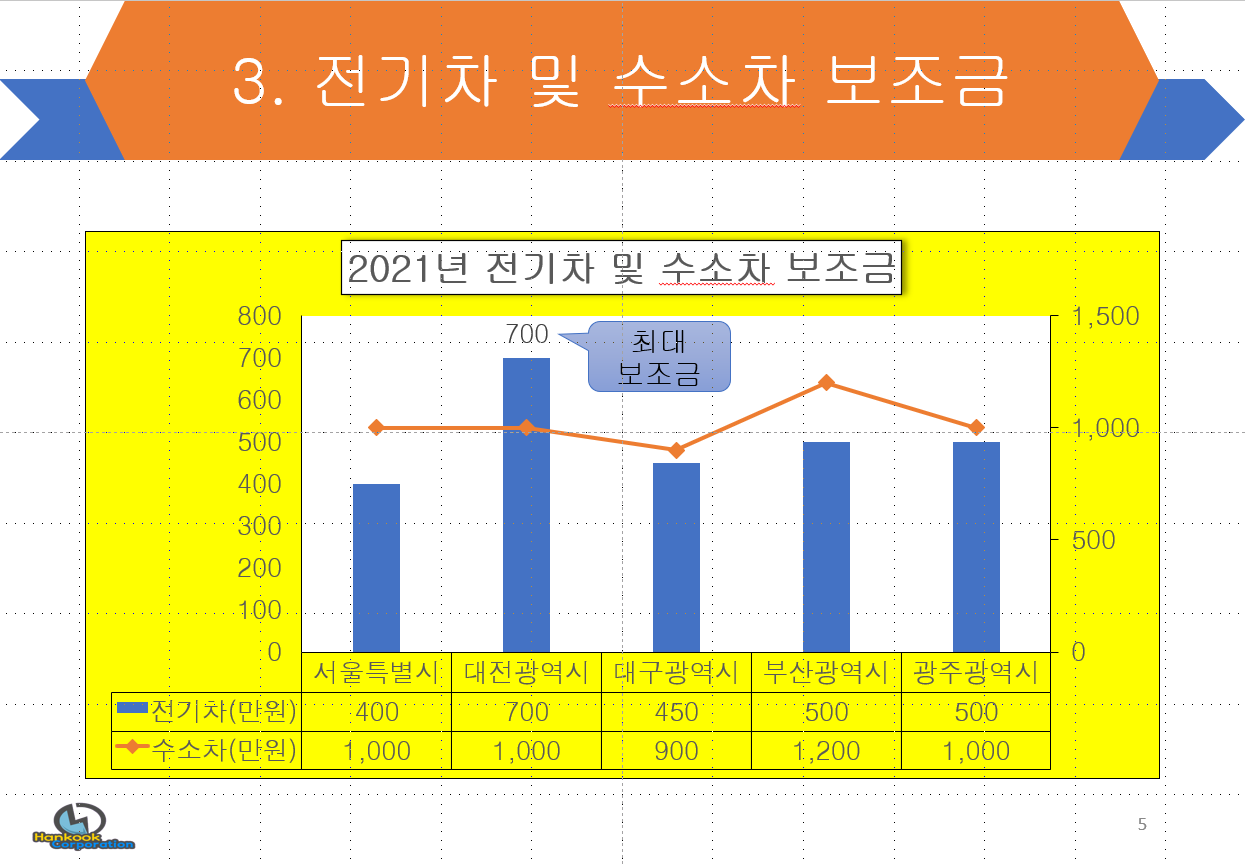
'ITQ 자격대비 > ITQ 파워포인트' 카테고리의 다른 글
| 8. <슬라이드 6> 도형 슬라이드 2 (0) | 2022.01.15 |
|---|---|
| 7. <슬라이드 6> 도형 슬라이드 1 (0) | 2022.01.15 |
| 5. <슬라이드 4> 표 슬라이드 (0) | 2022.01.12 |
| 4. <슬라이드 3> 텍스트/동영상 슬라이드 (0) | 2022.01.05 |
| 3. <슬라이드 2> 목차 슬라이드 (0) | 2022.01.05 |
- Total
- Today
- Yesterday
- 기출문제 풀이
- MBTI
- 기본 과정
- 하브루타 지도사
- 미술심리상담사
- 아래 한글
- 독서심리상담사
- 파워포인트
- 독서 지도사
- 새벽독서
- KWLC
- Base Camp
- 학습진로상담사
- 세상에서 가장 쉬운 영상 제작
- 가족심리상담사
- 심리상담사
- itq
- 글쓰기
- 입문 과정
- 새깨독 1기
- 자격대비
- 심리분석사
- 한글 엑셀
- 기본 강의
- 입문 강의
- 분노조절상담사
- 친절한 승민쌤
- 영상 편집
- 도형심리상담사
- 문학심리상담사
| 일 | 월 | 화 | 수 | 목 | 금 | 토 |
|---|---|---|---|---|---|---|
| 1 | 2 | 3 | 4 | 5 | ||
| 6 | 7 | 8 | 9 | 10 | 11 | 12 |
| 13 | 14 | 15 | 16 | 17 | 18 | 19 |
| 20 | 21 | 22 | 23 | 24 | 25 | 26 |
| 27 | 28 | 29 | 30 |
