티스토리 뷰
≪조건 및 출력형태≫

☞ 상단 메뉴의 삽입 탭에서 도형을 선택하고 '두루마리 모양 : 가로로 열림'을 그려줍니다.
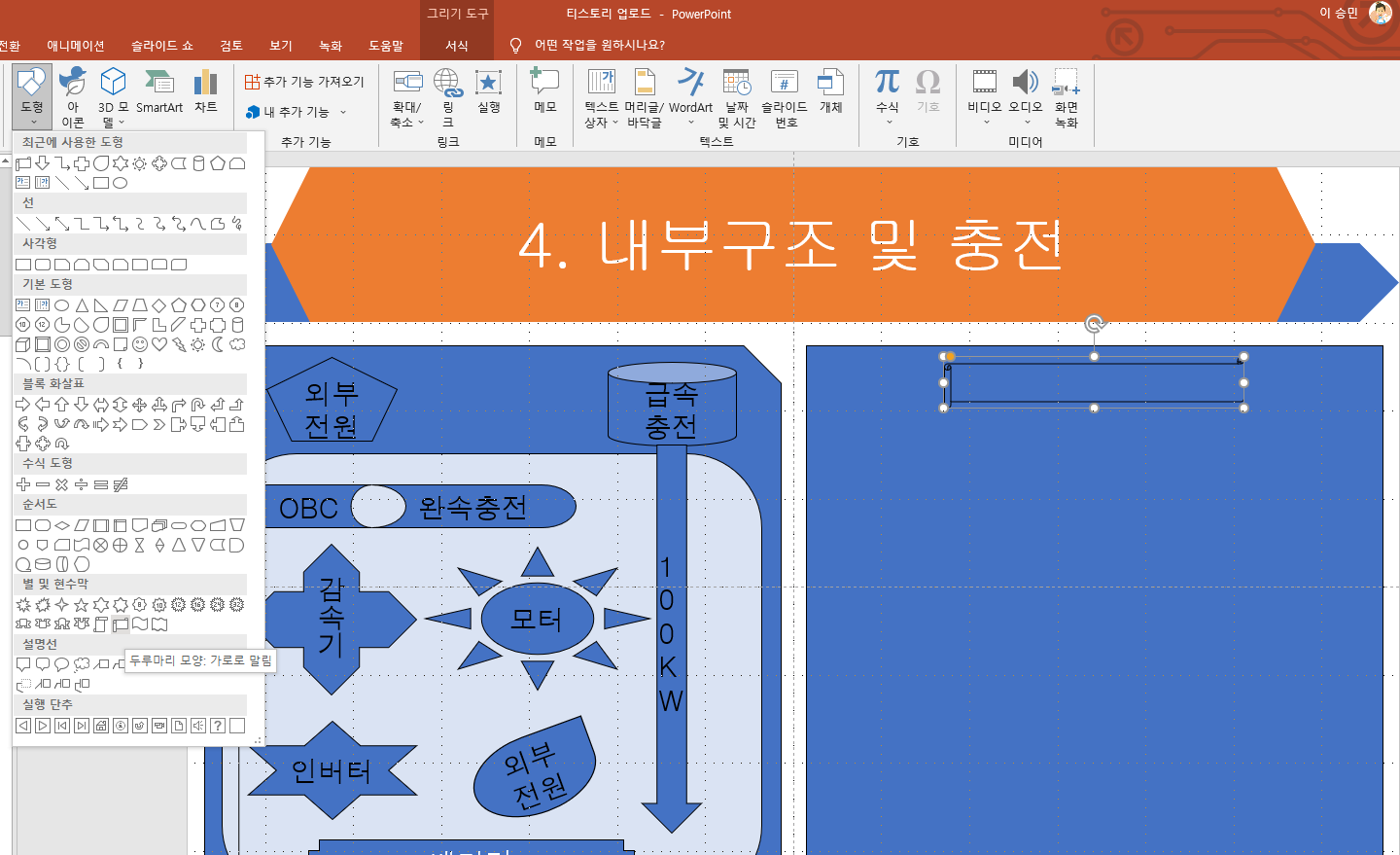
☞ 상단 메뉴의 서식 탭에서 회전을 선택하고 '상하 대칭'을 클릭합니다.
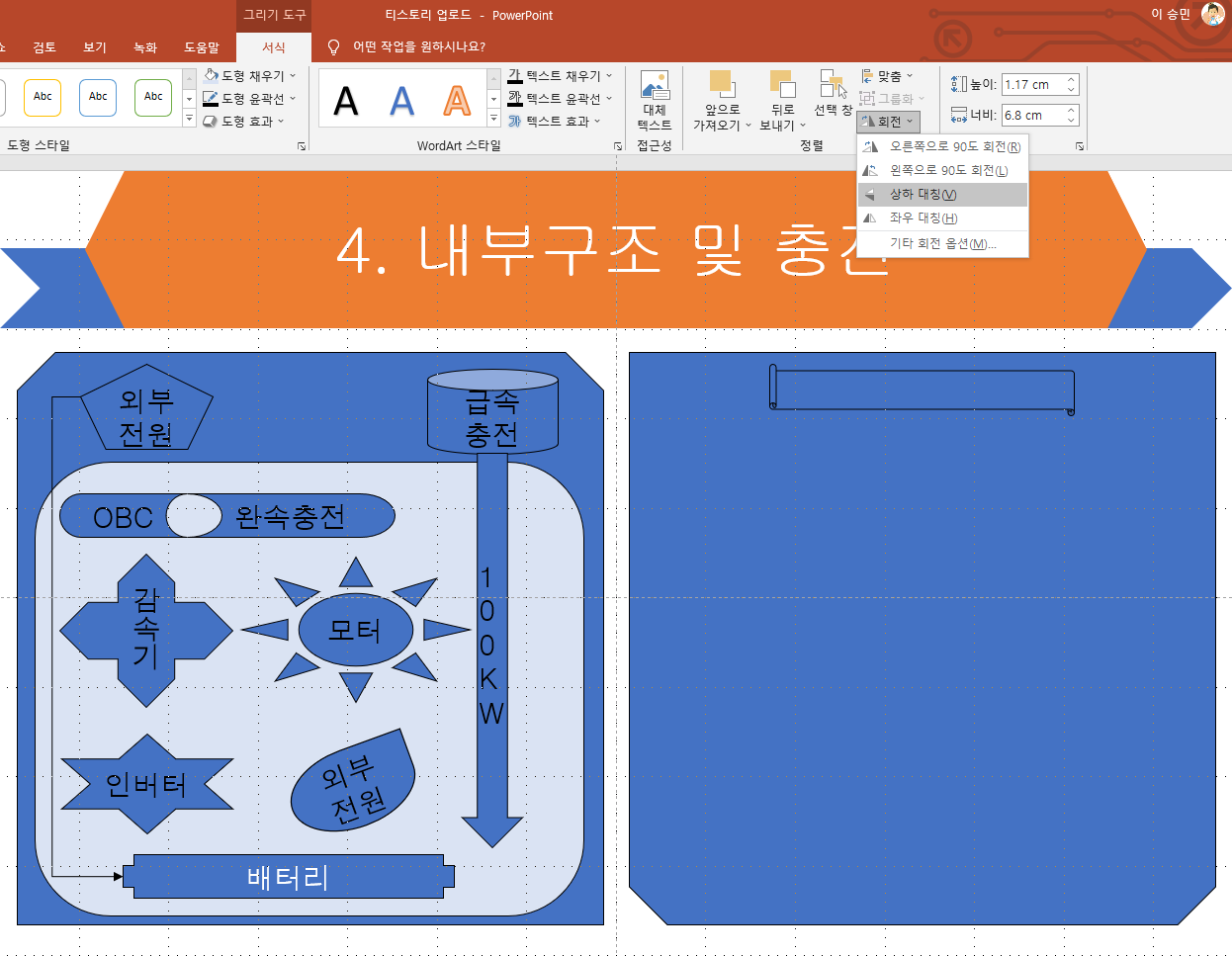
☞ 도형이 '상하 대칭'으로 회전된 경우에는 내용 입력이 거꾸로 되니 텍스트 상자를 이용해 내용을 입력합니다.
☞ 텍스트 상자를 이용해 내용을 입력을 했을 때는 글꼴을 반드시 변경해 주어야 합니다.
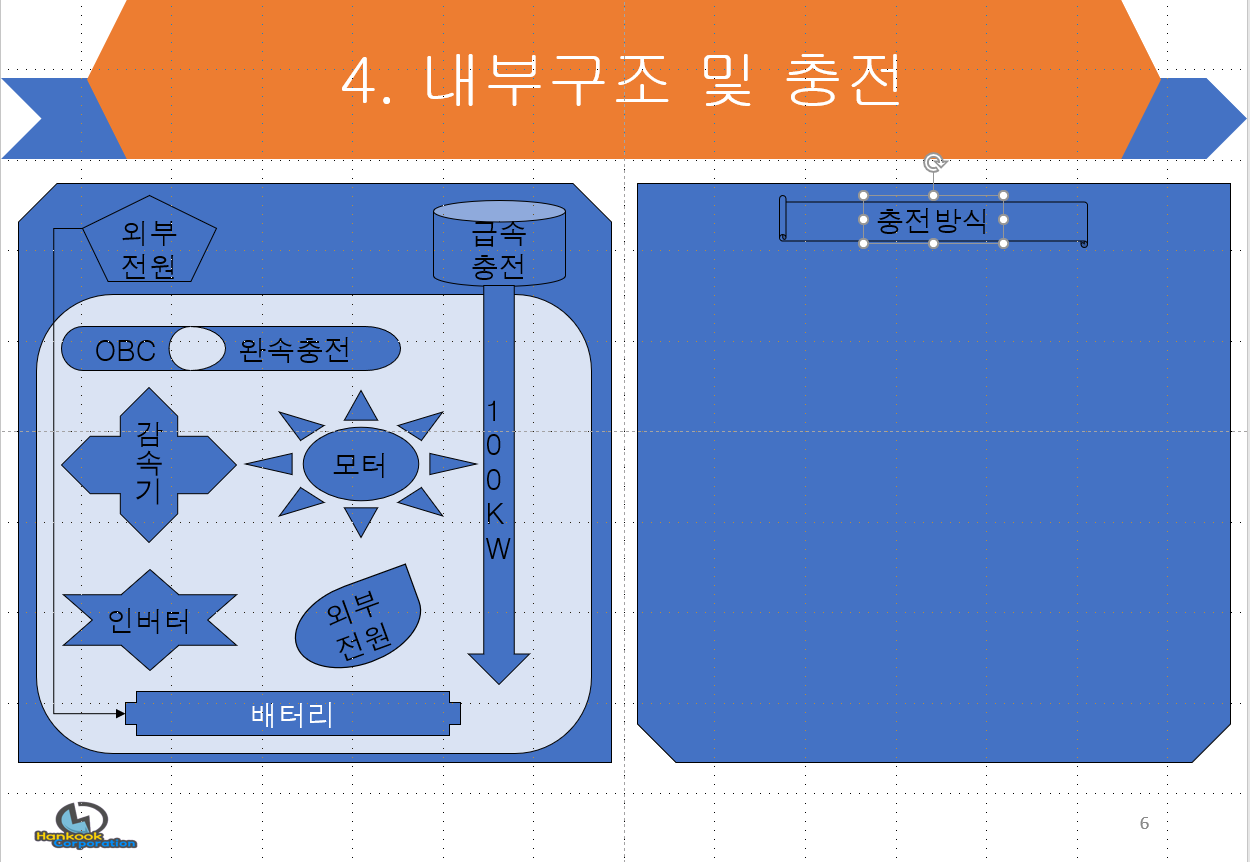
☞ 상단 메뉴의 삽입 탭에서 스마트아트(SmartArt)를 선택하고 ≪출력형태≫와 같은 모양을 찾습니다.
☞ 프로세스형 - 기본 갈매기형 수장
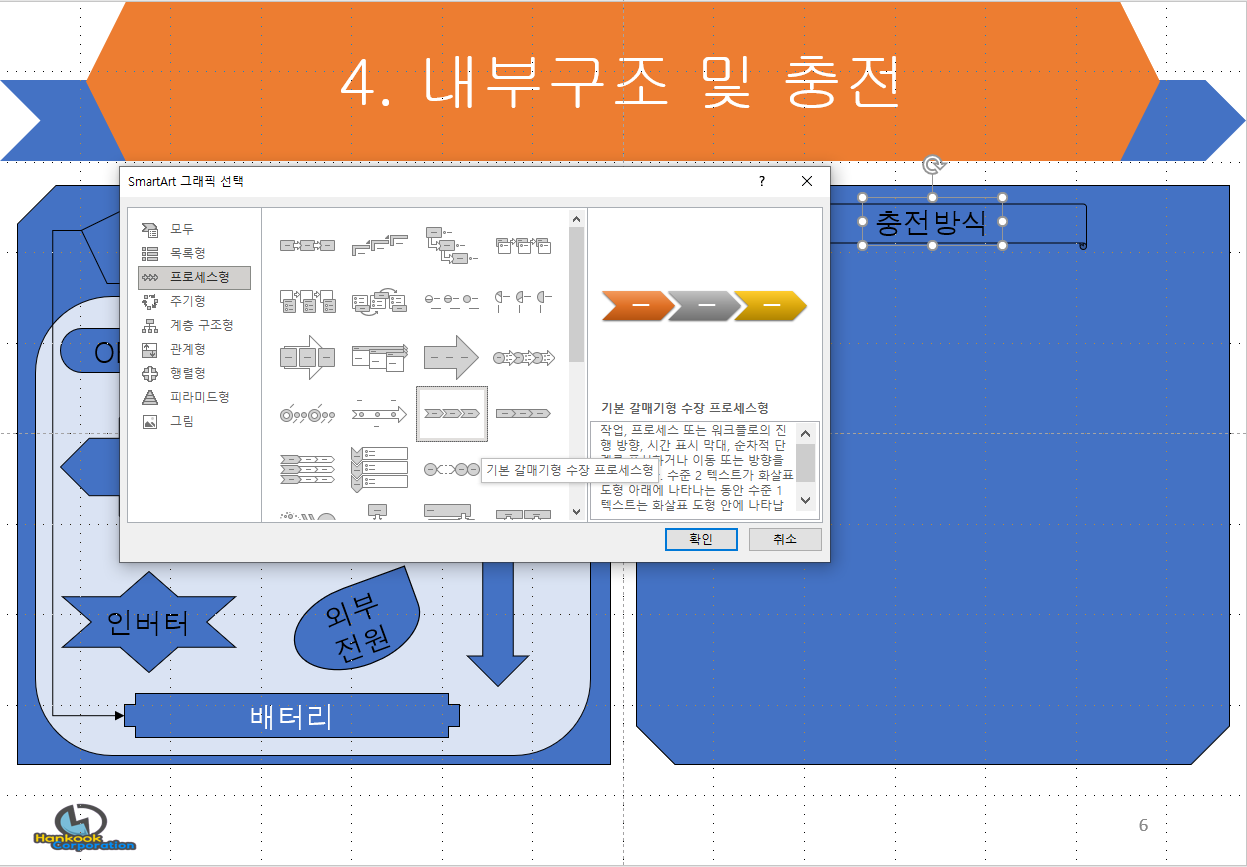
☞ 스마트아트(SmartArt)의 내용을 입력합니다.
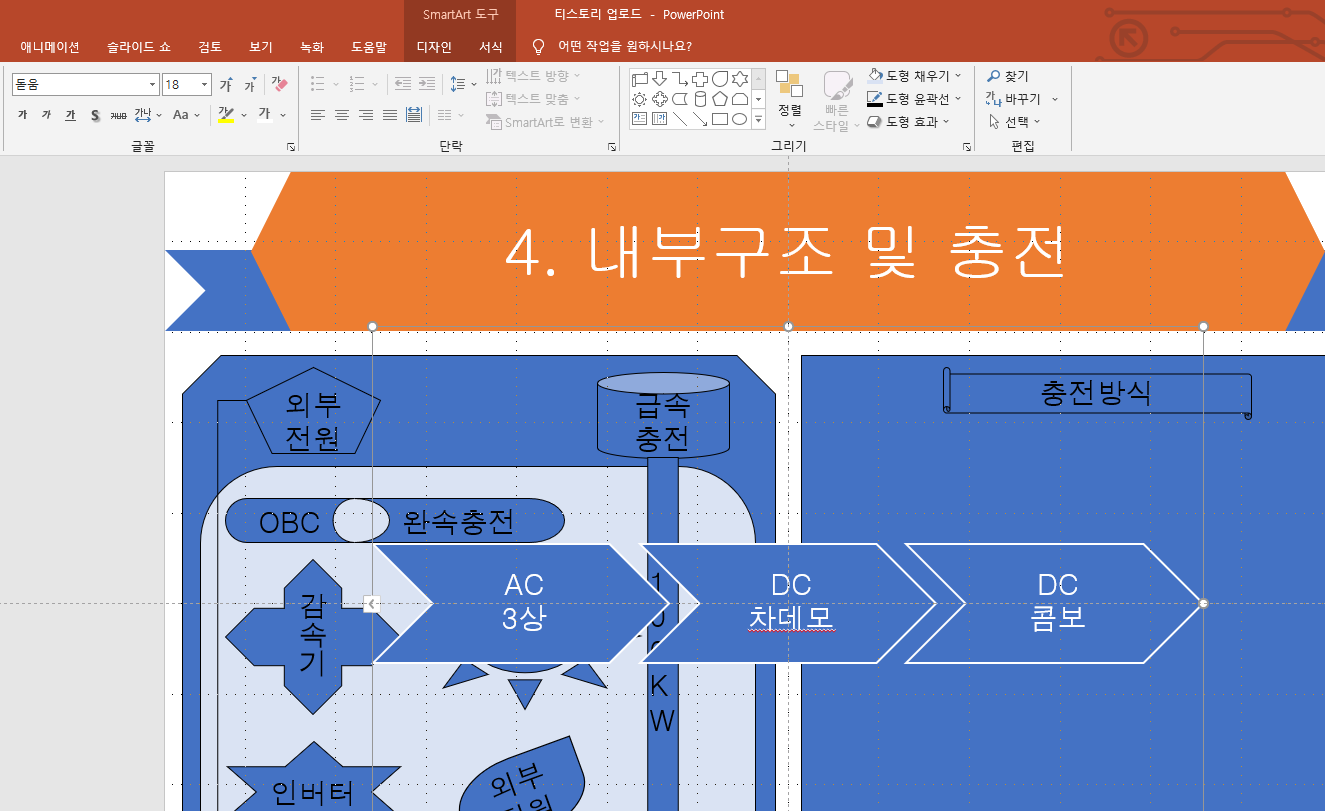
☞ 스마트아트(SmartArt)의 글꼴과 크기를 변경한 후 스마트아트 디자인을 적용합니다(조건 : 3차원 만화).
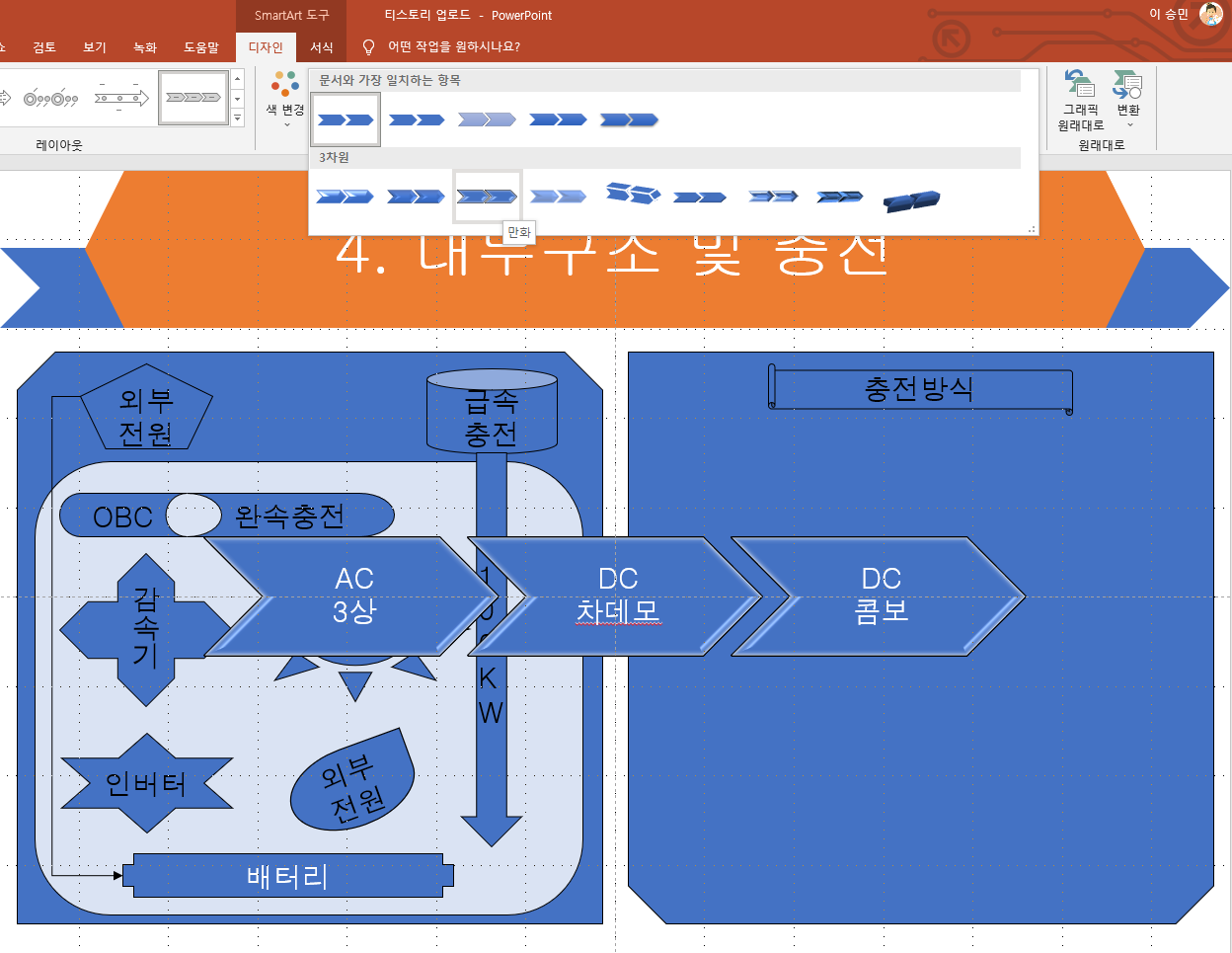
☞ 스마트아트(SmartArt)를 Shift 키를 누른 상태에서 크기를 줄여 줍니다.
☞ ≪출력형태≫와 같이 스마트 아트를 위치시킵니다.
☞ 스마트아트(SmartArt)의 색은 변경하지 않아도 됩니다(시험지 - 흑백).
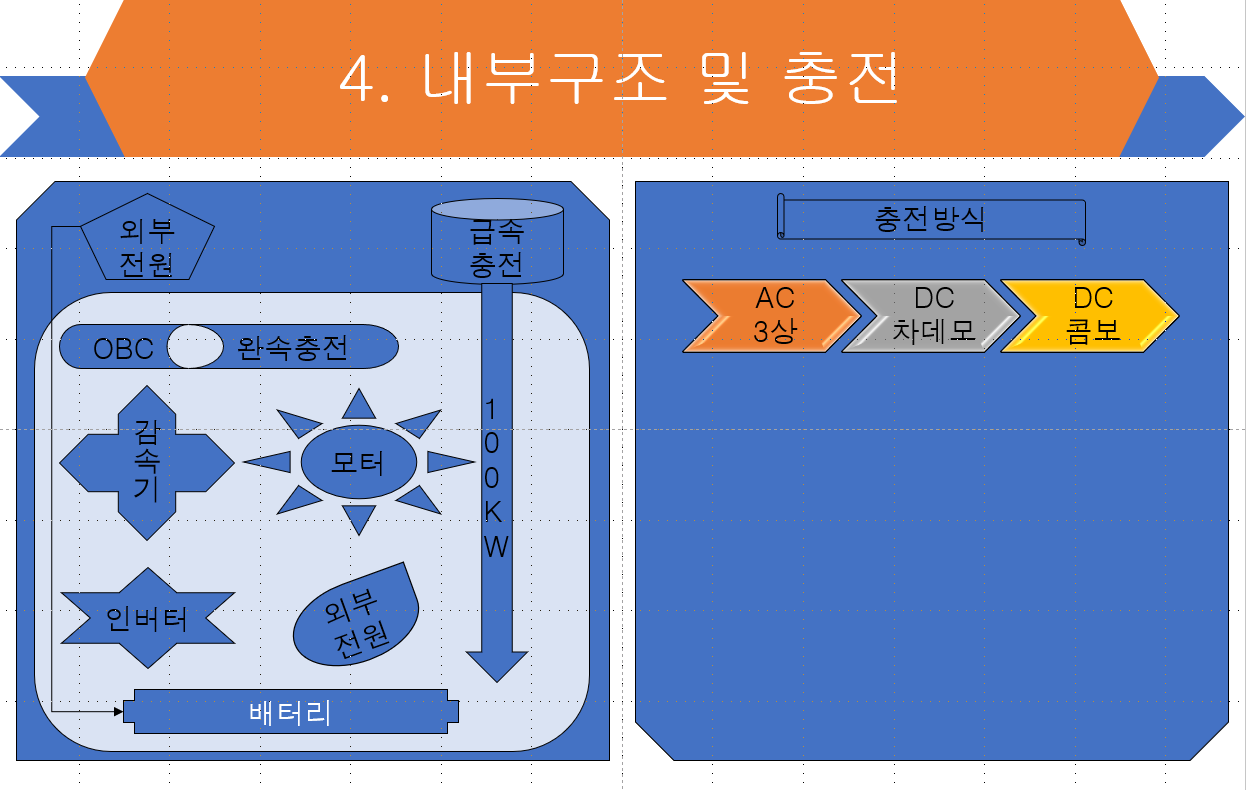
☞ 상단 메뉴의 삽입 탭에서 도형을 선택하고 '육각형'을 그려줍니다.
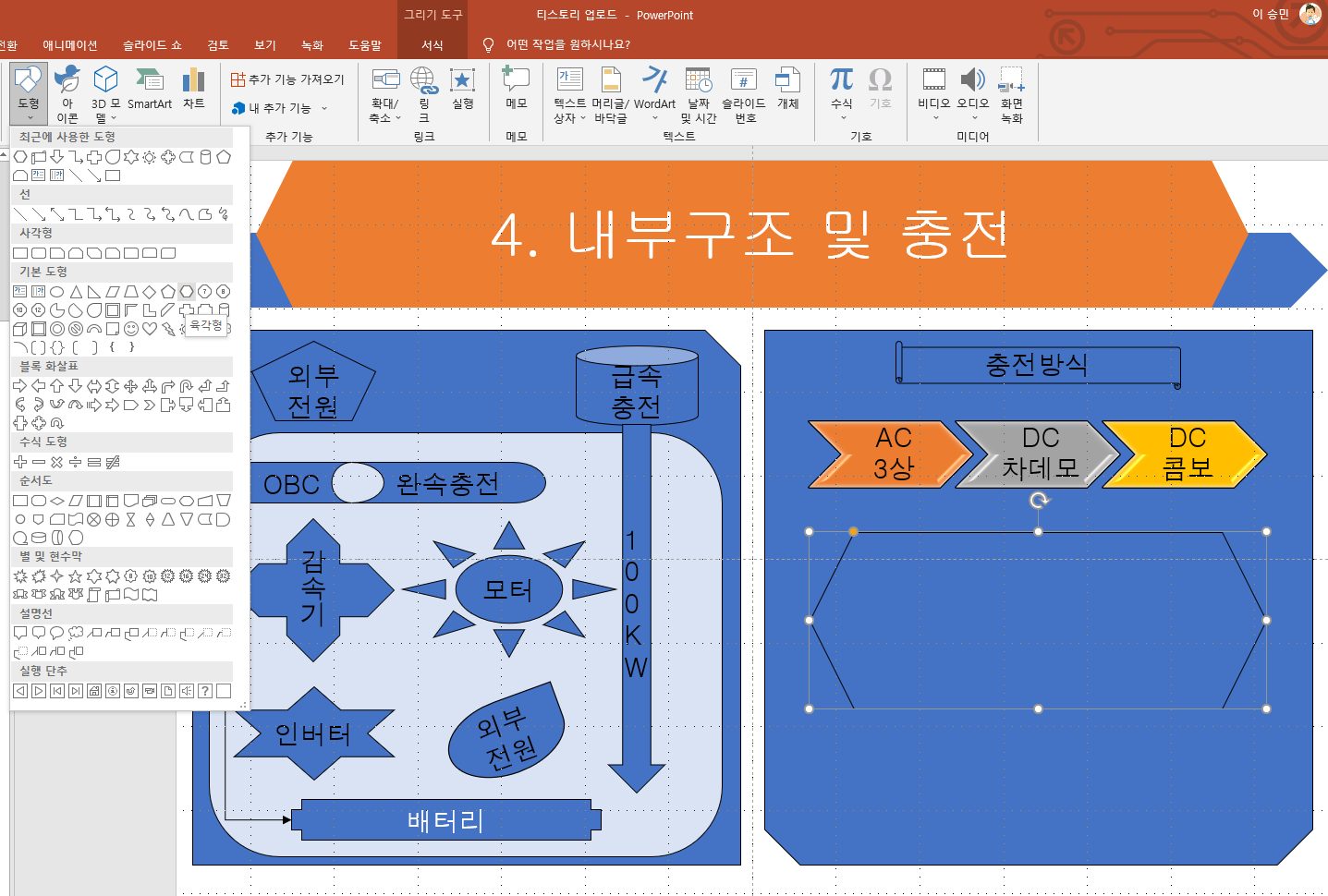
☞ 상단 메뉴의 서식 탭에서 도형 윤곽선 선택하고 대시에서 파선으로 변경해 줍니다.
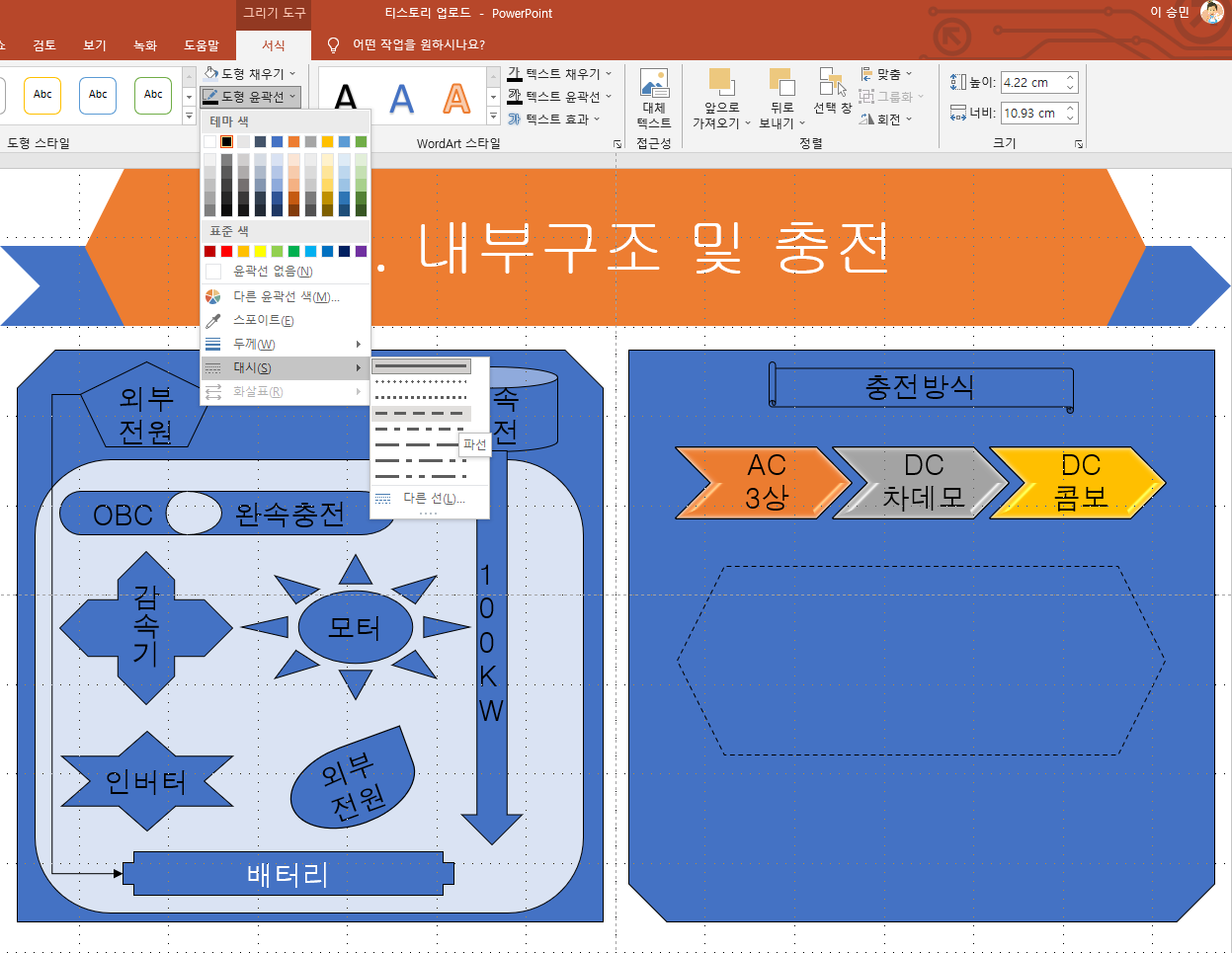
☞ 상단 메뉴의 삽입 탭에서 도형을 선택하고 '평행 사변형'를 그린 후 내용을 입력합니다.
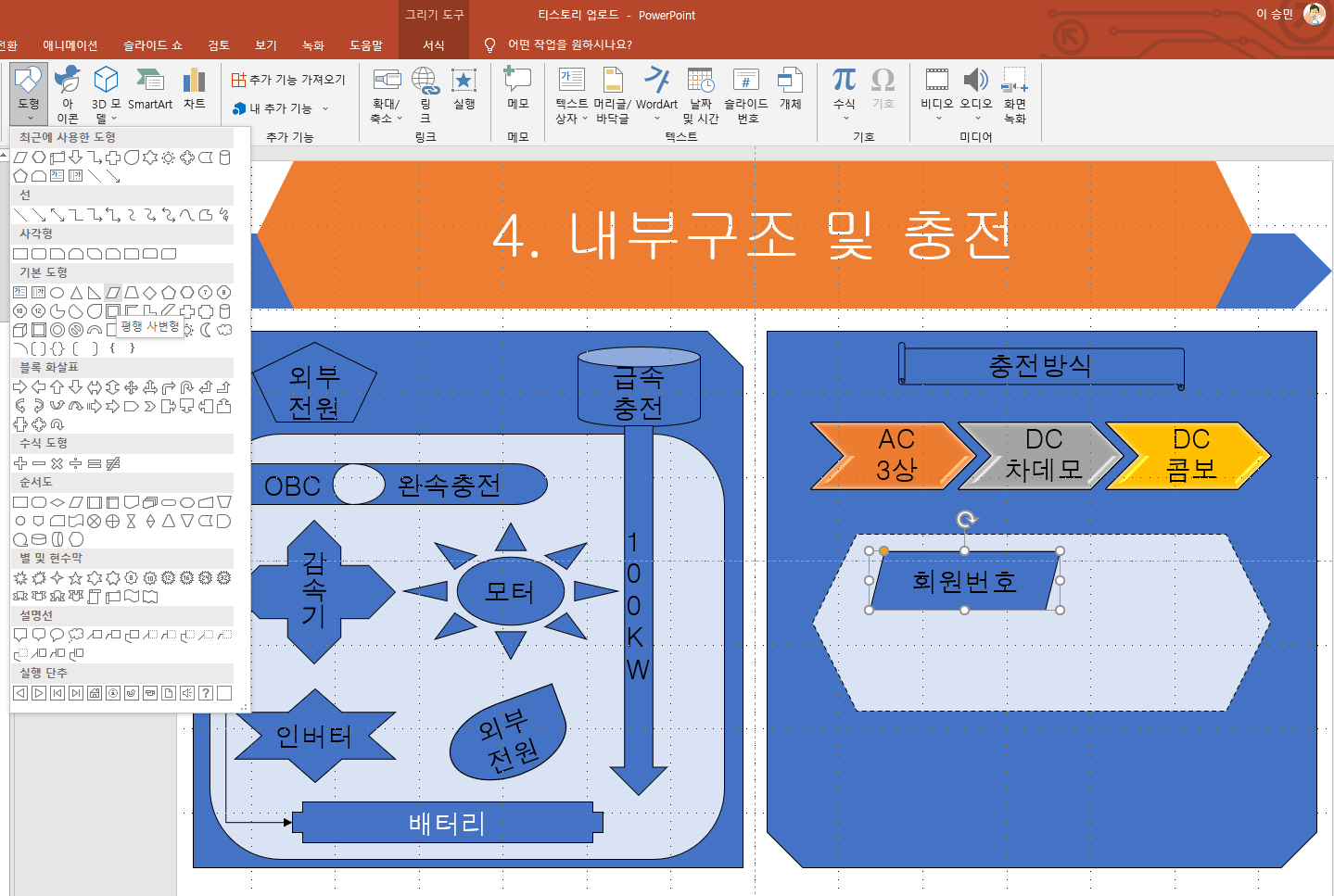
☞ '평행 사변형'을 복사하고 '상하 대칭'으로 회전합니다.
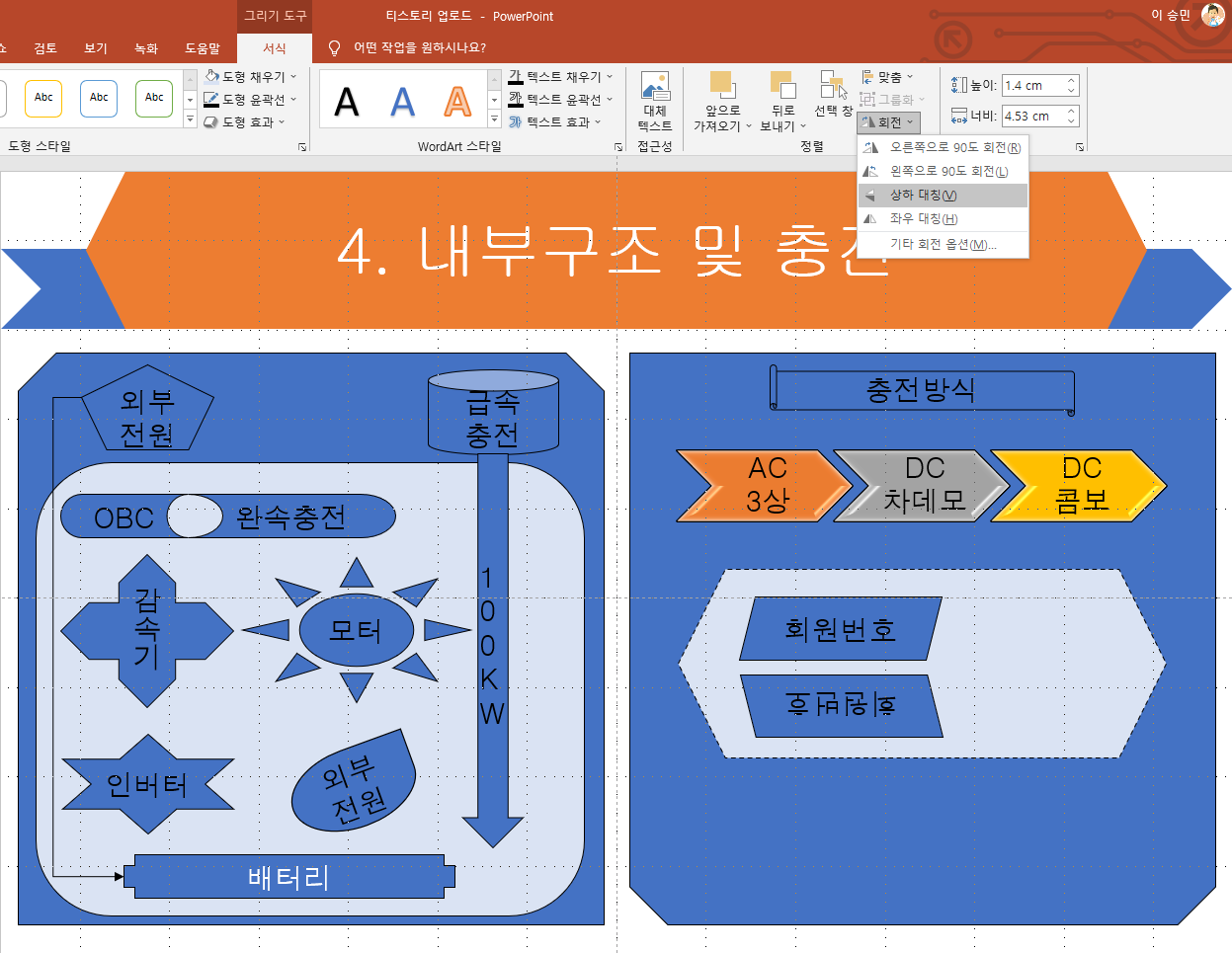
☞ 텍스트 상자를 이용해 내용을 입력합니다.

☞ 상단 메뉴의 삽입 탭에서 도형을 선택하고 '배지'를 그린 후 내용을 입력합니다.
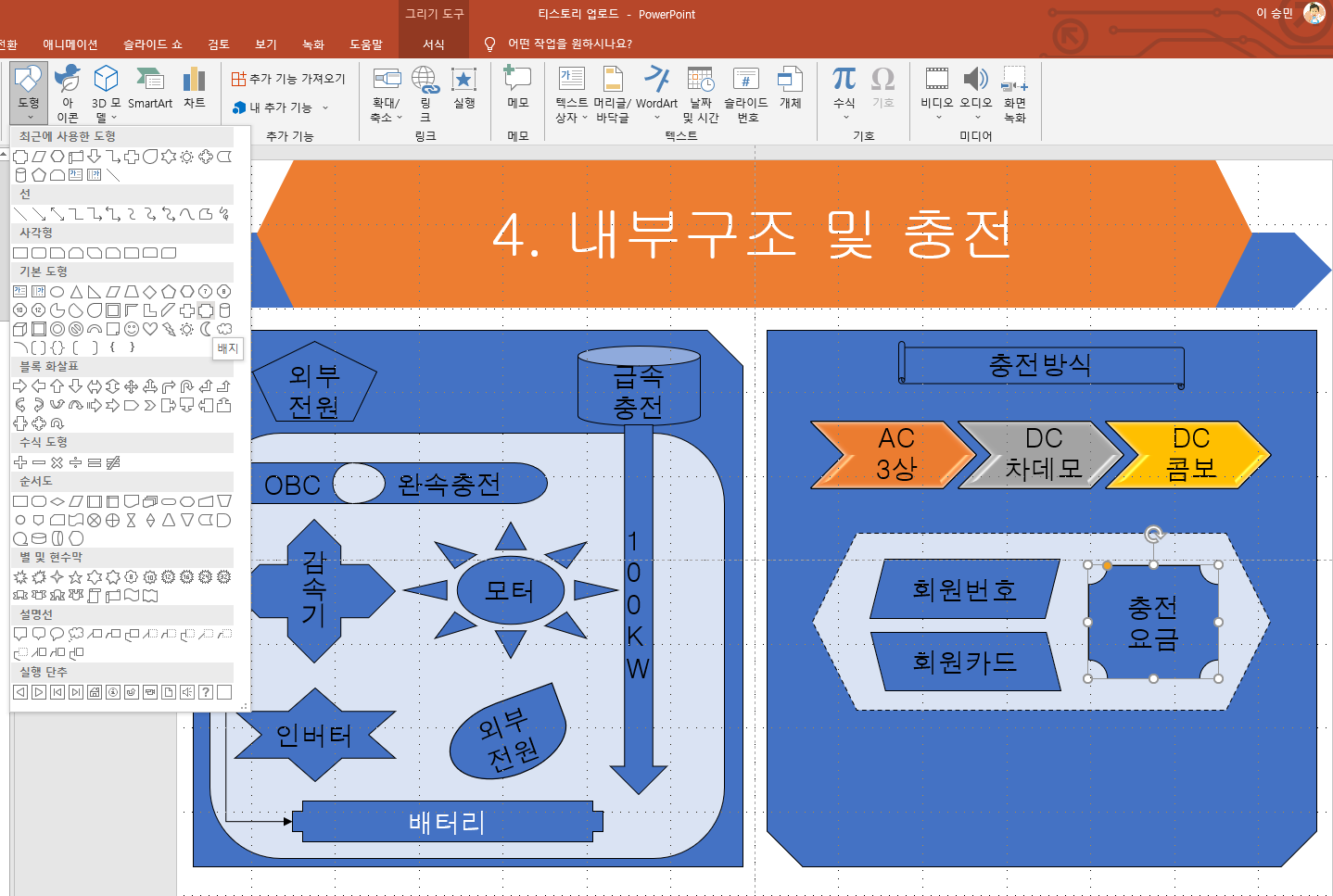
☞ 상단 메뉴의 삽입 탭에서 스마트아트(SmartArt)를 선택하고 ≪출력형태≫와 같은 모양을 찾습니다.
☞ 프로세스형 - 연속 블록
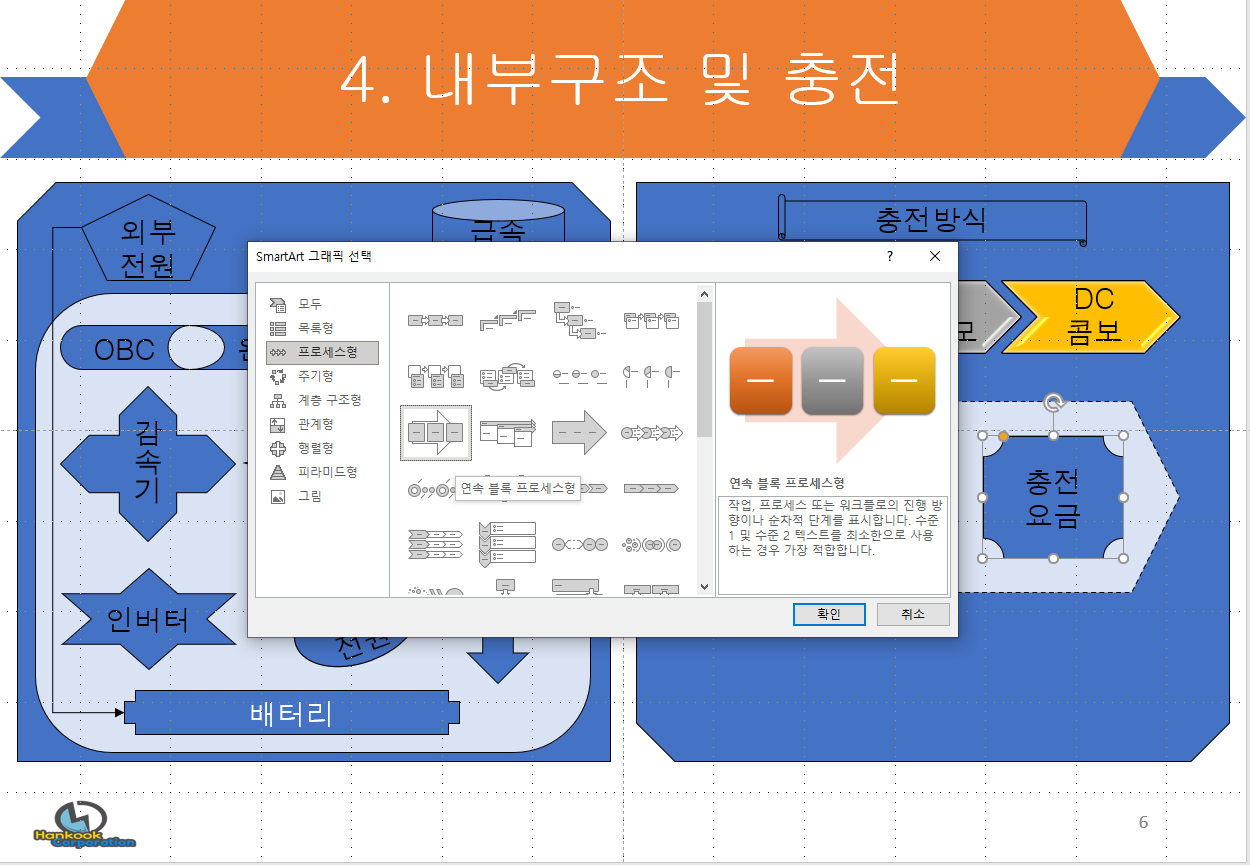
☞ 스마트아트(SmartArt)의 내용을 입력합니다.
☞ 기본 값보다 항목이 많거나 적은 경우 텍스트 입력창을 열고 내용을 입력하면 편리합니다.

☞ 항목을 추가할 때는 enter 키를 누르면 됩니다.
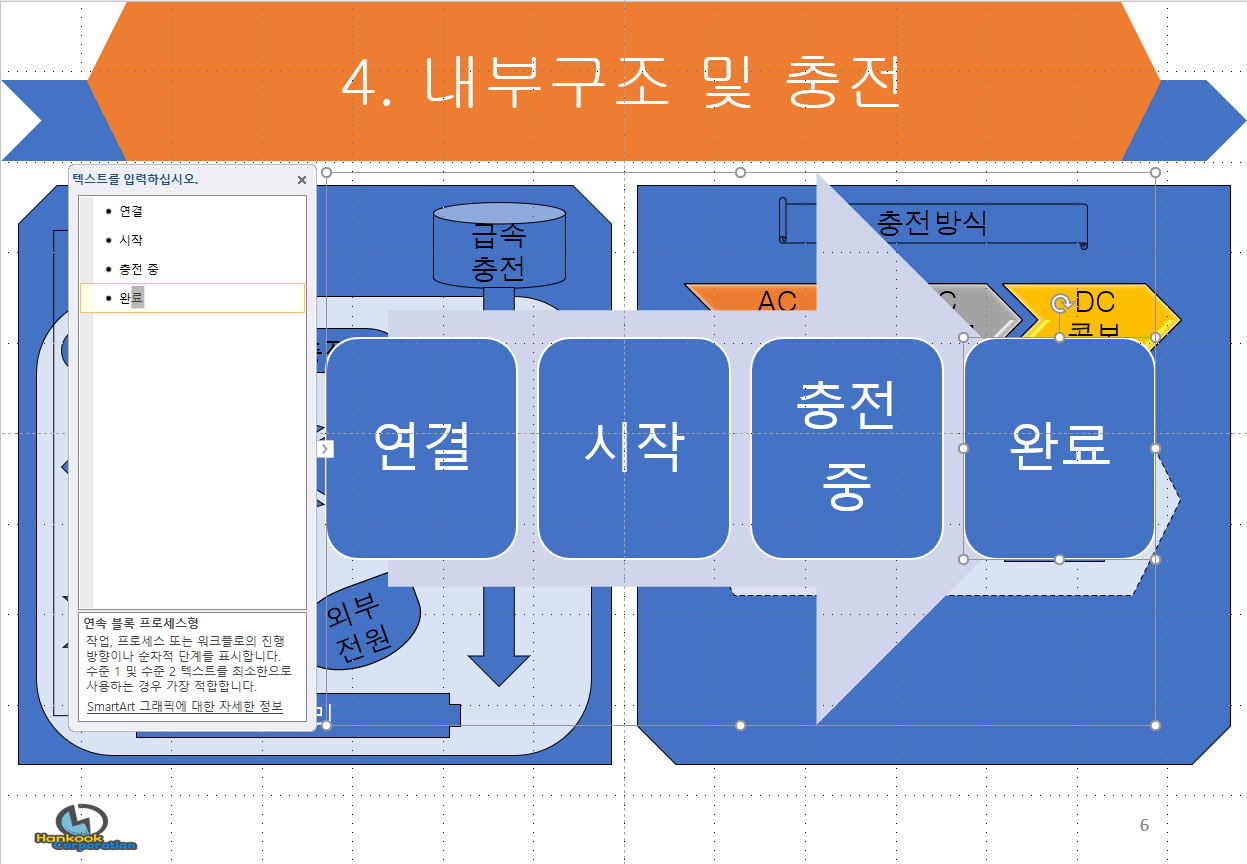
☞ 스마트아트(SmartArt)의 글꼴과 크기를 변경한 후 스마트아트 디자인을 적용합니다(조건 : 3차원 경사).
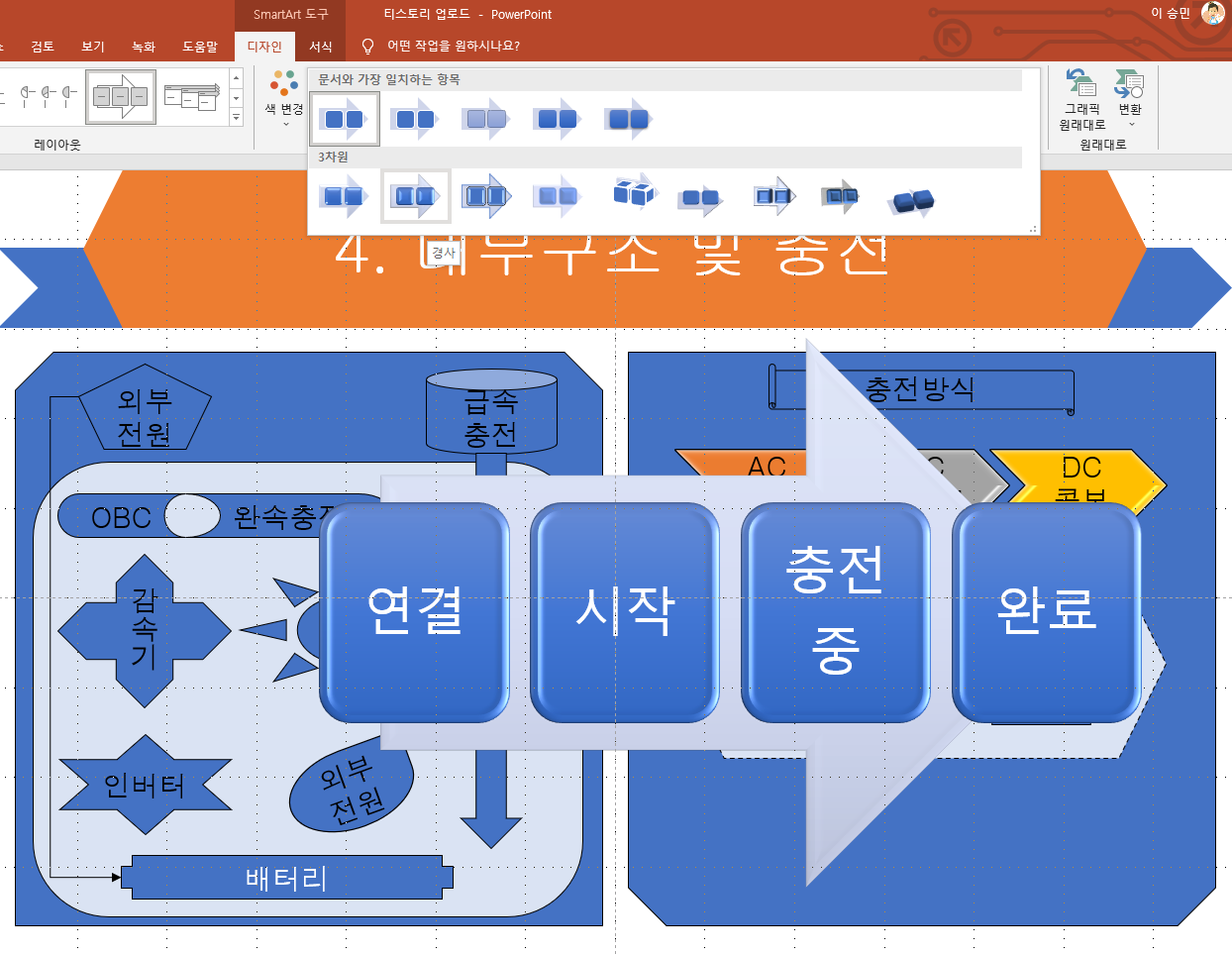
☞ 스마트아트(SmartArt)를 Shift 키를 누른 상태에서 크기를 줄여 줍니다.
☞ ≪출력형태≫와 같이 스마트 아트를 위치시킵니다.
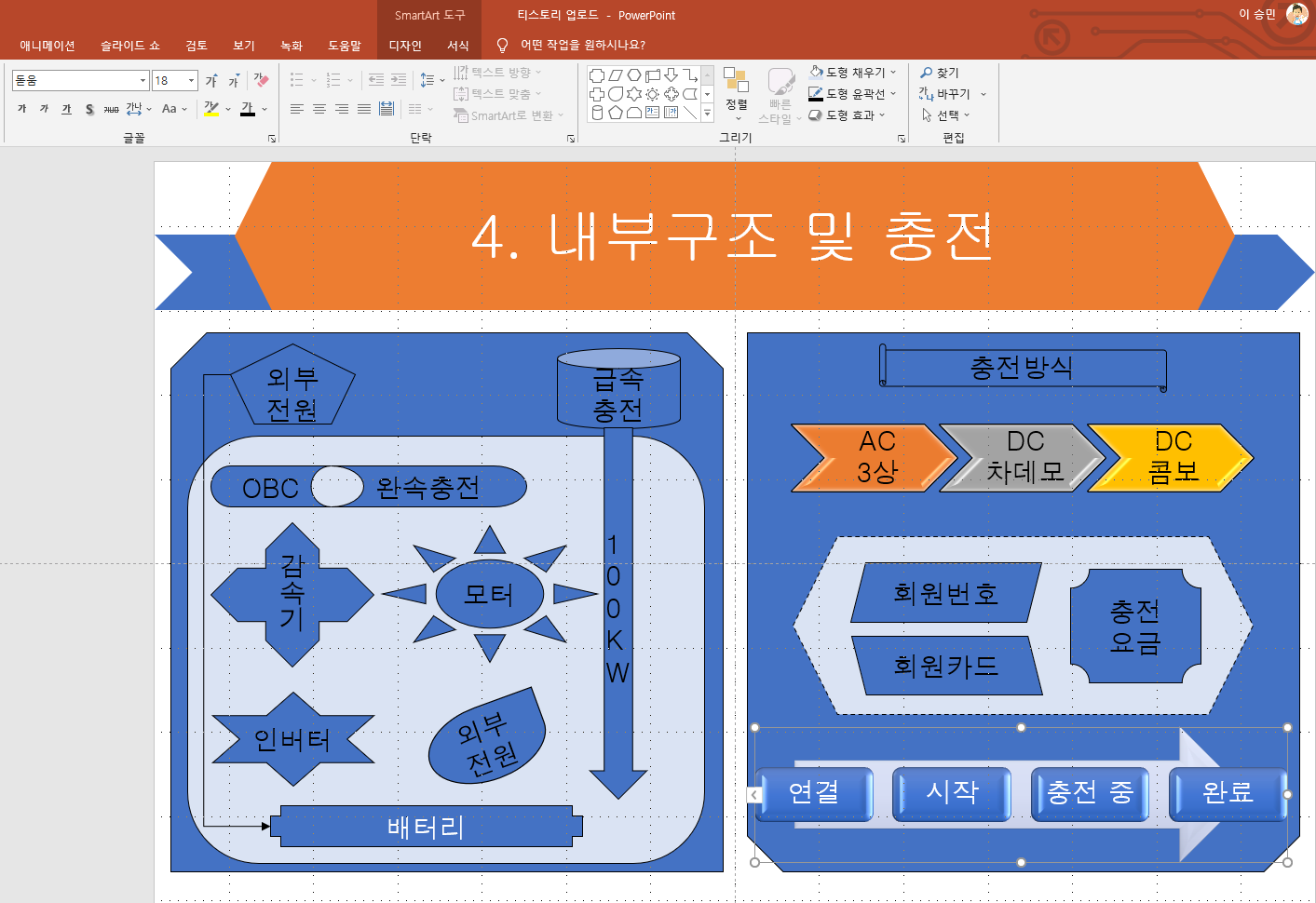
☞ 모든 도형을 선택하고 마우스 오른쪽 버튼을 클릭해 그룹을 설정합니다.
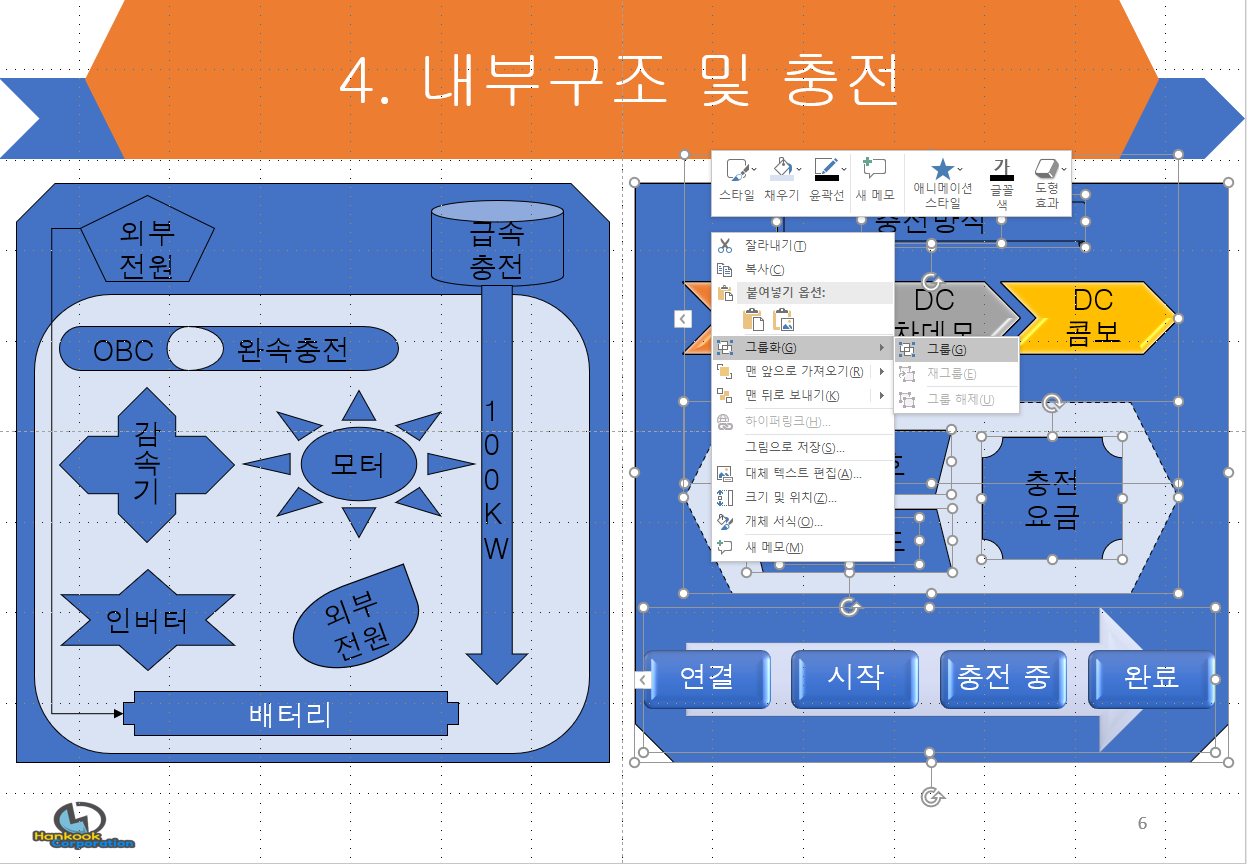
☞ 상단 메뉴의 에니메이션 탭에서 '회전'을 선택합니다.
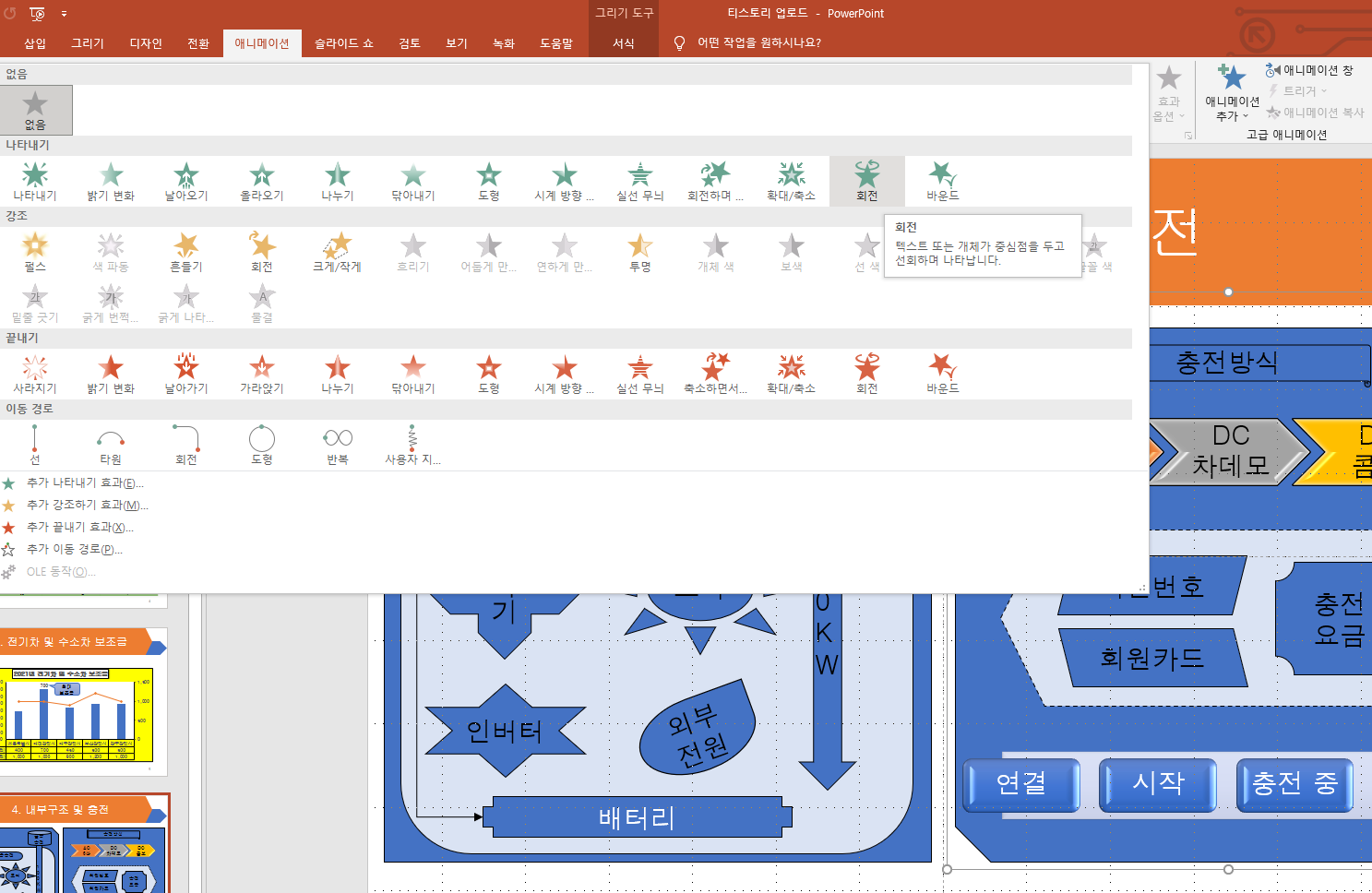
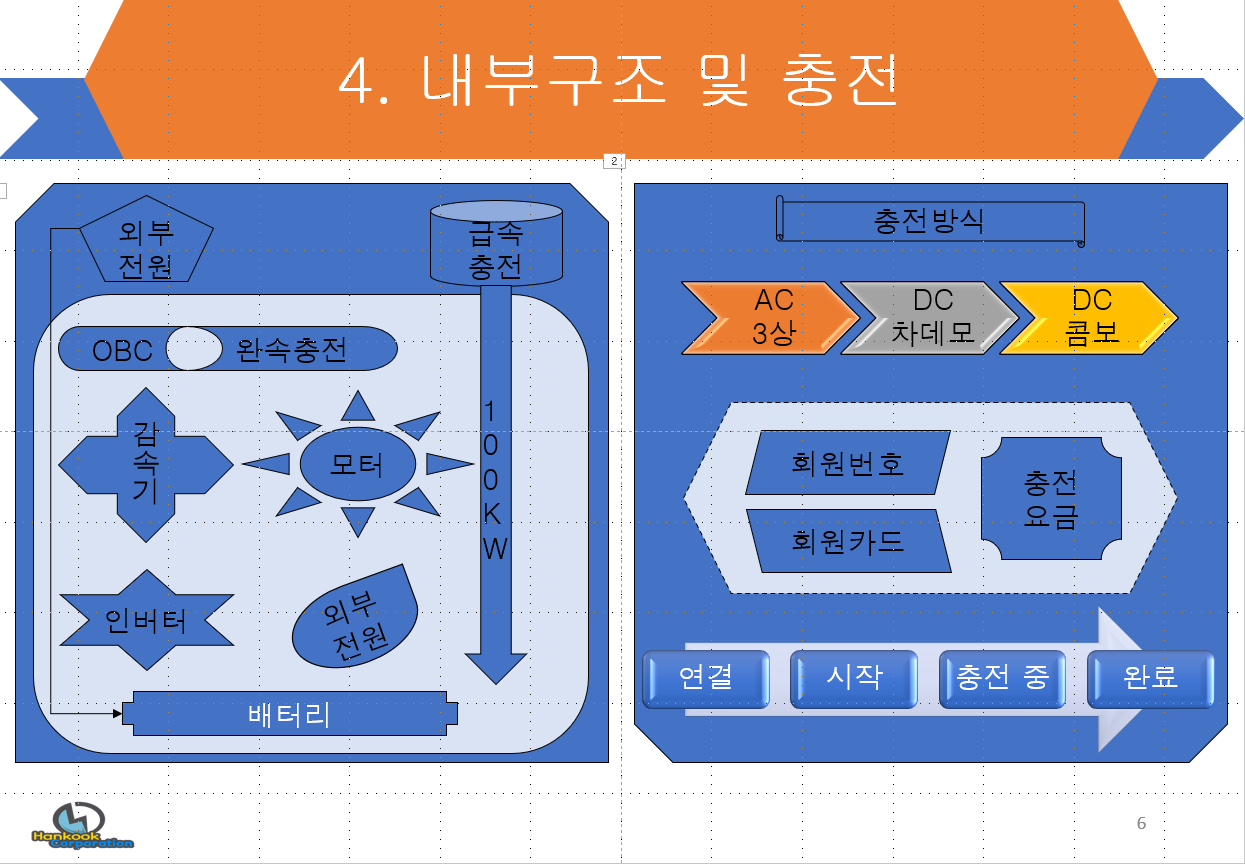
'ITQ 자격대비 > ITQ 파워포인트' 카테고리의 다른 글
| 10. 한쇼 전체구성 (0) | 2022.02.01 |
|---|---|
| 9. 2022년 1월 ITQ 파워포인트 문제 풀이 (0) | 2022.01.15 |
| 7. <슬라이드 6> 도형 슬라이드 1 (0) | 2022.01.15 |
| 6. <슬라이드 5> 차트 슬라이드 (0) | 2022.01.14 |
| 5. <슬라이드 4> 표 슬라이드 (0) | 2022.01.12 |
- Total
- Today
- Yesterday
- 심리상담사
- 파워포인트
- itq
- 기본 강의
- Base Camp
- 글쓰기
- 기출문제 풀이
- 하브루타 지도사
- 가족심리상담사
- 아래 한글
- 분노조절상담사
- 독서심리상담사
- 친절한 승민쌤
- 자격대비
- 한글 엑셀
- 입문 과정
- MBTI
- KWLC
- 학습진로상담사
- 독서 지도사
- 미술심리상담사
- 기본 과정
- 도형심리상담사
- 새벽독서
- 새깨독 1기
- 영상 편집
- 심리분석사
- 문학심리상담사
- 세상에서 가장 쉬운 영상 제작
- 입문 강의
| 일 | 월 | 화 | 수 | 목 | 금 | 토 |
|---|---|---|---|---|---|---|
| 1 | 2 | 3 | 4 | 5 | ||
| 6 | 7 | 8 | 9 | 10 | 11 | 12 |
| 13 | 14 | 15 | 16 | 17 | 18 | 19 |
| 20 | 21 | 22 | 23 | 24 | 25 | 26 |
| 27 | 28 | 29 | 30 |
