티스토리 뷰
≪조건≫
(1) 표 전체(표, 캡션) – 굴림, 10pt
(2) 맞춤 - 문자 : 가운데 맞춤, 숫자 : 오른쪽 맞춤
(3) 셀 음영 : 노랑
(4) 계산 기능을 이용하여 빈칸에 합계를 구하고, 캡션 기능 사용할 것
(5) 테두리 모양은 ≪출력형태≫와 동일하게 처리할 것
≪출력형태≫

☞ 상단 메뉴의 삽입 탭에서 표를 클릭하고 '표 삽입'을 선택합니다.
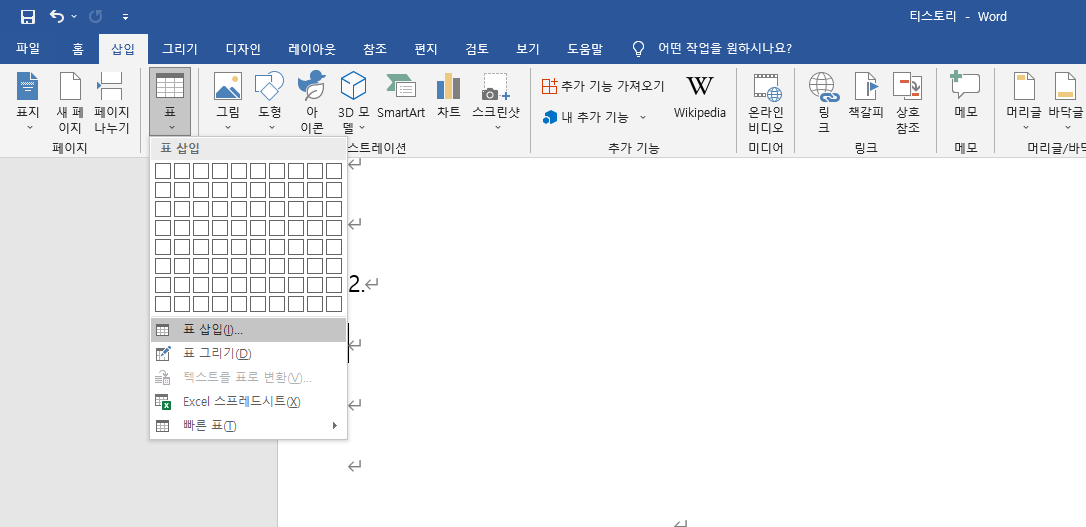
☞ ≪출력형태≫를 참고해서 행과 열의 개수를 입력합니다.
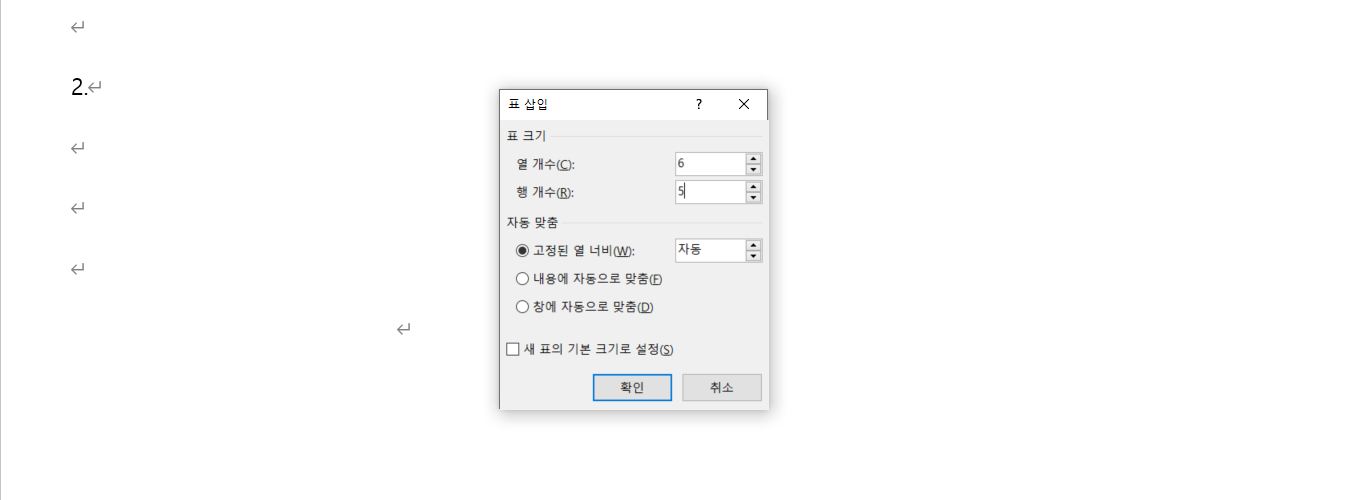
☞ ≪출력형태≫를 참고해서 표의 내용을 입력합니다.
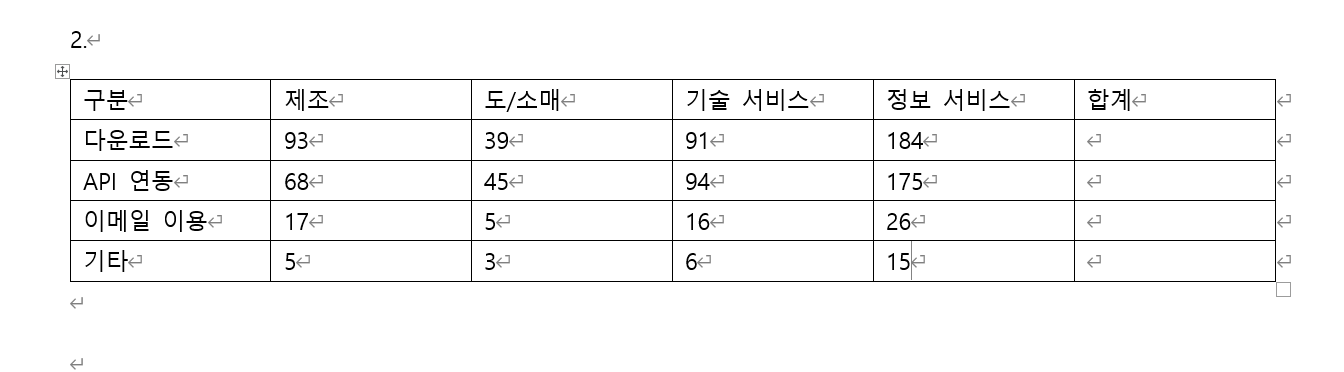
☞ 표를 마우스로 드래그해서 전체를 블록 지정하고 ≪조건≫대로 '글꼴(굴림)과 크기(10pt)'를 변경합니다.
☞ ≪조건≫대로 '가운데 정렬'을 합니다.
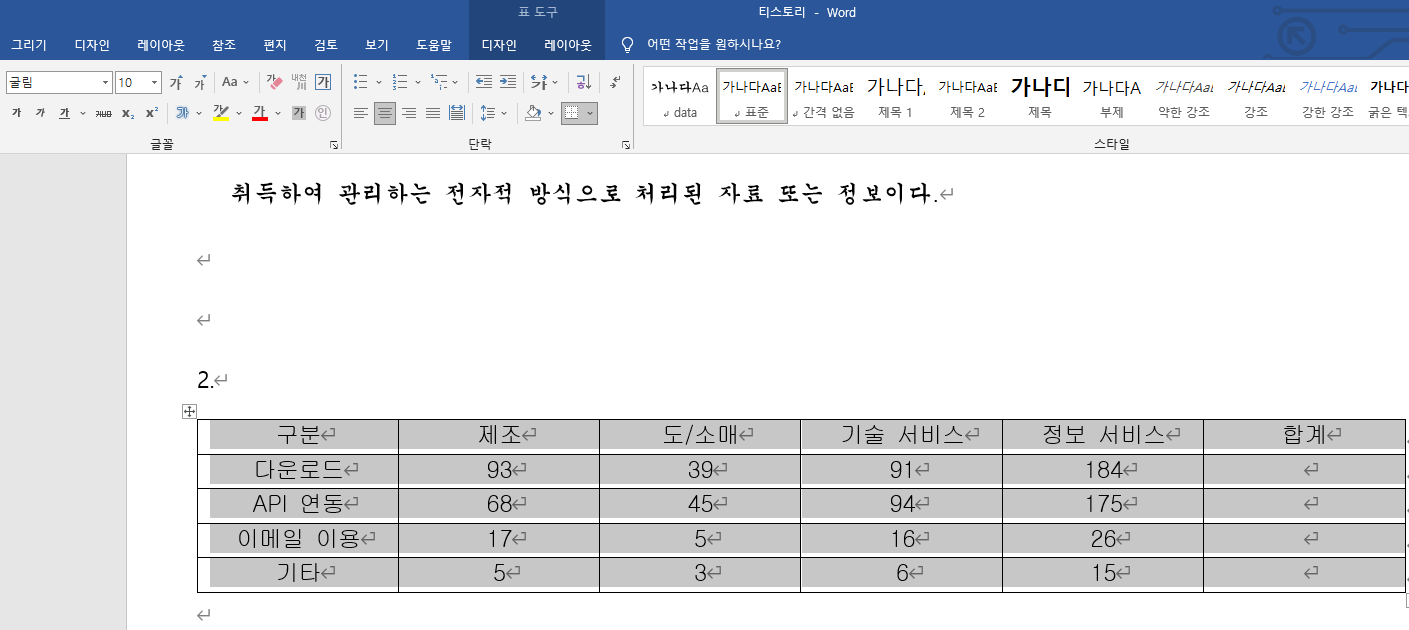
☞ 상단 메뉴의 표 도구 - 디자인 탭에서 테두리 선 종류를 '이중 실선'으로 선택합니다.
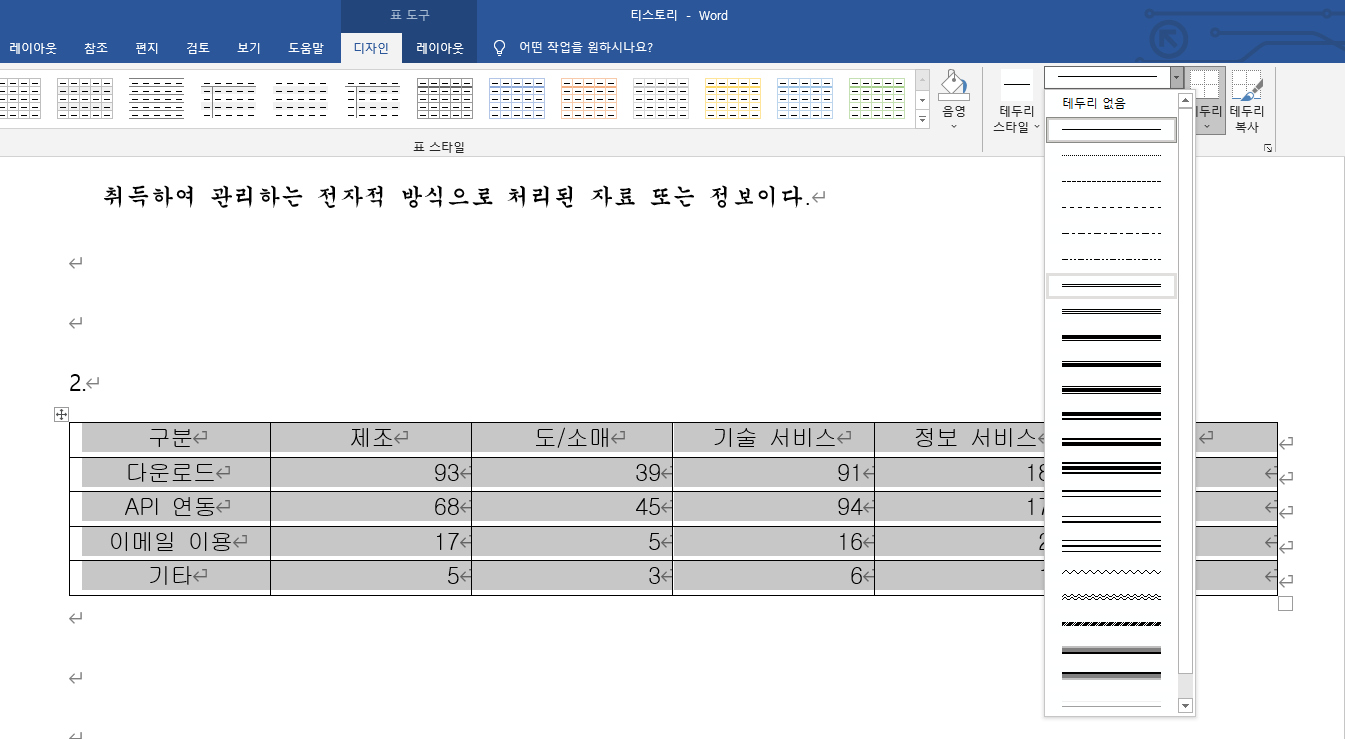
☞ 테두리 아이콘을 클릭하고 '바깥쪽 테두리'를 선택합니다.
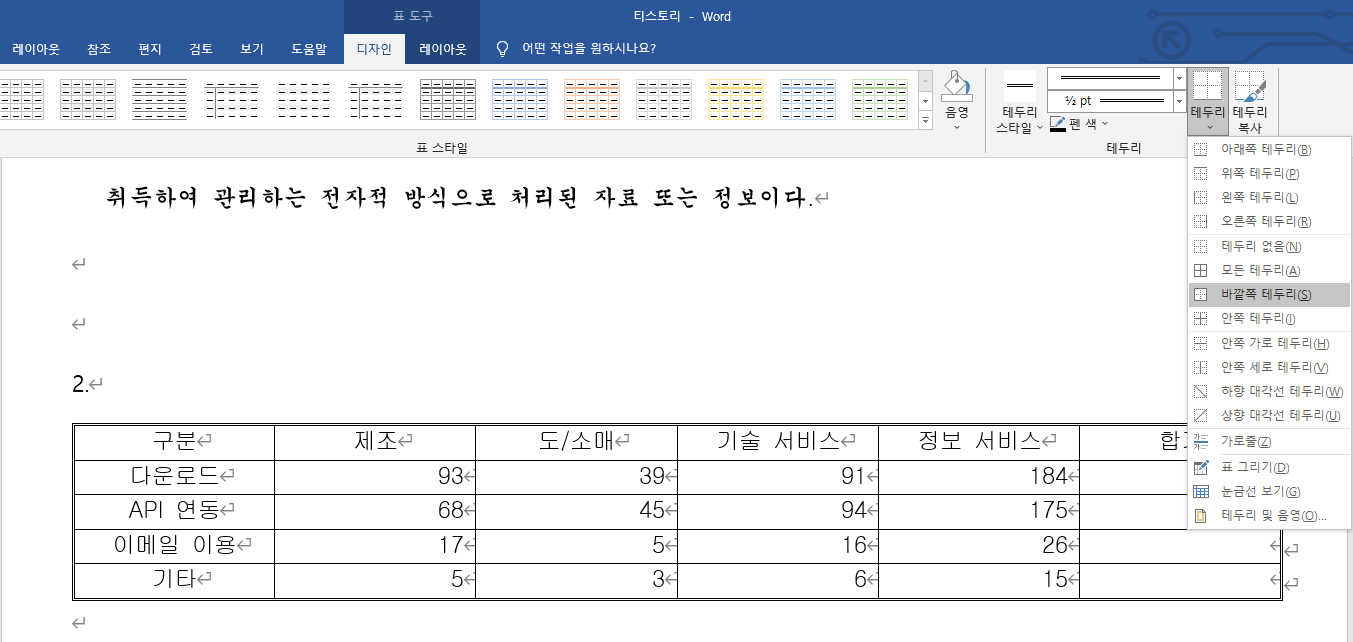
☞ 표 머리글을 제외한 부분을 블록 지정합니다.
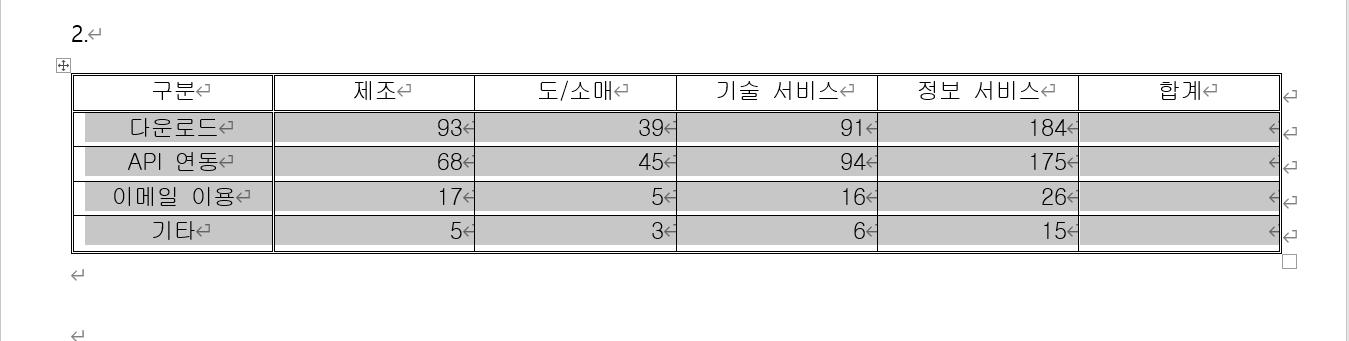
☞ 테두리 아이콘을 클릭하고 '바깥쪽 테두리'를 선택합니다.
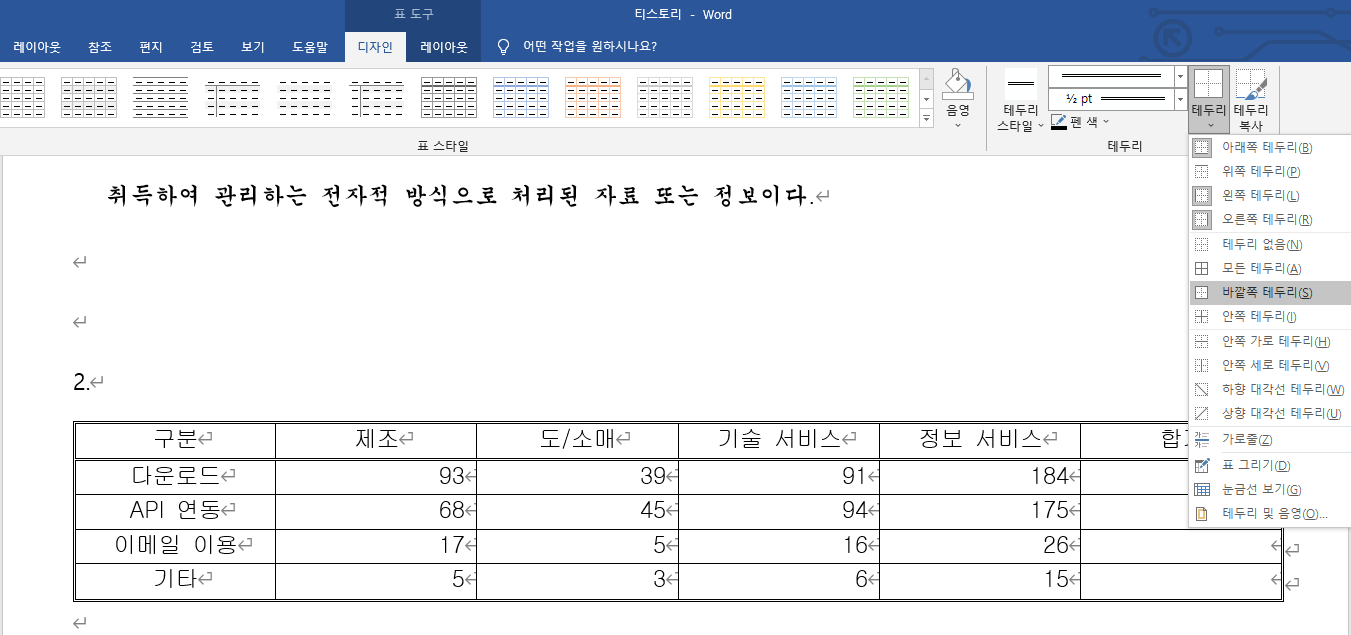
☞ 표 왼쪽 제목 부분을 영역 지정합니다.
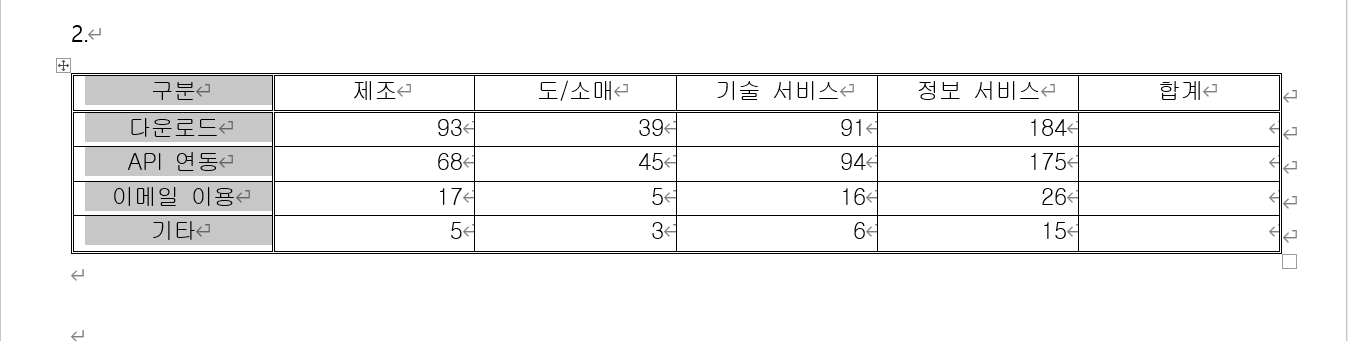
☞ 테두리 아이콘을 클릭하고 '오른쪽 테두리'를 선택합니다.
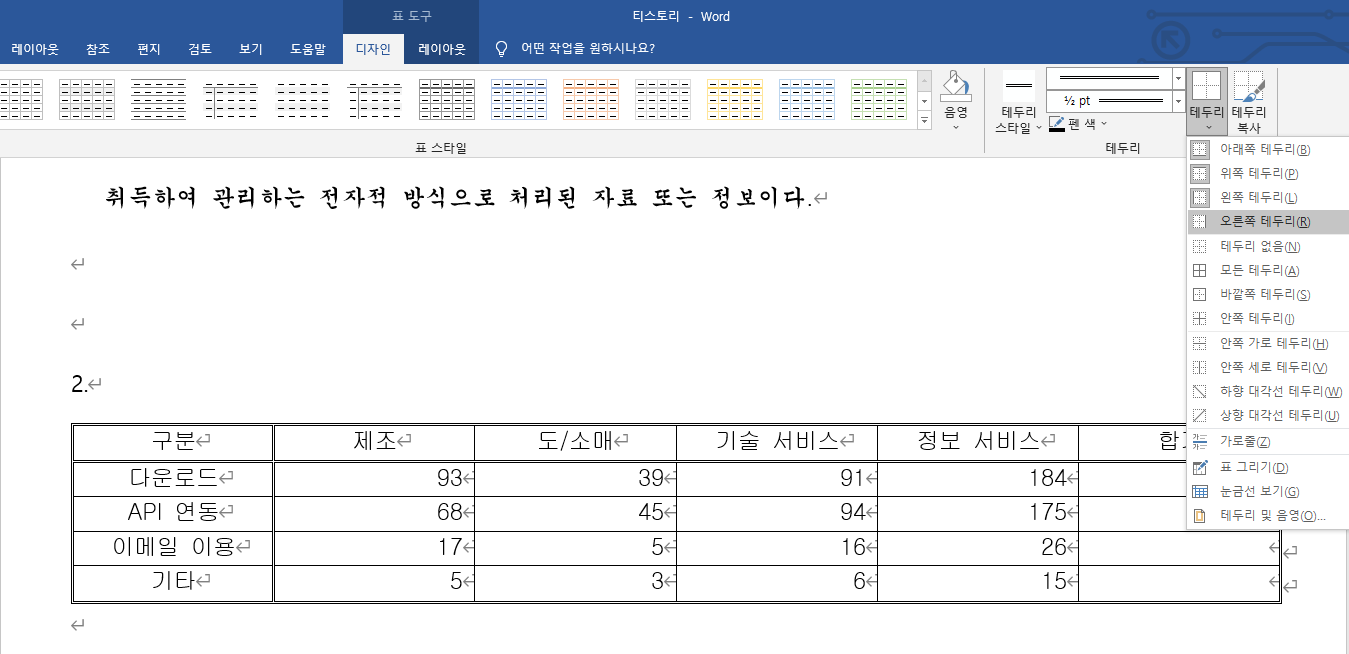
☞ 대각선이 들어갈 부분을 선택하고 테두리 선종류를 '실선'으로 변경합니다.
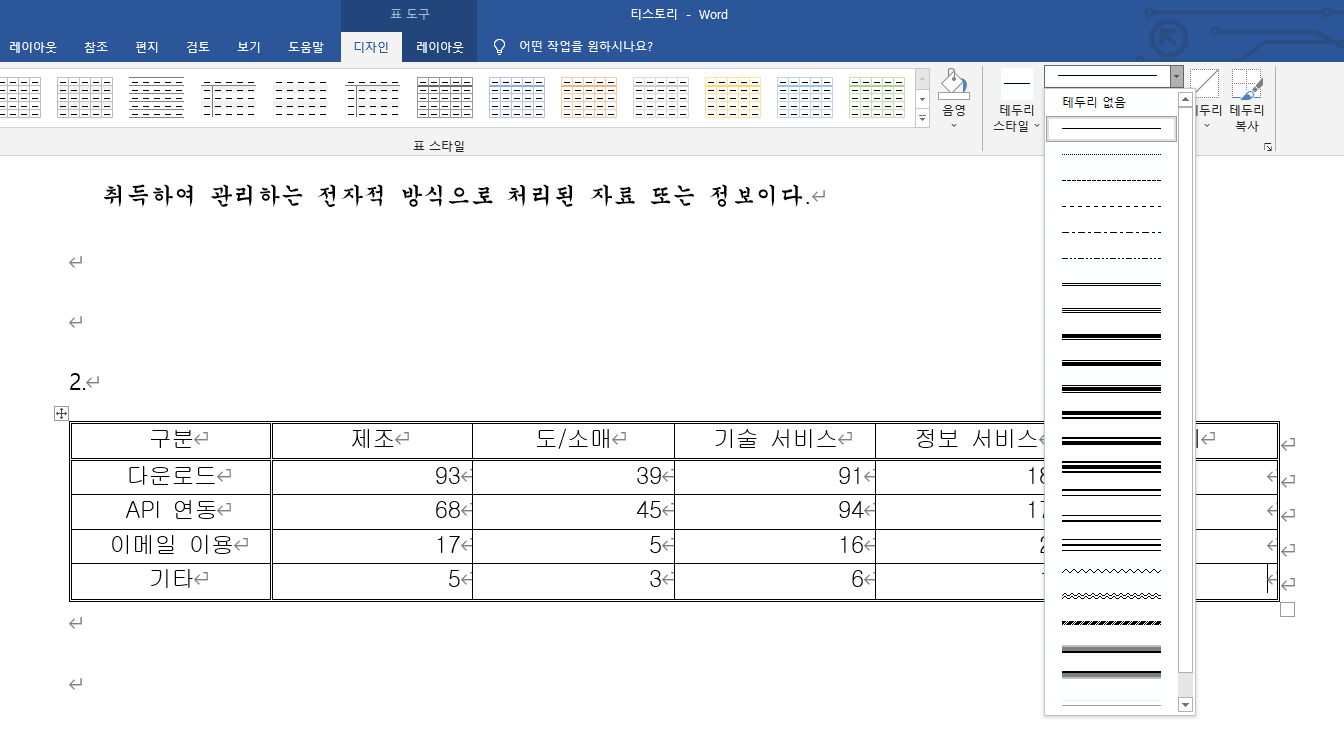
☞ 테두리 아이콘을 클릭하고 '하향 대각선 테두리'를 선택합니다.
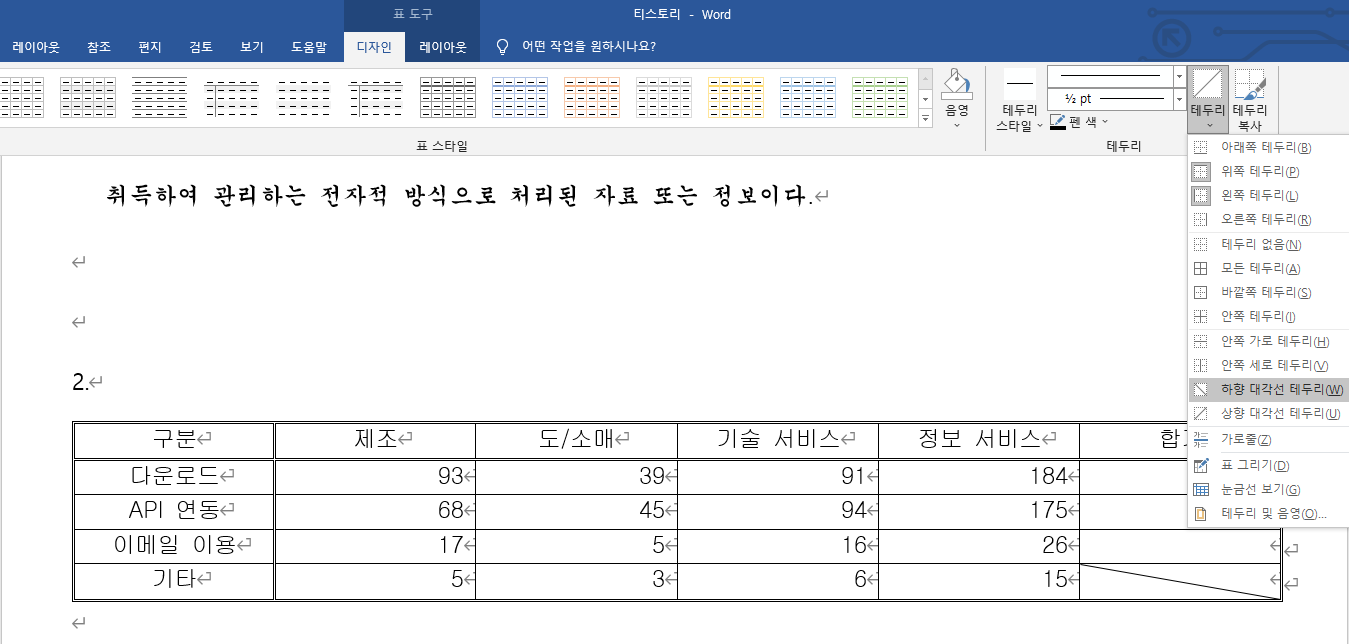
☞ 테두리 아이콘을 클릭하고 '상향 대각선 테두리'를 선택합니다.
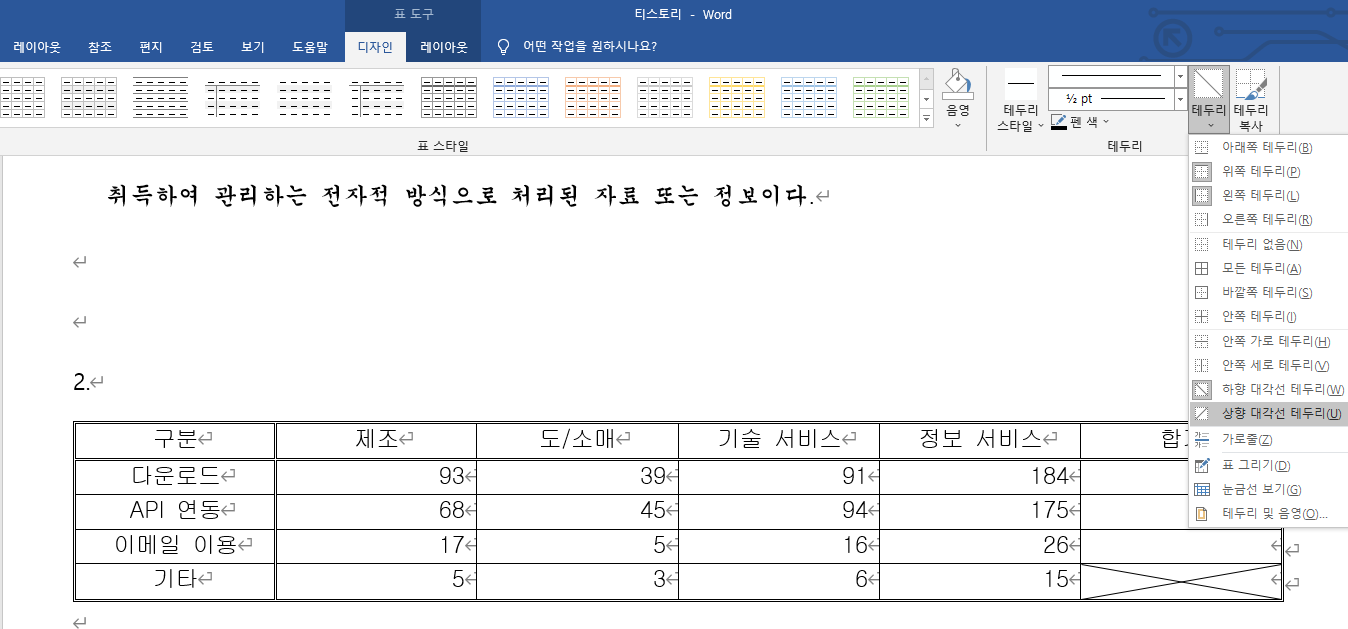
☞ 음영 색이 들어갈 부분을 마우스로 드래그 해서 블록 지정합니다.
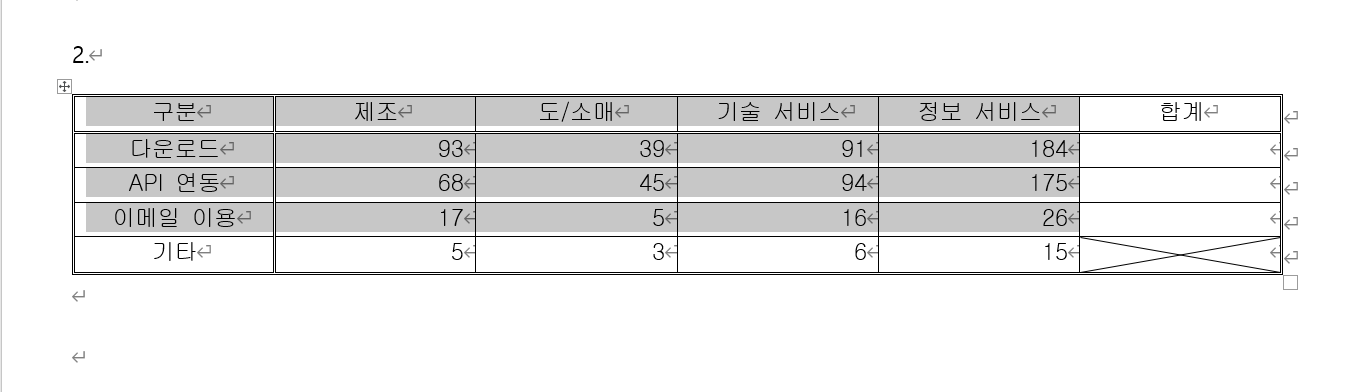
☞ 상단 메뉴의 표 도구 - 디자인 탭에서 음영 색을 '노랑'으로 선택합니다.
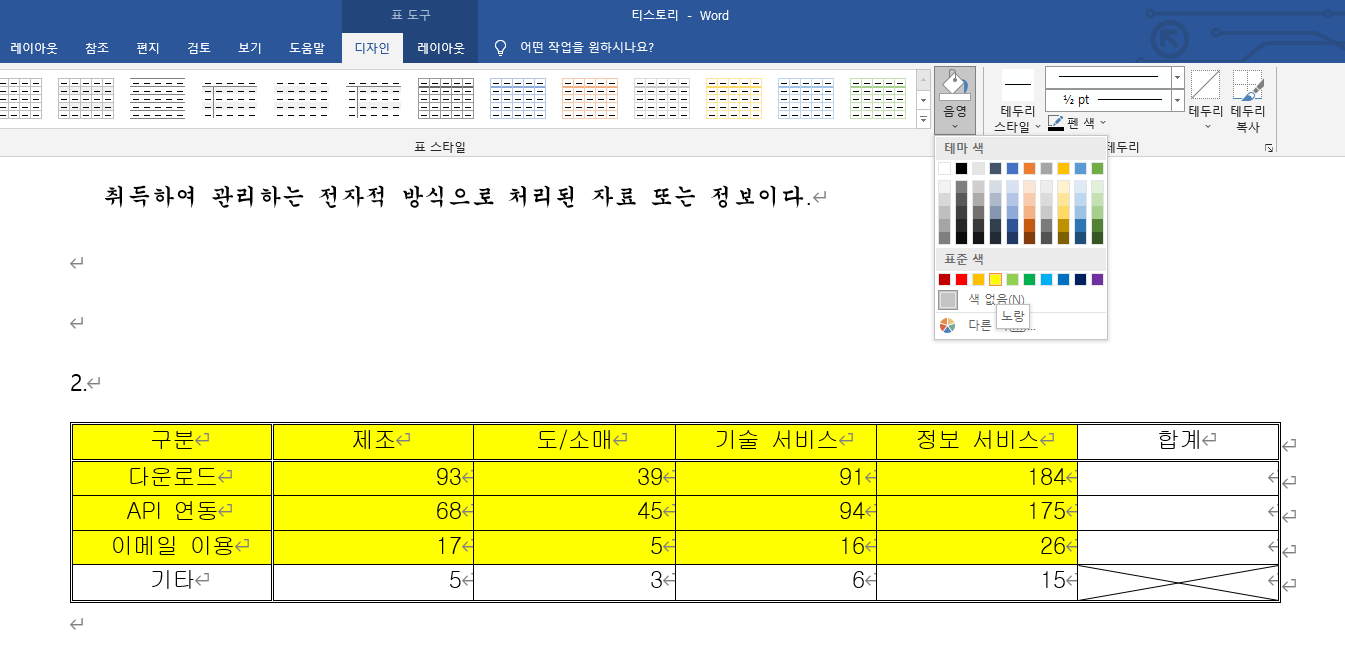
☞ 표 전체를 선택하고 상단 메뉴의 표 도구 - 레이아웃에서 위쪽, 가운데, 아래쪽을 모두 '가운데 정렬'해 줍니다(추천).
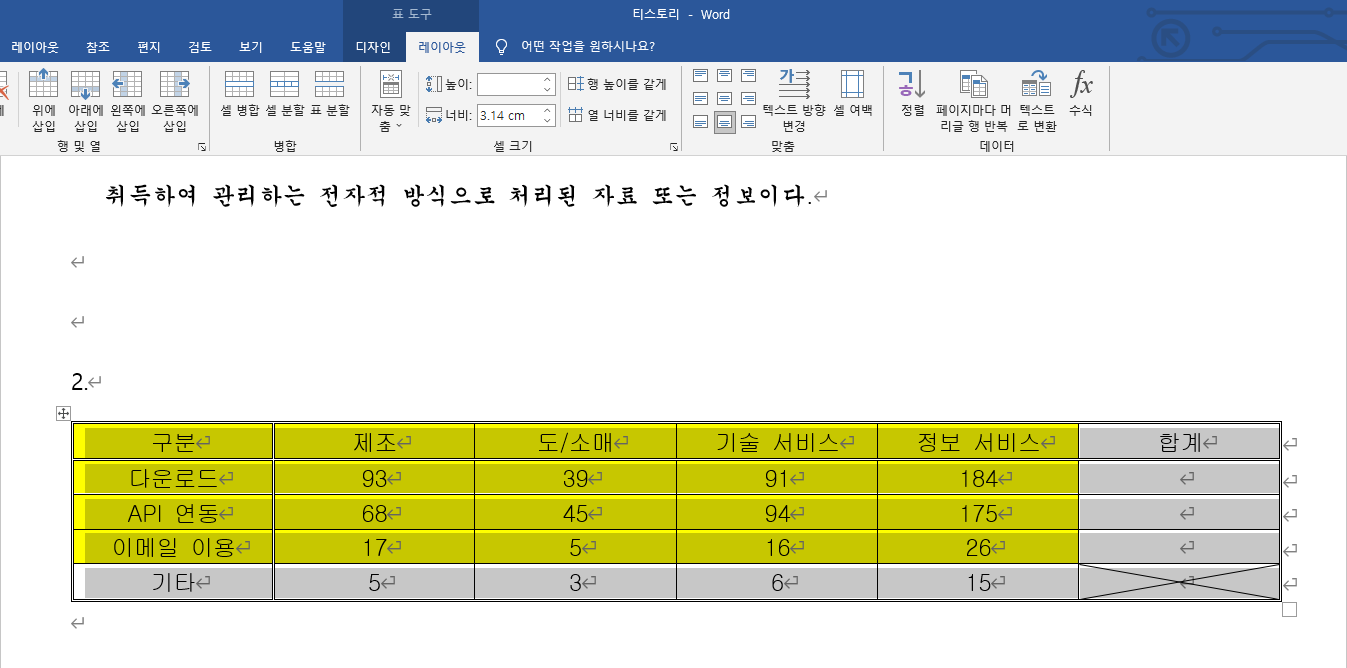
☞ 표 위에서 마우스 오른쪽 버튼을 클릭하고 '캡션 삽입'을 선택합니다.
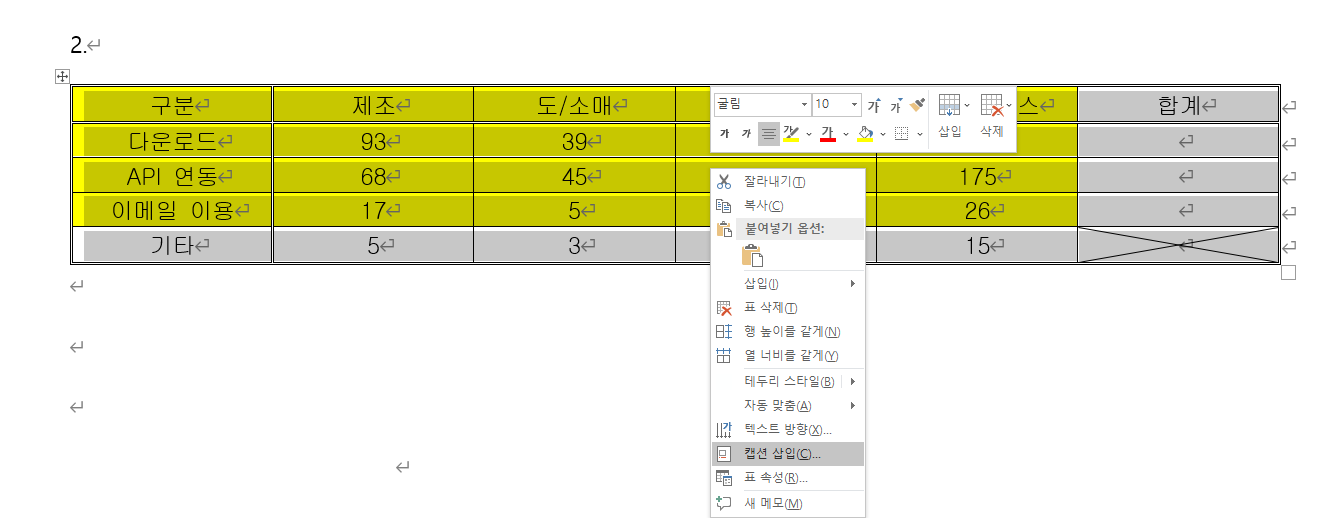
☞ 캡션의 내용을 입력합니다.
☞ 캡션의 내용에 '표 1'은 자동 삽입되는 내용입니다. 나중에 지우면 됩니다.
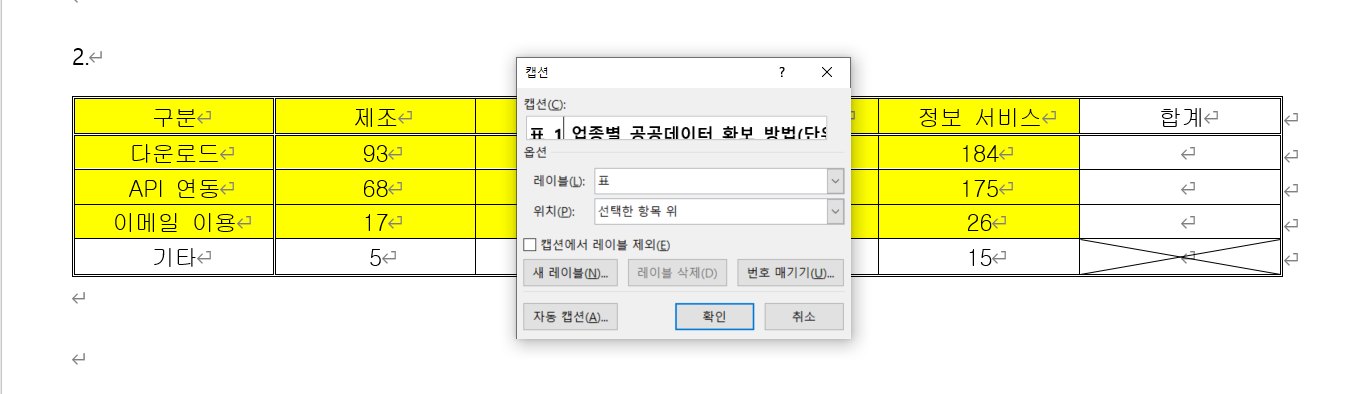
☞ 캡션 부분을 블록 지정하고 ≪조건≫대로 '글꼴(굴림)과 크기(10pt)'를 변경합니다.
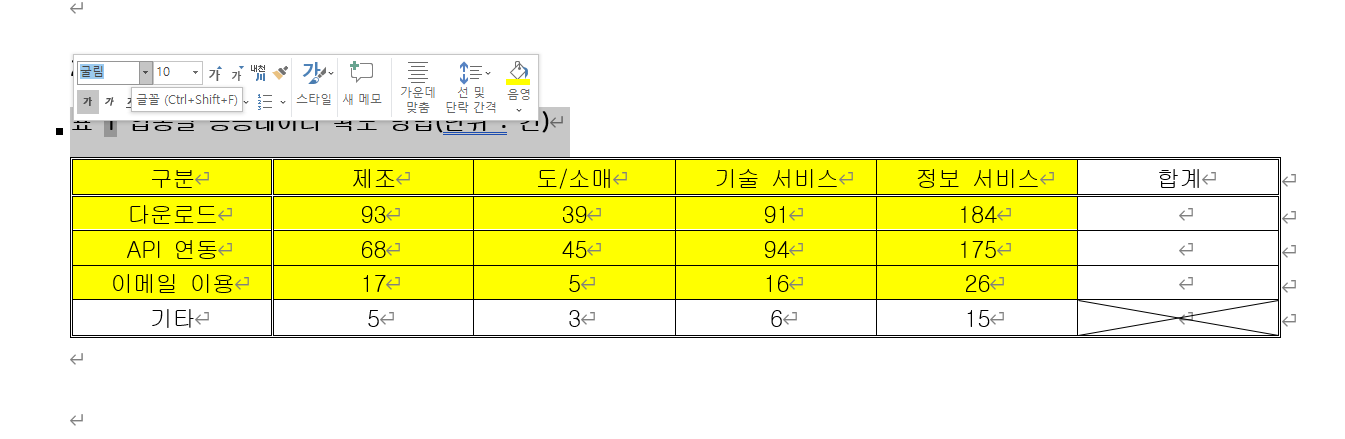
☞ 캡션을 오른쪽으로 정렬합니다.

☞ 숫자 데이터 부분(합계 값이 구해질 영역 포함)을 선택하고 '오른쪽 정렬'을합니다.

☞ 합계를 구할 부분을 선택하고 상단 메뉴의 표 도구 - 레이아웃에서 수식을 클릭합다.
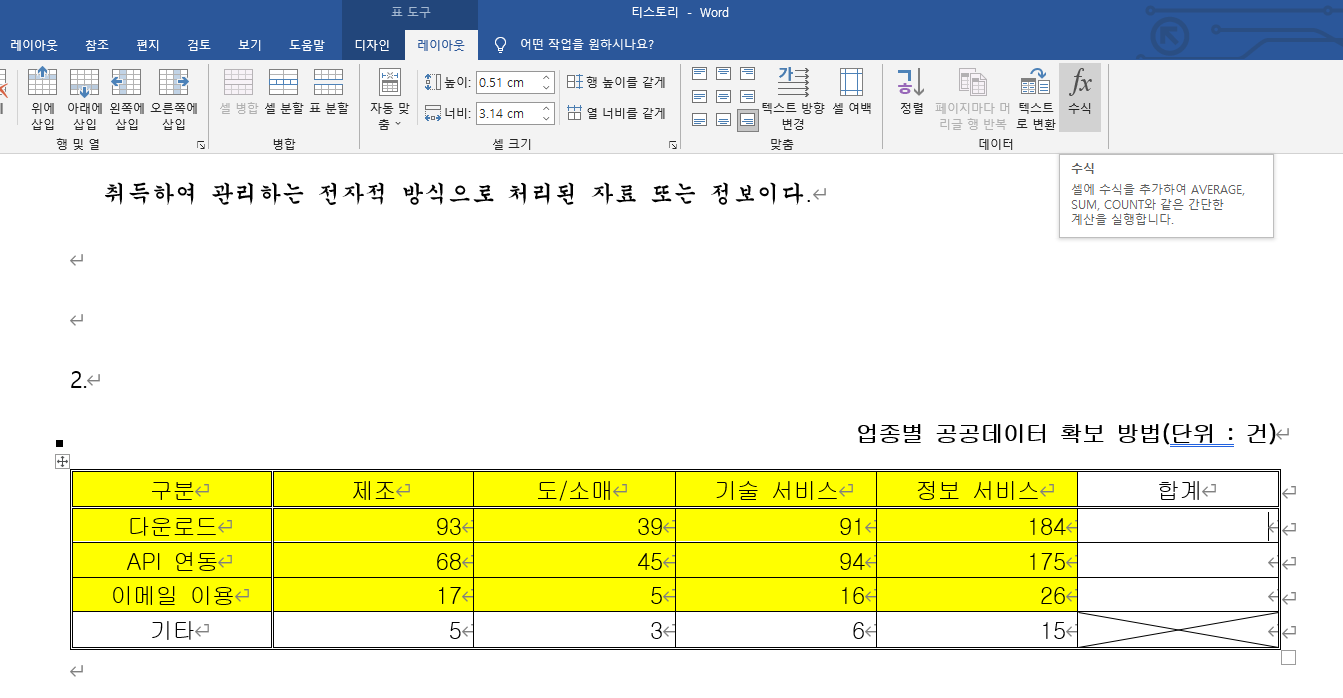
☞ 수식은 자동으로 입력됩니다. 'SUM(LEFE)'가 맞는지 확인하고 확인 버튼을 클릭합니다.
☞ 'SUM(LEFE)'는 왼쪽에 있는 데이터의 합을 구하라는 의미입니다.
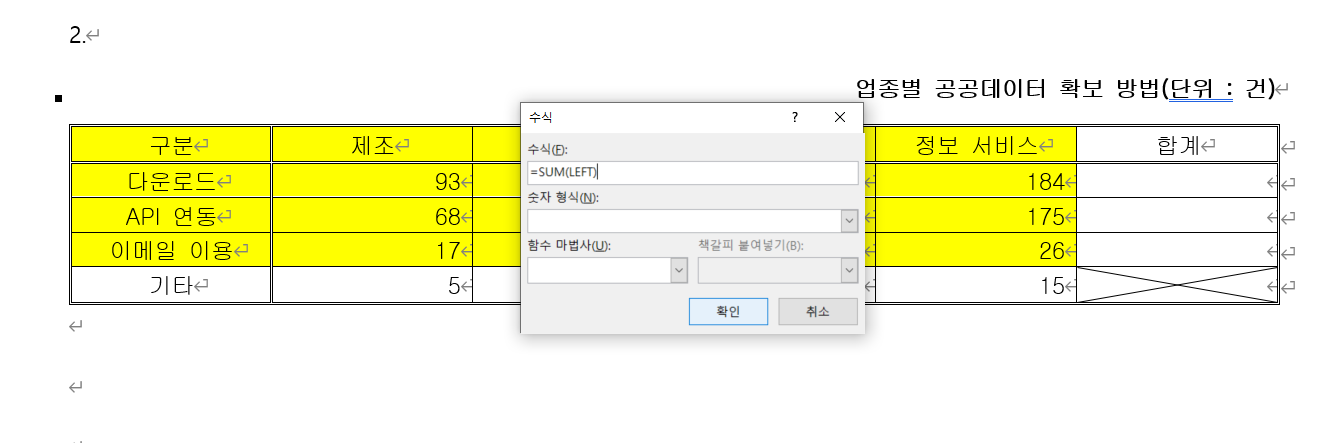
☞ 'SUM(LEFE)'로 구해진 값을 아래 칸에 붙여 넣기 합니다.
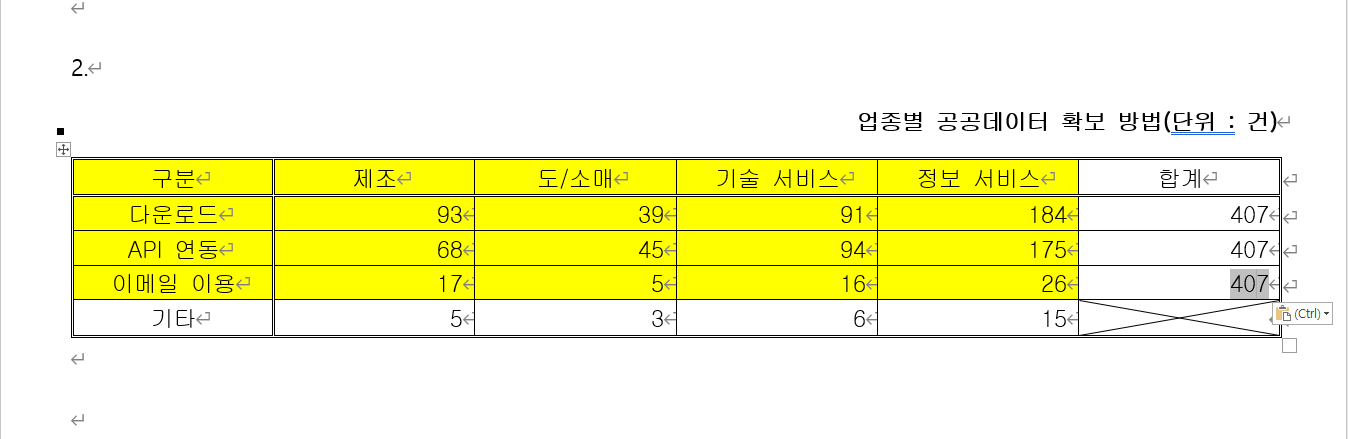
☞ 수식 값위에서 마우스 오른쪽 버튼을 클릭하고 필드 업데이트를 선택합니다.
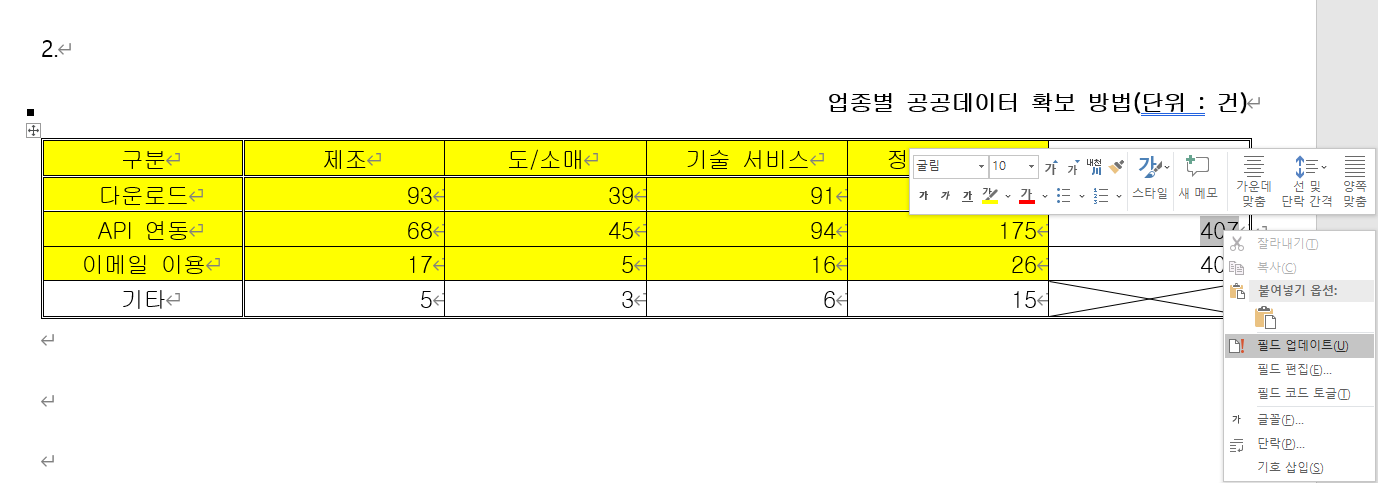
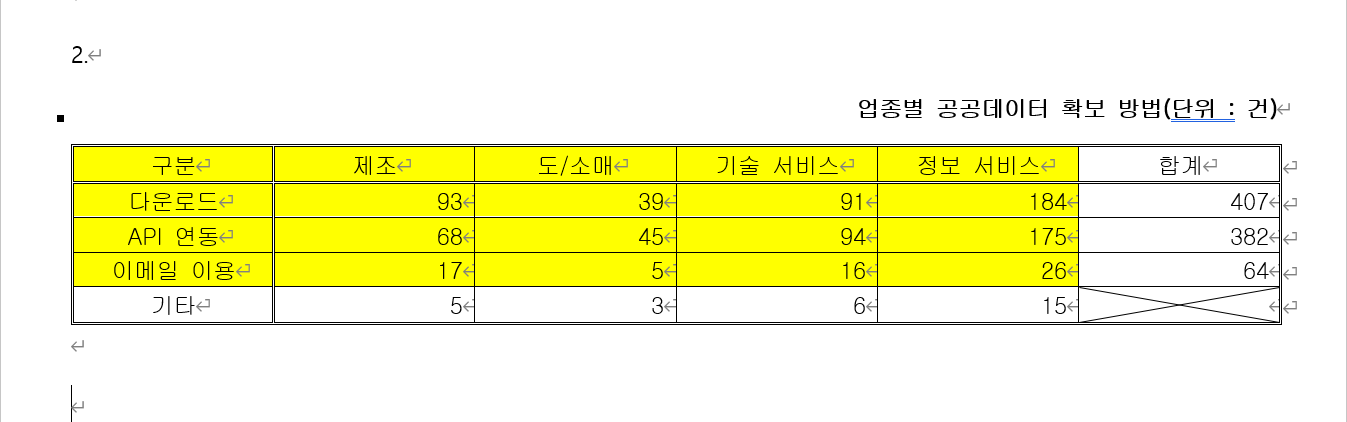
'ITQ 자격대비 > ITQ 아래 한글' 카테고리의 다른 글
| 16. MS 워드 기능평가 Ⅱ 수식 (0) | 2022.01.27 |
|---|---|
| 15. MS 워드 기능평가 Ⅰ 차트 (0) | 2022.01.27 |
| 13. MS 워드 기능평가 Ⅰ 스타일 (0) | 2022.01.27 |
| 12 . MS 워드 답안 작성요령(공통 부문) (0) | 2022.01.27 |
| 11. 2022년 1월 ITQ 아래 한글 기출 문제 풀이 (0) | 2022.01.12 |
- Total
- Today
- Yesterday
- 분노조절상담사
- itq
- 글쓰기
- 도형심리상담사
- KWLC
- 세상에서 가장 쉬운 영상 제작
- 심리상담사
- 문학심리상담사
- 학습진로상담사
- 입문 강의
- 기본 과정
- 심리분석사
- 독서 지도사
- 가족심리상담사
- 파워포인트
- 새깨독 1기
- 한글 엑셀
- 영상 편집
- 독서심리상담사
- 자격대비
- 기출문제 풀이
- 하브루타 지도사
- 친절한 승민쌤
- 미술심리상담사
- MBTI
- 입문 과정
- 새벽독서
- 아래 한글
- Base Camp
- 기본 강의
| 일 | 월 | 화 | 수 | 목 | 금 | 토 |
|---|---|---|---|---|---|---|
| 1 | 2 | 3 | 4 | 5 | ||
| 6 | 7 | 8 | 9 | 10 | 11 | 12 |
| 13 | 14 | 15 | 16 | 17 | 18 | 19 |
| 20 | 21 | 22 | 23 | 24 | 25 | 26 |
| 27 | 28 | 29 | 30 |
