티스토리 뷰
≪조건 및 출력형태≫
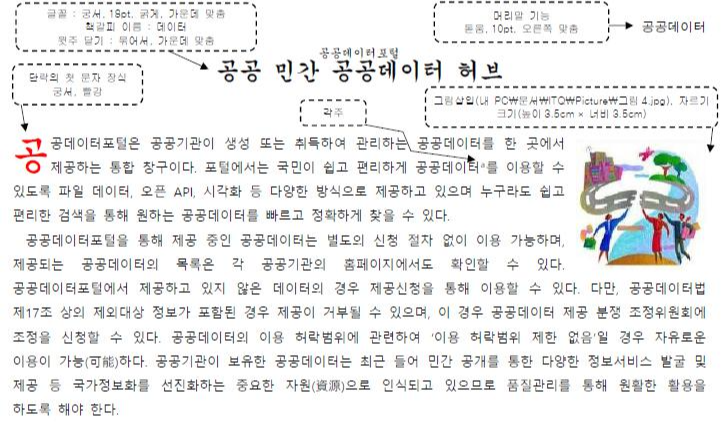
☞ 먼저 ≪출력형태≫를 보고 본문 내용을 입력합니다.
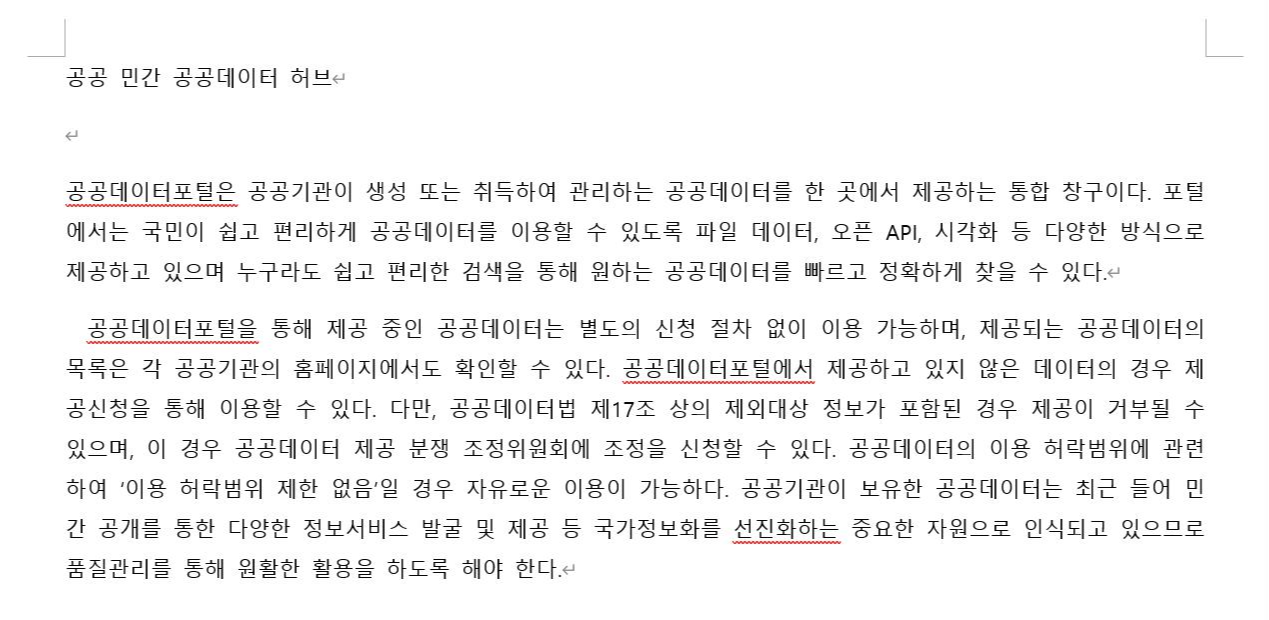
☞ 상단 메뉴의 삽입 탭에서 머리글을 선택합니다.
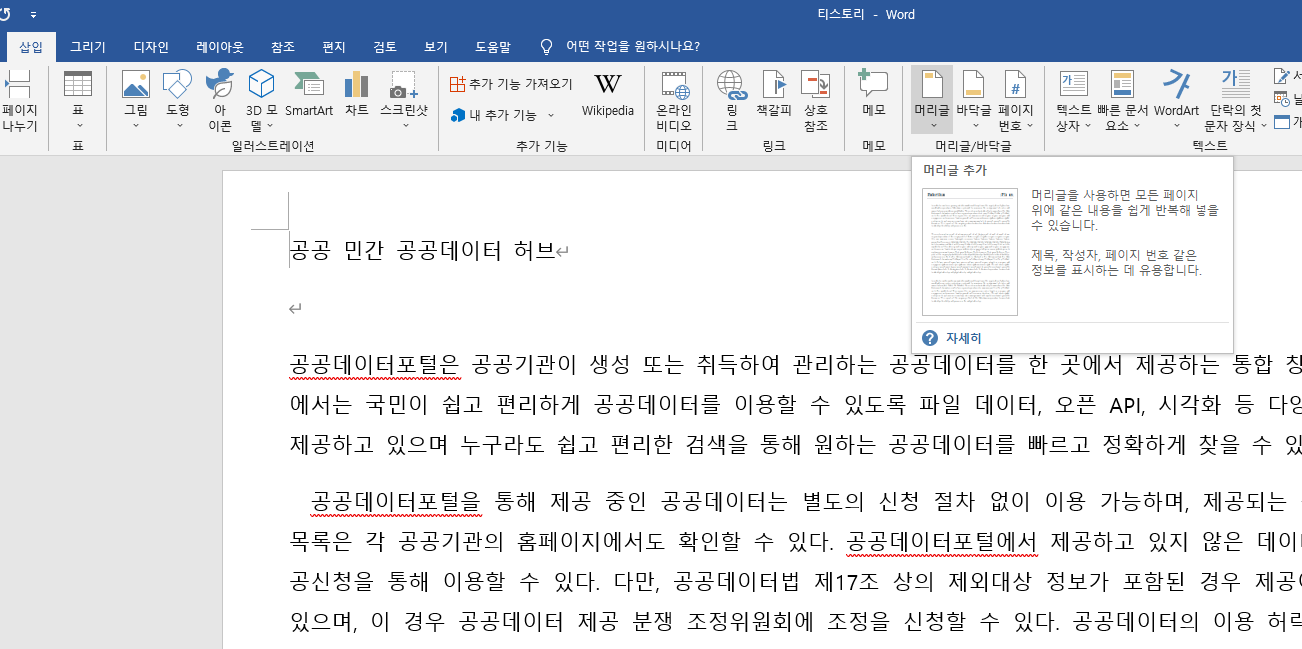
☞ 기본 제공 부분은 건너 뛰고 맨 아랫 부분의 '머리글 편집'을 클릭합니다.
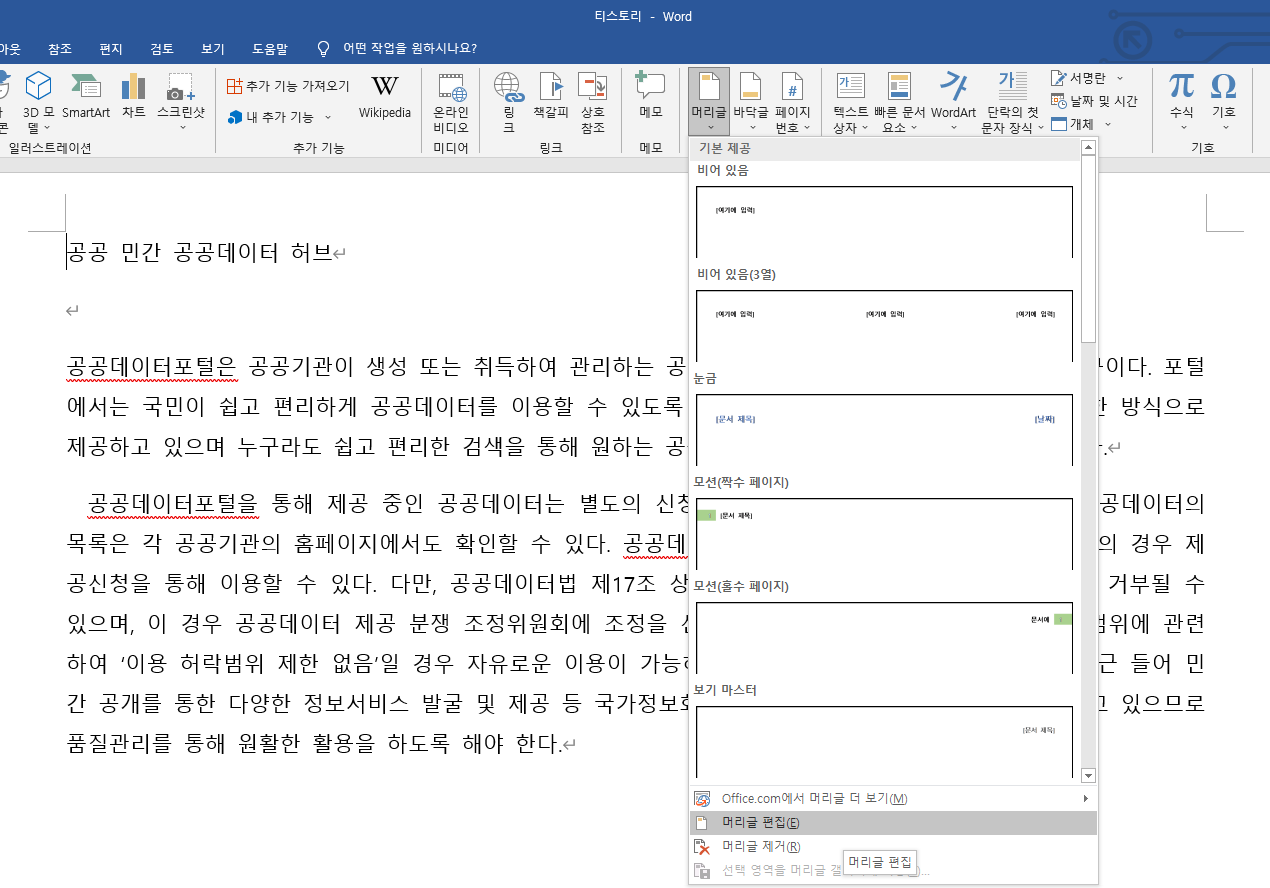
☞ 머리글 내용을 입력하고 ≪조건≫대로 글꼴(돋움), 크기(10pt), 정렬(오른쪽 맞춤)을 적용합니다.
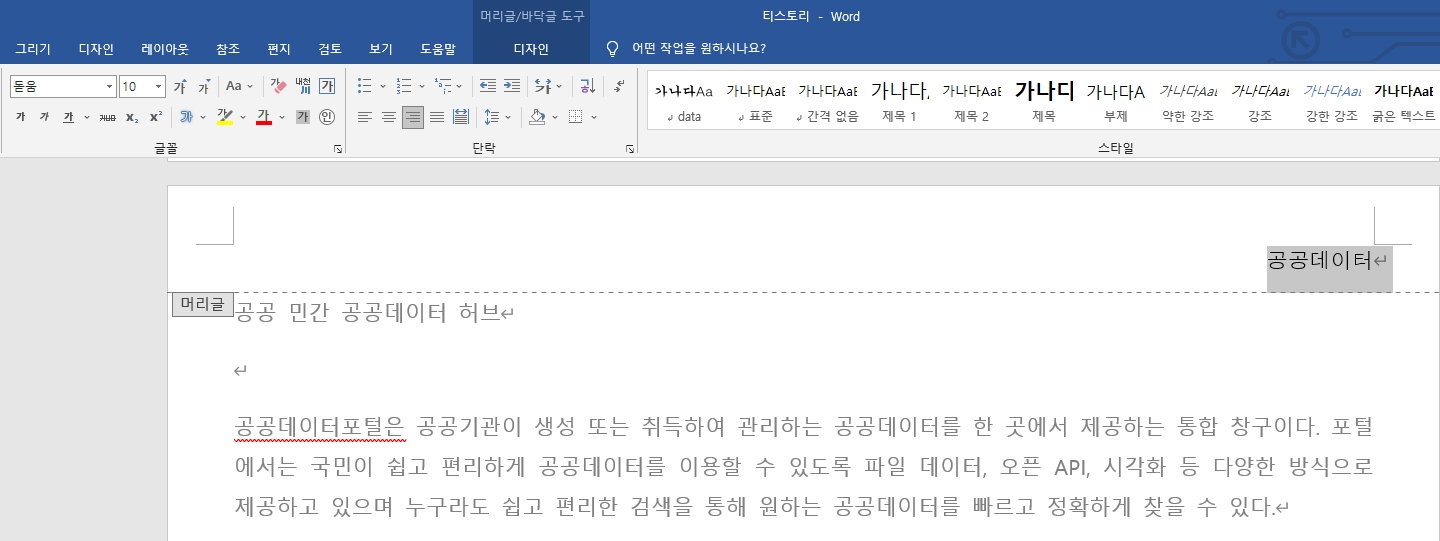
☞ 상단 메뉴 머리글/바닥글 도구 - 디자인 탭에서 '머리글/바닥글 닫기' 버튼을 클릭해 빠져 나옵니다.
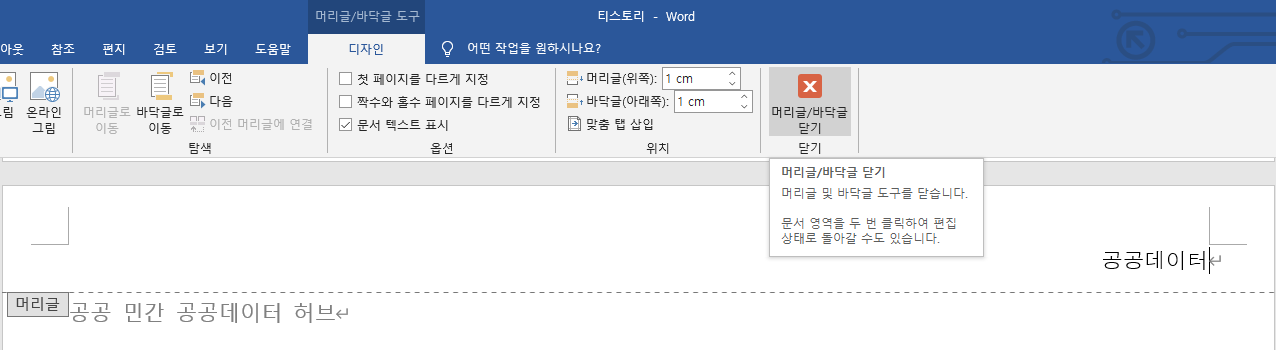
☞ 제목 부분을 블록 지정하고 ≪조건≫대로 글꼴(궁서, 굵게), 크기(18pt), 정렬(오른쪽 맞춤)을 적용합니다.
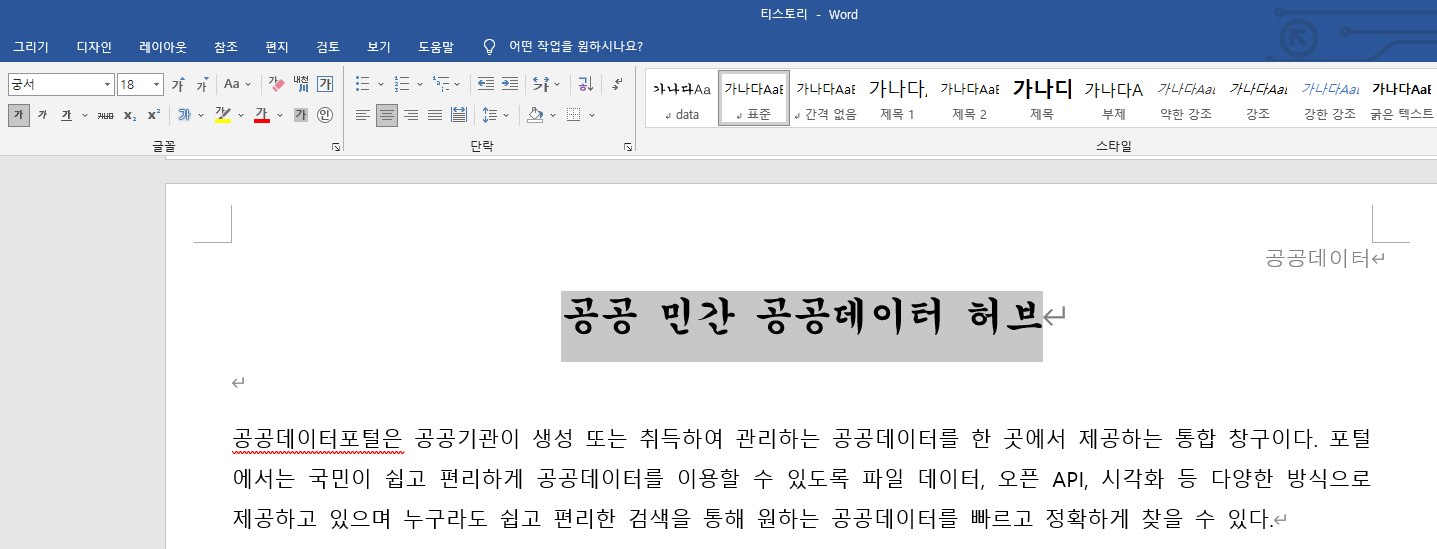
☞ 제목 부분의 '민간 공공데이터 허브'를 잘라내기(ctrl + x) 하고 공공 부분만 다시 블록 지정합니다.
☞ 상단 메뉴의 홈 탭에서 '윗주 달기' 버튼을 클릭합니다.
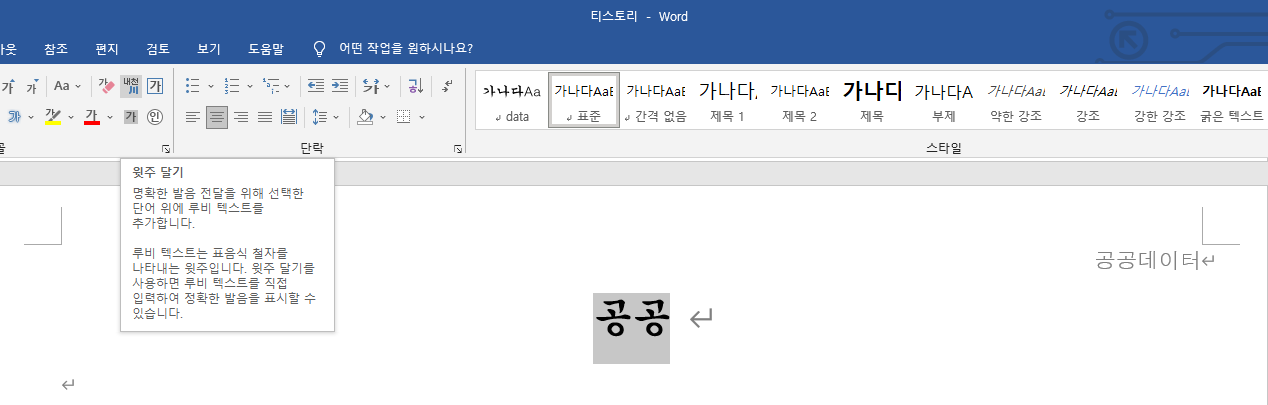
☞ 가장 먼저 묶어서 버튼을 클릭합니다.
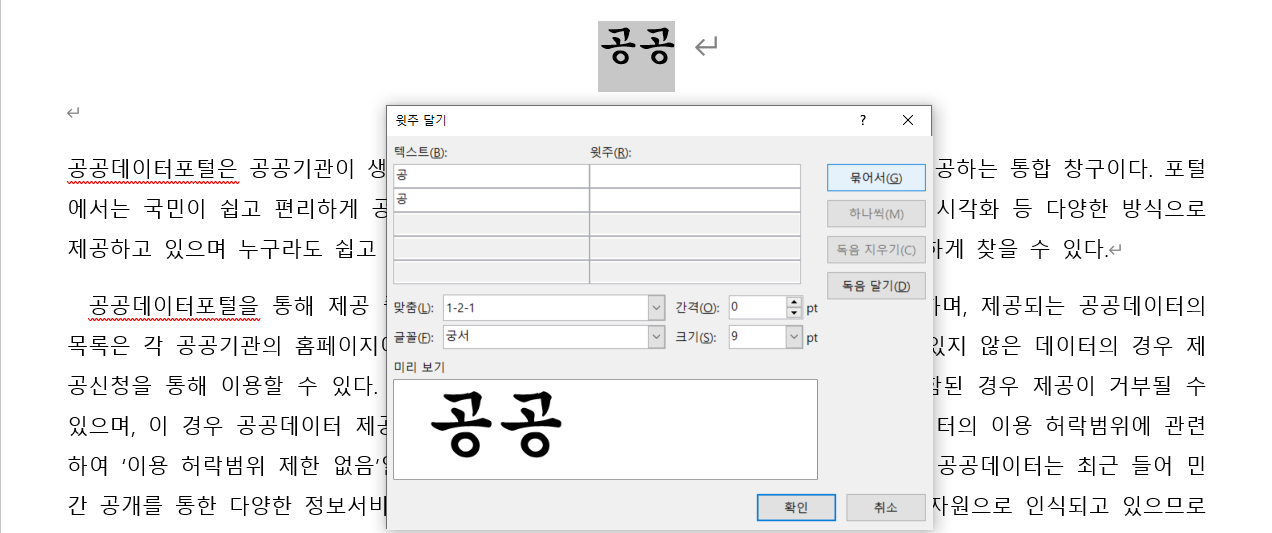
☞ 텍스트에 잘라낸 부분을 붙여 넣기(ctrl + v) 합니다.
☞ 붙여 넣기가 안 되면 직접 입력해도 됩니다.
☞ 윗주에 내용을 입력합니다. → 공공데이터포털
☞ ≪조건≫대로 글꼴(궁서)을 적용합니다.
☞ 맞춤 탭에서 '가운데 맞춤'을 선택합니다.
☞ 미리 보기를 통해 윗주가 제대로 입력이 되었는지 확인할 수 있습니다.
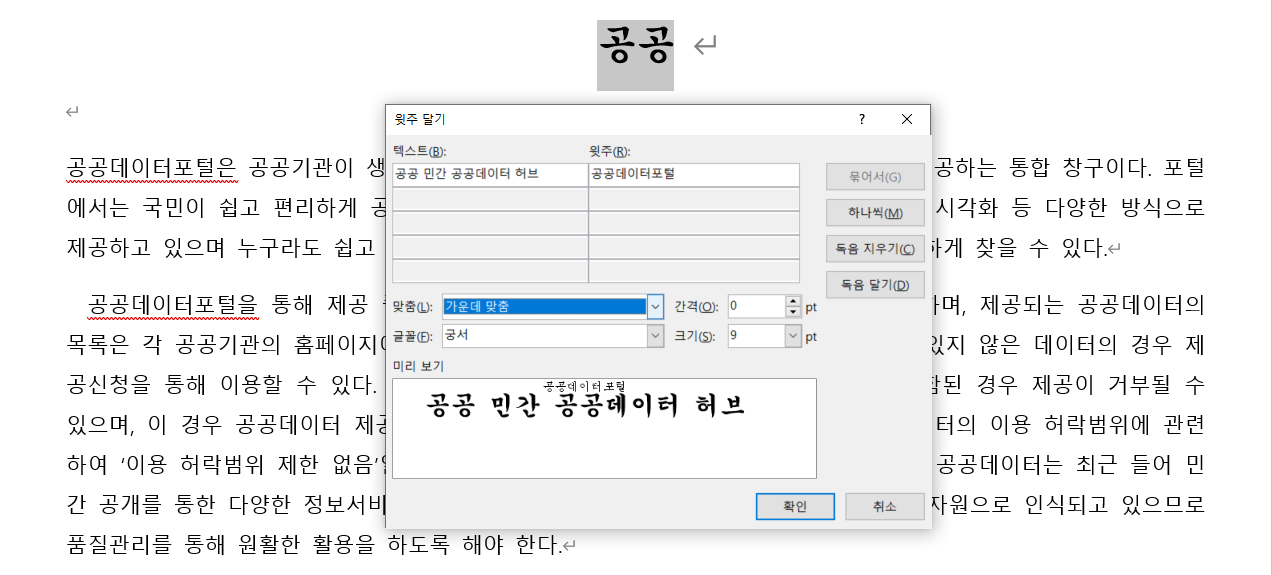

☞ 제목 앞 부분에 커서를 놓고 상단 메뉴의 삽입 탭에서 책갈피를 선택합니다.
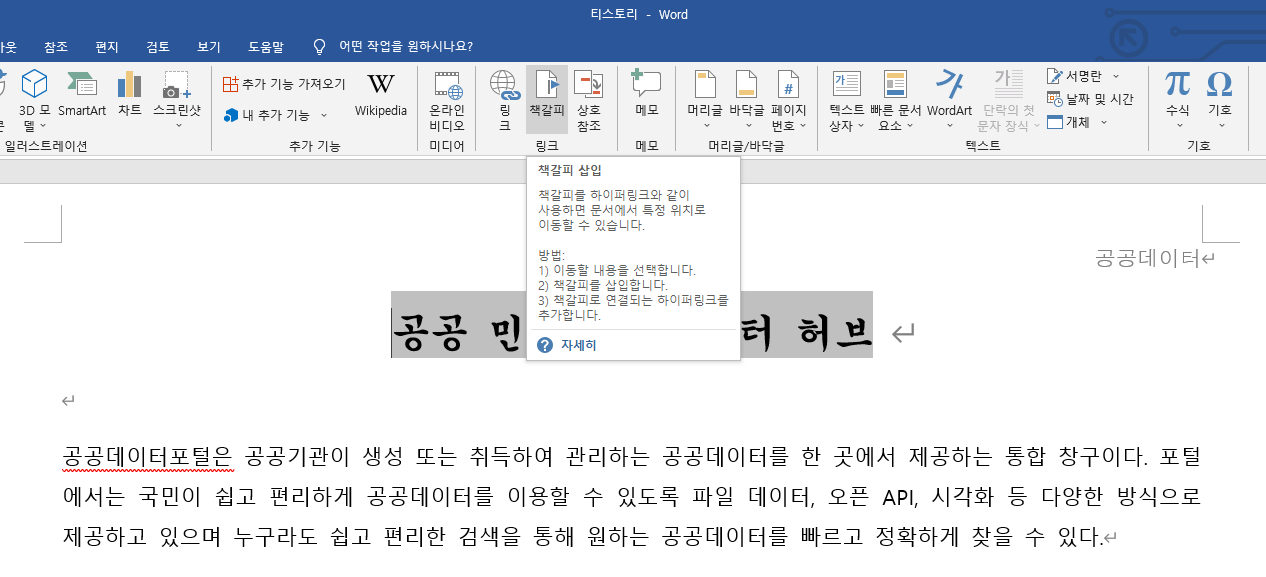
☞ ≪조건≫대로 책갈피 이름을 입력합니다. → 데이터
☞ 기능평가 Ⅱ에서 그림에 하이퍼링크를 삽입하지 않았다면 잊어버리기 전에 책갈피와 연결해줍니다.
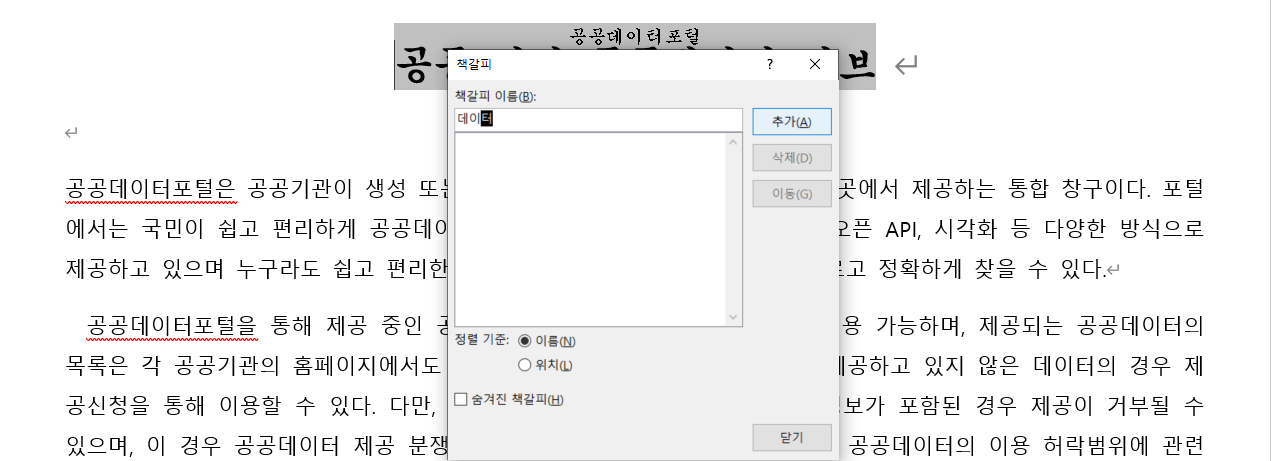
☞ 본문 시작 부분에 커서를 놓고 상단 메뉴의 삽입 탭에서 '단락의 첫 문자 장식'을 선택합니다.
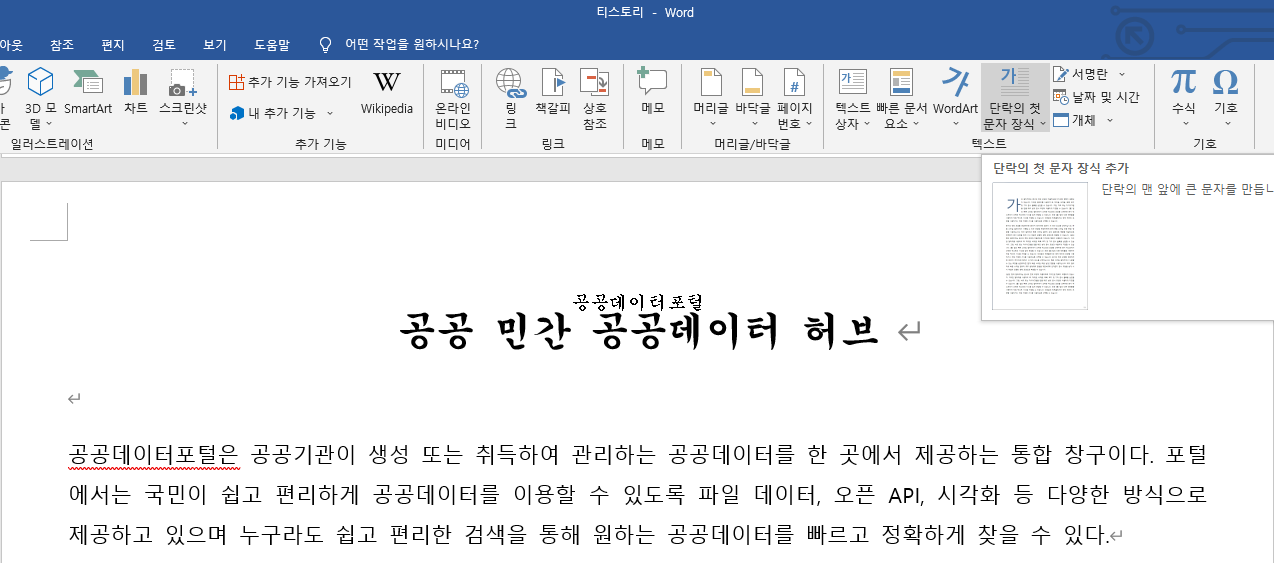
☞ 위치는 '본문'으로 선택하고 글꼴(궁서)을 적용합니다.
☞ 장식 문자 높이(줄 수)는 '2'을 선택합니다.
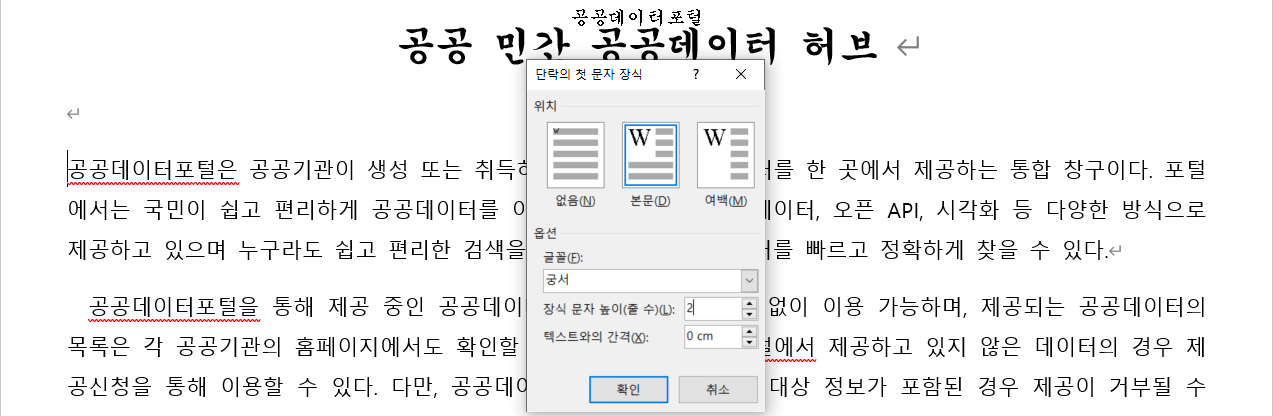
☞ ≪조건≫대로 글자색을 빨강으로 변경합니다.
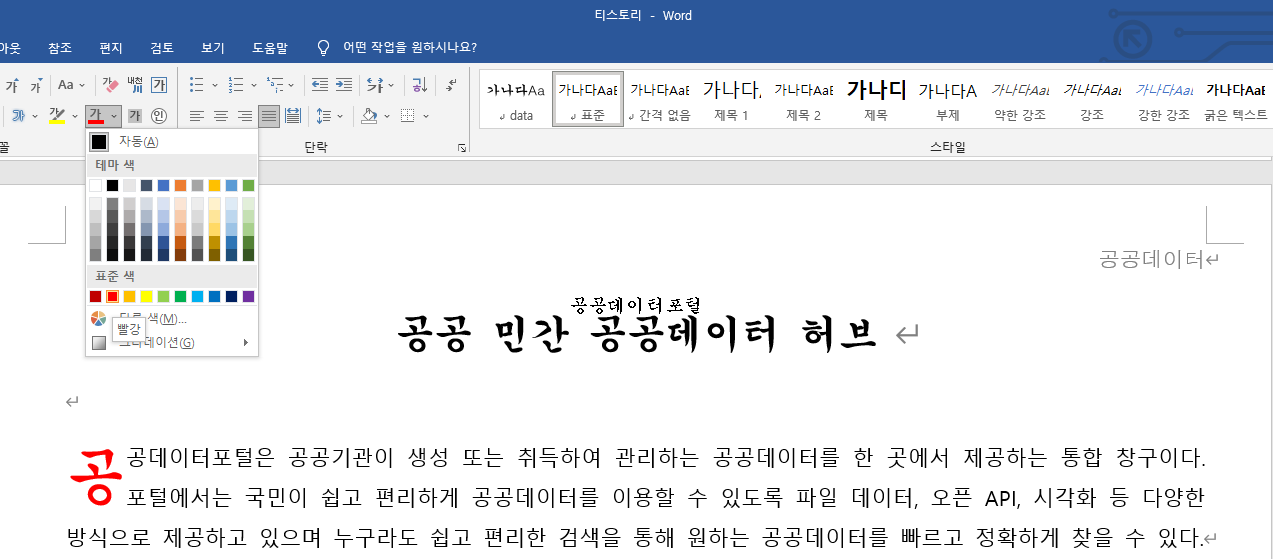
☞ 각주가 입력될 부분에 커서를 놓고 상단 메뉴의 '참조' 탭에서 '각주 삽입'을 클릭합니다.
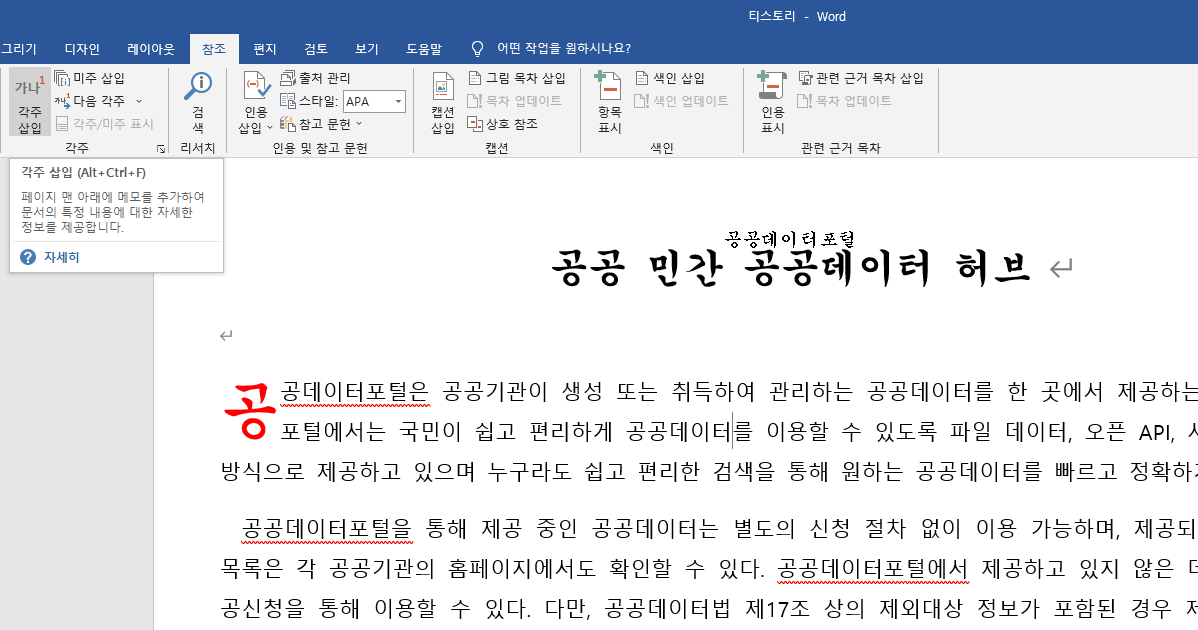
☞ 번호를 불록 지정하고 마우스 오른쪽 버튼을 클릭해서 '각주/미주 옵션'을 선택합니다.
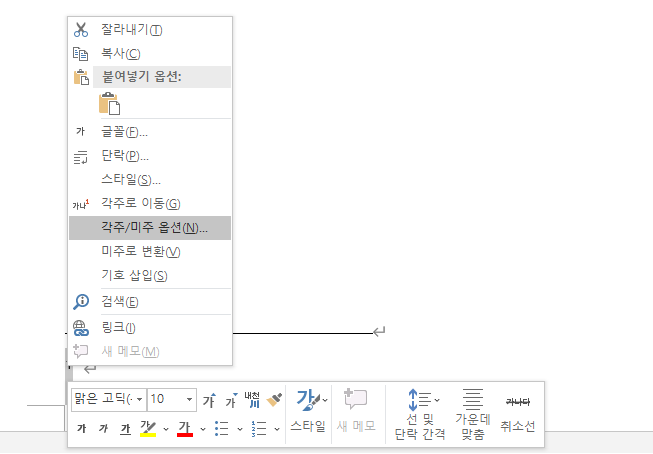
☞ 번호 서식을 ≪출력 형태≫와 같게 변경합니다.
☞ 주의 사항 : 반드시 변경 내용 적용을 '문서 전체'로 하고 삽입 버튼을 눌러야 합니다.
☞ 각주의 내용을 ≪출력 형태≫와 같이 입력합니다.
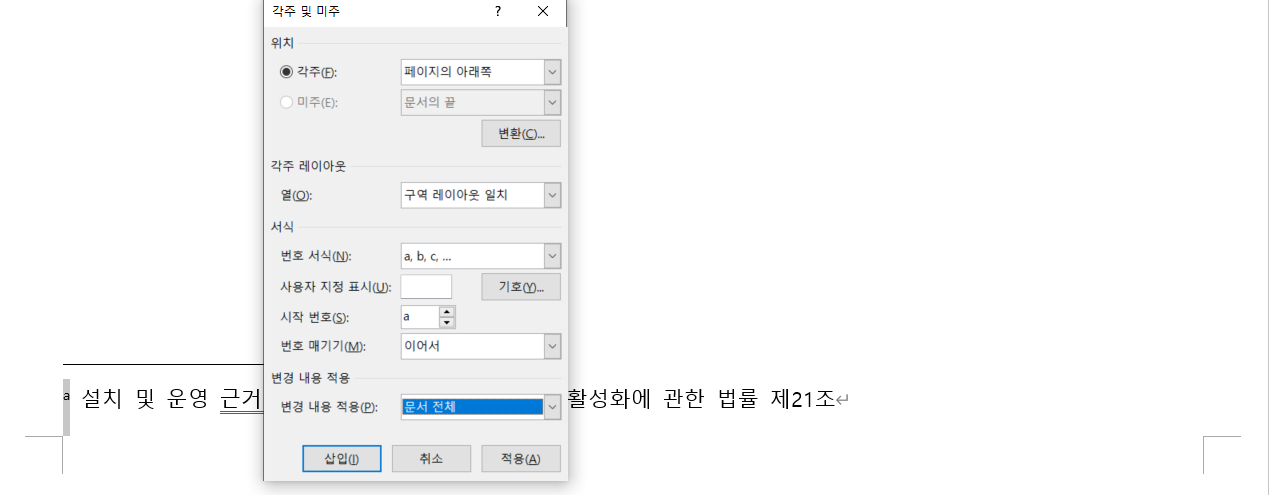

☞ 한자를 입력할 단어를 블록 지정합니다.
☞ 상단 메뉴의 '검토' 탭에서 한글/한자 변환 버튼을 클릭합니다.
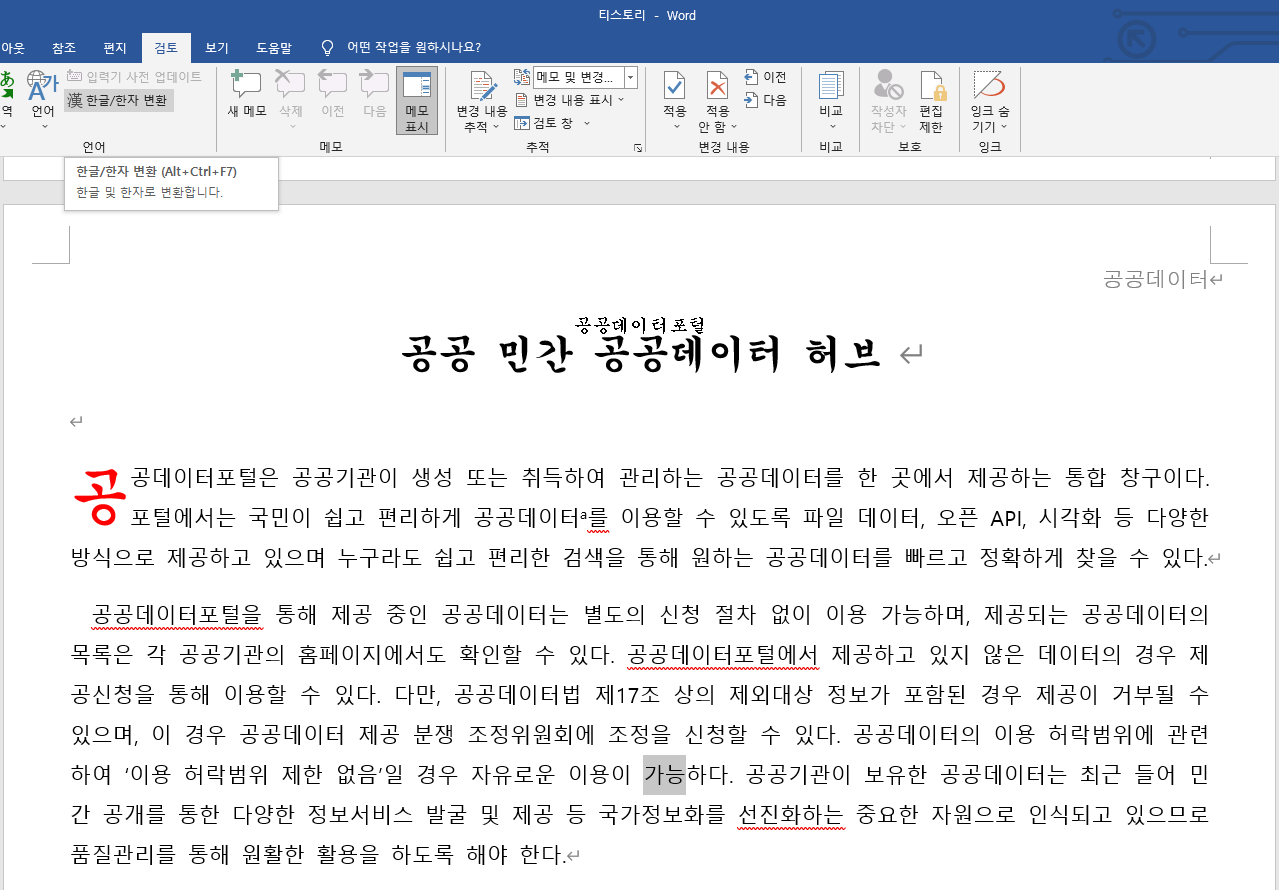
☞ 한자가 여러개인 경우 ≪출력 형태≫와 동일한 한자를 선택합니다.
☞ 입력형태는 한글(한자)를 선택하고 변환 버튼을 누릅니다.

☞ 두 번째 단어도 동일하게 변경합니다.
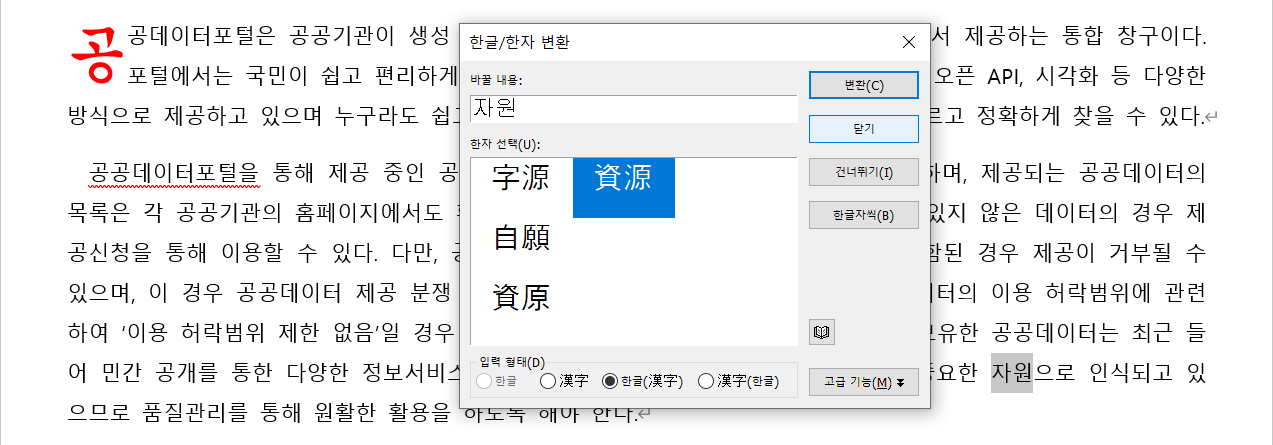
☞ 상단 메뉴 삽입 탭에서 그림을 선택하고 이미지를 불러옵니다.

☞ 그림 경로 : 내 PC\문서\ITQ\Picture\그림 4.jpg
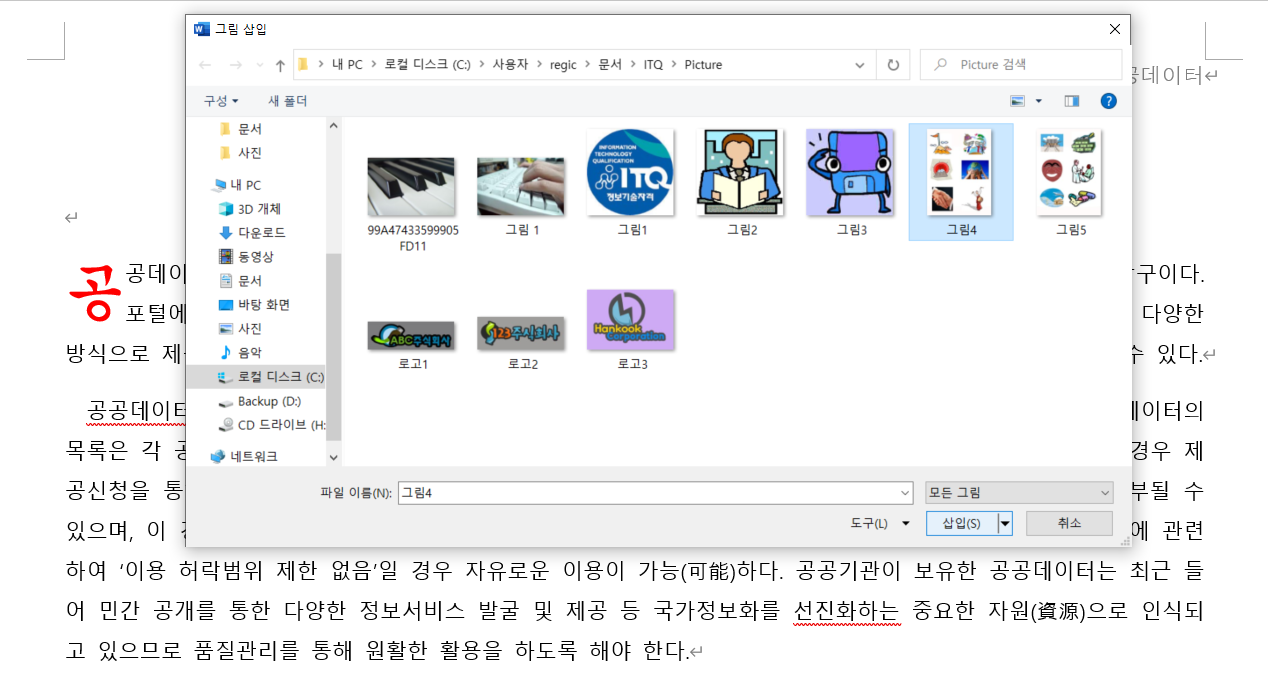
☞ 상단 메뉴에서 그림도구 - 서식 탭에서 자르기 버튼을 누르고 그림을 ≪출력 형태≫와 같이 잘라줍니다.
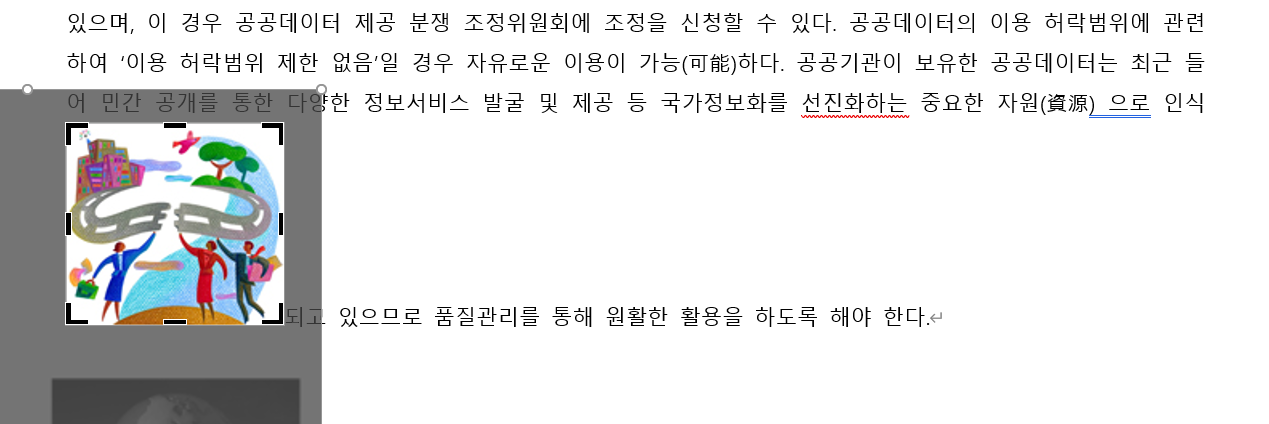
☞ 그림 옆의 레이아웃 옵션 버튼을 클릭합니다.
☞ 텍스트 배치를 '빡빡하게'로 선택합니다.
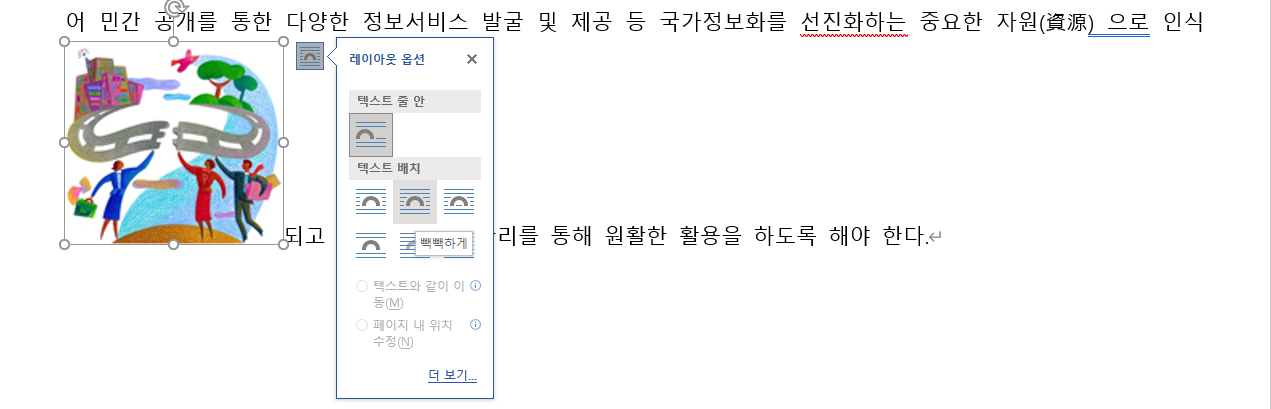
☞ 그림을 ≪출력 형태≫와 같이 배치 시킵니다.
☞ 상단 메뉴에서 그림도구 - 서식 탭에서 크기의 확장 메뉴를 클릭하고 ≪조건≫대로 크기를 변경합니다.
☞ 배율에서 '가로 세로 비율 고정'을 체크 해제해야 ≪조건≫대로 크기를 변경할 수 있습니다.
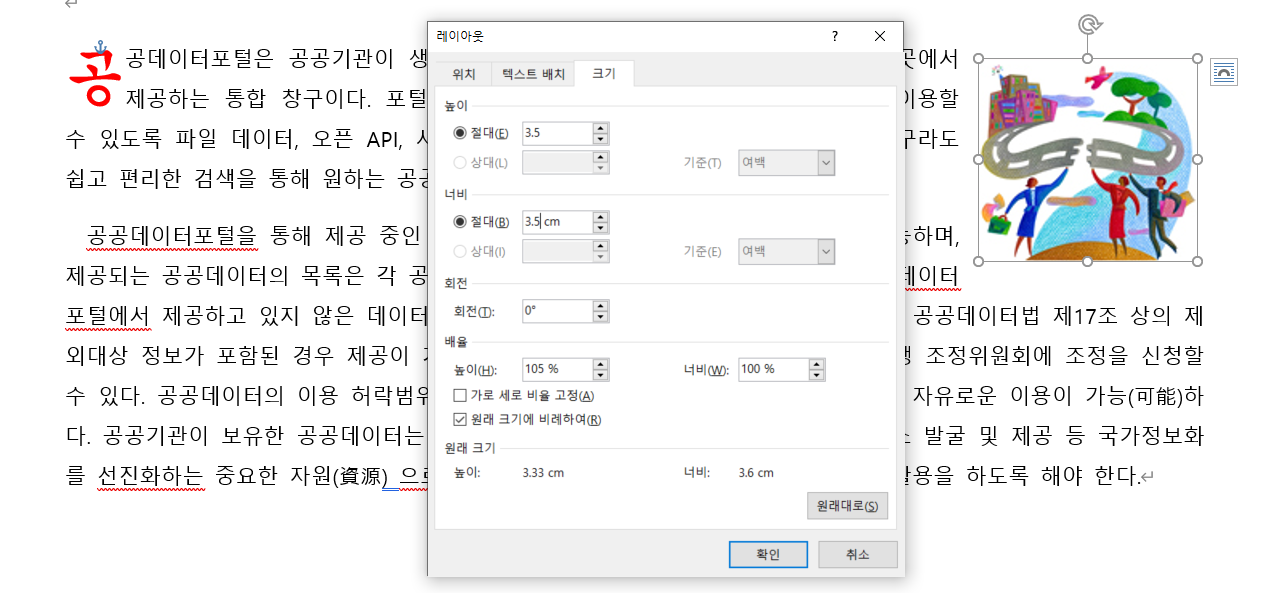
☞ ≪출력 형태≫와 비교 하며 문서 작성을 마칩니다.
☞ 글자와 그림의 경계가 ≪출력 형태≫와 동일한 지 체크 합니다.
☞ 글자의 줄 바꿈이 ≪출력 형태≫와 동일한 지 체크 합니다.
☞ 줄 바꿈 형태가 다른 경우 'shift + enter'를 눌러서 줄 바꿈을 하지 말고 Speace 키를 눌러 공란을 채워서 ≪출력 형태≫와 동일하게 맞추어 주면 됩니다.
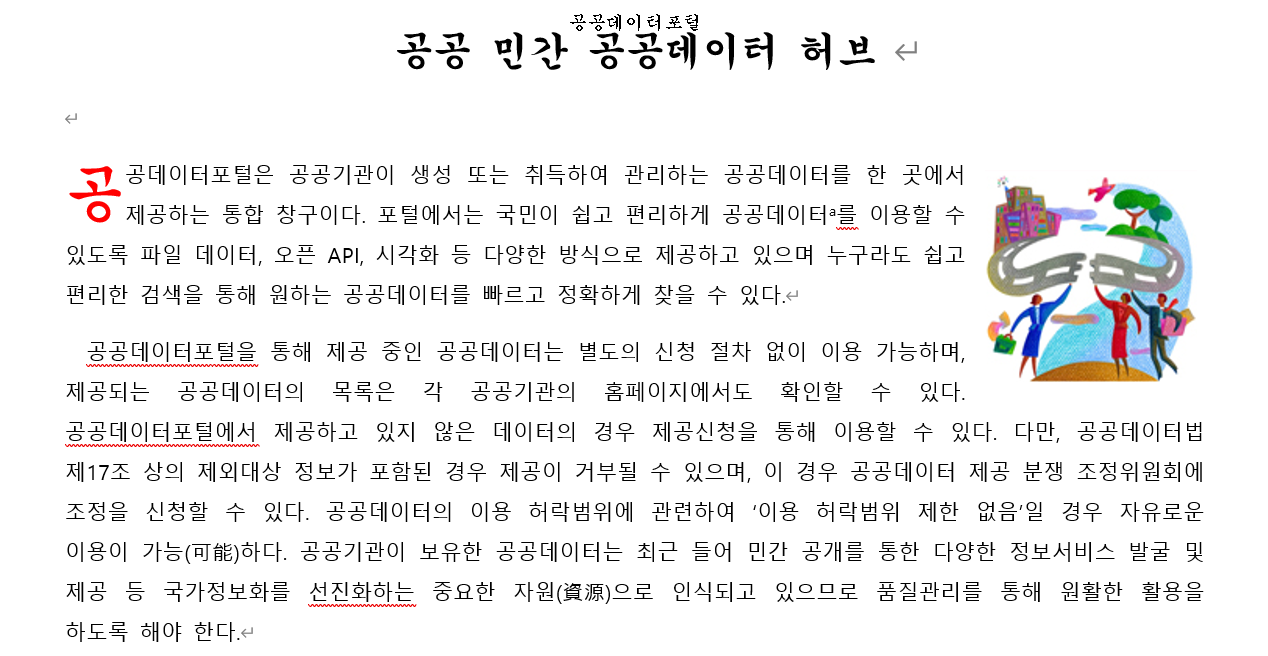
'ITQ 자격대비 > ITQ 아래 한글' 카테고리의 다른 글
| 20. MS 워드 문서작성 능력평가 표 편집, 강조점, 셀음영, 페이지 번호 (0) | 2022.01.28 |
|---|---|
| 19. MS 워드 문서작성 능력 평가 다단계 번호 매기기 (0) | 2022.01.28 |
| 17. MS 워드 기능평가 Ⅱ 도형 (0) | 2022.01.27 |
| 16. MS 워드 기능평가 Ⅱ 수식 (0) | 2022.01.27 |
| 15. MS 워드 기능평가 Ⅰ 차트 (0) | 2022.01.27 |
- Total
- Today
- Yesterday
- 기본 강의
- MBTI
- 영상 편집
- 세상에서 가장 쉬운 영상 제작
- itq
- Base Camp
- 아래 한글
- 기출문제 풀이
- 자격대비
- 기본 과정
- 독서 지도사
- 학습진로상담사
- 새벽독서
- 심리분석사
- 친절한 승민쌤
- KWLC
- 새깨독 1기
- 하브루타 지도사
- 파워포인트
- 도형심리상담사
- 분노조절상담사
- 심리상담사
- 가족심리상담사
- 문학심리상담사
- 독서심리상담사
- 한글 엑셀
- 미술심리상담사
- 입문 과정
- 글쓰기
- 입문 강의
| 일 | 월 | 화 | 수 | 목 | 금 | 토 |
|---|---|---|---|---|---|---|
| 1 | 2 | 3 | 4 | |||
| 5 | 6 | 7 | 8 | 9 | 10 | 11 |
| 12 | 13 | 14 | 15 | 16 | 17 | 18 |
| 19 | 20 | 21 | 22 | 23 | 24 | 25 |
| 26 | 27 | 28 | 29 | 30 | 31 |
