 9. 2022년 1월 ITQ 엑셀 문제 풀이
9. 2022년 1월 ITQ 엑셀 문제 풀이
- A형 : https://youtu.be/JsHStQDGYFY - B형 : https://youtu.be/qOweXjfU4RI - C형 : https://youtu.be/QdIQfgs2wL8 https://www.bookk.co.kr/book/view/129613 배워서 바로 써먹는 ITQ 엑셀 정보기술자격(ITQ) 실기시험 완벽 대비서!! 2022년 자격 검정 완벽 대비 철저한 기출 문제 분석, 프로그램 최신 버전(한컴 오피스 2020)에 적용된 완벽한 문제풀이!! ITQ OA Master로 가는 가장 빠른 지름 www.bookk.co.kr https://www.bookk.co.kr/book/view/131490 한 권으로 끝내는 ITQ 엑셀, 파워포인트, 한글 정보기술자격(ITQ) 실기시험 완벽 대..
 8. <제4작업> 그래프
8. <제4작업> 그래프
≪출력형태≫ ≪조건≫ ⑴ 차트 종류 ⇒ 으로 작업하시오. ⑵ 데이터 범위 ⇒ “제1작업” 시트의 내용을 이용하여 작업하시오. ☞ ≪출력형태≫를 참고해 그래프에 들어갈 데이터를 선택합니다. ☞ 데이터를 선택할 때는 표 머리글을 포함해야 합니다. ☞ 연속되어있는 데 하나로 묶어서 꾸러미로 선택합니다. ☞ 열 단위로 데이터를 선택하지 말고 행 단위로 데이터를 선택하는 것이 오류를 줄일 수 있습니다. - 제품명과 회오리디큐를 선택하고 ctrl 키를 누른 상태에서 가격과 482,880원 선택합니다. ctrl 키를 누른 상태에서 다시 사용면적과 83을 선택합니다. - ctrl 키를 누른 상태에서 회오리디큐16을 선택하고 444,610원을 선택한 후 66을 선택합니다. - ctrl 키를 누른 상태에서 클라윈드와이2에..
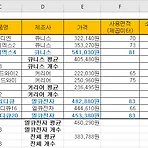 7. <제3작업> 정렬 및 부분합
7. <제3작업> 정렬 및 부분합
≪조건≫ ⑴ 부분합 - ≪출력형태≫처럼 정렬하고, 제품명의 개수와 가격의 평균을 구하시오. ⑵ 윤곽 – 지우시오. ⑶ 나머지 사항은 ≪출력형태≫에 맞게 작성하시오. ≪출력형태≫ ☞ 제1작업 시트의 'B4:H12' 영역을 복사하여 제3작업 시트의 'B2' 셀부터 모두 붙여넣기를 합니다. ☞ 가려진 부분이 잘 보이게 열과 열사이의 경계선을 더블 클릭해서 열 너비를 조절해 줍니다. ☞ ≪출력형태≫를 참고해서 정렬된 부분을 파악합니다(조건 : 제조사 내림 차순 정렬). ☞ 제조사를 선택하고 상단 메뉴의 데이터 탭에서 정렬 및 필터의 '텍스트 내림차순 정렬'을 클릭합니다. ☞ 상단 메뉴의 데이터 탭에서 개요의 '부분합'을 선택합니다. ☞ 그룹화할 항목에 '제조사'를 선택합니다. ☞ 조건 대로 사용할 함수에 '개수..
 6. <제3작업> 피벗 테이블
6. <제3작업> 피벗 테이블
≪조건≫ ⑴ 소비전력(W) 및 제조사별 제품명의 개수와 사용면적(제곱미터)의 평균을 구하시오. ⑵ 소비전력(W)을 그룹화하고, 제조사를 ≪출력형태≫와 같이 정렬하시오. ⑶ 레이블이 있는 셀 병합 및 가운데 맞춤 적용 및 빈 셀은 ‘**’로 표시하시오. ⑷ 행의 총합계는 지우고, 나머지 사항은 ≪출력형태≫에 맞게 작성하시오. ≪출력 형태≫ ☞ 제1작업 시트의 'B4:H12' 영역을 선택합니다. ☞ 상단 메뉴의 삽입 탭에서 피벗 테이블을 클릭합니다. ☞ 피벗 테이블을 배치할 위치를 '기존 워크시트'로 변경합니다. ☞ 위치를 마우스로 클릭한 다음 '제3작업 시트의 B2셀'을 클릭해줍니다. ☞ '피벗 테이블 필드'와 '피벗 테이블'이 들어갈 부분이 보이면 성공입니다. ☞ 조건을 보고 행 레이블과 열 레이블을 구..
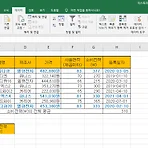 5. <제2작업> 목표 값 찾기
5. <제2작업> 목표 값 찾기
≪조건≫ ⑴ 목표값 찾기 - 「B11:G11」 셀을 병합하여 ‘소비전력(W)의 전체 평균”을 입력한 후 「H11」 셀에 소비전력(W)의 전체 평균을 구하시오(AVERAGE 함수, 테두리, 가운데 맞춤). - ‘소비전력(W)의 전체 평균’이 ‘310’이 되려면 회오리디큐의 소비전력(W)가 얼마가 되어야 하는지 목표값을 구하시오. ☞ 'B11:G11' 영역을 선택하고 상단 메뉴의 홈 탭에서 '병합하고 가운데 맞춤'을 클릭합니다. ☞ 조건대로 내용을 입력합니다(조건 : 소비전력(W)의 전체 평균). ☞ 평균 값이 들어갈 셀을 선택하고 상단의 수식 입력창에서 Fx를 클릭해 함수 마법사를 실행합니다. ☞ AVERAGE 함수를 검색하고 확인 버튼을 누릅니다. ☞ AVERAGE 함수의 첫 번째 인수에 평균을 구할 범..
 4. <제2작업> 필터 및 서식
4. <제2작업> 필터 및 서식
≪조건≫ ⑴ 고급 필터 – 제품코드가 ‘Y’로 시작하거나, 소비전력(W)이 ‘300’ 이하인 자료의 제품명, 제조사, 가격, 사용면적(제곱미터) 데이터만 추출하시오. - 조건 범위 : 「B14」 셀부터 입력하시오. - 복사 위치 : 「B18」 셀부터 나타나도록 하시오. ☞ 제1작업 시트의 'B4:H12' 영역을 복사하여 제2작업 시트의 'B2' 셀부터 모두 붙여넣기를 합니다. ☞ 가려진 부분이 잘 보이게 열과 열사이의 경계선을 더블 클릭해서 열 너비를 조절해 줍니다. ☞ 조건을 참고해서 조건 범위를 설정합니다(조건 : 제품코드가 'Y'로 시작하거나, 소비전력(W)이 '300' 이하). ☞ 데이터 범위에서 조건 범위의 표 머리글을 복사해서 B14 셀에 붙여 넣기 합니다. ☞ 떨어진 영역은 ctrl 키를 누..
 3. <제1작업> 값 계산
3. <제1작업> 값 계산
≪출력형태≫ ⑴ 판매사 ⇒ 제품코드의 네 번째 글자가 1이면 ‘한국’, 2이면 ‘대한’, 그 외에는 ‘온라인’으로 구하시오(IF, MID 함수). ☞ 상단 수식 입력 창에서 Fx를 클릭해 함수 마법사를 실행합니다. ☞ 두 개의 함수를 조합해서 사용하는 경우는 처음에 있는 함수를 먼저 실행합니다. ☞ IF 함수를 검색하고 실행합니다. ☞ 처음 함수의 첫 번째 인수에 나중 함수를 넣어 줍니다. ☞ IF 함수의 첫 번째 인수에 'MID("를 입력합니다. - IF 함수의 첫 번째 인수(Logical test) : 논리 검사를 수행 - false / true로 반환 - IF 함수의 두 번째 인수(Value if true) : true일 경우 돌려 주는 값 - IF 함수의 세 번째 인수(Value if false)..
 2. <제1작업> 표 서식 작성
2. <제1작업> 표 서식 작성
≪출력형태≫ ≪조건≫ ○ 모든 데이터의 서식에는 글꼴(굴림, 11pt), 정렬은 숫자 및 회계 서식은 오른쪽 정렬, 나머지 서식은 가운데 정렬로 작성하며 예외적인 것은 ≪출력형태≫를 참조하시오. ☞ B4:J14를 블록으로 지정합니다. ☞ ≪출력형태≫를 참조해 내용을 입력합니다. ☞ 내용을 입력할 때 다음 칸으로 이동은 enter 키를 이전 칸으로 이동은 Shift enter를 누르면 됩니다. ☞ 열과 열 사이의 경계선을 더블 클릭하면 열 너비를 자동으로 맞출 수 있습니다. ☞ 숫자를 입력할 때는 키패드를 이용해서 입력하는 것이 편하며 쉼표(,)는 입력하지 않습니다. ☞ (3), (4)와 같이 함수를 이용해 결과값을 입력하는 곳은 내용을 입력하지 않습니다. ☞ 동일한 셀 내에서 줄 바꿈을 하는 경우에는 a..
- Total
- Today
- Yesterday
- 가족심리상담사
- 세상에서 가장 쉬운 영상 제작
- 미술심리상담사
- 영상 편집
- 파워포인트
- 학습진로상담사
- 기출문제 풀이
- KWLC
- 독서심리상담사
- 입문 강의
- Base Camp
- 아래 한글
- 하브루타 지도사
- 글쓰기
- 한글 엑셀
- 분노조절상담사
- 기본 강의
- itq
- 도형심리상담사
- 새벽독서
- 독서 지도사
- 입문 과정
- MBTI
- 자격대비
- 새깨독 1기
- 심리상담사
- 문학심리상담사
- 친절한 승민쌤
- 심리분석사
- 기본 과정
| 일 | 월 | 화 | 수 | 목 | 금 | 토 |
|---|---|---|---|---|---|---|
| 1 | 2 | 3 | 4 | |||
| 5 | 6 | 7 | 8 | 9 | 10 | 11 |
| 12 | 13 | 14 | 15 | 16 | 17 | 18 |
| 19 | 20 | 21 | 22 | 23 | 24 | 25 |
| 26 | 27 | 28 | 29 | 30 | 31 |
